Как уменьшить размер blend файла
Оптимизация производительности визуализации¶
«Кто над чайником стоит, у того он не кипит» – старая поговорка, но вы можете задаться вопросом, почему визуализация занимает так много времени до своего завершения, или ещё того хуже, падает на половине пути! Ну, во время визуализации происходит много вещей и большинство из них вы можете ускорить, либо включить в сложную визуализацию, чтобы дождаться её завершения. Кроме того, можно отрисовать очень сложную сцену на посредственном ПК, если проявить некоторую смекалку. Вот список вещей из «горячей десятки», которые следует или не следует делать, чтобы ускорить визуализацию или избежать падения во время визуализации. Некоторые параметры могут снизить качество визуализации, но в случае с черновыми визуализациями вы можете не беспокоиться об этом.
Усовершенствования оборудования¶
- Установите больше системной памяти.
- Обновите ваш центральный процессор до многоядерного/многопроцессорного.
- Обновите свои драйвера OpenGL.
- Поставьте более быструю память, вплоть до предела, который поддерживает ваша материнская плата.
- Используйте или настройте ферму визуализации, используя все имеющиеся компьютеры в вашем доме, либо воспользуйтесь готовой фермой визуализации.
Конфигурация операционной системы¶
- Увеличьте приоритет процесса Blender в вашей ОС.
- Увеличьте область подкачки, используемую ОС для подкачки памяти, также называемой размером файла подкачки виртуальной памяти, вплоть до размера вашей физической памяти.
- Используйте системный монитор для проверки того, что никакие другие процессы не используют значимое количество ресурсов процессора или оперативной памяти и закройте их в случае необходимости.
- Визуализация в фоновом режиме (из командной строки) сохранит немного дополнительной памяти.
Параметры Blender’а¶
- Увеличьте параметр «Ограничение кэша в памяти» в настройках Blender на вкладке «Система» в разделе «OpenGL».
- Переключитесь на ортографическую камеру и визуализируйте «части» сцены в отдельные изображения, а затем соберите их вместе в GIMP. Здесь работает старый трюк с созданием собственной панорамы с реальной камеры, когда вы делаете несколько фотографий очень широкой (закат на пляже) сцены: делаете один снимок, поворачиваетесь направо, делаете другой, потом ещё раз и так далее; и когда вы сделаете все эти фотографии, вы накладываете их друг на друга для получения очень широкого изображения ландшафта. Сделайте то же самое в Blender’е: визуализируйте один снимок в файл, направьте камеру на другую область сцены и сделайте второй снимок. Каждый снимок будет меньшей площади и, таким образом, содержать меньше полигонов/граней. Убедитесь, что, когда вы устанавливаете камеру, вы перекрываете кусочек предыдущего снимка, чтобы потом вы смогли их сопоставить. Если вы не хотите использовать GIMP, вы можете использовать для сопоставления узлы композитора Blender’а, в частности, узел «Перемещение».
- Minimize the render window (and the Blender window, if the UV/Image editor is used). ATI users report dramatic speed-up on a per-frame basis, which adds up over the frame range.
- Используйте скрипт Big Render для визуализации частей общего изображения, а затем объедините их вместе.
Сцена и определённые объекты¶
- Remove lamps, or move them to unrendered layers, or group them into layers.
- Отключите тени от каких-нибудь ламп, для отбрасывания теней используйте только одну или две основных лампы-солнца. Несколько дающих тени ламп будут отрисовываться быстрее, чем если бы каждая лампа давала тень.
- Используйте буферные тени вместо теней от трассировки лучей.
- Запекайте свои тени при помощи запекания полной визуализации на неподвижные поверхности. Используйте получившуюся текстуру для полисетки и отключите тени для её материала.
- Упростите полисетки (удалите полигоны). Чем больше вершин находится в камере, тем больше времени требуется на визуализацию.
- Удалите двойные вершины или используйте функцию редактирования полисетки модификатора «Аппроксимация».
- Удалите модификаторы «Подразделение поверхности» и «Мультиразрешение».
- Удалите задние грани полисеток (невидимую геометрию).
- Визуализируйте за раз только несколько объектов; в начале вашего проекта отрисуйте фоновые объекты и наборы объектов, которые не будут меняться и всегда будут на фоне.
- Поместите строения на отдельный слой, и скройте их от визуализации через слои визуализации. Затем объедините их с остальным изображением на этапе композитинга.
- Сделайте камеру статичной, чтобы лучше выполнить две вышеуказанные идеи.
- Избегайте использования ламп-областей.
- Отключите затенение для материалов.
- Запеките AO и текстуры, а затем отключите затенение для соответствующих материалов.
- Уменьшите расстояние отсечения для ламп-прожекторов.
- Уменьшите расстояние отсечения для камеры.
- Отключите AO окружающей среды.
- Отключите подповерхностное рассеивание материала.
- Используйте текстуры меньшего размера. Изображение размерами 256×256 занимает всего 1% от памяти, требуемой для 2k-изображения и часто в конечной визуализации вообще не происходит потери качества.
- Уменьшите количество подразделений в модификаторе «Подразделение поверхности». Каждый уровень подразделения учетверяет (4x) количество граней по сравнению с предыдущим уровнем.
- Уменьшите мультиразрешение.
- Сделайте маску с отрисованными фоновыми объектами, например, зданиями, и поместите в сцену плоскость с этим изображением вместо самих объектов. Это позволит уменьшить количество вершин/граней.
- If you have lots of linked instances of an object, use DupliFaces, as these are instanced. If you have 100 of them, Blender will only store the geometry for one. (Instances themselves take a small amount of memory).
Параметры визуализации¶
- Отключите визуализацию Рёбер.
- Сохраняйте буферы.
- Render to a UV/Image Editor , not a pop-up. Render Window .
- На многоядерных процессорах используйте несколько Потоков (с разбиением изображения на несколько Частей).
- Decrease the frame count of the animation (and use a lower frame rate for the same duration of animation). For example, render 30 frames at 10 frames per second for a 3-second animation, instead of 75 frames at 25 frames per second.
- Визуализируйте только интересующие вас слои.
- Визуализируйте все источники света как один простой прожектор (введите его имя в поле Освещение).
- Визуализируйте с переопределением на один материал (введите его имя в поле Материал).
- Отключите ненужные проходы визуализации, например Z, либо отрисовывайте только нужный проход, например, диффузный.
- Отключите тени.
- Отключите карты окружения.
- Отключите панорамную визуализацию.
- Turn off Ray tracing.
- Отключите подповерхностное рассеивание.
- Отключите или уменьшите параметры сглаживания.
- Отключите или уменьшите параметры размытия при движении.
- Производите визуализацию по частям. Также этот совет поможет вам отрисовать очень большие изображения на слабых ПК. На многоядерных ПК можно каждой части назначить своё ядро.
- Увеличьте разрешение октодерева.
- Визуализируйте в процентах от размера вашего окончательного разрешения (например, 25%).
- Отключите визуализацию Полей.
- Используйте Границы визуализации для визуализации только некоторого подмножества полного изображения.
- Bake Full Render creates a UV texture that colors the objects based on materials, and then uses that UV texture shadeless instead of the material.
- Запекайте только Ambient Occlusion.
- Запекайте текстуры для объектов.
- Запекание нормалей и смещений не ускоряет визуализацию и используется для других вещей.
- Визуализируйте в меньшем разрешении. Маленькие изображения требуют меньше времени на визуализацию.
- Выберите более быстрый кодек или настройки кодека.
- Визуализируйте в оттенках серого (кнопка BW).
- При использовании формата FFMPEG не активируйте параметр Multiplex audio (Мультиплексирование звука).
- При использовании формата FFMPEG включите параметр Авторазделение вывода (на панели Кодирование).
- Визуализируйте только RGB, если вам просто нужны цвета; канал прозрачности A (кнопка RGBA) потребляет дополнительную память и не используется при сохранении файла фильма.
Многопроходный композитинг¶
Другой стратегией, которую можно использовать для решения проблемы длительной (повторной) визуализации, является структурирование с нуля вашего рабочего процесса, заключающееся в агрессивном использовании композитинга, который описан в разделе «Пост-обработка». При использовании этого подхода вы разбиваете каждую картинку на компоненты, которые могут быть визуализированы отдельно, а затем объединяете эти отдельно отрисованные элементы в готовый фильм. К примеру:
- If the camera is not moving, then neither is the background: only a single frame is needed. (The same is true of any non-moving object within the frame). These individual elements, having been generated once, can be reused as many times as necessary over as many frames as necessary.
- И тени, и блики могут быть захвачены отдельно от освещаемых или затеняемых объектов, поэтому их интенсивность, цвет и силу эффекта можно скорректировать позже без прибегания к повторной визуализации.
- Начните с использования источников света, не отбрасывающих тень (расчёты теней сильнее всего бьют по производительности). Затем используйте источники света «только с тенями» (которые отбрасывают тень, но не излучают свет) для создания теней только там, где вы думаете, что они действительно необходимы (очень часто бывает так, что лишь немногие из теней, которые могут существовать в сцене, нужны на самом деле, а остальные так и вообще просто незаметны).
- Запутанных ситуаций с освещением можно избежать, обрабатывая каждый объект отдельно от остальных, с последующим объединением фрагментов и «подправкой» результата.
Это очень знакомая идея. Например, в современной звукозаписи всегда используется «мульти-трековый» подход. Отдельные компоненты песни записываются отдельно и изолированно, а затем «сводятся» вместе. «Окончательное сведение» затем проходит через этапы дополнительной обработки, называемой мастеринг, для производства готового продукта (на самом деле, возможности и дизайн современного программного обеспечения для обработки звука прямо аналогичны «узловому» композитору Blender’а).
У такого подхода есть убедительные преимущества:
- If something is «not quite right», you do not necessarily have to start over from scratch.
- In practice, the deadline-killer is re-rendering, which ordinarily must be done (in its entirety) just because «„one little thing“ about the shot is wrong». Compositing helps to avoid this, because (ideally…) only the specific parts that are found to be in error must be repeated (or, maybe, the error can be blocked out with a «garbage matte» and a corrected version can be inserted in its place).
- Sometimes you might find that it is almost what you wanted, but now you would like to add this and maybe take away that. A compositing-based approach enables you to do just that, and furthermore, to do so non-destructively. In other words, having generated the «addition» (or the «mask») as a separate channel of information, you can now fine-tune its influence in the overall «mix», or even change your mind and remove it altogether, all without permanently altering anything.
- By and large, these stages work two-dimensionally, manipulating what is by that time «a raster bitmap with R, G, B, Alpha and Z-depth information», so they are consistently fast.
- Поскольку каждая отдельная задача визуализации была упрощена, компьютер может выполнять их, используя гораздо меньше ресурсов.
- Задачи могут быть распределены среди нескольких разных компьютеров.
- «After all, the scene does not actually have to be physically perfect, to be convincing». A compositing-based approach lets you take full advantage of this. You can focus your attention (and Blender’s) upon those specific aspects of the scene which will actually make a noticeable difference. It is possible to save a considerable amount of time by consciously choosing to exclude less-important aspects which (although «technically correct») probably will not be noticed.
Of course, this approach is not without its own set of trade-offs. You must devise a workable asset management system for keeping track of exactly what material you have, where it is, whether it is up-to-date, and exactly how to re-create it. You must understand and use the «library linking» features of Blender to allow you to refer to objects, nodes, materials, textures and scenes in a carefully-organized collection of other files. You need to have a very clear notion, in advance, of exactly what the finished shot must consist of and what the task breakdown must be. You must be a scrupulous note-taker and record-keeper. But sometimes this is the best way, if not the only way, to accomplish a substantial production.
© Copyright : This page is licensed under a CC-BY-SA 4.0 Int. License.
Cегодня речь пойдет не о какой-либо модели 3D принтера, и не о процессе 3D печати. Мы хотели бы рассказать о том, как сделать процесс подготовки модели перед 3D печатью эффективнее.
Все мы знаем, что большое рабочее поле это хорошо. Но что делать, когда мы начинаем пробовать создавать управляющие программы для громадной детали и программа уходит в вечное ожидание на этапе рассечения слоёв или экспорта кода в файл. Были случаи, когда программа готовилась более суток. Чтобы понять что происходит, нужно немного вникнуть в алгоритм процесса, который происходит внутри «Черного ящика» слайсера. Немного, потому что достаточно знать, что самое сложное и затратное дело, в процессе подготовки программы, это рассечение модели по слоям и формирование по этим сечениям траекторий.

Вся сложность в качестве.
В качестве модели.
В качестве печатной детали.
В оптимальности качества.
В желаемом качестве.
Иногда это очень растяжимое понятие… и так далее. Но у нас не минутка философии.
Перейдем к конкретике. Примером из жизни.
В результате 3д-сканирования, неаккуратного, незаконного и неэкономного моделирования, различных преобразований и конвертирования, возникают случаи, когда сетка модели становится пропорционально плотной, с большим количеством лишних полигонов. Это значительно увеличивает «вес» stl-файла. Документ начинает занимать много памяти и увеличивает время формирования кода управляющей программы, приводит к зависанию слайсера и переходу его в низ списка процессов операционной системы. В таких случаях, модель необходимо оптимизировать, т. е. уменьшать плотность сетки без потери качества геометрии и качества деталей.
Амуниция
Программное обеспечение для подготовки управляющей программы – тяжелый, сложный, неудобный, но на наш взгляд жутко эффективный, Slic3r.
К делу
Установите и запустите Blender. Для импорта модели зайдите File –> Import –> stl, выберите необходимую модель.

Для оптимизации модели воспользуемся модификатором Decimate. Этот модификатор позволяет уменьшить количество полигонов в сетке модели с минимальными изменениями геометрии.
Переключитесь в режим Object mode (1), в панели Editing (2) выберите вкладку Modifiers (3), добавьте Add Modifier –> Decimate (4)

Опции
Ratio. Коэффициент от 0,0 до 1,0. Соотношение детали до и после оптимизации. 0,0 (0%) — все грани удалены. 1,0 (100%) — все грани остались без изменения. По мере того, как коэффициент изменяется от 1 до 0, количество полигонов в сетке уменьшается.

Качество
Для того, чтобы оценить уровень детализации, до которого модель будет упрощаться без потери качества (визуально печатная деталь соответствует математической 3D — модели). Если совсем вдаваться в подробности, то необходимо учитывать соотношение физического размера печатаемой модели, диаметра сопла и высоты слоя. Ниже, количественно, показано к чему приводят такие процедуры оптимизации.

Как не надо делать
Теперь зайдем с другой стороны. Слишком низкий коэффициент уменьшает качество детализации: Ratio 0.05 – 0.03. Для модели небольшого размера (20-30 мм) подойдет Ratio 0.05-0.03, т. к. высота слоя и диаметр сопла физически не позволят напечатать необходимую детализацию, которая сохраняется при более высоких коэффициентах. А мы все помним, что диаметр сопла 0.3мм, а на выходе пластиковая нить еще чуть больше. А это значит что все острые грани будут иметь радиус минимум 0.15мм.
И в финале немного снимков того, к чему могут привести чрезмерные увлечения заветным параметром Ratio.

Ratio: 0,015. Слишком низкий коэффициент

В общем вы поняли.
Хотения и надежды.
Искренне верим, что этот материал будет вам полезен, вы начнете/продолжите эффективно использовать возможности своего 3D принтера.
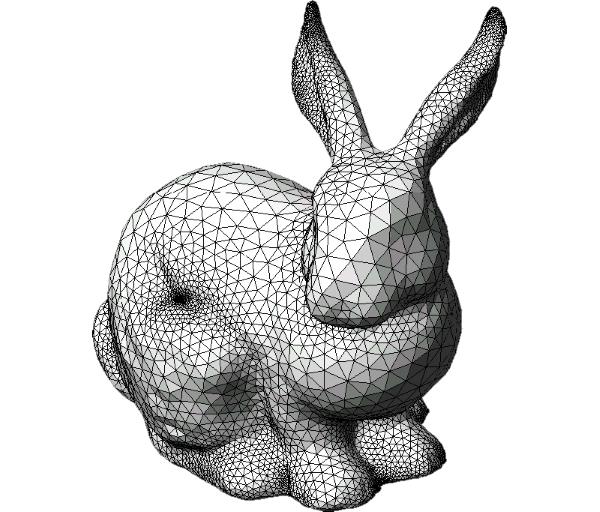
3D-файлы могут быть очень тяжелыми. Это может быть проблемой при попытке загрузить 3D-файлы на веб-сайты, как getfab . ru или при попытке поделиться ими со своими коллегами и друзьями. В этой статье мы рассмотрим то, как вы можете уменьшить размер ваших файлов 3D моделей и к какому уровню детализации вы должны стремиться, чтобы получить 3D-печать высокого качества.
Зачем уменьшать размер вашего 3D-файла?
Теоретически, нет ничего плохого в большом файле. Но н а практике, сервисы расчета и услуг 3 d печати могут иметь ограничения при загрузке на их сервер. Это связано с тем что на обработку больших файлов потребуется много времени и ресурсов, а представьте если таких пользователей будет одномоментно несколько. Сайт просто не будет работать. Например, i.materialise. com , sculpteo . com и thingiverse имеют ограничение по размеру загружаемого файла
100 МБ .
Кроме того, большинство из этих очень тяжелых файлов, имеют уровень детализации, который выходит далеко за пределы того, что может видеть наш глаз или того что может напечатать любой 3D-принтер. Вот почему мы расскажем в этой статье, как можно уменьшить размер 3 d файла при сохранении отличного качества 3D-печати.
Что представляет из себя stl и obj файл?
STL-формат файлов были введены ещё в 1987 году для описания объектов в технологиях быстрого прототипирования методом стереолитографии. Отсюда и название stl. Опытные образы 3d принтеров уже существовали на тот момент. Информация об объекте храниться в виде списков треугольных граней (полигонов ) которые описывают поверхность, а их ориентация в пространстве — нормалями. STL может быть текстовым (ASCII ) или двоичным. Основное отличие между ними — двоичный имеет меньший размер нежели текстовый, т.к. записывается в более компактном виде — это 0 и 1. Более подробная информация на wiki.
Почему некоторые 3D-файлы бывают очень большого размера?
Когда 3D модели экспортируются в. stl файлы (наиболее распространенный формат файла, когда речь идет о 3D-печати), они будут выражены в виде сетки из треугольников (полигонов ). Чем меньше эти полигоны, тем поверхность является более гладкой и качественной… и к сожалению будет больше этих треугольников и соответственно больше размер вашего 3D-файл. Уменьшение числа треугольников уменьшит гладкость поверхности, но и размер файла. На картинке ниже вы можете увидеть градацию от высокополигональных моделей (справа ) к низкополигональным (слева ). В данном примере размер файла правой области довольно большой, в то время как леввая сфера имеет небольшой размер файла.
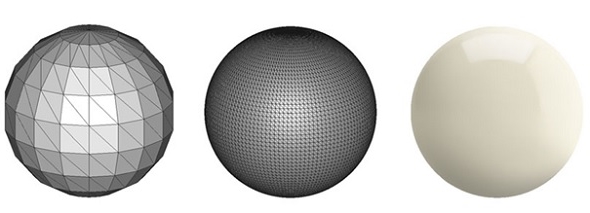
Задача 3 d дизайнера моделей для 3 d принтера, чтобы найти идеальный компромисс между, качеством отпечатанной 3 d модели и размером файла. К счастью, это проще, чем вы могли бы представить.

Какие настройки экспорта я должен выбрать, чтобы получить небольшой, высококачественный 3D-файл?
Во многих программ для 3D моделирования, вам будет предложено определить максимальную точность или отклонение экспортируемого в STL файла. Этот допуск определяется как максимальное расстояние между первоначальной формой и STL сеткой при экспорте.
Рекомендуется выбирать допуск 0,01 мм для хорошего качества. Экспорт с допуском меньше, чем 0,01 мм не имеет смысла, так как 3D - принтеры не могут печатать лучше чем этот уровень детализации. При экспорте файла с допуском больше чем 0,01 мм, треугольники могут стать видны при 3D - печати.
Что делать, если ваше программное обеспечение не позволяет уменьшить размер вашего 3D-файла?
Размер файла в основном является проблемой для программ, которые используют моделирование типа NURBS (это означает, что они выражают математические модели). Эти программы, как правило, позволяют установить качество. stl файла в той или иной форме.
Некоторые программы 3D моделирования, однако, не предлагают возможность выбрать допуск для вашего экспорта в. stl, или любой другой инструмент, чтобы уменьшить количество полигонов. В этом случае, сохраните ваши 3 d -файлы в высокой детализации и продолжить его редактирование в другой программе.
Например, вы можете использовать бесплатную программу для 3D моделирования — Meshmixer. В меню справа инструмент «Выбрать », затем дважды щелкните по вашей модели (это будет выбрать всю сетку). Затем нажмите на «Edit …» и выберите опцию «Уменьшить ».
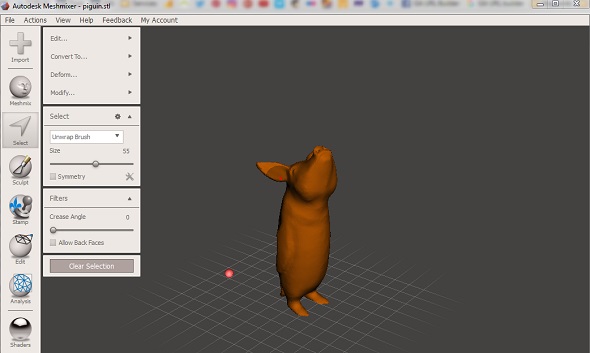
Теперь вы можете уменьшать количество полигонов, используя несколько вариантов. Лучший рабочий вариант заключается в использовании процентного инструмента. Он сразу же указывает вам, на сколько процентов (и количество полигонов) был уменьшен размер вашего файла.
Эти функции недоступны в Office в Интернете, только в классических версиях набора Office.
Вы можете отправлять файлы без ограничений, в том числе изображения высокого качества, сохранив их в облаке, а затем предоставив к ним общий доступ в OneDrive.
Сжатие отдельных рисунков
Если для получения приемлемой версии изображения не пиксель все изображения, можно сжать рисунки, чтобы размер файла был меньше.
Открыв файл в приложении Microsoft Office, выберите один или несколько рисунков для сжатия.
В разделе Работа с рисунками на вкладке Формат в группе Изменение нажмите кнопку Сжать рисунки.

Если вкладки Работа с рисунками и Формат не отображаются, убедитесь, что рисунок выделен. Дважды щелкните рисунок, чтобы выделить его и открыть вкладку Формат.
В зависимости от размера экрана в группе Изменение могут отображаться только значки. В этом случае кнопка Сжать рисунки отображается без подписи.

Чтобы выполнить сжатие только для выбранных, а не для всех рисунков в документе, установите флажок Применить только к этому рисунку.
Снятие флажка Применить только к этому рисунку перекроет любые изменения, внесенные для других отдельных рисунков в этом документе.
В разделе Разрешение выберите нужный вариант и нажмите кнопку ОК.
Разрешение рисунков по умолчанию в Office составляет 220 ppi. Вы можете изменить разрешение рисунка по умолчанию или отключить сжатие рисунков.
Сжатие применяется после закрытия этого диалогового окна. Если вас не устраивают результаты, вы можете отменить изменения.
Из-за потери детализации сжатие рисунка может привести к тому, что оно будет выглядеть по-другому. В связи с этим перед применением художественного эффекта следует сжать рисунок и сохранить файл.
Щелкните заголовки ниже, чтобы получить дополнительные сведения.
Изменение разрешения рисунка, используемого по умолчанию, во всех документахВажно: Этот параметр применяется только к рисункам в текущем документе или в документе, выбранном из списка рядом с разделом Размер и качество изображения. Чтобы использовать его для всех новых документов, нужно выбрать другое значение в раскрывающемся списке.
Обратите внимание на то, что эта функция недоступна в Microsoft Project 2013 или Office 2007.
Откройте вкладку Файл.
В разделе Размер и качество изображения в раскрывающемся списке укажите, применить ли изменения к определенному документу, или применять их ко всем создаваемым документам.

Выберите разрешение, которое вы хотите использовать по умолчанию, и нажмите кнопку ОК.
Все сведения об изменениях, внесенных в изображение, хранятся в файле. Удав эти данные редактирования, вы можете уменьшить размер файла, но если вы захотите отменить изменения, вам потребуется повторно вменить рисунок.
Примечание: Эта функция недоступна в Microsoft Project 2013 или Microsoft Project 2016.
Откройте вкладку Файл.
В разделе Размер и качество изображения выберите документ, из которого необходимо удалить данные о редактировании рисунка.
В разделе Размер и качество изображения установите флажок Отменить данные редактирования.
Примечание: Этот параметр применяется только к рисункам в текущем документе или в документе, выбранном из списка рядом с разделом Размер и качество изображения.
См. также
Обратная связь
Эта статья была обновлена Беном 17.08.2019 с помощью ваших комментариев. Если она оказаться полезной для вас (а особенно, если нет), используйте элементы управления отзывами ниже, чтобы оставить нам отзыв о том, как ее улучшить.
Сжатие отдельных рисунков
Чтобы сжать все рисунки в документе, на ленте выберите "Файл" > "Сжать рисунки" (или "> уменьшить размер файла").

Выберите параметр в поле "Качество рисунка". Первое разрешение указано первым, а наименьшее — последним.
Совет: Если вы обрезали какие-то из рисунков, то размер файла можно дополнительно уменьшить, установив флажок Удалить обрезанные области рисунков.
Выберите выделенным рисункам или всем рисункам в этом файле.
Примечание: Если выбрать все рисунки на шаге 1 с помощью меню "Файл", эти параметры будут недоступны. Сжатие будет применено к всем рисункам в документе.
Читайте также:


