Как увеличить видео на телефоне
Вы можете масштабировать видеоролик бесплатно, но это будет зависеть от выбранного вами типа программы масштабирования видео. В интернете есть масса ПО для редактирования видео, если есть потребность в его масштабировании. Есть некоторые программы, за которые вы должны заплатить, прежде чем насладиться работой с ними, другие же предлагаются бесплатно. Возможность насладиться бесплатной программой для масштабирования вашего видео будет зависеть от вашего выбора программного обеспечения. Рассмотрим следующие 4 замечательных программы для масштабирования видео.
Top 4 Прекрасных Бесплатных Программы Для Масштабирования Видео
Filmora Video Editor (или Filmora Video Editor для Mac) является одной из самых высокооплачиваемых программ для редактирования видео и имеет функцию масштабирования. Одним из основных преимуществ, которым обладает это программное обеспечение, является простота в использовании благодаря интуитивно понятному интерфейсу. Дизайн очень привлекательный, и вам будет очень комфортно работать с данной программой. Некоторые из ключевых функций включают в себя кредиты, звуковые эффекты, переходы, фильтры и эффекты, а также фейс-офф.

Ключевые Особенности Filmora Video Editor:
- Дружественный интерфейс может легко найти и использовать все инструменты для редактирования;
- Все популярные медиаформаты полностью совместимы;
- Большое количество фильтров, наложений, графики движения, заголовков, интро/кредитов для персонализации видео пользователями;
- Экспорт видео в нескольких форматах или оптимизация видео напрямую через YouTube, Facebook, Vimeo и т.д.;
- Есть версия и для Windows PC, и для Mac. Она всегда обновляется, чтобы не было проблем с совместимостью с последней операционной системой.
Как Масштабировать Видео С Помощью Filmora Video Editor
Шаг 1. Просмотрите свой компьютер в поиске сохраненных файлов и выберите те, которые нужно масштабировать. Или же вы можете напрямую перетащить видео в программу.

Шаг 2. Добавьте их на временную шкалу Filmora Video Editor, где и происходит редактирование. После сохранения видео на временной шкале щелкните по нему правой кнопкой мыши и выберите «crop», чтобы продолжить. Теперь вы можете свободно обрезать свое видео для масштабирования. Затем нажмите «ОК».
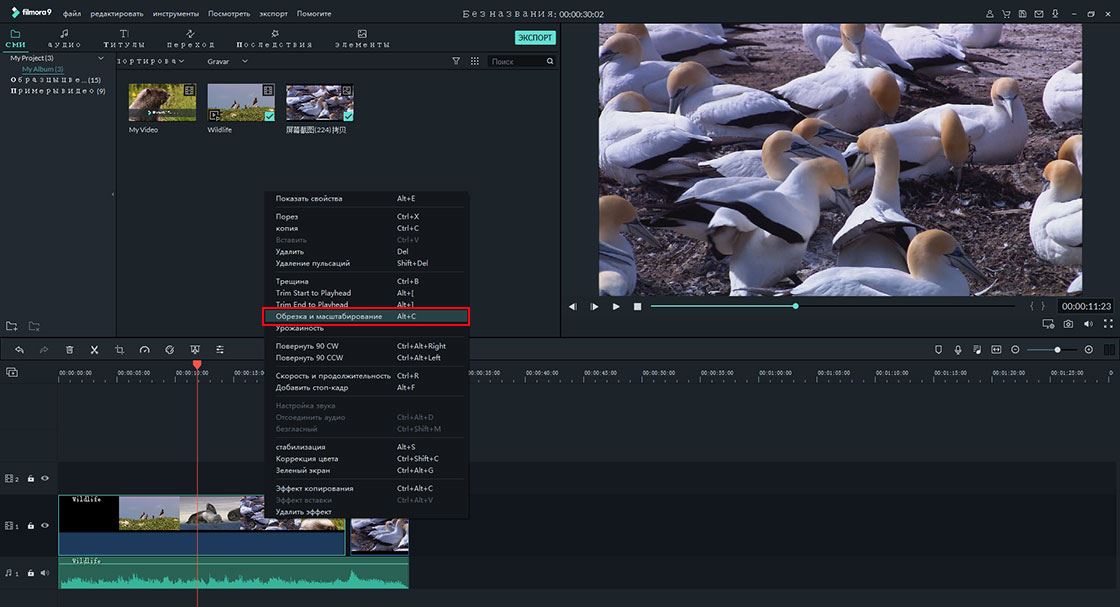
Шаг 3. После предварительного просмотра вашего видео вы можете нажать «Экспорт», чтобы сохранить его на своем устройстве в любом формате.

Примечание: в Filmora Video Editor версии Windows есть опция «Вспышка и удержание» над временной шкалой. Это инструмент для масштабирования сцены в видео без обрезки видео.
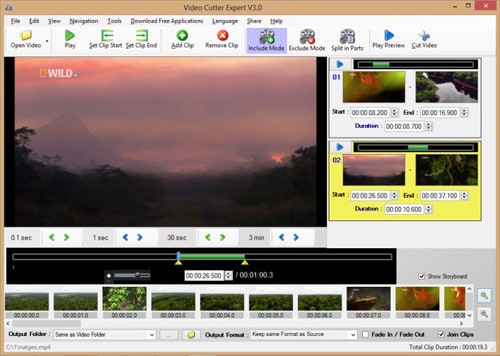
Вы получите это программное обеспечение для масштабирования видео бесплатно. Раскадровка является выдающейся особенностью, поскольку она позволяет легко масштабировать видео в рамке. Эти включающие и исключающие режимы делают его очень простым в использовании и гарантируют совместимость благодаря многим поддерживаемым форматам ввода и вывода. В дополнение к масштабированию это программное обеспечение может устранить любые оскорбительные рекламные объявления из видео, а также разделить его на эквивалентные части.
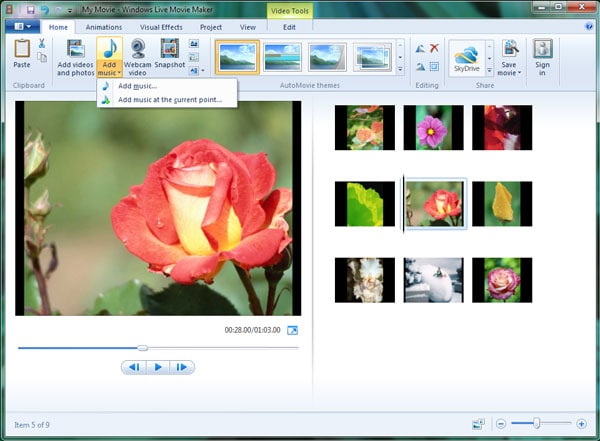
Это еще одна программа для масштабирования видео, с которой вы можете работать бесплатно. Zoom является одним из многих эффектов, которые делают эту программу пригодной для использования. Вы можете использовать программу, чтобы украсить видео и улучшить его качество. Ее интерфейс очень привлекательный, простой в использовании, вы можете легко импортировать видео. В дополнение ко всему, доступны многие визуальные эффекты. Единственным недостатком этой программы является несовместимость со многими форматами файлов, так как принимается только WMV.
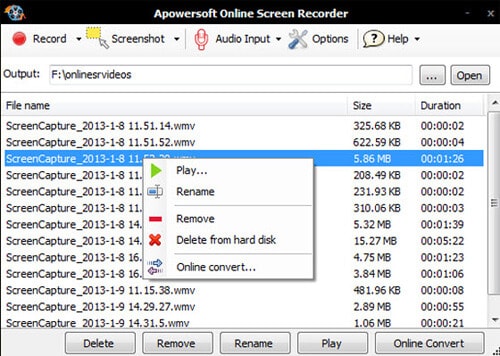
Вы можете увеличивать и уменьшать ваше видео с помощью этого программного обеспечения для масштабирования видео и поддерживать высокое качество. Большинство программ искажают видео после масштабирования, но не эта. Ее основными преимуществами являются захват аудио с компьютера, запланированное выключение и время записи, а также полноэкранная запись. Заметным недостатком этого программного обеспечения является ограниченная поддержка видеоформатов, которая может негативно повлиять на совместимость.
Во время съемки видео не всегда удается идеально отработать крупные планы, которых часто не хватает при монтаже роликов и фильмов. Однако решить проблему можно с помощью программ и приложений, позволяющих за считанные минуты выполнить масштабирование видео и увеличить те детали, на которых хочется заострить внимание зрителя.
Простой и интуитивно понятный интерфейс
Возможность отдельного редактирования ключевого кадра
Опция предпросмотра с возможностью корректировки зоны, для которой предусмотрено увеличение видео
Интуитивно понятный интерфейс
Высокая скорость обработки видео
Возможность увеличивать лишь часть кадра
Неоправданно высокая стоимость программы
Подходит для ноутбука и ПК с ОС Windows 10 и выше
Требуется установка русификатора
Совместимость с другими сервисами Adobe
Довольно сложный интерфейс
Может перегружать ОС
Есть ограничения в тестовой версии
Интуитивно понятный интерфейс
Обширная библиотека спецэффектов
Работа с видео 4К
Низкие системные требования
Есть ограничения по размеру обрабатываемых видеофайлов
Может давать сбои и сбрасывать настройки при сохранении файлов
Простой и интуитивно понятный интерфейс
Конфиденциальность, защита файлов, которые закачиваются на сервер, от вирусов
Ограничения по размеру видео до 500 МБ
Поддерживает не все форматы видео, перед работой с файлом может понадобиться конвертация
Наличие пресетов для соцсетей
Есть опция ручного увеличения кадра по заданным пользователем параметрам
Функция предпросмотра видео переел сохранением
Есть ограничения по размеру видео до 500 Мб в бесплатной версии
При экспорте файлов могут быть потери в качестве
Интуитивно понятный интерфейс
Наличие дополнительных опций и инструментов (можно добавить текст, наложить звук)
Обширная библиотека шаблонов и эффектов
Перед началом работы требуется регистрация на сайте
При экспорте внесенные в файл изменения могут не сохраняться из-за технических сбоев
Встроенная медиатека, набор универсальных спецэффектов
Расширенные возможности редактирования видео
Можно напрямую загружать файлы с YouTube и соцсетей
Обязательная регистрация либо авторизация через аккаунты в соцсетях
Загрузка и экспорт видео могут занимать до 5 минут
Только англоязычная версия сайта
Удобный и интуитивно понятный интерфейс
Возможность использовать шаблоны и спецэффекты
Регулярное обновление приложения
Не импортирует видео из iTunes
Нет опции предпросмотра выделенных частей видео, предназначенных для увеличения
Простой и удобный интерфейс
Большинство операций выполняется в несколько касаний
Опция автоматического создания видео из загруженного в устройство контента
Наличие облачной синхронизации
Нет функции очистки кэша, поэтому программ регулярно приходится переустанавливать
Много рекламы и ограничения по функционалу в бесплатной версии
Простой и понятный интерфейс
Выбор шаблона для соцсетей
Большая коллекция эффектов, стикеров, шрифтов
За использование многих переходов нужно доплачивать отдельно
Часть опций недоступна в бесплатной версии
Большой выбор различных опций
Возможность экспортировать ролики напрямую в соцсети и Youtube
Регулярное обновление приложения
В бесплатной версии много рекламы
Часть опций доступна только по платной подписке
Развернуть таблицу Свернуть таблицу
Топ программ, позволяющих увеличить видео на компьютере
Movavi Video Editor Plus
Универсальная программа-редактор, позволяющая приблизить видео на компьютере без потери качества изображения. Подходит для создания как любительских роликов, так и профессиональных фильмов с эффектом зума, с помощью которого можно увеличить видео в несколько раз.
- простой и интуитивно понятный интерфейс;
- возможность отдельного редактирования ключевого кадра;
- опция предпросмотра с возможностью корректировки зоны, для которой предусмотрено увеличение видео.
- при использовании программы во время тестового периода есть ограничения.
Как приблизить видео при помощи Movavi Video Editor Plus
VEGAS Pro
Профессиональная программа для работы с видео, созданная на основе искусственного интеллекта AI. Позволяет быстро и качественно редактировать видеофайлы, в том числе выполнять масштабирование кадров.
- интуитивно понятный интерфейс;
- высокая скорость обработки видео;
- возможность увеличивать лишь часть кадра.
- неоправданно высокая стоимость программы;
- подходит для ноутбука и ПК с ОС Windows 10 и выше;
- требуется установка русификатора.
Как приблизить видео при помощи VEGAS Pro
Adobe ® Premiere ® Pro
Профессиональная программа для редактирования видеофайлов на компьютере с использованием автоматизированных инструментов Adobe Sensei, что увеличивает скорость обработки контента.
- высокая производительность;
- совместимость с другими сервисами Adobe.
- довольно сложный интерфейс;
- может перегружать ОС;
- есть ограничения в тестовой версии.
Как приблизить видео при помощи Adobe ® Premiere ® Pro
Простой видеоредактор с минимальным набором опций, который можно скачать бесплатно и использовать для увеличения видео.
- интуитивно понятный интерфейс;
- обширная библиотека спецэффектов;
- работа с видео 4К;
- низкие системные требования.
- есть ограничения по размеру обрабатываемых видеофайлов;
- может давать сбои и сбрасывать настройки при сохранении файлов.
Как приблизить видео при помощи VSDC
Масштабирование видео в онлайн-режиме
Fastreel
Бесплатный онлайн редактор видео от Movavi с большим набором полезных инструментов, с помощью которого можно за несколько минут увеличить кадр, добавить спецэффекты, субтитры, звук.
- простой и интуитивно понятный интерфейс;
- конфиденциальность, защита файлов, которые закачиваются на сервер, от вирусов.
- ограничения по размеру видео;
- поддерживает не все форматы видео, перед работой с файлом может понадобиться конвертация.
Как приблизить видео при помощи Fastreel
Загрузить на сайт необходимый видеофайл.
Clideo
Онлайн редактор для кадрирования и масштабирования видео, адаптированное под различные соцсети и YouTube.
- удобный интерфейс;
- наличие пресетов для соцсетей;
- есть опция ручного увеличения кадра по заданным пользователем параметрам;
- функция предпросмотра видео перед сохранением.
- есть ограничения по размеру видео до 500 Мб в бесплатной версии;
- при экспорте файлов могут быть потери в качестве.
Как приблизить видео при помощи Clideo
FlexClip
Онлайн приложение для редактирования видео с опцией масштабирования. Позволяет увеличить размеры кадра на 200% без потери качества. Подходит как начинающим, так и опытным видеоредакторам, которым необходимо оперативно увеличить видео.
- интуитивно понятный интерфейс;
- наличие дополнительных опций и инструментов (можно добавить текст, наложить звук);
- есть предпросмотр;
- обширная библиотека шаблонов и эффектов.
- перед началом работы требуется регистрация на сайте;
- при экспорте внесенные в файл изменения могут не сохраняться из-за технических сбоев.
Как приблизить видео при помощи FlexClip
Зарегистрироваться на сайте.
Kapwing
Универсальное приложение для работы с видео и GIF-анимацией. Большой выбор инструментов, в том числе возможность увеличить видео без потери качества на 300%.
- встроенная медиатека, набор универсальных спецэффектов;
- расширенные возможности редактирования видео;
- можно напрямую загружать файлы с YouTube и соцсетей.
- обязательная регистрация либо авторизация через аккаунты в соцсетях;
- загрузка и экспорт видео могут занимать до 5 минут;
- только англоязычная версия сайта.
Как приблизить видео при помощи Kapwing
Загрузить видео на сайт.
Приближение видео в топовых приложениях для смартфонов
iMovie
Универсальное приложение от Apple для редактирования видео на iPhone и iPad. Широкий выбор опций работы с изображениями, есть возможность масштабировать видео без потери качества. Подходит для профессионального монтажа, которым могут воспользоваться как опытные редакторы видеоконтента, так и новички.
- удобный и интуитивно понятный интерфейс;
- возможность использовать шаблоны и спецэффекты;
- хорошая техподдержка;
- регулярное обновление приложения.
- не импортирует видео из iTunes;
- нет опции предпросмотра выделенных частей видео, предназначенных для увеличения.
Как приблизить видео при помощи iMovie
Google Фото
Приложение совмещает функции хранения и редактирования фото– и видеоконтента. В качестве редактора для мобильных устройств позволяет создавать видеоролики с использованием как автоматических, так и ручных настроек. Есть опция увеличения видео.
- простой и удобный интерфейс. Большинство операций выполняется в несколько касаний;
- опция автоматического создания видео из загруженного в устройство контента;
- наличие облачной синхронизации.
- нет функции очистки кэша, поэтому программ регулярно приходится переустанавливать;
- много рекламы и ограничения по функционалу в бесплатной версии.
Как приблизить видео при помощи Google Фото
Загрузить и установить Google Фото на мобильное устройство.
InShot
Профессиональный редактор, рассчитанный на подготовку видео для соцсетей, мессенджеров и Youtube. Есть основные опции – обрезка и склейка роликов, наложение музыки и титров, нивелирование шумов. Доступна функция масштабирования видео.
- простой и понятный интерфейс;
- выбор шаблона для соцсетей;
- большая коллекция эффектов, стикеров, шрифтов.
- за использование многих переходов нужно доплачивать отдельно;
- часть опций недоступна в бесплатной версии.
Как приблизить видео при помощи InShot
KineMaster
Видеоредактор с расширенным функционалом для ОС Андроид, позволяющий монтировать ролики на мобильных устройствах с использованием спецэффектов и фильтров, увеличивать видео без потери качества.
- большой выбор различных опций;
- возможность экспортировать ролики напрямую в соцсети и Youtube;
- регулярное обновление приложения.
- в бесплатной версии много рекламы;
- часть опций доступна только по платной подписке.
Как приблизить видео при помощи KineMaster
Установить программу на телефон.
Выбор программ для увеличения видео на различных устройствах довольно большой. Остается найти тот вариант, который отвечает вашим требованиям и позволяет активно использовать такую востребованную опцию, как масштабирование.
5.0 Оценок: 2 (Ваша: )Что такое разрешение и зачем его изменять?
Перед обработкой контента необходимо рассказать, что такое «разрешение». Каждый цифровой видеофайл имеет определенные заданные размеры, измеряемые количеством пикселей. Например, значения «1920х1080» или «1080p» обозначают параметры кадра по горизонтали и вертикали. Чем выше количество точек, тем четче и детальнее будет изображение.
Различают несколько типов видеоразрешений:
- SD — стандартное разрешение, которое использовалось несколько лет назад. Для него чаще всего устанавливались следующие параметры: для роликов — 640×360, 640×480; для DVD-дисков — 720×480 и 720×576.
- HD — высокое разрешение, которое подойдет для просмотра клипов на небольшом экране (ноутбук, маленький телевизор). Для него используются два размера: 1920х1080 и 1280х720 пикселей.
- Ultra HD, UHD и 4K — высококачественная картинка, применимая для создания видеороликов большого размера. Например, для просмотра на телевизоре с широким экраном. 4К предлагает следующее соотношение сторон 4096x2160, а Ultra HD и UHD — 3840x2160 пикселей.

Разница между разрешениями
Как правило, пользователям требуется сделать разрешение видео больше или меньше в нескольких ситуациях:

Соотношение сторон для YouTube и Instagram
Какую программу использовать для изменения разрешения видео?
Чтобы изменить разрешение, уменьшить размер клипа или конвертировать его для воспроизведения на мобильных устройствах, воспользуйтесь удобной программой для работы с видеофайлами. Конечно, вы можете изменить разрешение видео онлайн без потери качества, но веб-сервисы обладают рядом ограничений:
- максимальный размер файла не должен превышать определенного объема, например, до 500 МБ;
- небольшое количество параметров для настройки вывода и форматов для экспорта;
- невозможность обработать большое количество файлов единовременно;
- отсутствие дополнительных функций для редактирования видеоряда;
- зависимость от наличия и качества интернет-соединения.
В программном обеспечении отсутствуют такие ограничения. Также вы сможете производить монтаж видео и использовать готовые профили экспорта. Воспользуйтесь редактором ВидеоШОУ, который предлагает простой интерфейс на русском языке и удобные инструменты. С его помощью вы сможете:
- загружать файлы известных расширений: AVI, MKV, MP4, WMV, MOV, DVD, Flash и другие;
- использовать бесплатные шаблоны проектов для быстрого оформления ролика;
- производить полноценный видеомонтаж: нарезка и склейка клипов, добавление переходов и наложение музыки;
- применять эффекты и настраивать анимацию ключевых кадров;
- создавать титры и размещать надписи;
- заменять однотонный фон на изображение с компьютера;
- экспортировать материал с помощью готовых профилей вывода и записывать работу на DVD-диск.

Инструкция по изменению разрешения ролика на компьютере
Для начала следует скачать редактор с функциями конвертера на ваш компьютер. Сделать это можно бесплатно, кликнув на кнопку ниже. Затем охнакомьтесь с пользовательским соглашением, укажите папку для установки и создайте ярлык на рабочем столе.
Скачайте редактор ВидеоШОУ и меняйте параметры видео в несколько кликов!
Для изменения разрешения видео запустите программу и выполните следующие действия:
1. Нажмите «Новый проект» и загрузите видеофайл. Вы можете импортировать несколько роликов и соединить их с помощью плавных переходов. При загрузке видеоклипов с разным разрешением при соединении у них будет установлен единый размер, который будет указан перед экспортом. Для импорта укажите папку и перетащите видео на временную шкалу.

Также можно дважды кликнуть по таймлайну
2. Если необходимо, произведите редактирование: добавьте музыку, примените фильтры, создайте титры.

Музыку можно обрезать
3. Кликните на надпись «Создать» на верхней панели инструментов.

Перед конвертацией необходимо сохранить проект
Дальнейшая последовательность действий зависит от вашей задачи. Выберите подходящий вариант и следуйте рекомендациям.
Как сделать HD или Full HD видео
В новом окне нажмите «Создать видео» и выберите подходящий вариант: «Создание HD-видео» или AVI-видеофайла.

Оба варианта подходят для просмотра фильма на ПК
Вам будет доступна опция указания кодека или типа HD-клипа (HD Ready и Full HD), изменения качества. Для коррекции частоты кадров, дискретизации и битрейта аудио кликните на строку «Дополнительно». Стандарт частоты в кино и телевидении — 25-30 кадров в секунду. Чем меньше значение, тем более плавная картинка. Клипы с меньшей скоростью воспринимаются, как нереальные и фантастические, поэтому частота в 24 кадра в секунду и меньше может подчеркнуть идею, например, в сказках и фэнтези.

Затем нажмите «Конвертировать»
Также вы можете экспортировать работу в HD-качестве в других форматах: MP4, MKV, WMV, ASF, MPEG. Для этого кликните на кнопку «Создание видео в других форматах». Если вам необходимо увеличить разрешение видео без потери качества и записать видео на DVD-диск, вы можете подготовить видеоролик в этом разделе. Для оформления DVD предусмотрены отдельные настройки.

Выберите «DVD-видео» и скорректируйте параметры вывода
Как изменить разрешение для Ютуба или других видеохостингов
Выберите «Создать видео для публикации в интернете». Вам будет предложено оформить проект для видеоплатформ и социальных сетей, а также вывести работу в FLV.

Второй вариант создаст код для вставки на сайт
Для публикации на YouTube, Facebook, ВКонтакте, Яндекс.Видео, RuTube, Vimeo, MySpace вы можете воспользоваться готовыми настройками экспорта, в которых уже учтены все особенности площадок. При подготовке ролика на Ютуб вам будет предложено указать в списке подходящее разрешение: 1080р, 720р, 480р, 360р, 240р. Чем выше значение, тем лучше качество и больше объем видеофайла.

Затем вы можете увеличить качество, частоту кадров и параметры аудио
Как изменить разрешение для мобильных устройств
Нажмите в редакторе кнопку «Создать видео» — «Создание видео для устройств». Вы можете подготовить видеоматериал для воспроизведения на смартфонах, игровых приставках, музыкальных плеерах, планшетах. Софт содержит предустановки для различных фирм и моделей: Айфон, Самсунг, Нокиа и другие.

Кликните на подходящий варианта, например, Samsung Galaxy S4
Чтобы уменьшить разрешение видео на компьютере, понизьте размер кадра или установите подходящий объем файла. Сжатие клипа необходимо для быстрого воспроизведения ролика. Для телефона подойдет соотношение сторон: 1280х720 или 800х480.

Кликните на подходящий вариант, например, Samsung Galaxy S4
Заключение
Теперь вы знаете, как изменить ширину и высоту видео и подготовить материал для воспроизведения на различных устройствах и сервисах. Вы сможете выбрать готовый профиль экспорта и настроить параметры вывода самостоятельно. Для коррекции соотношения сторон воспользуйтесь удобным редактором ВидеоШОУ. Он позволит не только изменить разрешение, но и смонтировать ролик из нескольких записей, применить эффекты и переходы, добавить титры и музыку, наложить водяной знак на видео и экспортировать работу в подходящем формате. Скачайте программу и получите впечатляющий результат прямо сейчас!
Скачайте видеоредактор ВидеоШОУ
И погрузитесь в захватывающий мир с безграничными
возможностями создания фильмов!
Доброго времени суток!
Чтобы это сделать — необходимо воспользоваться одним из видеоредакторов. Т.к. многие из них достаточно сложные и с наскоку разобраться с ними начинающему пользователю не так-то просто, я приведу несколько скринов с пошаговыми действиями в одних из самых простых редакторах.
Примечание : увеличивать область до бесконечности нельзя (многое зависит от качества исходного видео — чем оно выше, тем больше возможностей по приближению. ).
Пример того, что будем делать (разумеется, это "грубая" обработка без фильтров)

Увеличение определенной области в видео
Способ 1
Первым редактором, в котором я покажу, как решить подобную задачу — будет "Видео-Монтаж".

Добавление ролика на видеодорожку (Видео-Монтаж 9.25)
2) Теперь найдите в этом ролике начало того момента, который вы хотите приблизить. Когда найдете — нажмите по кнопке "Разделить" (ролик разделится на 2 участка).
После найдите конец того момента, где приближение будет завершено — и также разделите дорожку (теперь ваш первоначальный ролик будет состоять из 3-х частей).

Начало и конец нужного момента

Кадрирование нужного момента
4) Затем выделите мышкой ту область, которая останется и нажмите "Сохранить" (в моем случае выделенный прямоугольник растянется на весь экран — благодаря этому и произойдет увеличение/приближение изображения!).


Черепашка стала ближе в разы!
Обратите внимание, как изменился масштаб на видео во второй части ролика: выделенное изображение теперь крупнее и ближе к нам.

Что было, и что стало
6) При необходимости можете добавить плавные переходы между роликами (впрочем, это действие не обязательное, т.к. "Видео-Монтаж" по умолчанию вставляет на видео-дорожку один из переходов).

Способ 2
Второй пример покажу в программе Movavi Video Suite.
1) После установки и запуска программы — первое, что нам потребуется — это создать новый проект .

Новый проект — Movavi Video Suite
2) Далее следует добавить в проект нужное видео (и перенести его на видеодорожку).

Разрезаем ролик на 3 части

Поворот и кадрирование - выделяем кадр для увеличения
4) Результат было/стало привожу на скриншоте ниже. Как видите из моем примера удалось увеличить примерно на 150-200%!

5) Последний штрих — сохранить полученное видео. Думаю, здесь особо комментировать нечего.
Способ 3
Третий пример представлю в еще одной очень интересной программе - Bolide Movie Creator.
1) Установка этого редактора стандартная (поэтому ее здесь не привожу). После запуска редактора откройте нужное видео и перенесите его на видео-дорожку в нижнюю часть окна (см. скрин ниже).

Открываем видео и переносим его на видео-дорожку
2) Далее найдите начало того фрагмента, который нужно увеличить — и разделите видео-дорожку (см. пример ниже).

Находим начало момента, который нужно увеличить и режем видео
3) После найдите конец фрагмента (для увеличения) и снова разделите видео. Таким образом видео-дорожка будет состоять из 3-х частей.
Теперь выберите центральный фрагмент (который мы вырезали) и нажмите по инструменту "Обрезка кадра и зум" (Ctrl+W).

Отрезаем определенный участок, выбираем его и жмем по кнопке зума
4) Собственно, осталось только выделить на видео нужную область и нажать на зеленую галочку (обратите внимание, что можно выделить и овальную область).

Выбираем область для увеличения
5) После проделанной процедуры, если вы поставите курсор на наш фрагмент — сразу увидите, что картинка на нем стала заметно крупнее (показывается только наша выбранная область) .

В отрезанной области видео было увеличено
6) При необходимости на ролик можно добавить переходы (в программе их довольно много, см. пример ниже).

Переходы для более плавной смены картинки
7) Для сохранения обработанного ролика — перейдите в меню проект и выберите пункт "Сохранить как видео-файл" (сочетание клавиш Ctrl+Enter) .
Читайте также:


