Как увеличить скорость загрузки в xbox pc
Одной из распространенных проблем, с которыми сталкиваются многие пользователи Xbox One, является медленная загрузка игр или приложений. Эта проблема обычно вызвана факторами за пределами консоли, такими как проблемы со стороны провайдера, низкая пропускная способность или сбой сетевого оборудования. Во многих случаях проблема медленной загрузки решается на уровне пользователя.
Если ваша установка медленная и требует бесконечного завершения, или если индикатор выполнения загрузок и обновлений некоторое время не перемещался, возможно, у вас проблема с медленной загрузкой. Узнайте, что вам нужно сделать, следуя решениям в этом руководстве.
Причины медленной загрузки игр и приложений
При медленной загрузке необходимо учитывать несколько факторов. проблема на вашем Xbox One. Давайте кратко обсудим каждый из них.
Медленное интернет-соединение от провайдера.
Медленное интернет-соединение иногда может быть вызвано проблемами со стороны провайдера. Одной из распространенных проблем, связанных с интернет-провайдером, которая влияет на абонентов, может быть регулирование, когда интернет-провайдер намеренно замедляет соединение. Это может произойти в случае сбоя в работе или необходимых периодов технического обслуживания сети. Если вы заметили, что скорость вашего интернет-соединения низкая в определенные часы дня или определенные дни недели, это может быть связано с вашим интернет-провайдером. Попробуйте загрузить свои игры или приложения вечером, чтобы увидеть, улучшится ли скорость.
Низкая пропускная способность.
Если вы используете несколько устройств в своей домашней сети, возможно, они перегружают полосу пропускания и конкурируют с вашей консолью Xbox One. Попробуйте выключить любое из ваших устройств, которые могут транслировать или скачивать файлы, игры или приложения, и посмотрите, поможет ли это.
Помехи сигнала Wi-Fi.
при использовании беспроводной настройки на консоли Xbox One другие беспроводные устройства могут создавать помехи сигналу и вызывать замедление или отключение. Если возможно, попробуйте подключить консоль к маршрутизатору по проводам.
Устранение проблемы с медленной загрузкой Xbox One
Есть количество шагов по устранению неполадок, которые вы должны выполнить, чтобы определить причину, по которой на вашем Xbox One медленно загружаются игры или приложения.
-
Выключите и снова включите консоль.

Вы можете обновить систему, выполнив полную перезагрузку. Это очищает сетевую карту и память и перезагружает систему.

Вы можете проверить фактическую скорость загрузки загружаемой игры или приложения. Вы должны сделать это, если ваша консоль загружается медленно даже для игры небольшого размера. Вот что вы должны сделать:
-Прокрутите до Установка … .
-Перейдите в Мои игры и приложения .
-Выберите Управление.
-Выберите Очередь и обратите внимание на скорость загрузки, указанную на устанавливаемая игра или приложение. Это указывает на текущую скорость загрузки.. Если скорость действительно низкая, например, менее 1 мегабита в секунду, загрузка может занять много времени.
В таблице ниже показано ориентировочное расчетное время для завершения загрузки с текущей скоростью загрузки.
После того, как вы приостановили все текущие или поставленные в очередь загрузки, следующим шагом будет закрытие игр, запущенных в системе.
-Вкл. На главном экране перейдите к последней запущенной игре.
Выделив игру, нажмите кнопку Меню и выберите Выйти .
Теперь, когда вы приостановили загрузку и закрыли запущенные игры, вы можете начать тест скорости сети. Вот как:
Если скорость загрузки на вашей консоли намного ниже скорости загрузки, за которую вы платите, обратитесь к своему интернет-провайдеру, чтобы он помог вам устранить проблему.
Предлагаемые варианты чтения:
Получите помощь от нас.
Возникли проблемы с телефоном? Не стесняйтесь обращаться к нам, используя эту форму. Мы постараемся помочь. Мы также создаем видеоролики для тех, кто хочет следовать наглядным инструкциям. Посетите наш канал YouTube TheDroidGuy для устранения неполадок.
Иногда при загрузке приложений из магазина Microsoft Store замечаем, что ее скорость очень низкая в сравнении с этим показателем в других программах. Это распространенная проблема, о которой известно с момента выхода этого приложения. По отзывам пользователей, вначале скорость приближается к нормальной, но затем резко падает нескольких Кбит/с.

Причини низкой скорости загрузки из магазина Windows
Проблема может произойти по следующим причинам:
- Сбой компонентов приложения Microsoft Store.
- Установлен скрытый ограничитель скорости в настройках Оптимизации доставки.
- Происходит параллельная загрузка накопительного пакета из Центра обновления Windows. В этом случае установите все ожидающие обновления, а затем попытайтесь что-либо скачать из магазина Майкрософта.
- Роутер загружен с ошибками или возникли проблемы с доверием между магазином и постоянно меняющими IP-адресами. Для решения нужно перегрузить устройство.
- Поврежден кэш магазина Windows. Для восстановления скорости требуется его очистка.
- Повреждено содержимое папки SoftwareDistribution, в которой хранятся данные обновлений Windows.
- Маленькая скорость загрузки из магазина вызвана активностью антивируса.
Перед применением решений перезагрузите роутер. Для этого отключите устройство от источника питания, подождите 20-30 секунд перед тем, как подключить его снова. Также в антивирусной программе отключите защиту на момент скачивания. Если используете антивирус Nod32, временно удалите его, пока не решите проблему.
Проверка компонентов магазина Windows
Медленная скорость загрузки может быть результатом повреждения компонентов Microsoft Store. Проблему можно решить с помощью встроенной утилиты устранения неполадок.
Разверните вкладку Устранения неполадок командой ms-settings:troubleshoot из окна командного интерпретатора (Win + R).
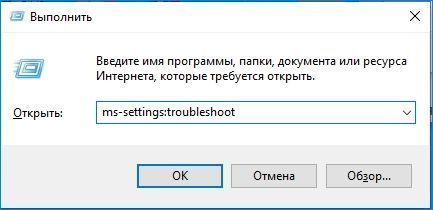
Кликните на Приложения из Магазина Windows и запустите процесс сканирования.
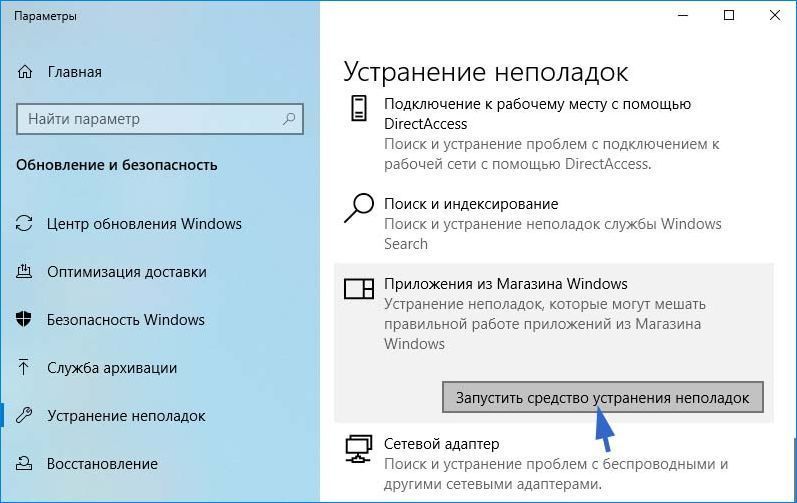
Если будут обнаружены несоответствия в ходе начального сканирования, щелкните на «Применить это исправления».
Подождите до завершения сканирования и перезапустите ПК. Проверьте, увеличилась ли скорость загрузки из Microsoft Store.
Сброс приложения
Если предыдущим решением не удалось решить проблему, попытайтесь сбросить настройки Microsoft Store до значений по умолчанию.
Перейдите в раздел Приложения и возможности с помощью команды ms-settings:appsfeatures из окна командного интерпретатора (Wn +R).

В списке найдите Microsoft Store, затем щелкните на «Дополнительные параметры».
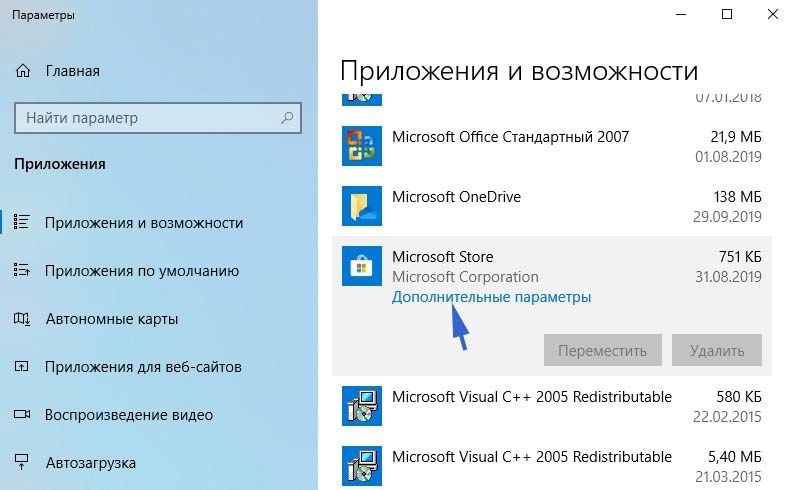
Прокрутите страницу вниз и кликните на кнопку «Сбросить», затем подтвердите запуск этого процесса.
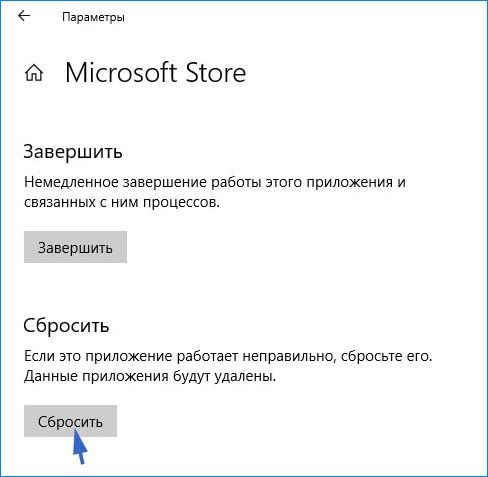
После при загрузке приложения посмотрите, увеличилась ли его скорость скачивания.
Отключение ограничителя скорости скачивания
В Windows 10 по умолчанию включена скрытая регулировка, которая может ограничить скорость загрузки из магазина. По заявлению Майкрософт, операционная система динамически оптимизирует объем полосы пропускания, которая используется для скачиваний. Но пользователями было установлено, что максимальная скорость составляет менее 50%. Чтобы снять это ограничение, следуйте инструкции.
Перейдите на вкладку Центра обновления Windows командой ms-settings:windowsupdate , запущенной из окна командного интерпретатора (Win + R).
В правой части окна щелкните на «Дополнительные параметры».
Затем перейдите в пункт «Оптимизация доставки».
В меню Оптимизации доставки прокрутите до опции «Разрешить загрузку с других компьютеров» и щелкните на «Дополнительные параметры».
Прокрутите страницу вниз до пункта Параметры загрузки и отметьте флажком опцию, связанную с ограничением пропускной способности, которая используется для скачивания обновлений в фоновом режиме. Переметите ползунок на 100%.
После попробуйте что-нибудь загрузить из Microsoft Store и посмотрите, удалось ли увеличить этим способом скорость загрузки.
Установка ожидающих обновлений
Если продолжаете наблюдать медленную загрузку в Microsoft Store, вполне возможно, что в это время скачиваются обновления в фоновом режиме. Поскольку у Центра обновления Windows приоритет на скачивание выше, чем у остальных программ, ничего не остается, как установить имеющиеся ожидающие пакеты.
Нажмите Win + R и выполните команду ms-settings:windowsupdate .

Нажмите на кнопку «Проверка наличия обновлений» и дождитесь установки каждого ожидающего пакета. Если в ходе этого процесса будет запрошена системой перезагрузка, выполните ее, а затем вернитесь к этому экрану и продолжите установку.

После обновления системы до последней версии перезагрузите компьютер и проверьте, увеличилась ли скорость при скачивании программ.
Очистка кэша
Если обнаружили, что скорость снизилась после неудачного обновления ОС или его выполнение было принудительно прервано выключением компьютера, попробуйте сбросить кэш приложения Microsoft Store.
Откройте командную строку с правами администратора с помощью системного поиска.
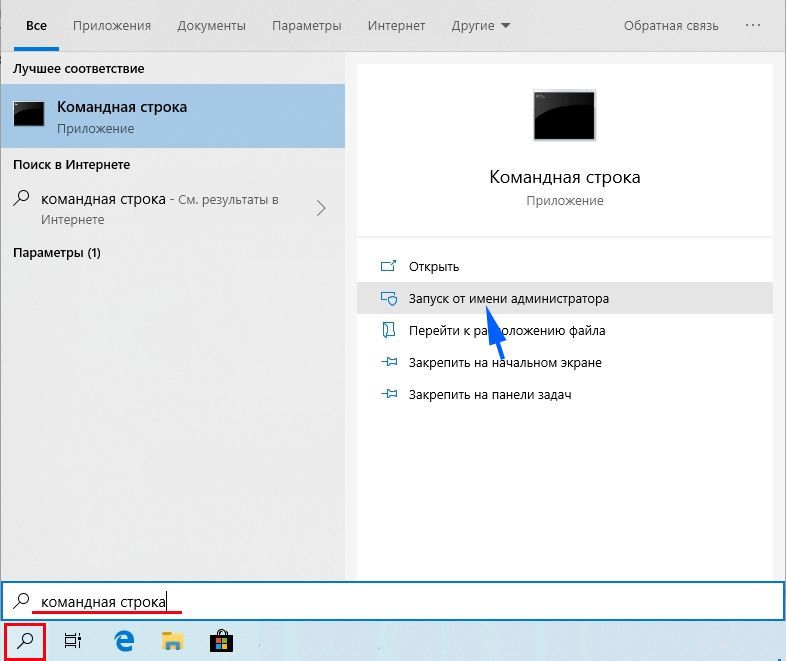
В консоли выполните команду:

После завершения команды повторите загрузку. Если приложение по-прежнему медленно загружается из Microsoft Store, перейдите к следующему шагу.
Удаление папки SoftwareDistribution
По отзывам пользователей, низкая скорость также связана с повреждением содержимого папки SoftwareDistribution, в которой хранятся файлы обновлений. Для ее удаления выполните следующие шаги.
Снова запустите командную строку с разрешениями администратора с помощью системного поиска.
В консоли по очереди запустите команды, подтверждая каждую на Enter:
- net stop wuauserv
- ren C:\Windows\SoftwareDistribution SoftwareDistribution.old
После закройте консоль и перезапустите ПК, чтобы система создала эту папку заново, когда обнаружит ее отсутствие при запуске. Проверьте, решена ли проблема.

Итак, в этой статье мы собираемся решить эту проблему с помощью лагов, чтобы вы могли получать потоковое видео хорошего качества.
Каковы наилучшие способы устранения задержки потоковой передачи в приложении Xbox?
Перед тем, как попробовать какое-либо решение, вам следует сначала протестировать потоковую передачу Xbox One. Это поможет вам лучше понять ситуацию, так как поможет вам выбрать наилучшее качество потоковой передачи для вас. Чтобы запустить потоковый тест, сделайте следующее:
- Откройте приложение Xbox
- В меню гамбургера слева перейдите в раздел Подключиться .
- Выберите вашу консоль
- И перейдите на Тест Потоковой передачи
После завершения теста он предоставит вам все необходимые данные, и вы сможете выполнить некоторые из следующих решений на основе результатов теста.
Таким образом, наиболее логичным и наиболее распространенным решением, если у вас возникают проблемы с задержкой при потоковой передаче, является снижение качества потоковой передачи. Для этого выполните следующие действия.
- Откройте приложение Xbox
- Перейдите в Настройки из меню левого гамбургера.
- А в разделе Уровень кодирования видео измените качество потока на основе результатов теста потока.
Теперь снова начните потоковую передачу с Xbox One и посмотрите, есть ли какие-либо лаги.
- СВЯЗАННЫЕ: исправлено: приложение Xbox не открывается в Windows 10
Снижение качества потока, вероятно, сделает работу, но если вы все еще сталкиваетесь с запаздывающими проблемами в вашем потоке, есть другие элементы, которые вы могли бы немного отрегулировать, чтобы ваш поток работал нормально.
Есть много вещей, которые вы можете сделать, чтобы улучшить вашу потоковую передачу, например, переключиться на проводное соединение, обновить беспроводные драйверы, переместить Xbox ближе к ПК, изменить частоту и т. Д. Подробные объяснения этих решений можно найти на странице поддержки Xbox. ,
Решение 3. Отключите антивирус/брандмауэр
В редких случаях ваши решения по обеспечению безопасности могут замедлить потоковую передачу. Чтобы проверить, так ли это, вы можете временно отключить антивирус и брандмауэр и проверить качество потоковой передачи игры.
Вы также можете включить параметр «Использовать программный рендеринг вместо рендеринга с помощью графического процессора», чтобы снизить нагрузку на видеокарту.

- Запустите Internet Explorer> нажмите Gear
- Выберите «Свойства обозревателя»> «Дополнительно»
- Выберите ускоренную графику
- Установите флажок «Использовать программный рендеринг вместо графического рендеринга»
- Нажмите Применить> ОК
- Перезагрузите компьютер и повторите потоковую передачу игр.
Если вы не установили последние обновления Windows 10 или последнюю версию приложения Xbox, сделайте это как можно скорее. Возможно, что некоторые из новейших обновлений содержат исправления ошибок и улучшения для потоковой передачи игры.
Вот и все, я надеюсь, что эта статья помогла вам решить проблему с потоковой передачей в приложении Xbox для Windows 10.
Если у вас есть какие-либо комментарии, предложения или, возможно, другие решения для отстающих проблем, не стесняйтесь писать нам в разделе комментариев ниже. Мы хотели бы услышать ваше мнение.
Если у вас есть какие-либо другие проблемы, связанные с Windows 10, вы можете найти решение в разделе исправлений Windows 10.

Магазин Microsoft становится центром приложений для устройств Windows 10. Он даже служит источником для Кино и ТВ, Книг, покупки оборудования напрямую от Microsoft и многого другого. Несмотря на то, что загрузка обычно проходит без проблем , если вы сталкиваетесь с медленной скоростью загрузки для Магазина Microsoft, мы рекомендуем использовать наши решения, чтобы проверить, исправит ли она это для вас.
Причин медленной загрузки может быть много. Он включает в себя проблемы с приложением Microsoft Store, принудительным ограничением скорости в приложении, поврежденным кэшем Microsoft Store, обновлениями Windows, работающими в фоновом режиме, и так далее.
Мы можем использовать следующие методы для увеличения скорости загрузки в Магазине Microsoft в Windows 10:
- Сброс кеша магазина Microsoft.
- Установите ограничение пропускной способности для загрузок.
- Перерегистрируйте приложение Microsoft Store с помощью Powershell.
Убедитесь, что у вас есть стабильное подключение к Интернету для загрузки приложений и игр. Кроме того, проверьте, выполняется ли обновление или массовая загрузка. Если это так, вам следует дождаться его завершения.
1] Сброс кеша Microsoft Store
Сбросьте магазин Microsoft Store с помощью приложения для настройки Windows 10 и проверьте, устраняет ли это ваши проблемы. Много раз сам кеш вызывает проблемы. Если вы хотите использовать командную строку, используйте команду wsreset, чтобы очистить кэш приложения Microsoft Store.
2] Установите ограничение пропускной способности для загрузок
- Используйте комбинацию WINKEY + I, чтобы открыть приложение настроек Windows 10.
- Перейдите к Обновлению и Безопасности> Обновление Windows.
- На правой боковой панели выберите вариант с надписью Дополнительные параметры.
- Затем выберите Оптимизация доставки.
В разделе «Параметры загрузки» установите флажок « Ограничить пропускную способность, используемую для загрузки обновлений в фоновом режиме», и передвиньте ползунок до 100%.
3] Перерегистрируйте приложение Microsoft Store с помощью Powershell.
Откройте Windows Powershell с правами администратора. Нажмите Да, чтобы получить запрос контроля учетных записей пользователей или контроля учетных записей. Когда он откроется, введите следующую команду, чтобы заново зарегистрировать приложение Microsoft Store и затем нажмите Enter.
Дайте процессу завершиться, а затем проверьте, исправлена ли ваша проблема или нет.
Сообщите нам, помогло ли это увеличить скорость загрузки в Магазине Microsoft на Windows 10.
Читайте также:


