Как увеличить резкость фотографии на компьютере
В Photoshop предусмотрено много разных инструментов, фильтров и масок, которые позволяют более точно управлять резкостью изображения (или размытием).
Советы для получения оптимальной резкости.
Резкость изображения следует регулировать отдельно в каждом слое, чтобы при использовании другого устройства вывода ее можно было настроить заново.
При регулировке резкости в отдельном слое для этого слоя следует установить режим наложения по яркости, чтобы избежать смещения цвета вдоль контуров.
При регулировке резкости усиливается контрастность изображения. Если после регулировки резкости света или тени кажутся усеченными, следует изменить режим наложения слоя (если резкость изменялась в отдельном слое), чтобы резкость не изменялась в области светов и теней. См. раздел Задание тонового диапазона для наложения слоев.
Уменьшите шум изображения, прежде чем увеличивать резкость, чтобы не усиливать шум.
Резкость изображения следует регулировать понемногу в несколько приемов. Первоначальным увеличением резкости исправляется размытие, возникшее при захвате изображения (во время сканирования или при съемке фотоаппаратом). После исправления цвета и размера следует повторно отрегулировать резкость изображения (или его копии), чтобы добавить запас резкости в соответствии с устройством вывода.
При возможности резкость следует оценивать по изображению на конечном устройстве вывода. Необходимая степень резкости зависит от устройства вывода.
Используйте фильтр «Контурная резкость (USM)» или фильтр «Умная резкость», чтобы лучше управлять процессом увеличения резкости изображений. Кроме того, в Photoshop можно использовать фильтры «Резкость», «Резкость на краях», «Увеличение резкости», однако это автоматические фильтры, в которых не предусмотрены элементы управления и параметры.
Регулировать резкость можно как для всего изображения, так и для отдельной его части, заданной выделением или маской. Поскольку фильтры «Контурная резкость» и «Умная резкость» можно применять за один прием только к одному слою, то для регулировки резкости всех слоев изображения в многослойном файле придется объединять слои или сводить файл.
Название фильтра «Контурная резкость» происходит от метода темной комнаты, который использовался для работы с фотопленкой. Данный фильтр скорее увеличивает резкость изображения.
В фильтре «Умная резкость» предусмотрены элементы управления резкостью, недоступные в фильтре «Контурная резкость». В нем можно задать алгоритм регулировки резкости или установить интенсивность резкости в затененных областях и в областях светов.

Попрощайтесь с размытыми фотографиями раз и навсегда! В программе «ФотоМАСТЕР» вы за пару кликов сможете сделать фотографии более четкими и в целом улучшить их качество. Попробуйте прямо сейчас! Установите программу на ПК:
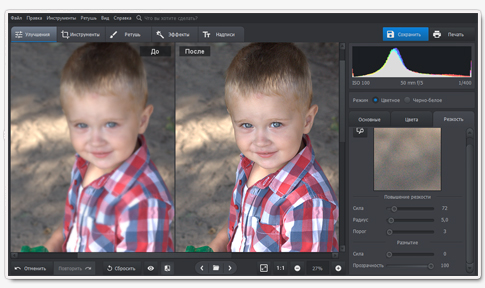
Повысьте чёткость фото за пару кликов!

ШАГ 1. Загрузите фотографию для работы
После запуска программа для обработки фото предложит добавить изображение для работы. Кликните «Открыть фото» и укажите путь к файлу. Снимок появится на экране. В меню справа вы можете настроить экспозицию, контраст, насыщенность фото и т.д. Установим масштаб 100% и перейдем к корректировке резкости.
ШАГ 2. Повышаем резкость всего изображения
Во вкладке «Резкость» определите силу эффекта. Увеличьте «Радиус», если хотите чтобы контуры предметов стали заметнее. Безопасными для параметра «Порог» являются значения от 3 до 10. Если же он равен 0, то изменения затронут каждый пиксель на изображении, из-за этого на фото станут заметнее мелкие дефекты.

ШАГ 3. Добавляем чёткость отдельным частям
Перейдите в меню «Ретушь» > «Корректор». Настройте размер кисти, прозрачность и растушевку. Выделите фрагмент фото для редактирования. Кликните по вкладке «Резкость» и настройте параметры. Они идентичны тем, что были представлены в шаге выше. Сохраните изменения щелчком по кнопке «Применить».
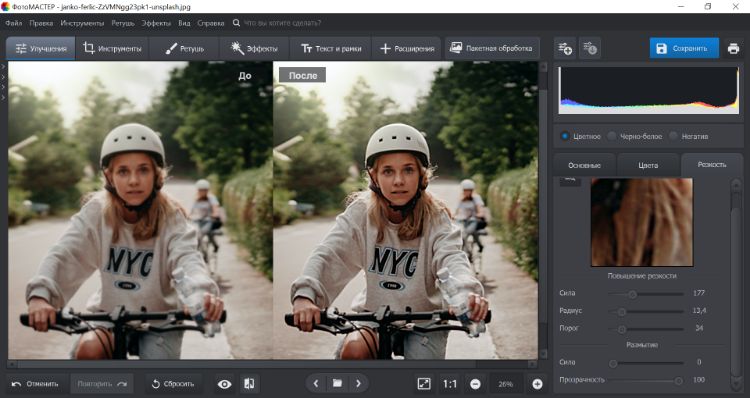
ШАГ 4. Плавно повышаем резкость фотографии
Если вы хотите с помощью резкости сделать акцент на верхней или нижней части фотографии, то воспользуйтесь функцией «Градиентный фильтр», которая находится в разделе «Ретушь». Обозначьте область на фото, к которой хотите применить фильтр, а после подберите оптимальные настройки резкости в одноименной вкладке в меню справа.
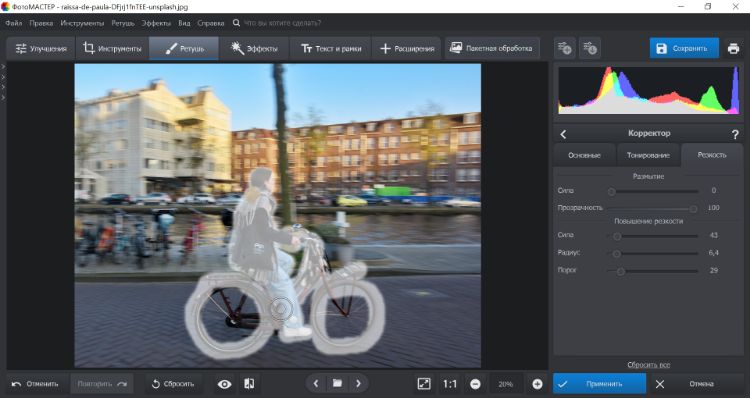
Теперь вы знаете, как улучшить четкость фотографии тремя простыми способами в программе «ФотоМАСТЕР». Но это не все функции приложения! Давайте познакомимся ближе с другими инструментами софта. А скачать фоторедактор можно уже сейчас прямо с нашего сайта.
ШАГ 5. Изменяйте цвет любых предметов на фото
Если вам необходимо изменить цвет конкретного предмета на фотографии, то воспользуйтесь функцией «Корректор» в разделе «Ретушь». Просто выделите нужный элемент на изображении, а затем настройте его параметры в меню справа: цветовой тон, насыщенность, экспозицию и другие. Одно мгновение — и предмет на фото приобретет иной вид!
ШАГ 6. Подписывайте фотографии
Вы можете добавить на фото текстовый комментарий. Эту функцию особенно оценят фотографы, которые хотят подписать свои работы. Откройте раздел «Надписи». В блоке справа введите текст и кликните «Добавить надпись». Настройте оформление комментария по своему вкусу: цвет, шрифт, размер и прочие параметры.
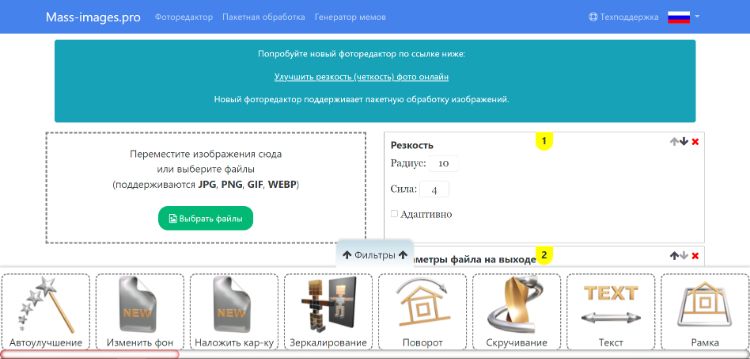
ШАГ 7. Обрабатывайте фотографии в 1 клик!
К изображению можно применить стильные эффекты из коллекции. Все доступные варианты вы найдете в одноименной вкладке. С ними превратить современную фотографию в атмосферный ретро снимок можно в один щелчок мыши! В каталоге представлено несколько вариаций этого эффекта. Примерьте их все!
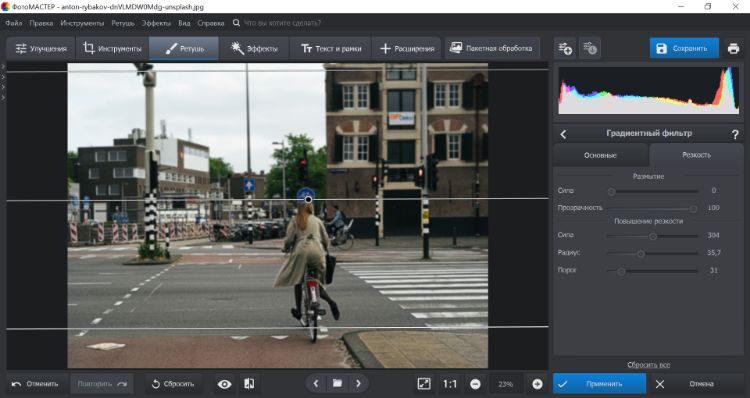
Звучит интересно? Опробуйте все функции программы самостоятельно. Загрузка займет менее пяти минут, после вы сможете установить «ФотоМАСТЕР» на ПК и улучшить любые фотографии!
Когда речь идет о резкость фото, это означает удаление размытых изображений с ваших фотографий и улучшение деталей. Когда вы находите свои фотографии слишком размытыми, возможно, вы отказываетесь от них в первую очередь. Но некоторые изображения уникальны и не могут быть сняты повторно. В таких случаях вам нужно обрабатывать размытые изображения и вам понадобится программа для повышения резкости фотографий. Есть много фоторедакторов и людей, которые не могут найти самое подходящее программное обеспечение. Вот почему вам необходимо прочитать наш топ-лист.

Первое место: WidsMob Retoucher
Для новичков сложно найти простую в использовании программу для повышения резкости фотографий, хотя по мощности она не уступает профессиональным фоторедакторам. С этого момента мы рекомендуем WidsMob Retoucher, Его основные функции:
- Увеличьте резкость фотографий и убрать шум в пределах трех шагов.
- Держите качество фото в максимально возможной степени с использованием передовых технологий.
- Предлагайте обширные бонусные инструменты, такие как портретная ретушь.
- Поддержка почти всех форматов изображений включает RAW файлы.
В общем, это лучший способ повысить резкость фотографий и уменьшить шум на компьютере.
Как повысить резкость фотографии без потери качества
Шаг 1. Импортируйте шумное фото
Запустите лучшую программу для повышения резкости фотографий после ее установки на свой компьютер. Теперь у вас есть три способа добавить фотографию в программу. Перейти к Файл -> Откройте в верхней строке меню, чтобы вызвать диалог открытия файла, затем найдите размытое фото и откройте его. Более простой способ - найти фотографию на жестком диске и перетащить ее прямо в домашний интерфейс. Или нажмите на Импортировать кнопку, чтобы загрузить диалог открытия файла.

Шаг 2. Увеличьте резкость фотографии
Выберите размытую фотографию в библиотеке программного обеспечения для повышения резкости фотографий и нажмите кнопку Далее кнопку, чтобы войти в основной интерфейс. После этого справа вы увидите панель инструментов. Вам лучше сначала отредактировать фотографию, как вы хотите. Затем перейдите в Де-шум режим со значком кисти. В Яркость и цветность параметры могут уменьшить шум на ваших фотографиях. Чтобы сделать картинку резче, нужно переместить ползунок под Точить вариант. Более того, вы можете отслеживать результат в режиме реального времени с помощью панели предварительного просмотра или сравнивать его с исходной фотографией.

Шаг 3. Сохраните фото с повышенной резкостью или поделитесь им
После повышения резкости фотографии у вас есть два варианта обработки фотографии:
Сохраните его на свой компьютер: Нажмите Сохраните кнопку, а затем введите имя файла в поле Сохранить как поле, установите папку расположения в где вариант, выберите подходящий формат фотографии из Формат раскрывающийся список и настройте Качество, Наконец, нажмите Сохраните кнопку.
Топ 2: Luminar

Luminar - это профессиональная программа для повышения резкости фотографий для ПК и macOS. Последней версией является Luminar 4, которая предоставляет более продвинутые функции, такие как улучшение AI, коррекция искажений и многое другое. Конечно, это не бесплатное ПО. И вы должны заплатить не менее 69.00 долларов, чтобы получить полную функциональность.
- Интегрируйте оптимизированный интерфейс с приятным рабочим процессом.
- Исправляйте фотографии автоматически.
- Включите множество фотофильтров.
- Поддержите локальную настройку с помощью кисти и градиентов.
- Предлагайте четыре режима редактирования для удовлетворения различных потребностей.
- Эта программа для повышения резкости фотографий занимает много места.
- Профессиональная версия стоит дорого по сравнению с функциями.
Топ 3: GIMP

В качестве программного обеспечения для повышения резкости фотографий с открытым исходным кодом, GIMP это бесплатно. Что еще более важно, он такой же мощный, как некоторые профессиональные программы для редактирования фотографий. Он включает в себя автоматические инструменты для улучшения наших фотографий и множество инструментов, таких как шумоподавление. Кроме того, он совместим с Windows, Mac и Linux.
- Бесплатное использование без каких-либо ограничений.
- Продолжайте обновлять, добавляя новые функции.
- Поддержка всех популярных форматов изображений.
- Настраиваемый и обширный с плагинами.
- Повышайте резкость фотографий автоматически и вручную.
- Нет поддержки 16-битного цвета на канал.
- В новой версии программного обеспечения для повышения резкости фотографий могут возникнуть проблемы.
Топ 4: непоколебимость

Как видно из его названия, Не встряхнуть это специальная программа для повышения резкости фотографий. Если вы новичок, это лучший выбор, так как вы не найдете многих функций. Еще одна причина, по которой вам следует попробовать Unshake, заключается в том, что вы не платите ни копейки. Кроме того, он легкий и хорошо работает на старых компьютерах.
- Маленький по размеру и занимает меньше места.
- Проста в использовании и не требует каких-либо технических навыков.
- Бесплатно.
- Поддержка JPG, GIFи PNG форматы.
- Доступно для Windows 7 и более ранних версий.
- Программное обеспечение для повышения резкости фотографий доступно только на английском языке.
- Нет поддержки новых систем.
Топ 5: Adobe Lightroom

Если у вас достаточно бюджета и вы ищете профессиональную программу для повышения резкости фотографий, Adobe Lightroom лучший вариант. Стоит от 9.99 в месяц. И получить его можно только по подписке, так как жизненного плана нет. Более того, он предоставляет две версии CC и Classic. Основное различие между двумя версиями - поддержка плагинов.
- Включите обширные функции профессионального уровня.
- Автоматически синхронизируйте фотографии с облаком.
- Улучшение и резкость фотографий HD.
- Предлагайте множество фотофильтров.
- Стабильно и совместимо с ПК и Mac.
- Эта программа для повышения резкости фотографий стоит дорого.
- Возможность совместного использования ограничена.
Заключение
Основываясь на приведенном выше обзоре и введении, вы должны освоить как минимум 5 лучших программ для повышения резкости фотографий, доступных для Windows, Mac и Linux. Некоторые из них можно использовать бесплатно, например GIMP, а другие представляют собой профессиональное программное обеспечение, например Lightroom. Вы можете выбрать наиболее подходящее программное обеспечение в соответствии с вашей ситуацией и нашим обзором. WidsMob Retoucher - это самый экономичный вариант для улучшения ваших фотографий без особых требований и усилий. Мы надеемся, что наш обзор поможет вам улучшить резкость ваших снимков.

Шаг 1. Настраиваем освещение
Запустите программу и укажите путь к изображению через опцию Файл -> Открыть фото. После этого вы сможете отредактировать выбранный снимок. Прежде всего настроим свет. Для этого щелкните по вкладке «Изображение» и выберите функцию «Коррекция освещения».

Здесь вручную настройте параметры освещения, реалистичности, насыщенности и общую глубину обработки фото. Передвигайте ползунки до тех пор, пока фото не приобретет желаемый вид, а после нажмите «Ок» и тогда изменения сразу вступят в силу.
Шаг 2. Регулируем оттенок
Разобраться с тем, как улучшить качество фотографии помогут и другие опции. Например, во вкладке «Изображение» вы найдете функции по настройке цветового баланса фотографии, яркости и контраста. Принцип работы с перечисленными опциями аналогичен настройке света, которую мы осуществили ранее: всё, что требуется — специальным ползунком на шкале указать новое значение параметра и сохранить изменения. Щёлкните по кнопке «Авто контраст» или «Авто уровни», тогда программа самостоятельно преобразит фотографию. А если изменения вас не устроят, то можно легко их устранить, если нажать кнопку «Отмена».

Шаг 3. Убираем недостатки

Шаг 4. Используем фильтры
Совершенно нет времени устранять недостатки и настраивать цвета вручную? В таком случае обратите внимание на «Каталог улучшений», который находится во вкладке «Изображение».

В окне вы найдете настройки на любой вкус и цвет. Аналогично можно отредактировать изображение, если щелкнуть по кнопке «Фильтры», где представлены различные команды. Например, можно одним щелчком мыши повысить резкость изображения, а также вовсе изменить его внешний вид, включив фильтр монохромности или настроить колоризацию.

Щелкните по вкладке «Эффекты», а далее выберите опцию «Каталог эффектов», расположенную в самом низу меню. На экране появится еще одна подборка интересных решений для быстрого редактирования фото.

Переключайте вкладки, выбирайте эффекты и фильтры, а после «примеряйте» их на фото в режиме предварительного просмотра. Для этого вам нужно щелкнуть по понравившемуся элементу и нажать кнопку «Просмотр». Также, можно комбинировать различные элементы друг с другом: щелкните по зеленой кнопке со знаком плюс рядом, а после по другому эффекту, которым хотите дополнить снимок. В верхней части экрана вы можете задать тип «заливки» для каждого элемента: заполнять только сверху, снизу и т.д., а также настраивать прозрачность.

Теперь вы знаете, как улучшить качество фотографии на компьютере в программе«Домашняя Фотостудия». Опробовать все перечисленные функции можно прямо сейчас. Всё, что для этого требуется — скачать с сайта программы установщик, а после дождаться окончания распаковки программного архива, запустить приложение и приступать к творчеству!
Читайте также:


