Как увеличить размер загружаемого файла в wordpress
По умолчанию WordPress и многие хостинги ограничивают максимально допустимый размер загружаемого файла. Существует несколько способов обойти данное ограничение. В этой статье я расскажу только о самых популярных из них.
Но я расскажу о трех переменных, которые используются для установки лимита на загружаемые файлы:
- Upload_max_filesize: определяет максимально допустимый размер одного загружаемого файла.
- Post_max_size: определяет максимальный лимит загрузки для запроса POST. Обратите внимание на то, что один запрос может включать в себя несколько файлов.
- Memory_limit: определяет лимит памяти для одного скрипта. Это ограничение может быть равно или больше, чем значение переменной upload_max_filesize.
Примечание. Существует взаимосвязь между переменными upload_max_filesize и post_max_size . Во многих случаях для post_max_size задано большее значение, чем upload_max_filesize . Например, если есть несколько файлов по 5 МБ, и переменная upload_max_filesize равна 5 МБ, а post_max_size 20 МБ, то можно будет загрузить не более четырех файлов.
Ограничение размера загружаемого файла WordPress по умолчанию
Ограничение максимально допустимого размера загружаемого файла указано в разделе панели администрирования WordPress Медиафайлы> Добавить новый.
На приведенном ниже скриншоте максимально допустимый размер загружаемого файла составляет 10 МБ.

Увеличим это значение до 20 МБ . Это можно сделать с помощью нескольких способов:
1. На стороне хостинга
Например, если вы являетесь клиентом хостинг-провайдера Cloudways , войдите в его панель управления. Затем перейдите на вкладку «Серверы», раздел « Настройки и пакеты» . В поле « Размер загружаемого файла» введите новый допустимый размер загружаемого файла. После этого нажмите кнопку « Сохранить изменения» .

2. В файле php.ini
Файл php.ini располагается в корневом каталоге учетной записи хостинга. Это файл конфигурации выполнения PHP-кода. Он содержит множество различных параметров, в том числе для ограничения максимально допустимого размера загружаемого файла.
Войдите в учетную запись хостинга, перейдите в корневой каталог и найдите в нем файл php.ini. Возможно, вам придется использовать параметр « Показать скрытые файлы» . Если такого нет, создайте новый файл с именем «php.ini» и добавьте в него три упомянутые выше переменные. После этого измените значение переменной upload_max_filesize на 20 МБ, а post_max_size – на 25 МБ. Рекомендуется устанавливать значение переменной post_max_size больше, чем значение upload_max_filesize .
Примечание: «M» обозначает мегабайты. Переменная memory_limit должна быть равна или больше переменной upload_max_filesize . Некоторые хостинг-провайдеры переименовывают файл php.ini в php5.ini .
3. Через файл .htaccess.
4. Изменение файлов WordPress
Откройте файл wp-config.php или functions.php, который располагается в корневом каталоге CMS, и вставьте в него приведенные ниже строки кода:
5. Увеличение максимально допустимого размера загружаемого файла в WordPress с помощью плагина
Если не хотите увеличивать максимально допустимый размер загружаемого файла вручную, можно использовать плагин Increase Max Upload Filesize . Но обратите внимание, что размер файла в нем задается в байтах (1024000 байт = 1 МБ).

Затем перейдите в меню плагина в боковой панели WordPress.
Установите максимально допустимый размер загружаемого файла и нажмите « Сохранить» .
Если ни один из рассмотренных выше методов не поможет, тогда свяжитесь с вашим хостинг-провайдером.
Загрузите файлы с помощью FTP
FTP полезен, когда необходимо загрузить большие файлы. Обратите внимание, что файлы, загруженные с помощью FTP в каталог /wp-content/uploads/ , не отображаются в библиотеке мультимедиа. Существует отличный плагин Media from FTP , который регистрирует эти файлы в библиотеке.
6. Увеличение максимально допустимого размера файлов в WordPress Multisite
Перейдите в раздел « Настройки» в панели администрирования WordPress и установите максимальный размер файла.

Но таким образом вы не сможете превысить лимит, установленный на стороне сервера.
Завершение
Если какой-то из перечисленных в этом руководстве методов помог вам, расскажите об этом в комментариях.
Пожалуйста, опубликуйте свои отзывы по текущей теме статьи. За комментарии, лайки, дизлайки, подписки, отклики огромное вам спасибо!
Пожалуйста, опубликуйте ваши отзывы по текущей теме материала. За комментарии, подписки, отклики, лайки, дизлайки низкий вам поклон!

Однако стоит отметить, что медиа загрузчик использует PHP для загрузки файлов на сервер и, к сожалению, имеет лимит на максимальный размер загружаемого файла. Вы можете проверить максимальный размер файла в WordPress зайдя в Панель администратора→ Медиафайлы→ кнопка Добавить новый.


Существует несколько способов для увеличения максимального размера загружаемого файла в WordPress. Мы расскажем о них в этом руководстве.
Что вам понадобится
Перед тем, как вы начнете это руководство, вам понадобится следующее:
- Доступ к панели управления хостингом
- Доступ к панели администратора WordPress
Вариант 1 — Увеличение максимального размера загружаемых файлов в .htaccess
Многие провайдеры услуг хостинга позволяют менять различные PHP настройки через файл .htaccess. Таким образом, применив правило php_value upload_max_filesize в файле .htaccess вы можете увеличить максимальный размер файлов для загрузки.
Как только расположение файла .htaccess определено, выберите его и нажмите кнопку Редактировать.

Вам необходимо добавить следующий код в конец файла:
Как только вы закончите, сохраните изменения нажав на иконку Сохранить в левом верхнем углу.

Вариант 2 — Настройка файла php.ini
ВАЖНО! Этот метод наиболее полезен, если ваш сайт WordPress находится на сервере VPS. Многие из провайдеров услуг виртуального хостинга не позволяют редактирование файла php.ini. Если вы используете виртуальный хостинг, свяжитесь с командой поддержки вашего хостинга для уточнения данной информации.
Если вариант с редактированием файла .htaccess для вас не работает, вы можете попытаться увеличить максимальный размер загружаемого файла в WordPress, отредактировав файл php.ini. Войдите в Файловый Менеджер, FTP-клиент или даже SSH (если он поддерживается) и найдите файл php.ini в корневом каталоге. Если вы не видите такого файла, создайте его и впишите следующие правила:
Как только вы закончите, сохраните изменения и проверьте результат изменений в Панели администратора WordPress→ Медиафайлы→ кнопка Добавить новый.
Вариант 3 — Увеличение максимального размера загружаемого файла в cPanel
Если ваш провайдер услуг хостинга использует cPanel и позволяет изменить настройки PHP, вы сможете легко увеличить максимальный размер загружаемых файлов в WordPress:
- Войдите в cPanel и найдите Выбор версии PHP в разделе Программное обеспечение.

- Нажмите на Switch to PHP Options (Переключиться на опции PHP).

- Измените значение post_max_size и upload_max_filesize.

Вариант 4 — Изменение файла wp-config.php
Не волнуйтесь, если методы описанные выше для вас не работают. Еще одним путем для увеличения максимального размера загружаемого файла в WordPress, является изменение лимита памяти. Для этого добавьте следующий код в файл wp-config.php:
Войдите в Файловый Менеджер или FTP-клиент, найдите файл wp-config.php и добавьте код выше в конец файла. После того, как вы закончите, wp-config.php должен выглядеть вот так:

Заключение
Закончив данное руководство вы будете знать, как увеличить максимальный размер загружаемого файла в WordPress, теперь вы сможете загружать необходимые для вашего блога файлы.
Максимальный размер загружаемого файла задается в настройках вашего хостинга. За это отвечает параметр upload_max_filesize в PHP. Изменить данное значение можно несколькими способами, в статье приведу их все, а вы уж выбирайте какой из них вам больше всего нравится.
Итак, при слишком большом размере файла ошибка загрузки может возникнуть как для шаблонов, так и в медиабилиотеке. Собственно в последней вы сможете посмотреть текущее установленное ограничение:
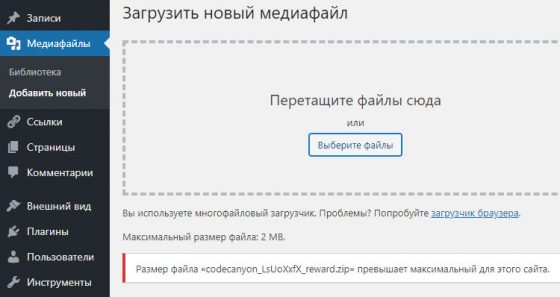
Как же его изменить?
1. Настройки хостинга
Самый простой метод – воспользоваться админ-панелью хостинга, где расположен сайт. Допустим, у вас cPanel. Находите в ней пункт “Выбор версии PHP” и после перехода на соответствующую страницу кликаете по кнопке “PHP параметры”:
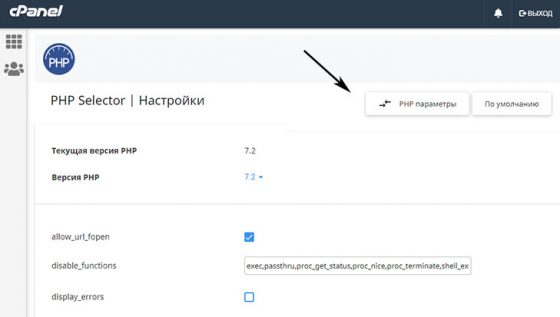
Здесь вам могут пригодиться такие параметры:
- upload_max_filesize – max размер файла, разрешенный для загрузки;
- post_max_size – размер POST-запроса, должен быть больше/равен upload_max_filesize;
- max_execution_time – максимальное время выполнения скрипта;
- max_input_vars – количество переменных, принимаемых в рамках одно запроса;
- memory_limit – максимум памяти, выделяемой для работы скрипта/сайта.
Первое и второе значения как раз нам сегодня и нужно будет менять. Они используется при любых загрузках файлов. Третье и четвертое пригодится при импорте Демо наполнения шаблонов. Про увеличения Memory Limit я уже когда-то рассказывал, чем больше там значение, тем комфортнее будет работать в админке и тем шустрее загружается сайт.
Какие значения устанавливать?
Тут все зависит от ваших задач – например, когда надо загрузить шаблон в 25Мб, тогда задаете upload_max_filesize = 32Мб. Для memory_limit ставьте максимальное значение, разрешенное купленным тарифным планом. Параметры max_execution_time (обычно 300) и max_input_vars (обычно 5000), по сути, требуются для загрузки демо-контента, и если она не проводится, их можно не трогать.
После выбора того или иного значения в cPanel, оно будет применено автоматически. Сохранять ничего не требуется. Вы лишь переходите обратно в WordPress админку и проверяете изменился ли лимит загрузки файла.
Если у вас что-то не получается, всегда есть вариант написать в тех.поддержку хостера, и там помогут решить вопрос. Они даже могут установить все требуемые значения вместо вас.
2. Файл функций
Дальше идут менее объемные методы, но уже с элементами правки кодов. Тут вам надо зайти в файл functions.php и добавляете там следующие строки:
@ini_set( 'upload_max_size' , '32M' ); @ini_set( 'post_max_size', '32M'); @ini_set( 'max_execution_time', '300' );
3. Через htaccess
С этим файлом вы уже могли сталкиваться раньше – там, например, записываются permalinks формат ссылок для URL’ов сайта. Расположен .htaccess в корневой директории на FTP, в названии в начале стоит точка, а расширения нету.
В него нужно добавить строки:
php_value upload_max_filesize 32M php_value post_max_size 32M php_value max_execution_time 300 php_value max_input_time 300
4. Через файл php.ini
Я как-то уже писал про редактирование и настройку php.ini в другом блоге, но по сути, тут нет ничего необычного. Как и в предыдущем варианте вам надо будет загрузить на FTP в корневую директорию обновленный php.ini. В большинстве случаев его нет на хостинге – тогда вы просто создаете новый пустой файл в Notepad++, Блокноте или другом текстовом редакторе.
Затем вводите туда строки:
upload_max_filesize = 32M post_max_size = 32M max_execution_time = 300
После сохранения заливаете php.ini на хостинг в корень сайта.
Итого. Как по мне, самый простой для рядового пользователя способ задания максимального размера файла при ошибке загрузки картинок/макетов – через панель хостинга. Также параметр Maximum File Upload Size и другие легко задаются через файлы functions.php, htaccess, php.ini, но тут, как минимум, надо уметь работать с FTP.
Важно! Если вы используете самый простой (shared) хостинг, то методы могут не сработать. В таком случае пишите в тех.поддержку хостера с соответствующим запросом.
Понравился пост? Подпишись на обновления блога по RSS, Email или twitter!

По умолчанию в Вордпресс есть ограничение на размер загружаемых файлов, которое зависит от настроек сервера.
Это ограничение существует для обеспечения безопасности и производительности сайта. Оно не дает пользователям перегрузить ваш сайт загрузкой больших файлов и повесить сервер.
Если у вас большой сайт с тяжелым контентом, вам может быть нужно увеличить максимальный размер загружаемых файлов.
Вы могли получить такую ошибку:
The uploaded file exceeds the upload_max_filesize directive in php.ini
В этой статье вы узнаете, как увеличить максимальный размер загружаемых файлов в Вордпресс тремя способами:
Содержание:
Как узнать максимальный размер файла для загрузки в Вордпресс
Медиа загрузчик использует PHP для загрузки файлов и имеет ограничения на сервере на максимальный размер загружаемых файлов. Вордпресс автоматически показывает этот размер в Медиа галерее:


Увеличение максимального размера загружаемых файлов в functions.php
Увеличение максимального размера загружаемых файлов в php.ini
upload_max_filesize = 100M
post_max_size = 200M
memory_limit = 256M
file_uploads = On
max_execution_time = 300
Значение max_execution_time = 300 означает количество времени в секундах, которое может быть потрачено на загрузку одного скрипта.
Очистите кеш, проверьте изменения.
Если этот способ не сработал, попробуйте переименовать файл php.ini в php5.ini.
Увеличение максимального размера загружаемых файлов в .htaccess
Если не получилось изменить ограничения через файл php.ini, попробуйте отредактировать файл .htaccess.
Этот файл находится в корневой папке сайта, но может быть невидим. Проверьте настройки файлового менеджера или FTP-клиента. Добавьте эти строки в самый конец .htaccess:
php_value upload_max_filesize 100M
php_value post_max_size 200M
php_value memory_limit 256M
php_value max_execution_time 300
php_value max_input_time 180
Редактировать этот файл можно точно так же, как файл php.ini.
Измените лимиты на значения, которые вам подходят.
Сохраните изменения, загрузите на сервер, обновите кеш.
Хостинг-панель
Если у вас не получилось увеличить ограничение на размер загружаемых файлов ни одним из этих способов, попробуйте зайти на хостинг и найти нужные настройки. Возможно, в панели управления хостинга есть раздел, в котором вы можете изменить эти параметры.
Если вам нужно загрузить большой файл или файлы только один раз, в целях безопасности вы можете загрузить их по FTP, не меняя ограничение на максимальный размер.
Обычно файлы, загруженные по FTP в папку /wp-content/uploads/ не отображаются в медиа библиотеке в адмикне WP, но вы можете установить плагин Media from FTP, который будет показывать файлы, загруженные по FTP в библиотеке WP. Этот плагин регулярно обновляется и поддерживает обычную и мультисайт установку Вордпресс.
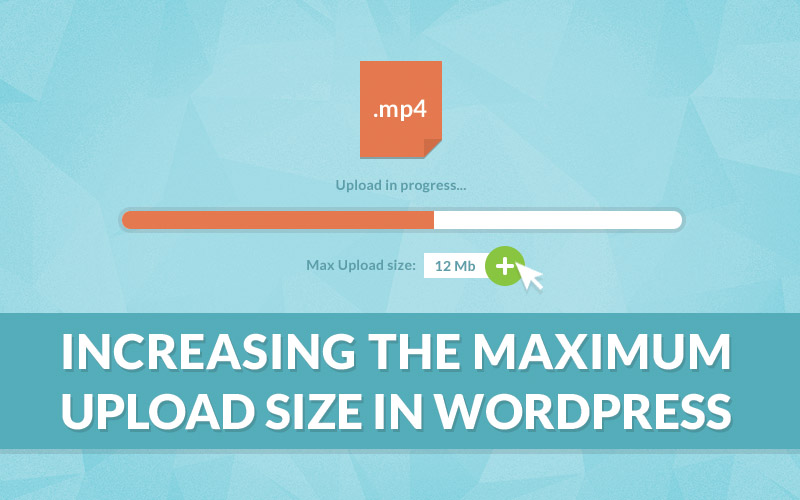
Довольно распространенная проблема, с которой я часто сталкиваюсь в сообществе WordPress, заключается в том, что крупные изображения, темы и плагины не загружаются в WP. Появляется ошибка: «превышен максимальный размер загружаемых файлов для этого сайта». Сегодня я покажу вам, как вы можете увеличить лимит загрузок в WordPress.
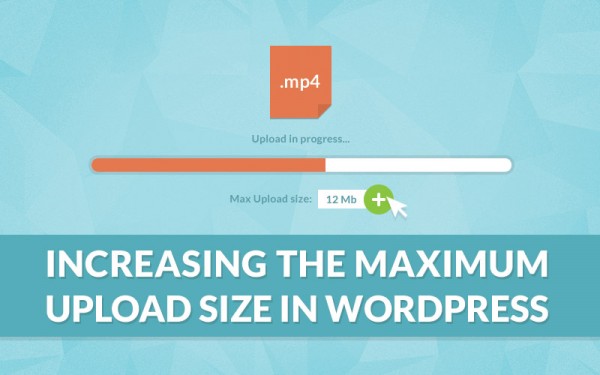
Суть проблемы

Этот лимит задается с целью безопасности и максимальной эффективности. Пользователи не смогут «завалить» ваш сайт крупными видеофайлами, что привело бы к снижению производительности сервера. Я думаю, что это – вполне оправданная мера, однако стандартный лимит в 2 Мб (который стоит на многих серверах) слишком сильно ограничивает нас, поэтому давайте посмотрим, как мы можем поднять его.
Увеличиваем максимальный размер загрузок
Увеличиваем максимальный лимит загрузок в мультисайтовой сборке
Если у вас установлены мультисайты, вы можете управлять лимитом загружаемых файлов в разделе Settings->Network Settings. Обратите внимание, что этот параметр не сможет переопределить настройки сервера. Если на сервере установлен лимит в 5 Мб, а вы установите в админке 10 Мб, ограничение все равно останется 5 Мб.
Если же на сервере задан лимит в 20 Мб, а ваши параметры сети заданы в 1,500 Кб, вы сможете решить этот вопрос, увеличив лимит до 20,000 Кб.
Обращаемся к своей хостинг-компании
Многие хостинг-компании предлагают поддержку, которая может выручить вас в некоторых ситуациях. Увеличение лимита загрузок – тривиальная задача для любого человека из технической поддержки, он сможет это сделать в течение пары минут.
Изменяем настройки сервера
Есть масса параметров сервера, которые влияют на то, как будут обрабатываться загружаемые файлы. К сожалению, во многих руководствах это понимается превратно – в них меняется много всего лишнего. Согласно документации PHP, важную роль в этом вопросе играют три директивы:
- post_max_size
- upload_max_filesize
- memory_limit
Документация также дает нам довольно четкие инструкции по поводу того, как они должны быть настроены:
post_max_size задает максимальный размер разрешенных данных для записей. Этот параметр также влияет на загрузку файлов. Чтобы загружать крупные файлы, это значение должно превышать upload_max_filesize. Если ограничение памяти доступно в вашем конфигурационном скрипте, memory_limit также может повлиять на загрузку файлов. В общем, memory_limit должен превышать post_max_size.
Нам нужно будет установить все эти три параметра, чтобы разрешить загрузку наших размеров файлов. Если самый крупный файл будет иметь размер 10 Мб, то в таком случае я рекомендую установить upload_max_filesize в 12M, post_max_size в 13M, а memory_limit в 15M. Загрузки могут содержать некоторую текстовую информацию наряду с самим файлом, поэтому всегда лучше оставлять некоторое дополнительное пространство для маневров.
Теперь, когда мы знаем, что именно нужно изменить, нам надо узнать, как это сделать. Вы можете попробовать три варианта. Некоторые могут не работать у вас, что зависит от настроек вашего сервера.
Создайте или измените php.ini
По умолчанию php.ini файлы содержат настройки вашего сервера. Вследствие некоторых серверных ограничений файлы php.ini могут быть недоступны, и поэтому обычно используется метод с .htaccess, о котором мы скажем далее.
Перейдите к корневому каталогу вашего сайта и откройте или создайте файл php.ini. Если этот файл уже имеется, отыщите три параметра и отредактируйте их при необходимости. Если вы только что создали файл, либо параметры не найдены, вы можете вставить в него код ниже:
Создайте или отредактируйте .htaccess
Файл .htaccess – специальный скрытый файл, который содержит в себе разные параметры, используемые для изменения поведения сервера. Если метод с php.ini не сработал, я рекомендую вам попробовать метод с .htaccess.
С помощью FTP или SSH-соединения перейдите в свой корневой каталог и посмотрите, есть ли в нем файл .htaccess. Если он есть, вы можете отредактировать этот файл вручную, добавив необходимый код для увеличения лимита загрузок.
Используем PHP-функцию ini_set()
Я – не любитель такого подхода, однако, если все остальное не дало результата, вы можете попробовать этот метод. Добавьте следующий код в свой файл wp-config.php:
В теории вы можете попробовать добавить этот код в functions.php вашей темы либо в основной файл ваших плагинов, однако обычно этот код там не содержится.
Настройка Nginx
Nginx – альтернатива старому доброму Apache. Он может работать в разы быстрее, чем Apache, и именно по этой причине многие узкоспециализированные хостинги используют его на своих серверах для представления страниц. Если вы запустите свой сайт на Nginx, вам нужно будет также изменить свой файл php.ini и конфиг nginx.
Мы уже говорили о том, как настроить php.ini, поэтому сейчас мы приведем код для конфига nginx:
Наконец, что не менее важно, вам нужно будет перезапустить некоторые сервисы, чтобы убедиться в том, что изменения были применены. Выполните следующие команды:
Заключение
Я рекомендую вам отменять все изменения, которые не сработали. Файлы .htaccess и php.ini работают наподобие каскадированию в CSS. Значение post_max_size, заданное в дочерней категории, перезапишет ту же самую директиву, стоящую в родительской категории.
Это может привести к некоторым проблемам, если вы зададите эти директивы везде, где только можно.
Читайте также:


