Как подключить периферийное устройство на ноутбуке
Как использовать «Bluetooth» в современных компьютерах? В данном руководстве мы представим полные и исчерпывающие сведения, необходимые пользователям, чтобы полноценно начать использовать беспроводную технологию для сопряжения устройств, отправки данных, повышения безопасности и многих других востребованных операций в операционной системе «Windows 10» .
Введение
Современные компьютерные устройства, наиболее востребованными образцами которых являются стационарные настольные персональные компьютеры и ноутбуки широкого вариативного ряда конечной конфигурации исполнения, представляют собой единый вычислительный комплекс, совокупно состоящий из определенного набора внутренних высокопроизводительных комплектующих и оснащенный возможностью подключать дополнительно различное количество внешних устройств управления и коммуникации.
Помимо постоянного развития способностей компьютеров, дополнительно идут процессы создания и повсеместного внедрения разнообразных способов соединения, например, «USB» , «Wi-Fi» и другие варианты подключения. Одним из способов, широко представленным в особенности на мобильных компьютерных устройствах, является вариант «Bluetooth» , возможности которого можно задействовать и на других более сложных изделиях.
«Bluetooth» – это беспроводная технология, обеспечивающая возможность подключения периферийных устройств на небольшом расстоянии к пользовательскому компьютеру без необходимости использовать разнообразные провода и кабели, беспорядочное задействование которых существенно загромождает рабочее пространство. Кроме того, данная технология позволяет осуществлять операции по отправке и получению различных пакетов данных (на низких скоростях) между устройствами.
Независимо от того, какое компьютерное устройство присутствует в наличии у пользователей (ноутбук, планшет или настольный компьютер), благодаря «Bluetooth» технологии можно подключить длинный список различных аксессуаров, включая клавиатуры, мыши, наушники, принтеры, сканеры, игровые контроллеры, мобильный телефон и многое другое, не задействуя для соединения ни один из доступных портов «USB» . Однако пользователям потребуется совместимый «Bluetooth-адаптер» , прежде чем удастся выполнить сопряжение с любым востребованным устройством. И даже если «Bluetooth-контроллер» встроен в систему (большинство устройств оснащены данной технологией по умолчанию), для полноценного взаимодействия пользователям необходимо наличие определенных познаний и соответствующих условий.
В представленном руководстве, рассматривающем разнообразные доступные возможности операционной системы «Windows 10» , мы поможем пользователям получить необходимые знания для начала работы с «Bluetooth» , включая шаги, направленные на подтверждение наличия указанной технологии на пользовательском компьютере, настройку адаптера и сопряжения периферийного устройства, а также ознакомление с инструкцией по использованию некоторых его функций и порядок действий по устранению неполадок и исправлению распространенных проблем.
Как определить в операционной системе «Windows 10» , оснащено ли компьютерное устройство пользователя адаптером «Bluetooth» ?
Хотя современные ноутбуки, не зависимо от конфигурации и формы исполнения, и настольные стационарные персональные компьютеры в большинстве случаев оснащены «Bluetooth» , иногда данная технология устройствами не поддерживается. Если пользователи до конца не уверены, оборудован ли используемый компьютер соответствующим беспроводным «Bluetooth-адаптером» , то всегда можно проверить его наличие с помощью системного приложения «Диспетчер устройств» , по умолчанию доступном в операционной системе «Windows 10» .
Чтобы определить, поддерживает ли компьютер возможность взаимодействия с периферийными элементами посредством «Bluetooth» с помощью инструмента «Диспетчер устройств» , необходимо выполнить следующий простой порядок пошаговых действий.
Открыть востребованное приложение «Диспетчер устройств» , ответственное за настройку и управление всем доступным оборудованием, можно разными способами. Например, нажмите на кнопку «Пуск» , расположенную в нижнем левом углу рабочего стола на «Панели задач» и откройте главное пользовательское меню «Windows» . В перечне установленных на компьютере системных приложений и сторонних программ, используя для перемещения по содержимому колесо вращения компьютерной мыши или ползунок полосы прокрутки, отыщите и откройте раздел «Средства администрирования Windows» .

Драйвер периферийного устройство не найден – суть и причины проблемы
Упомянутая дисфункция имеет довольно продолжительную историю, и наблюдается у многих пользователей. Причиной её возникновения является использующийся по умолчанию драйвер блютуз, ответственный за подключение и обмен данными между устройствами. Данный драйвер может быть повреждён, устарел или некорректно установлен на ПК, вследствие чего могут возникать различного рода сбои в его функционале.
Решается данная проблема довольно просто, и ниже я приведу различные способы решения проблемы.
Способы установить Периферийное устройство Bluetooth на Виндовс 7
Рассмотрим различные варианты того, как решить проблему «не удалось найти драйвер» для периферийного устройства блютус.
Способ №1. Автоматическое обновление драйвера блютуз

- Нажмите на Win+R, в появившейся табличке введите devmgmt.msc и нажмите ввод;
- Откроется окно необходимого нам Диспетчера устройств, где вам необходимо найти раздел «Другие устройства»;
- Кликните на нём для его раскрытия, ниже вы увидите «Периферийное устройство блютус» (или несколько таких устройство), слева от которых будет значок с жёлтым кружочком и восклицательным знаком;
Если вы не видите обнаруженных устройств Блютуз под «Другие устройства», нажмите сверху на «Вид», и там выберите «Показать скрытые устройства»;
- Кликните на одно из данных периферийных устройств, нажмите правую клавишу мышки, в появившемся меню выберите опцию «Обновить драйвера»;
- Откроется окно выбора варианта обновления (автоматический и ручной). Выберите автоматическую установку, компьютер сможет скачать драйвер периферийного устройства Bluetooth, а затем и установит его в вашей системе. При наличии в системе нескольких некорректно работающих периферийных устройств, проведите упомянутую операцию с каждым из них.

После проведения указанных операций всё должно работать.
Способ №2. Ручное обновление драйверов для блютуз
При реализации данного способа нам потребуется установить на ПК специальный программный инструмент под названием «Microsoft Mobile Dеvice». Если вы знаете разрядность вашей ОС – прекрасно, если нет – нажмите на кнопки Win + Pause, просмотрите значение параметра «Тип системы», и установите разрядность вашей ОС.
Загрузите и установите соответствующий пакет в системе. После этого переходим к обновлению драйверов для периферийного блютуз-устройства:
- Вновь запускаем «Диспетчер устройств» как было указано выше;
- Находим в «Другие устройства» необходимые нам периферийные устройства блютуз;
- Наводим на такое устройство курсор, жмём ПКМ, выбираем «Обновить драйвер»;
- В открывшемся окошке выбираем поиск и установку нужных драйверов ручным путём;
- Кликаем внизу на опцию выбора необходимого драйвера из списка уже установленных;
- В очередном открывшемся окне в списке устройств кликаем на «Радиомодули Блютуз», а затем жмём на «Далее» внизу;
- Откроется окно с табличкой, где слева будут перечислены изготовители, а справа – модели устройств;
- Слева выберите «Microsoft Corporation», а справа «Windows Mobile-based device support», затем нажмите на «Далее»;
- Пропустите появившееся предупреждение, и завершите установку.
В Диспетчере устройств вместо проблемного устройства в «Радиомодули блютуз» появится установленное нами устройство. Если в ДУ имеются несколько проблемных периферийных устройств, повторите данную операцию с каждым из них, всё должно работать.
Способ №3. Использование опции портов (COM & LPT)
Данный способ аналогичен предыдущему, только вместо выбора «Радиомодули блютуз» необходимо выбрать порты (COM & LPT).

Затем в открывшейся таблице изготовителя и модели устройства слева выберите «Microsoft», а справа «Standard Serial over Bluetooth link».

Нажмите на «Далее», после чего завершите процесс установки. Осуществите данную процедуру для всех периферийных проблемных устройств, перечисленных в Диспетчере устройств.
Способ №4. Задействование специальных программ
Ещё одним эффективным способом решения проблемы является задействование специальных программ для установки драйверов уровня «ДрайверПак Солюшн». Они просканируют систему, а затем позволят скачать бесплатно драйвер bluetooth для windows 7, после чего установят его на ПК.

Заключение
Если у вас возникла проблема с периферийным устройством Bluetooth на Виндовс 7, тогда рекомендую воспользоваться функционалом описанных выше четырёх способов, и скачать драйвер на ваш ПК. Каждый из упомянутых способов доказал свою эффективность в решении рассмотренной выше дисфункции, потому вы можете смело задействовать данные инструменты для нормализации работы периферийных устройств блютуз на вашем ПК.
А как вы пользуетесь своим ноутбуком? Работаете за ним, смотрите фильмы по вечерам и играете в компьютерные игры? А вы знали, что в этом гаджете скрыто немало полезных возможностей, которые делают лэптоп очень многофункциональным устройством?
К ноутбуку можно подключать самые разные аксессуары, периферийные устройства и гаджеты, которые существенно могут расширить возможности даже самого простенького портативного компьютера и сделать его использование более комфортным и эффективным. Но увы, обо всех вариантах подключения знают лишь немногие пользователи, а большинство искренне считает, что список гаджетов, совместимых с лэптопами, ограничивается мышками, колонками и наушниками. Мы решили побороться с этими заблуждениями и принести еще немного комфорта в массы. Удобства много не бывает 😉

Какие устройства и аксессуары можно подключать к ноутбуку?
Список гаджетов, которые могут вполне бойко дружить с ноутбуками, на самом деле немаленький, и вы можете подключать самые разные устройства для большего комфорта при работе, создании графики, играх и отдыхе. Мы не стали включать в наш список смартфоны, электронные книги, фотоаппараты и другие гаджеты, которые без заморочек соединяются с любыми типами компьютеров — такие варианты взаимодействия очевидны всем.
Не вошли в наш перечень и устройства, подключение которых требует изменения физической конфигурации ноутбука — мы не рекомендуем «лезть под крышечку» и что-либо перепаивать, поскольку такие действия могут привести к самому неожиданному и зачастую невеселому результату. Ну а остальные устройства и аксессуары, которые можно соединить с ноутбуком через специальные кабели или беспроводным способом, для большего удобства мы сгруппировали в несколько блоков:
Внешние накопители: Это флешки, внешние диски, карты памяти, то есть базовые компьютерные аксессуары, которые могут использоваться не только с ноутбуком, но и с другими гаджетами, например, со стационарным компьютером или планшетом. Обычно устройства этого типа подключаются через USB-порт, а для работы с карточками памяти во многих моделях предусмотрены встроенные картридеры.

Внешние экраны: Вы можете подключать к своему ноутбуку как мониторы, так и телевизоры — например, чтобы увеличить свое пространство для работы или просмотра фильмов. Для тех же целей можно подключать к ноутбуку и проекторы. Загляните по ссылке, чтобы узнать, какие есть интерфейсы соединения.

Аудиогаджеты и веб камеры: Любой ноутбук поддерживает внешние динамики, наушники и микрофоны. Аксессуары для воспроизведения звука делают более удобным прослушивание музыки, общение по видеосвязи, учебу, работу и игры, поскольку обеспечивают высокое качество звучания как речи, так и музыки, а микрофон будет полезен в сетевых играх и при общении через специальные приложения для голосовой и видеосвязи. Можно подключить к ноутбуку и внешнюю веб камеру — этот аксессуар может быть очень полезен, если основная встроенная камера в лэптопе сломалась или же она выдает слишком низкое для комфортного использования качество изображения. Обратите внимание, что в разъемы под внешний микрофон есть не во всех ноутбуках. Если у вас именно такая модель, можно использовать микрофон с USB или специальный переходник.

Графические планшеты: Незаменимые гаджеты для тех пользователей, которые увлекаются графикой и дизайном. Также графические планшеты очень удобны при ретуши фотографий. Такие гаджеты могут подключаться к ноутбуку и через USB, и беспроводным способом — в зависимости от своей конфигурации.

Мыши, клавиатуры, игровые манипуляторы: Не все пользователи любят тачпады, поскольку традиционные мышки в этом плане действительно удобнее и проще. Поэтому можно подключить проводную или беспроводную мышь к ноутбуку, а тачпад, если он вам мешает, просто отключить. Если вы хотите узнать, как выключить тачпад на своем ноуте, посмотрите наш гайд по ссылке.
Ну а что касается внешней клавиатуры, то это уже аксессуар на любителя — ноутбучные клавы обычно достаточно мягкие и комфортные в работе. Но тут тоже есть немало вариантов, при которых такой гаджет все же может пригодиться. Например, подключенную к ноутбуку внешнюю клавиатуру можно положить на специальную выдвижную подставку в компьютерном столе, чтобы печатать текст привычным пользователям стационарных ПК способом. К любому ноутбуку также можно подключить игровые джойстики— будут работать даже самые простые модели совместимых с ПК манипуляторов, так что поклонники и ретро-игрушек на ПК, и более современных компьютерных игр с поддержкой управления через джойстик будут очень довольны таким тандемом.

Принтеры, сканеры и периферия: Это устройства, которые можно подключить к ноутбуку как проводным, так и беспроводным способом при условии, что они оборудованы соответствующими модулями, например, Wi-Fi или Bluetooth. Для корректной работы таких девайсов, скорее всего, понадобится немного покопаться в настройках. Загляните сюда, чтобы узнать о разных способах подключения и настройки.
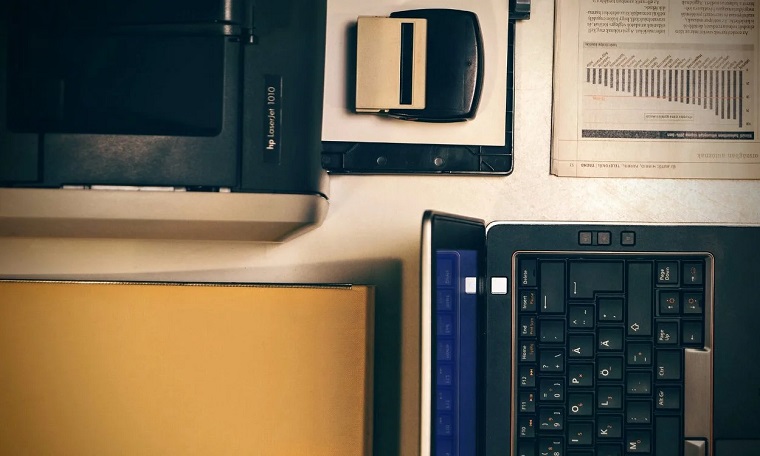
Дополнительные аксессуары: Вы можете купить много самых разных полезных (и не очень) аксессуаров. Это могут быть USB-хабы для увеличения количества доступных USB-портов, миниатюрные USB-лампы, USB-вентиляторы и даже подключаемая через USB подставка для подогрева чашки кофе. Да, она реально существует. Выбор таких необычных штучек большой, и найти какую-нибудь интересную фишку можно практически на любой вкус.
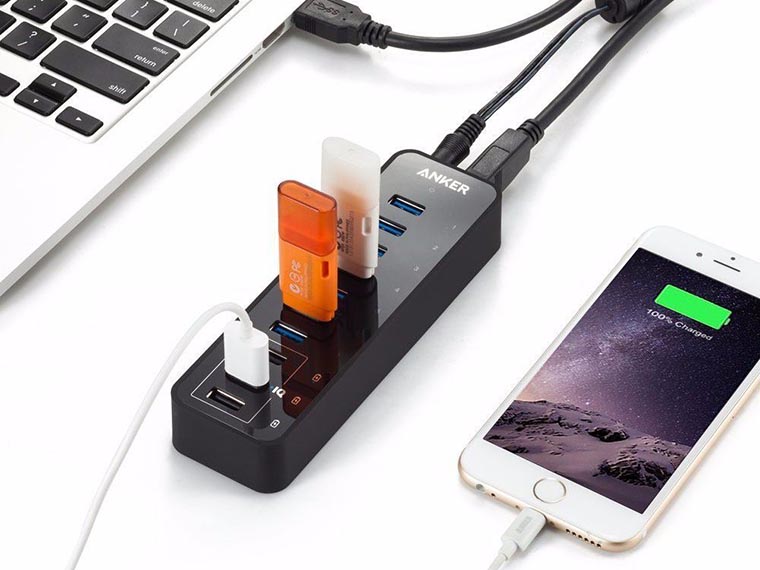
Как подключить монитор к ноутбуку?
Внешний монитор может сделать использование ноутбука намного более комфортным, обеспечит большее количество рабочего пространства и лучшую эргономику на работе. Если ваш ноутбук обладает необходимым уровнем производительности и поддерживает высокое разрешение экрана, то к нему вполне можно подключить не только простой офисный, но и игровой или даже профессиональный монитор высокого класса.
Как подключить: Найдите и определите разъемы для подключения монитора. Если ноутбук предусматривает несколько видов разъемов, лучше использовать те, что обеспечивают более высокое качество передачи данных, например, HDMI вместо VGA. Соедините оба устройства соответствующим кабелем или адаптером. После подключения монитора к ноутбуку запустите устройство и настройте его соответствующим образом через инструменты вашей ОС. Внешний монитор при таком подключении может использоваться как продолжение рабочего стола ноутбука, так и дублировать изображение на экране ноутбука. Более того, такой дисплей можно даже использовать вместо экрана лэптопа.

Где искать настройки в Windows: Все необходимые инструменты можно найти в разделе «Система» на вашем ноутбуке. Зайдите в подраздел «Экран» и выбирите предпочтительный способ использования дополнительного дисплея. Меню простое и интуитивно понятное, поэтому разобраться с подключением будет несложно.
Как подключать к ноутбуку проектор?
Чтобы использовать с ноутбуком проектор, вам потребуется HDMI (рекомендовано) или VGA кабель для соединения проектора с лэптопом. Если на ПК нет нужного разъема, то придется использовать специальный переходник, но наличие такого «апгрейда» может немного снизить качество изображения, хотя особой разницы в картинке, если честно, заметно не будет.
Выключите оба устройства и соедините их между собой проводом. Рекомендуется сначала включать проектор, а потом уже лэптоп — так ваше устройство корректно обнаружит и распознает подключенный гаджет. Это устройство будет опознано ноутом как внешний экран, и гаджет сразу после включения начнет транслировать изображение на стену.

Как подключить колонки к ноутбуку?
Еще проще подключить к ноутбуку колонки. Сделать это можно тремя способами:
- используя аудиовыход ноутбука и кабель со штекером mini-jack
- настроив сопряжение с аудиосистемой через Bluetooth
- используя обычный USB-порт в ноутбуке (если аудиоколонки поддерживают именно такой тип проводного подключения)
Важный момент. Если вы подключаете внешний экран со встроенными динамиками, вам понадобится только подключиться к ноутбуку с помощью HDMI-кабеля — этого будет достаточно для передачи не только изображения, но и звука.

Как подключить ноутбук к телевизору?
Подключить ноутбук к телевизору не сложнее, чем к внешнему монитору. Самый простой способ — использовать совместимый кабель, например, HDMI, и подключить оборудование при помощи проводов. Принцип аналогичный тому, что используется для внешнего монитора, поэтому вам будет нужно лишь выбрать, должен ли телевизор дублировать, заменять или продолжать рабочее пространство на экране ноутбука.
Рекомендуем ознакомиться с нашим гайдом: Как подключить компьютер к телевизору?

Также телевизор можно подключить к ноутбуку по беспроводной связи, например, с использованием стандарта DLNA, или с помощью другой специальной технологии, которой могут быть оснащены современные телевизоры Smart TV. Еще один удобный способ подключения ноутбука к телевизору — использование вспомогательных внешних устройств. Например, миниатюрный гаджет Google Chromecast, который подключается к разъему HDMI в ТВ, позволяет установить беспроводное соединение между ноутбуком и телевизором для трансляции контента с лэптопа на большой экран.
Нужно больше полезных советов и обзоров от Comfy? Подписывайтесь на наш Telegram-канал, и вы не пропустите ни одной хорошей статьи. Только самое полезное, интересное и актуальное для вас!
Установка периферийных устройств и проверка работоспособности
В отличие от внутренних компонентов, для установки периферийных устройств не нужно открывать корпус.
Периферийные устройства подключаются к разъемам на внешней части корпуса с помощью проводов или беспроводной связи. Исторически периферийные устройства разработаны в расчете на определенный тип портов. Например, в конструкции принтеров для персональных компьютеров предусмотрено подключение к параллельному порту, который передает от компьютера к принтеру данные в определенном формате.
Разработанный интерфейс универсальной последовательной шины (USB) сильно упростил использование проводных периферийных устройств. USB-устройства не требуют сложных процедур конфигурации. Они просто подключаются к соответствующему порту (при наличии нужного драйвера). Кроме того, все чаще появляются устройства, которые подключаются к узлу с использованием беспроводной технологии.
Установка периферийного устройства выполняется в несколько этапов. Порядок и тип этих шагов зависит от типа физического подключения и от того, относится ли устройство к типу автоматически настраивающихся ( PnP ). Предусмотрены следующие шаги:
подсоединение периферийного устройства к узлу с помощью соответствующего кабеля или беспроводного соединения;
подключение устройства к источнику питания;
установка соответствующего драйвера.
Некоторые устаревшие устройства, так называемые «обычные устройства», не предусматривают самонастройки. Драйверы таких устройств устанавливаются после того, как устройство подключается к компьютеру и включается питание.
Драйверы самонастраивающихся USB-устройств в системе уже имеются. В таком случае при подключении и включении операционная система распознает устройство и устанавливает соответствующий драйвер.
При установке устаревшего или неподходящего драйвера периферийное устройство ведет себя непредсказуемо. В связи с этим необходимо установить самый современный драйвер.
Если подключенное и установленное периферийное устройство не работает, убедитесь, что все кабели правильно подключены и устройство включено в сеть.
У многих устройств, например, у принтеров, есть функция непосредственной проверки без участия компьютера. Эта функция позволяет убедиться, что само устройство работает нормально. Если устройство работает, но не подключается к компьютерной системе, возможно, проблема в кабеле.
Замените подозрительный кабель проверенным. Если проблема не исчезнет, нужно будет убедиться, что операционная система опознает тот порт, к которому подключено периферийное устройство.
Если по виду все в порядке, возможно, что устройство несовместимо с текущим аппаратным оборудованием или операционной системой и для устранения неполадки нужна дополнительная информация.
Установленное периферийное устройство нужно полностью проверить. Если доступна только часть функций, скорее всего, драйвер устарел. Эту проблему несложно устранить методом загрузки и установки самого современного драйвера с веб-страницы производителя.
Подключение периферийных устройств
Основные компоненты компьютерной системы подключаются непосредственно к системному блоку. Это значит, что вначале нужно распаковать именно его, а затем последовательно подсоединять к нему другие компоненты.
Клавиатура и мышь
Принтер
Чтобы компьютер и принтер работали совместно, достаточно соединить их специальным кабелем (стандартным или USB). Неважно, используется традиционный кабель или кабель USB, в любом случае на его концах будут различные штекеры: один для подключения к компьютеру, другой- к принтеру. Поэтому вам не удастся перепутать их при подключении принтера к системному блоку.
Модем
Монитор
Монитор подсоединяется к разъему VGA или графической карте на задней панели системного блока. Если монитор цифровой, поищите такой разъем на задней панели. Некоторые мониторы поставляются со специальными переходниками, которые позволяют их подключить к цифровому разъему.
Вставьте сетевой кабель в специальное гнездо на задней панели системного блока. Аналогичным образом к компьютеру подключается маршрутизатор, широкополосный модем (кабельный или DSL) либо другое сетевое устройство.
Как подключить периферийные устройства к компьютеру? Виды разъемов компьютера.
И так, у нас есть системный блок, монитор, клавиатура с мышью и различные периферийные устройства. Давайте разберемся, что и куда подключается.
Материнские платы проектируются так, чтобы разъемы интегрированных и установленных в них устройств размещались с одной стороны. Соответственно компьютерные корпуса проектируются таким образом, чтобы все основные разъемы выводились на заднюю панель корпуса. Некоторые наиболее популярные разъемы могут выводиться и на переднюю панель (например, разъем подключения наушников или USB-разъем).
Различные модели материнских плат и дополнительных устройств, которые на них устанавливаются, могут иметь различные разъемы. Но есть группа разъемов, которые с большой долей вероятности вы найдете на задней панели своего компьютера.
Задняя панель компьютера
Внимание! Перед подключением устройств к компьютеру обязательно убедитесь, что устройство и сам компьютер выключены. При подключении включенных устройств возникает угроза повреждения микросхем устройства, а соответственно и выхода устройства из строя.
Разъем USB, в отличие от других разъемов компьютера, позволяет подключать и отключать устройства во время работы компьютера. После подключения устройства к компьютеру операционная система автоматически определяет устройство и пытается самостоятельно найти и установить на компьютер дополнительные программы-драйвера, позволяющие управлять устройством с помощью операционной системы. Если операционной системе не удается самостоятельно найти необходимый драйвер, то она обратится за вашей помощью, вызвав соответствующее диалоговое окно на экран монитора. USB разъемы стали настолько популярны, что на современные материнские платы устанавливают по 2, 4, 6 и даже 8 разъемов. Часто производители компьютерных корпусов размещают на передней панели компьютера несколько USB-разъемов для более удобного подключения флэшек, фотоаппаратов и др. устройств.
Кабель для подключения монитора к компьютеру обычно идет в комплекте с монитором.
Если у вас LCD монитор, т.е. жидкокристаллический, то имеет смысл сразу подключать монитор к разъему DVI. Дело в том, что видеокарта формирует цифровые сигналы, с которыми работают LCD мониторы. CRT-мониторы (в которых установлена электронно-лучевая трубка) используют аналоговый сигнал. Поэтому на видеокартах есть преобразователь цифрового сигнала в аналоговый (разъем VGA). Если вы подключаете LCD монитор к аналоговому разъему D-Sub, то сигнал проходит двойное преобразование, сначала из цифрового в аналоговый и затем в самом мониторе обратно в цифровой. Как известно любое преобразование происходит с потерей информации, т.е. с потерей качества. Скорее всего, потерю качества картинки на мониторе вы просто не увидите, но все же логичней использовать разъемы по их назначению.
И так, для подключения монитора к системному блоку воспользуйтесь соответствующим кабелем (с разъемами D-Sub или DVI). Один конец кабеля подключается к монитору, второй к разъему на видеокарте. Для предотвращения случайного отсоединения кабеля разъемы часто имеют винты, которыми можно его зафиксировать.
LPT-порт, который также называют параллельным портом, так же практически не используется. Ранее он использовался в основном для подключения принтеров. В настоящее время практически все современные принтеры подключаются к компьютеру через USB-порт.
Периферийное оборудование
Периферийное оборудование и аксессуары для ПК и ноутбуков. Подключение устройств, настройка и устранение неисправностей.
Как подключить монитор к компьютеру

Для правильного подключения монитора к системному блоку важно знать, какие интерфейсы имеются на компьютере и мониторе. Разъемы бывают нескольких вариантов и по виду отличаются между собой разной формой и количеством внешних штырьков. Эти знания […]
Как узнать комплектующие своего компьютера

Как включить динамики на компьютере Виндовс 7

Для того чтобы подключить колонки к вашему ПК, нужно проделать ряд простых действий. Как включить динамики на компьютере Виндовс 7 Расположите удобно колонки возле вашего компьютера и поднесите конец провода (штекер) к задней или […]
Как на компьютере открыть флешку

При эксплуатации компьютера неопытному пользователю важно всё делать правильно, чтобы не навлечь проблем. Ведь при больших неполадках придется вызывать мастера или мучительно разбираться самому. Как на компьютере открыть флешку Присоединять flash-устройство тоже нужно правильно, […]
Как разблокировать клавиатуру на компьютере

Как увеличить скорость вентилятора на видеокарте

В любой современной видеокарте присутствует активная система охлаждения. На уровень работы кулера оказывает влияние нагрузка на графический адаптер. Порой происходят такие ситуации, когда скорость работы вентилятора необходимо увеличивать самостоятельно. Это не только повысит производительность, […]
Как подключить веб-камеру к компьютеру

Современные технологии позволяют подключить к компьютеру видеокамеру и совершать с нее видео звонки, вести видео блог или установить систему домашнего видеонаблюдения. Для подключения веб-камеры к компьютеру необходимо выполнить ряд довольно простых шагов. Как подключить […]
Как подключить принтер к ноутбуку
Как подключить принтер к двум компьютерам
Использование одного принтера на нескольких персональных компьютерах популярно во многих офисных и домашних сетях. Это связано с тем, что такой способ подключения печатающего устройства снижает затраты на печать и позволяет максимально эффективно использовать сетевые […]
Как подключить дисковод к компьютеру

Как подключить принтер по локальной сети
Принтер, доступ к которому осуществляется с разных персональных компьютеров, называется сетевым. Сетевой принтер полезен, если в офисе или в дома присутствует несколько ПК, подключённых к локальной сети, к примеру, для выхода в Интернет. Использование […]
Компьютер не видит веб камеру через USB, что делать?

Компьютер не видит наушники

Подключение передней панели к материнской плате

В жизни каждого пользователя рано или поздно настает момент, когда он решается на самостоятельный апгрейд своего компьютера. Казалось бы, ничего сложного в этом нет: покупаются комплектующие, соединяются друг с другом в нужной последовательности, и […]
Как открыть скрытые файлы на флешке
Читайте также:


