Как увеличить озу на ноутбуке если нет слота
Здравствуйте! Сегодня я расскажу простыми словами, как увеличить объем памяти на ноутбуке или компьютере. Расскажу на примере ноутбука. На компьютере все аналогично. С единственной разницей в защелках-держателях модулей памяти и размерах.
Первый модуль это для настольного компьютера второй модуль это для ноутбука. Разница только в размерах. Первый модуль это для настольного компьютера второй модуль это для ноутбука. Разница только в размерах.Как говориться среди компьютерщиков « Много памяти не бывает». И это действительно так. От объема памяти напрямую зависит скорость работы вашего устройства. Оперативная память обрабатывает все процессы в компьютере, это один из главных компонентов в вычислительной технике.
Расскажу все простыми как всегда словами, но нужно все таки не много теории.
Для начала нужно определиться есть ли у вас свободный слот для увеличения памяти. Самый эффективный способ это отрыть крышку на ноутбуке, под которой имеются слоты с памятью и посмотреть на размещение плат. Разные ноутбуки имеют разное количество слотов оперативной памяти в основном он либо один, либо их два.
Вот один слот памяти:
Не самый распространенный случай когда один слот оперативной памяти. Не самый распространенный случай когда один слот оперативной памяти.Вот два слота памяти:
Самый распространенный случай два слота. Один занят планкой памяти, второй слот для расширения оперативной памяти. Самый распространенный случай два слота. Один занят планкой памяти, второй слот для расширения оперативной памяти.В первом случае нам просто необходимо менять нашу планку памяти на более больший размер. Например у нас стоит планка на 1 Gb мы можем найти память на 2 или 4 Gb и сделать замену.
Во втором случае мы можем докупить памяти. Т.е. если стоит 1 Gb и мы докупим еще 2 Gb то в сумме мы получим 3 Gb и соответственно прирост производительности.
Теперь нужно определиться с памятью. На данный момент в ноутбуках в ноутбуках используется память DDR2 (старые ноутбуки), DDR3 и DDR4 (современные ноутбуки). Если опять же говорить все простыми словами и не вникать в технические характеристики, то самый эффективный способ узнать какая у вас память вбить в поисковике модель своего ноутбука и обратить внимание на раздел память.

Требования программ (а в особенности — игр) к «железу» растут день ото дня. И ноутбук, еще недавно носивший гордое имя «игрового», однажды вдруг перестает устраивать игровые новинки — и очень часто именно объемом оперативной памяти. Можно ли что-нибудь с этим сделать?
Можно ли увеличить память в ноутбуке?
Возможностей по апгрейду у ноутбуков намного меньше, чем у обычных персональных компьютеров: о замене видеокарты или установке дополнительной пары жестких дисков владельцу ноутбука остается только мечтать. Но с оперативной памятью пока не все так плохо: на многих ноутбуках модули памяти пока еще съемные, более того, порой на материнской плате ноутбука остается свободный слот под дополнительный модуль.

Так что алгоритм расширения памяти ноутбука довольно прост:
1. Узнать максимальный объем памяти для вашего ноутбука.
2. Узнать, есть ли на вашем ноутбуке свободный слот для модулей памяти.
- Если есть, узнать параметры установленного модуля и купить аналогичный.
- Если нет, выяснить, какие модули памяти поддерживает материнская плата ноутбука, и купить более емкие и современные.
3. Произвести установку или замену модулей памяти.
Однако этот алгоритм подойдет не всем пользователям. Большинство современных нетбуков и ультрабуков, все Macbook с 2013 года, многие ноутбуки Acer, ASUS и HP имеют интегрированную память: микросхемы ОЗУ в них распаяны прямо на материнской плате. Увеличить объем оперативки в таких ноутбуках не получится.

А как выяснить, встроенная ли память или нет? Найдите описание вашей модели ноутбука на сайте производителя или продавца и обратите внимание на характеристики памяти. Если там значится «интегрирована» или «память не добавляется», то — увы, увеличить объем ОЗУ на этой модели не получится.

Ну а для остальных ноутбуков рассмотрим все пункты алгоритма поподробнее.
Как узнать, какой максимальный объем памяти поддерживает ноутбук?
Обратиться к документации или к официальному сайту производителя ноутбука. В характеристиках модели наверняка будет указан максимальный поддерживаемый объем памяти. Если он больше текущего, можно двигаться дальше. Если вы не уверены, сколько памяти установлено у вас на ноутбуке, щелкните правой кнопкой мыши на значке «Мой компьютер» и выберите пункт «Свойства» в выпадающем меню (Windows 7/8/10). В открывшемся окне будет приведен объем установленной памяти.

Сомнительно, что стоит напоминать об этом в 2020 году, но если на приведенном выше экране вы видите «Тип системы: 32-разрядная», то больше 4 Гб памяти такая система не увидит. Для 64-разрядных систем подобных проблем не существует.
Как узнать, есть ли на материнской плате свободный слот под модуль памяти?
Казалось бы, чего тут сложного — открыть да посмотреть. Тем более, что для установки модулей это все равно придется сделать. Увы, зачастую это не так просто, как кажется. Порой для доступа к слотам памяти приходится разбирать чуть ли не весь ноутбук. А если у ноутбука еще не вышел гарантийный срок, появятся дополнительные проблемы в виде гарантийных стикеров. Чтобы без разборки ноутбука узнать, есть ли в нем свободный разъем под оперативку, придется обратиться к документации или к сайту производителя.
В последнее время производители выпускают сразу несколько версий ноутбуков, которые практически не отличаются по маркировке или вовсе значатся как одна и та же модель. Чтобы наверняка выяснить, есть ли конкретно в вашем ноутбуке свободный слот, можно воспользоваться бесплатной программой для определения характеристик материнской платы — например, CPU-Z. Во вкладке SPD («скорость») разверните выпадающий список слотов памяти. На большинстве ноутбуков два слота — выберите последний.

Пусто? Значит, слот свободен. И вы можете удвоить текущую оперативную память ноутбука, просто установив во второй слот модуль памяти, аналогичный тому, что установлен в первом. Но имейте в виду, что программы не всегда правильно определяют количество слотов: если официальный сайт говорит одно, а CPU-Z — другое, верить следует первому.
Что значит «аналогичный модуль памяти»?

У нового модуля памяти тип должен быть точно таким же, без исключений. Модуль с другим типом памяти просто не встанет в слот. А если вы умудритесь вставить плашку DDR4 в слот DDR2 (что вполне можно сделать, приложив некоторое усилие), то это закончится гибелью модуля памяти, а скорее всего, и материнской платы заодно.
Совпадение следующих характеристик не обязательно, но крайне желательно — особенно на DDR2:
- Частота (Max Bandwidth) — может быть 800 MHz, 1066 MHz, 1333 MHz и далее. Частота определяет скорость работы с памятью. Если у разных модулей разные частоты, то оба будут работать на частоте самого медленного. Поэтому новый модуль должен иметь такую же частоту или еще выше.
- Объем (Module Size) — 2048 MBytes, 4096 MBytes и так далее.
- Ранг (Ranks) — Single или Dual.
- Тайминги (Последний столбец в таблице Timings Table) — нас интересуют первые четыре значения, это могут быть наборы вида 11-11-11-28, 9-9-9-36, 9-9-9-24 и т. п.

Что делать, если не получается найти подходящую память?
Тип памяти (DDR, DDR2, DDR3 и т. д.) должен совпадать в любом случае. Однако, с приобретением новых модулей DDR и DDR2 могут быть проблемы — это устаревшие стандарты, которые в магазинах практически не встречаются.
А для актуальных DDR3 и DDR4 полное совпадение этих параметров на всех модулях памяти не является строго обязательным — многие материнские платы будут корректно работать с установленными «плашками» разного ранга, частоты и объема. Но есть и редкие «привереды» среди материнских плат, которые не запустятся с модулями разного ранга, или заработают не самым оптимальным образом. Поэтому при покупке нового модуля рекомендуется параметры подбирать такие же, как у уже установленного. Если этого по каким-то причинам не получается сделать, то смотрите за тем, чтобы частота нового модуля не была меньше, а тайминги — больше, чем у установленного.
Что делать, если свободных слотов памяти нет?
Не расстраиваться — ведь это значит, что вам незачем привязываться к уже установленному и наверняка устаревшему модулю памяти. Увеличить объем памяти можно, просто придется ее не добавлять, а менять полностью.

Одна качественная, объемная, быстрая планка памяти обойдется дороже, чем установка дополнительного модуля, но с единственным разъемом особо выбора нет. И здесь уже имеет смысл немного разобраться с параметрами модулей памяти:
Тип памяти останется прежним — разные версии DDR между собой никак не совместимы. А вот с другими параметрами можно «поиграться».
Определите максимальную частоту памяти для вашего ноутбука (эту информацию также можно найти на сайте производителя или продавца).

Чем выше частота памяти, тем быстрее она работает, но не имеет смысла покупать модуль с частотой большей, чем поддерживает материнская плата — в этом случае вы просто впустую потратите деньги (быстрые модули памяти дороже медленных). Вряд ли стоит говорить что-либо про объем памяти — всем известно, что чем её больше, тем лучше. Здесь следует ориентироваться лишь на максимальный объем памяти, поддерживаемый ноутбуком и на свой кошелек.
При покупке новой памяти имеет смысл обратить на тайминги — задержки при доступе к памяти. Чем тайминги меньше, тем память быстрее, но сравнивать по ним следует только модули одной частоты. (Тайминг 15 для частоты в 2400 МГц по продолжительности задержки сравним с таймингом 5 для частоты 800 МГц: 1 / 2400 * 15 = 1 / 800 * 5).
Основные тайминги:


Обратите внимание также на расположение чипов. На скоростные характеристики это не влияет, но чипы с двухсторонней установкой чипов обычно толще и могут физически не поместиться в корпус ноутбука при стесненной их установке.
Можно ли установить память без разборки ноутбука?
Только в том случае, если у ноутбука есть сервисная крышка или лючок оперативной памяти. Переверните ноутбук и поищите на нем небольшую (примерно 7х9 см) крышку с винтами — под ней и будут модули оперативной памяти.

Нет такой маленькой крышки? Возможно, есть большая крышка на добрую половину площади всего дна?

Но вообще если есть хоть какой-нибудь люк, под него следует заглянуть — предварительно отключив ноутбук от сети, вынув батарейку и убедившись, что крышка не заклеена гарантийной наклейкой, если ноутбук еще на гарантии. Если под лючком обнаружатся модули памяти, то вам повезло — дальше разбирать ноутбук для замены оперативки не придется.
Лючка нет, крышек нет, что делать?
Пока еще не поздно, отказаться от идеи самостоятельного апгрейда и обратиться в специализированный сервисный центр.
Или, тщательно осознав все возможные риски и оценив собственные силы, разбирать ноутбук. На разных моделях это может быть связано с трудностями разного уровня — на некоторых достаточно вывинтить пару мелких саморезов и отогнуть десяток защелок, на иных придется извлечь пару десятков разнообразных винтов, снять клавиатуру и тачпад, вынуть из хрупких ножевых разъемов пару-тройку плоских шлейфов и т. д. В любом случае не следует начинать разборку «наугад» — очень велик шанс если и не «убить» ноутбук совсем, то, как минимум, сломать пару-тройку пластиковых защелок корпуса.

Сначала следует поискать разборку своей модели в Интернете — и только найдя подробные инструкции, браться за отвертку. Если описание разборки выглядит пугающе, и вы не уверены в своих силах, лучше доверьте эту работу профессионалам из сервисного центра.
А что это за наклейки мешают разобрать ноут?
Гарантийные наклейки защищают устройство от несанкционированного вскрытия. Обычно их клеят поверх сервисного лючка или одного из винтов, удерживающих крышку.

Наклейки могут быть и внутри — на установленных модулях памяти или даже на пустом слоте. Повреждение любой из наклеек приведет к потере гарантии. Если гарантия еще действует, и вы не хотите ее терять — добавить оперативную память можно только через авторизированный сервисный центр.
Как снять/установить модуль памяти?
Итак, до слотов памяти вы добрались, и вам ничего не мешает приступить к замене/установке модулей памяти. Вы же не забыли отключить ноутбук от сети и вытащить аккумулятор? Это еще не все — модули памяти «боятся» статического электричества, поэтому будет нелишне предпринять некоторые меры предосторожности:
- не надевайте синтетическую и шерстяную одежду;
- не прикасайтесь к контактам модулей, к ножкам микросхем и токоведущим дорожкам;
- перед началом работы с ноутбуком «сбросьте» статический заряд, прикоснувшись рукой к батарее или металлической водопроводной трубе.

Модули удерживаются в слотах с помощью боковых защелок, их нужно раздвинуть в разные стороны и модуль освободится. Новый модуль памяти вставляется в слот под углом, с некоторым усилием, до упора — защелки при этом должны плотно зафиксировать модуль. Перед установкой модуля убедитесь, что вы ставите его правильно, не «вверх ногами». Для этого проверьте положение ключа — выемки в контактном ряду — он должно соответствовать положению ответного выступа в слоте. Убедитесь, что модуль «сидит» ровно, без перекосов, что обе защелки полностью зафиксировались в пазах по бокам модуля.
Как убедиться, что память работает без ошибок?
То, что компьютер включился после замены/установки модулей памяти, еще не говорит о том, что все в порядке — ошибки памяти одни из самых коварных и могут проявляться совершенно бессистемно. Протестировать ОЗУ можно с помощью какой-либо из специализированных программ — например, TestMem5. От аналогичных программ она отличается простотой использования — для проверки памяти достаточно просто запустить программу и подождать несколько минут.

Первые несколько дней после установки новых модулей следует внимательно следить за работой системы — появление «синих экранов смерти», беспричинные зависания и перезагрузки могут быть симптомами сбоев в памяти.

Память ноутбука – величина постоянная или нет

Апгрейд ноутбука значительно ограничен в возможностях, если сравнивать с обыкновенным ПК. К примеру, никак не получится сменить видеокарту на более мощную, а также добавить еще один жесткий диск. Однако ОП нарастить вполне возможно. Во многих моделях соответствующие модули съемные, а на материнской памяти предусмотрены дополнительные слоты для того, чтобы пользователь смог докупить необходимое количество оперативки по мере необходимости.
Стандартный порядок наращивания памяти лэптопа выглядит так:
- Выяснить, насколько большой объем памяти способна поддерживать данная модель.
- Найти свободный слот для подключения дополнительных модулей памяти.
- Уточнить параметры уже установленных модулей и докупить аналогичные.
- При отсутствии свободных слотов, заменить старые модули на более современные и емкие.
Обратите внимание ! Нельзя нарастить оперативку, если у вас Macbook старше 2013 г.в., ноутбук марки Acer, ASUS и HP, а также новейший нетбук или ультрабук. В этих гаджетах микросхемы ОЗУ впаяны непосредственно в материнскую плату и замене не подлежат.
Узнать, какая память уже установлена в данной модели, можно:
- на сайте производителя;
- у продавца;
- в техническом паспорте.
После того, как вы убедились – блоки памяти заменить или нарастить в данной модели лэптопа можно, переходите к чтению следующих пунктов нашего обзора.
Определяем максимальный объем ОП лэптопа
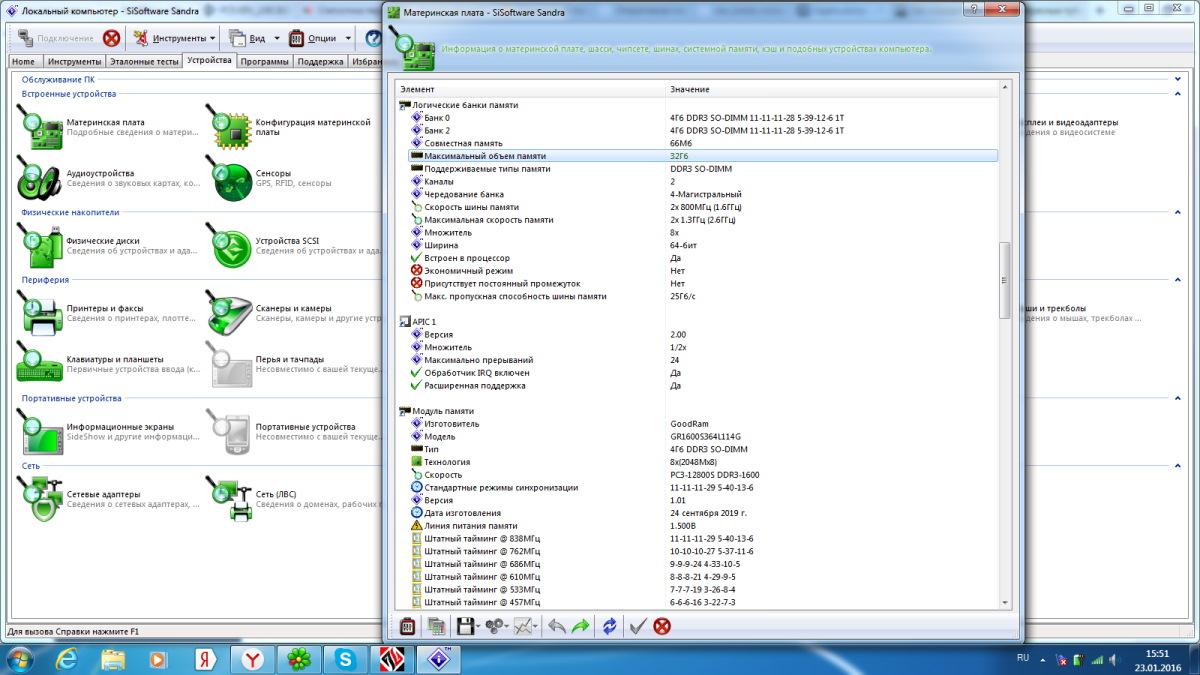
Для этого следует свериться с документами ноутбука или обратиться на официальный сайт производителя. В характеристиках указывают в качестве одного из основных параметров устройства: какой объем ОП оно поддерживает.
Если в данный момент объем имеющейся памяти меньше этого максимального значения, то есть резерв для наращивания.
Для большей уверенности нажмите правой кнопкой мыши на иконку «Мой компьютер» и в разделе «Свойства» сверьтесь с указанной цифрой. Крайне редкая ситуация для 2020 года, но все же: при наличии «Тип системы: 32-разрядная» предельное значение ОП – 4 Гб. Большие значения – прерогатива 64-разрядных систем.
Как найти на материнской плате свободный слот под оперативку
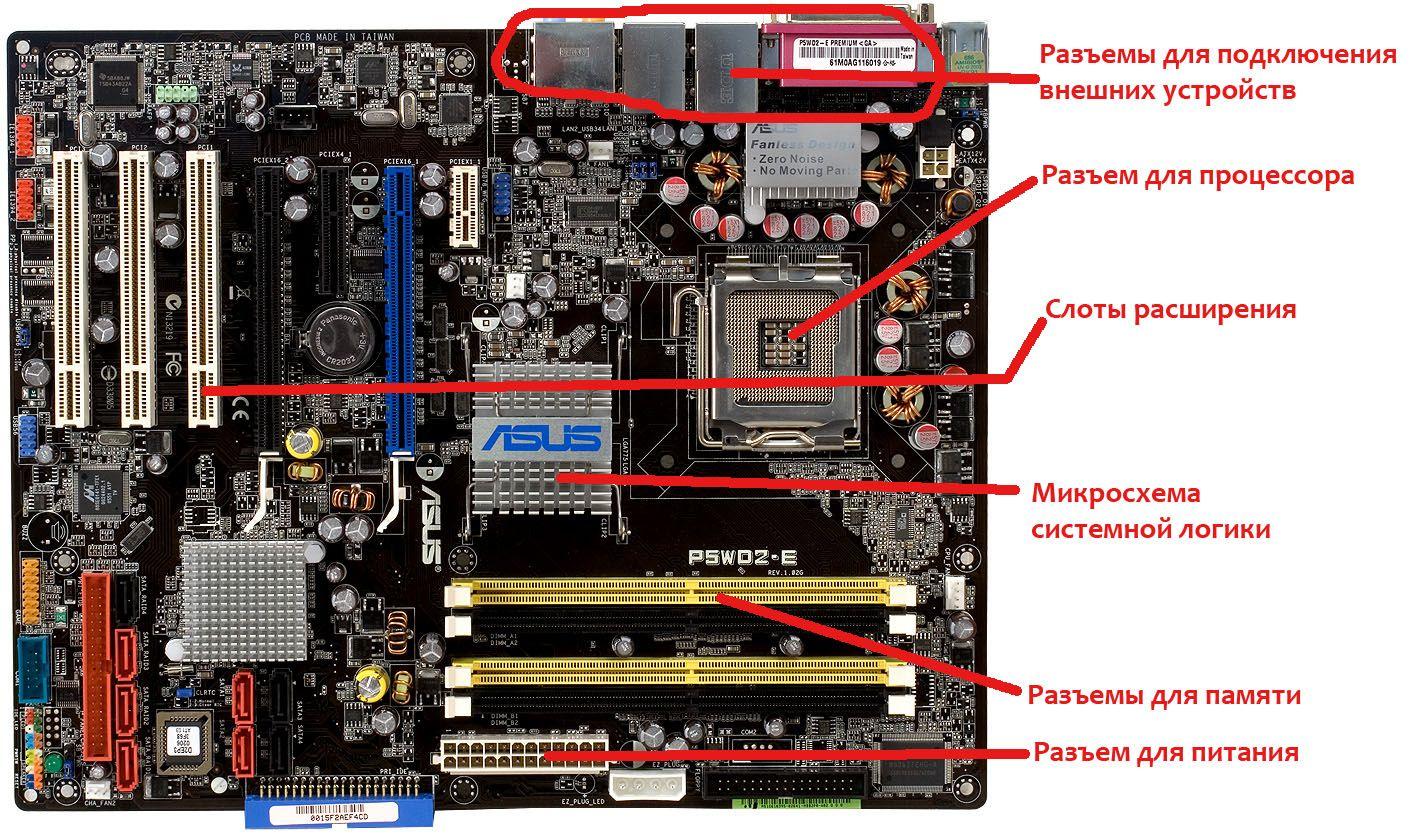
Для этого придется вскрыть корпус, так как слоты для установки модулей памяти находятся внутри. Не всегда эта стандартная операция проста. Иногда, чтобы получить доступ к «внутренностям» компьютера, приходится его полностью разобрать. Делать это до истечения срока действия гарантии – не стоит, лучше обратиться в сервисный центр во избежание проблем. Без разборки выяснить, имеются ли свободные разъемы под ОП, получится путем сверки с документацией или после запроса на сайт производителя.
Сегодня производители нередко выпускают под одним и тем же наименованием несколько версий устройств. Отличия между ними очень незначительные. Чтобы узнать, есть ли свободный слот на материнской плате без разборки корпуса, можно воспользоваться утилитой CPU-Z (она бесплатная). В рабочем окне программы во вкладке SPD представлен перечень слотов ОП. Большинство моделей лэптопов имеет по 2 слота.
Обратите внимание ! Иногда CPU-Z делает ошибки. Если официальный сайт производителя сообщает одно, а утилита – другое, то верить нужно производителю.
Нам нужен последний слот в списке. Нажмите на него. Пусто? Значит можно воспользоваться этим резервом. Уточните, какой модуль уже установлен, и купите второй такой же.
«Аналогичный модуль памяти» – что это такое

Основные параметры у обоих модулей памяти должны быть идентичными. Для начала нужно выяснить тип. Для этого в программе CPU-Z нажмите на занятый слот и прочтите информацию. Допустимые варианты:
Помните ! Второй модуль должен иметь точно такой же тип, как и первый. Исключений не бывает. Попытки насильно вставить модуль неподходящего типа приведут к поломке самого модуля, а также не исключено выгорание материнской платы.
Дополнительные параметры, совпадение которых у обоих модулей не обязательно, но очень желательно:
- Max Bandwidth – частота, определяющая скорость взаимодействия компьютера с памятью. Минимальное значение – 800 MHz. Если у модулей разные частоты, то фактическая работа будет происходить со скоростью самого медленного;
- Module Size – важнейшая характеристика, показывающая объем (от 2048 Mbytes);
- Ranks – ранг, который бывает Single или Dual;
- Timings Table – тайминги, представляющие собой набор цифр (11-11-11-28, 9-9-9-24 и т.д.).
Не получается отыскать подходящую память
Не только на тип модуля нужно обращать внимание при покупке. Приходится учитывать, что найти в продаже устаревшие типы DDR и DDR2 довольно сложно. Но именно для них совпадение рабочих параметров – строгая рекомендация. Для DDR3 и DDR4 идеального совпадения характеристик не требуется.
Обратите внимание ! Редко, но бывает, что материнская плата очень требовательна к совпадению параметров модулей ОП. Если два подобранных модуля немного отличаются друг от друга, важно проследить, чтобы частота нового модуля не оказалась меньше уже имеющегося, а его тайминги – больше.
Нет свободных слотов памяти

В этой ситуации придется извлечь оба установленных модуля и заменить на более продвинутую версию. Первым делом уточните максимальную частоту памяти лэптопа. Чем выше это значение, тем лучше. Однако, покупать модуль с частотой выше предельной для данной модели ноута – пустая трата денег.
Помимо значения объема необходимо обратить внимание на тайминги – так называют задержки при доступе к памяти. Чем они меньше, тем быстрее работает компьютер.
Тайминги, на которые нужно ориентироваться:
- CAS latency (CL) — пауза между обращением к памяти и стартом отправки данных. У модулей типа DDR3 обычно значение в пределах 9-11, а у DDR4 – значение 15-16;
- RAS to CAS Delay (tRCD) — пауза между идентификацией строки и столбца ячейки, в которой хранятся данные;
- RAS precharge (tRP) — пауза перед стартом последующего обращения к данным.
Не забудьте посмотреть на то, как расположены чипы. Эта особенность никак не связана с характеристиками, но двусторонние обычно толще и не в любой корпус ноутбука могут поместиться.
Не разбирая ноутбук, можно ли сменить или добавить оперативку
Это можно сделать, если конструкцией корпуса предусмотрен специальный лючок или сервисная крышка. Переверните лэптоп и поищите крышку, которую обычно фиксируют винтиками. Модули памяти обычно находятся как раз под ней. Размеры таких крышек бывают самые разные – вплоть до половины площади дна корпуса.
Открывать крышку следует после отключения ноутбука от электросети. Батарейку тоже нужно предварительно вынуть. Гарантийные наклейки обычно располагают именно на таких крышках и фиксирующих винтах. Вскрыть крышку и не повредить наклейку – не получится. Поэтому делают так только после истечения срока гарантии.
Лючок и крышка отсутствуют, что дальше делать

Это тот самый случай, когда стоит обратиться в сервисный центр. Вполне возможно, что попытка самостоятельной разборки корпуса завершится плачевно для целостности устройства. Трудности чаще всего возникают из-за незнания нюансов соединения деталей корпуса. Производители используют с этими целями саморезы, защелки, винты и т.д.
Совет ! Попробуйте поискать видеоинструкцию по разборке вашей модели в сети Интернет. Энтузиасты выкладывают такие ролики в YouTube. Просмотр создаст у вас представление: справитесь ли вы с поставленной задачей самостоятельно, либо стоит сразу обратиться к профессионалам.
Наклейки не дают разобрать ноутбук
Наклейки могут быть не только снаружи, но и внутри. Убирать их можно только после истечения гарантии. Если срок еще не истек, обращайтесь в авторизованный сервисный центр, чтобы специалисты произвели установку модуля памяти.
Как убрать и поставить на место модуль памяти

Правила техники безопасности:
- нельзя быть в синтетической и шерстяной одежде;
- пальцами нельзя касаться контактов модулей, а также ножек микросхем и токоведущих дорожек;
- перед вскрытием крышки «сбросьте» статику. Для этого просто коснитесь рукой металлической трубы водопровода или отопления.
Раздвиньте в стороны боковые защелки на модулях, так как они фиксируют их на месте. Новый модуль нужно ставить с небольшим усилием до упора, чтобы защелки смогли плотно его зафиксировать. Выемка в контактном ряду – это метка, помогающая определить правильную сторону модуля для установки. На слоте под нее имеется соответствующий выступ.
Для начала хотелось бы начать с азов. Если у Вас совсем старенький ноутбук и в нём лишь 1-2 ГБ ОЗУ, но по техническим характеристикам он поддерживает целых четыре гигабайта, Вы должны знать один нюанс. Свыше 3,5 ГБ ОЗУ нужно ставить 64-ехбитную операционную систему. Также следует упомянуть о том, что существуют разные типы памяти. На момент написания статьи их насчитывается четыре штуки – DDR1 – DDR5. Друг от друга они отличаются различной частотой и, соответственно, скоростью работы.
Также оперативная память может быть одно-, двух-, трёх- и четырёхканальной. То есть, совместно работают один, два, три или четыре слота. Чем больше потоков, тем выше конечная вычислительная скорость. Особенно сильно виден прирост производительности в играх, графических редакторах и браузерах (в случае, если открыто большое количество вкладок).

Тип охлаждения планок памяти
Если вы приобретаете модуль оперативной памяти для мощного игрового компьютера, то следует обратить внимание на тип ее охлаждения. При интенсивной работе или «разгоне» уменьшением таймингов они могут нагреваться, поэтому работы внутрикорпусных вентиляторов для их охлаждения может не хватить.
На простых планках охлаждения нет вообще — вы увидите открытые припаянные чипы микросхем. На более дорогих моделях устанавливается самый распространенный тип охлаждения — металлический радиатор.

Для самых же заядлых игроманов придумали даже такую штуку, как водяное охлаждение — такие модули вместе с системой могут значительно превышать по стоимости и материнку, и процессор вместе взятые.
Как узнать, какой тип ОЗУ стоит в моём ноутбуке
Здесь есть два варианта – раскрутить ноутбук, снять крышку и посмотреть на наклейке на оперативной памяти её тип – там будет указана и частота, на которой она работает, и вид. Второй вариант более простой – программный, достаточно скачать бесплатную утилиту под названием CPU-Z. Решать Вам. Если Вы хотите расширить объём оперативного запоминающего устройства, Вам всё равно придётся откручивать крышку и вынимать оттуда память. Давайте рассмотрим программный метод:
-
Переходите на официальный сайт программы CPU-Z;




Какую память нужно купить
Как уже о нужно подбирать так, чтобы оборудование подходило под параметры компьютера. Иногда есть возможность модернизировать аппаратную часть — например, инсталлировать вместо планок с частотой 1,3 миллиарда флопсов устройство посовременнее — до 1,8, а то и до 2,4 миллиардов флопсов.
Самый простой способ узнать предельные возможности вашего лэптопа — посмотреть документацию к нему. Соответствующие данные вы сможете найти и в Интернете — просто введите при поиске точное наименование модели. Отнеситесь к выбору как можно более ответственно: «несовпадающие» планки просто не будут работать, и вам понадобится в спешном порядке приобретать другие, поскромнее.
Добавление оперативной памяти в ноутбук должно происходить попарно: если вы хотите заменить плашку в 4 гигабайте, устанавливайте в качестве второй такую же. Если же планируете увеличить объём сразу до 16 гигабайтов, ставьте две по 8 — при таком подходе система будет работать стабильнее. Впрочем, лэптоп может функционировать и с разными плашками — например, объёмами 2 и 1 гигабайта. В таком случае имеет смысл не добавлять новые планки, а сразу сменить обе планки на более мощные — иначе, с учётом требований современных приложений и игр, произведённые вами модификации будут почти незаметны.
И самое главное: не забывайте о разнице между ОЗУ для ПК и ноутбуков! Главное различие — в разъёмах: несложно догадаться, что плашки для лэптопа характеризуются меньшими размерами. Если приобретаете «память» не в стационарном, а в онлайн-магазине, обязательно учитывайте эту особенность. В большинстве случаев такие устройства маркируются SO-DIMM — а выглядят так, как показано на изображении ниже.




Определяем количество слотов ОЗУ на ноутбуке
Теперь нам нужно определить количество слотов в ноутбуке. Потому что как расширять объём ОЗУ, если у Вас всего один слот? В таком случае нам придётся просто ставить планку с большим объёмом памяти вместо стоящей в данный момент. Чтобы определить количеством слотов, нужно:
- Обратиться к уже хорошо знакомой нам программе – CPU-Z;
- Переходим ко вкладке SPD;

Осталось самое интересное – поставить вторую планку. По техническим характеристикам данного ноутбука поддерживается до 6-ти гигабайт оперативной памяти. Иными словами, мы можем поставить планку ещё на два гигабайта и ноутбук станет работать более “резво”.











Увеличение памяти ноутбука с помощью флешки
Значительно более простой и всё ещё неплохо работающий способ увеличения памяти предполагает использование флеш-накопителя. Разумеется, вам не придётся вставлять карту памяти в корпус — все манипуляции проводятся наружно. Аналогичный метод существует и для стационарных компьютеров — главное, чтобы на устройстве была установлена ОС не ниже «Семёрки».
Преимущества такого подхода очевидны:
- Вам не придётся тратиться на приобретение новых комплектующих. Всё, что нужно, — простая флешка, которая, скорее всего, у вас и так уже есть.
- Вы получите результат, даже если не можете получить доступ внутрь корпуса лэптопа — на современных моделях такое встречается, к сожалению, нередко.
- Вам нужно быстро расширить объём ОЗУ, а затем вернуть параметры к исходному состоянию.
Чтобы достичь цели, следуйте простой иллюстрированной схеме:
- Откройте список устройств «Компьютер» и выберите подключённую флеш-память.
- Перейдите в «Свойства», а потом, обращая внимание на заголовки вверху окна, — на вкладку ReadyBoost.

- Выберите, на какой объём желали бы увеличить ОЗУ, и запустите утилиту.
Для других ОС программу придётся скачивать и устанавливать отдельно; ничего сложного в этом нет. В результате вы сможете добавить к основной плашке:
- До 4 гигабайтов на старых ОС.
- До 32 гигабайтов на 32-битной «Семёрке».
- До 256 гигабайтов на 64-битной операционке.
В любом случае желательно не устанавливать размер «подкачки», превышающий объём основного модуля более чем в 2–2,5 раза. Так, если в ноутбуке стоит 4 гигабайта операционки, вы можете добавить за счёт съёмного носителя до 10 гигабайтов.
Стоит также отметить, что вариант по большей части подходит для работы с некрупными файлами. Если планируется открывать, просматривать или изменять большие, существенной разницы заметить не получится.
Как поставить оперативную память на ноутбук
В зависимости от производителя и конкретной модели ноутбука объём ОЗУ увеличивается по-разному, вернее, где-то тяжелее подобраться к слотам с памятью, а где-то легче.
Например, что касается ноутбуков ASUS, то Вам будет нужно полностью снять заднюю крышку, а потом и клавиатуру, после чего можно будет вставить планку рядом с первой.
На некоторых стареньких ноутбуках всё значительно проще, есть отдельная секция, где стоит ОЗУ:
-
Вы лишь откручиваете пару болтиков, снимаете небольшую крышку и заменяете (или вставляете ещё одну) планку “оперативки”;
Увеличение физической памяти
Если возникла острая необходимость увеличить физическую память, то вам нужно первым делом понять, какая планка ОЗУ совместима с вашей материнской платой. Делается это так:
- Запустите утилиту мониторинга типа CPU-Z или HWMonitor.
- Посмотрите модель материнской платы.

В спецификации будет примерно такая картина:

Из указанной информации мы можем вынести, что материнская плата поддерживает стандарт памяти DDR3, двухканальный режим. Доступный максимальный объем –16 Гб, частота – от 800 до 1800 МГц. Следующий шаг – вскрыть системный блок и посмотреть, сколько есть свободных слотов.
Помните, что DDR, DDR2 и DDR3 – это три разных, несовместимых друг с другом формата. Поэтому если ваша материнская плата поддерживает стандарт DDR2, не нужно покупать DDR3 – модуль не встанет в слот.

Если материнская плата имеет двухканальный режим, ставьте две планки меньшего размера, а не одну большего. Две планки по 4 Гб будут примерно на 15% производительнее, чем один модуль на 8 Гб. Приобретая модули, старайтесь выбирать максимально близкие по характеристикам планки. Если планируете купить сразу пару, лучше выбрать KIT-набор, состоящий из двух полностью идентичных модулей.
Если вы доведете объем ОЗУ до 8 Гб, то не забудьте установить 64-битную систему, потому как Windows x32 не умеет работать с памятью, размер которой превышает 4 Гб.
Важными параметрами (кроме объема и стандарта) являются частота и тайминг. Чем выше частота, тем быстрее оперативная память будет передавать данные на процессор для обработки и проведения вычислений. Чем ниже тайминг, тем быстрее контроллер ОЗУ будет реагировать на команды системы. Из этого делаем вывод:
- Частоту подбираем максимальную, которую поддерживает материнская плата и процессор (его частоту тоже можно узнать с помощью утилиты HWMonitor).
- Тайминг (задержка перед выполнением запроса) смотрим минимальный.
Если разброс в цене значительный, то лучше взять планку с высокой частотой и большим таймингом. Задержка не так сильно влияет на производительность, поэтому можно пожертвовать этим параметром.
Как добавить оперативной памяти компьютеру с Windows 10

Вы недавно приобрели компьютер с 4 ГБ ОЗУ и Windows 10, но после нескольких месяцев использования вы поняли, что более тяжелые программы испытывают трудности с запуском, замедляя выполнение другого программного обеспечения или полностью блокируя всю операционную систему.
Если снижение нагрузки компьютера приложениями не дало ожидаемых результатов, скорее всего, «виновником» нежелательного поведения является оперативная память, слишком маленькая для программ, которые вы собираетесь открывать на своем ПК. Вы уже думаете о смене компьютера? Подождите, вы можете потратить намного меньше, чем вы думаете, установив дополнительную оперативную память на вашем компьютере!
Остановитесь на секунду и прочитайте руководство, которое я сделал специально для вас: ниже, я дам вам все советы о том, как увеличить объем оперативной памяти вашего ПК с Windows 10, – применимо, даже если вы никогда ранее не делали обновления аппаратных компонентов на вашем ПК.
Файл подкачки Windows 10: оптимальный размер
Вообще-то, ваша «виндовс» сама решает, какой объем файла подкачки ей нужен, и стандартного объема хватает в большинстве случаев. Кроме того, на компьютерах с большим количеством RAM он вообще довольно редко используется.
Но можно высчитать, сколько составляет оптимальный объем файла подкачки в Windows 10 и самостоятельно. Расскажем, как сделать это правильно.
Не рекомендуется поднимать и повышать размер файла подкачки более чем в три раза от актуального объема ОЗУ.
Настройка файла подкачки в Windows 10: как увеличить, изменить, отключить?
Файл подкачки в Windows служит для расширения оперативной памяти в том случае, если ее не хватает. Написали для вас шпаргалку по манипуляциям с подкачкой: как ей управлять?

Файл подкачки, или виртуальная память — это системный файл на жестком диске компьютера, который Windows использует, чтобы компенсировать нехватку оперативной памяти, если приложениям ее не хватает. Что это за файл, как он работает, что о нем нужно знать, как увеличить файл подкачки в Windows 10, или, наоборот — как отключить файл подкачки в Windows 10, читайте в нашей шпаргалке.
Файл подкачки в Windows: зачем он нужен и как работает?
Всем известно, что запущенные приложения на компьютере выполняются в оперативной памяти (ОЗУ, RAM). Выражаясь образно, при запуске приложения считываются с жесткого диска и временно «переписываются» в оперативную память. Вся информация в приложениях тоже хранится в оперативной памяти до тех пор, пока вы их не закроете.

Когда количество оперативной памяти заполняется, в дело вступает так называемый «файл подкачки». Это скрытый системный файл на жестком диске, который может выполнять функции ОЗУ. Вместо того, чтобы закрыть приложение, которому не хватает RAM, Windows скидывает его в файл подкачки и при необходимости возвращает обратно.
Какие приложения отправлять в файл подкачки, система решает сама. К примеру, приложение, которое долго находится в свернутом состоянии, может быть помечено системой как неактуальное. При нехватке RAM оно отправится в файл на жестком диске, чтобы немного почистить память.
В современных компьютерах устанавливается достаточно много ОЗУ, поэтому файл подкачки используется редко. Но если вы замечаете, что приложение при открытии немного «подлагивает», а индикатор жесткого диска на ПК мигает, значит, Windows возвратила его в RAM из файла подкачки. Если это происходит часто, стоит задуматься о том, чтобы докупить немного памяти.
Читайте также:
- Как называется общение между пользователем и компьютером
- Компьютерный код который распространяется без взаимодействия с пользователем по сети
- Это значит что либо имя пользователя и пароль в файле wp config php неверны
- Сколько потребляет xbox one s в час
- Тормозит видео с видеорегистратора на компьютере


