Как увеличить количество страниц в ворде на телефоне
Если у вас уже есть верхний или нижний колонтитул, сначала щелкните или коснитесь места, где нужно добавить номер страницы.
Выберите Вставка > Номер страницы.
Выполните одно из указанных ниже действий.
Выберите вариант Текущее положение, если у вас есть верхний или нижний колонтитул.
Выберите расположение, если у вас еще нет колонтитулов.
Нажмите Закрыть окно колонтитулов или дважды щелкните в любом месте за пределами области колонтитулов.
Дважды щелкните колонтитул, где нужно добавить номер страницы.
Выберите Колонтитулы > Нижний колонтитул, прокрутите до варианта Семафор и выберите его.
Нажмите Закрыть окно колонтитулов или дважды щелкните в любом месте за пределами области колонтитулов, чтобы выйти.
Дополнительные сведения
Выберите Вставка > Номера страниц
Выберите вариант Добавить число страниц в формате X из Y.
Чтобы удалить номера страниц, повторите эти действия, но выберите пункт Удалить номера страниц.
Дополнительные сведения о номерах страниц см. в статье Нумерация страниц в Word.
Добрый день дорогие друзья. Ранее мы рассмотрели в Уроке №5 нумерацию страниц, и в Уроке №8 сквозную нумерацию страниц в ворде. Последний урок позволяет отобразить нумерацию в абсолютно произвольном месте. Но бывает такое, когда нам необходимо проставить двойную нумерацию на странице, с различными числовыми значениями. И в этом уроке я как раз Вам расскажу, как это сделать.
Внимание: чтобы понимать как сделать двойную нумерацию с разными порядковыми номерами, необходимо понять в принципе что такое сквозная нумерация, почему номера вверху и внизу страницы разные, а также как сделать сделать её. Всё это достаточно подробно описано в уроке №8. Проще один раз понять.
За образец скачаем файл текстовой части проектной документации, где есть штамп и место для сквозной нумерации.
- Скачали и открыли файл (при необходимости нажимаем «Разрешить редактирование»).

- Делаем сквозную нумерацию как написано здесь.
- Открываем нижний колонтитул, и повторяем точно те же действия, что и в пункте 2 этой статьи, только на месте обычной нумерации (а точнее: CTRL+F9, затем вводим в фигурные скобки «Page», далее отображаем код комбинацией клавиш SHIFT+F9 (в некоторых версиях ворд ALT+F9)).

Если Вы все правильно сделали, то у Вас отобразится одинаковая нумерация вверху и внизу.
- Нумерацию в вверху начинаем с того номера, который нам нужен (если затрудняетесь как это сделать, то заходите сюда: Как сделать нумерацию в ворде с 3 страницы) и это будет нашим базовым номером. Т.е. относительно его мы будем редактировать нижний номер страницы.
- Теперь отображаем код нумерации страниц, нажимая сочетание клавиш на клавиатуре SHIFT+F9 (в некоторых версиях ворд ALT+F9), чтобы у нас вновь появились фигурные скобки (напоминаю, что лучше уменьшить размер фигурных скобок (3-4 пт), чтобы лучше ориентироваться в значении кода).

Допустим номер сквозной нумерации (вверху) у нас восьмой (мы договорились что он будет базовый, и от него мы будем отталкиваться), а в штампе, внизу, нам необходимо сделать первый (1)
- В таком случае, отобразившийся код редактируем до следующего значения<=< page >-7>

Этим действием мы задаем в код значение, относительно от нашего базового номера страницы восемь (8) в сквозной нумерации.
- Опять отображаем код (см. пункт 5). Если все верно сделали, то должен появиться первый номер страницы.
- Повторяем проделанную операцию, с такими же значениями на втором листе (потому что колонтитул первого листа особенный см. здесь)
Поздравляю. Вы научились делать двойную нумерацию страниц в ворде. Если у Вас что-то не получится, пишите, обязательно помогу.
Видео уроки для новичков и профессионалов бесплатно
Автомобильные дороги, городские улицы
Проектирование автомобильных дорог и городских улиц любой сложности
Мосты и путепроводы
Проектирование транспортных развязок искусственных сооружений
Бурение скважин, лабораторные исследования грунта
Полевые и камеральные работы с использованием передовых методик и технологий
Нумерация страниц в ворде для обычного документа делается очень просто, но когда возникает необходимость поставить номера страниц в собственных колонтитулах или сделать двойную нумерацию страниц, тут уже некоторые начинают грустить.
На самом деле нет ничего сложного. Предлагаю проделать небольшую практическую работу, после которой вам станет веселей и проще работать.
Простая нумерация страниц
Для начала пару слов о том, как пронумеровать страницы в ворде для тех кто сталкивается с этим первый раз:

Выбрать конечно можно абсолютно любое расположение и стиль нумерации страниц, мой выбор обусловлен компактностью рисунка. Вот собственно и все, пойдем дальше знакомиться с более интересными вещами.
Номера страниц в колонтитулах
Дело в том, что номера страниц в word вставляются в колонтитулы, и при наличии собственных, предыдущий метод не подойдет, т.к. в документе станет все сикось-накось.
Полезно. Если вы плаваете в понятиях колонтитулы и разделы в word, то настоятельно рекомендую ознакомиться со статьями: «Колонтитулы в ворде» (см. здесь) и «Разделы в ворде» (см. здесь).
Как пронумеровать страницы в ворде
Итак, приступаем и делаем все по порядку:
1. Подготовленный файл для практической работы скачиваем здесь.
2. Переходим в режим редактирования верхнего колонтитула первой страницы содержания (затрудняетесь, см. здесь).
3. Установите курсор в прямоугольник в правом верхнем углу и нажмите сочетание клавиш Ctrl+F9, после чего появится .

4. В эти скобки напишите или скопируйте код PAGE .
5. Нажмите сочетание клавиш Alt+F9, этим вы отобразите значение кода.
6. Выйдите из режима редактирования колонтитула (затрудняетесь, см. здесь).
7. Так как, в нашем примере особый колонтитул для первой страницы, то необходимо проделать это и для последующих страниц содержания. Перейдите на вторую страницу и проделайте пункты 2-6.
8. Нумерацию поставили, но как правило она начинается не с первой страницы. Перейдите в режим редактирования колонтитула первой страницы и выделив номер страницы перейдя в ленте верхнего меню Вставка → Номер страницы → Формат номеров страниц… и укажите, что нумерацию страниц начать с 4.

Таким образом, проставляется сквозная нумерация для последующих разделов пояснительной записки и приложений. Для простоты, можно скопировать номер страницы содержания, в режиме редактирования колонтитула, и вставить в последующие разделы.
Двойная нумерация страниц в ворде
Так, со сквозной нумерацией страниц в ворде разобрались, но ведь необходимо поставить и номера листов каждого раздела отдельно для содержания, записки и приложений.
Давайте шаг за шагом, от простого к сложному, не спеша продолжим:
9. Перейдите в режим редактирования нижнего колонтитула второй страницы содержания и установите курсор, в правом нижнем углу в соответствующее место.
10. Вставьте в данную ячейку код
аналогично пунктам 3-6, создавая фигурные скобки сочетанием клавиш Ctrl+F9. Номер страницы 2 получился уменьшением значения текущей страницы на 3, что видно из кода.
Результат можете проверить, добавив страницу содержания.
Нумерация страниц в word для профи
Предыдущий метод можно применить и для нумерации последующих внутренних страниц разделов, но проблема в том, что вам постоянно придется контролировать номер последней страницы предыдущего раздела. Блин, я бы наверное тут отдохнул, голова греться начинает.
Давайте так, если у вас в данном примере вторая страница раздела пояснительной записки 7, то получить внутреннюю нумерацию второй страницы придется так
, в случае если количество страниц содержания увеличится на одну, то номер второй страницы записки будет 8, а внутренний придется прописать какМожно и это автоматизировать, делаем последовательно, и все станет ясно по ходу:
11. Включаем видимость скрытых символов нажатием соответствующей кнопки на главной вкладке верхнего меню, и выделяем полностью строчку
. Разрыв раздела (со следующей страницы).

Данная надпись должна обязательно находиться на отдельной строке, в противном случае перенесите ее установив курсор вначале и нажмите Enter. Для выделения курсор следует вести от начала и до конца точек, или кликнуть напротив строчки за пространством листа.
12. При выделенной строке в верхнем меню Вставка → Закладка в окне «Закладка» пишем r1 (аналогия раздел 1, латиницей без пробелов), ставим «Скрытые закладки» и нажимаем «Добавить».

Таким действием мы создали перекрестную ссылку, тут можно особо не вникать и отключить видимость скрытых символов.
13. Идем в редактирование колонтитула второй страницы пояснительной записки и в ячейку номера страницы вставляем код Последний штрих в нумерации страниц
Перейдите последовательно на первую страницу каждого раздела, и в ячейке под надписью «Листов» в правом нижнем углу поставьте код . Данный код отобразит общее количество страниц в разделе. Если необходимо вывести общее количество страниц в документе вставьте код .
Бывает так, что word подтормаживает и не всегда обновляет поля с кодами, для принудительного обновления нажмите дважды сочетание клавиш Alt+F9.
Напоминаю, что скобки для вставки кода вызываются сочетанием Crtl+F9, а вызов значений Alt+F9.
Бонус. Ну и в конце, если были сложности, можете скачать документ с готовым результатом кликнув здесь.
Интересно. Как сделать автоматическое оглавление word читайте здесь.
Примечание: Мы стараемся как можно оперативнее обеспечивать вас актуальными справочными материалами на вашем языке. Эта страница переведена автоматически, поэтому ее текст может содержать неточности и грамматические ошибки. Для нас важно, чтобы эта статья была вам полезна. Просим вас уделить пару секунд и сообщить, помогла ли она вам, с помощью кнопок внизу страницы. Для удобства также приводим ссылку на оригинал (на английском языке).
В приложениях Office для мобильных устройств автоматически задаются стандартные поля страниц. В Word вы можете легко выбрать другие поля из коллекции, чтобы изменить расстояние от текста или другого содержимого до края бумаги. В PowerPoint можно настроить поля, изменив высоту или ширину надписи. Однако в Excel изменить поля невозможно.
Примечание: В приложениях Office для мобильных устройств также нельзя создавать настраиваемые поля.
На планшете или телефоне с Android
Примечание: Настраиваемые поля доступен только для сотрудников Office. Эта функция доступна только подписчикам Microsoft 365, которые принимают участие в программе предварительной оценки Office. Если вы являетесь подписчиком Microsoft 365, убедитесь, что у вас установлена последняя версия Office.
На вкладке Макет нажмите кнопку Поля.

Выберите поля из раскрывающегося списка. Для каждого варианта показывается размер.
Чтобы задать поля для разворота, выберите Зеркальные в раскрывающемся списке.
Чтобы выбрать поля, выберите Настраиваемые поля из раскрывающегося списка и укажите размеры полей сверху, левое, правое и снизу.


В PowerPoint можно настроить поля, изменив размер надписи. Коснитесь надписи, а затем настройте ее размер с помощью маркеров .
Поля невозможно изменить в Excel Mobile для планшетов или телефонов с Android.
На iPhone или iPad
На вкладке Макет нажмите кнопку Поля.

Выберите поля из раскрывающегося списка. Для каждого варианта показывается размер.
Чтобы задать поля для разворота, выберите Зеркальные в раскрывающемся списке.
Чтобы выбрать поля, выберите Настраиваемые поля из раскрывающегося списка и укажите размеры полей сверху, левое, правое и снизу.


В PowerPoint можно настроить поля, изменив размер надписи. Коснитесь надписи, а затем настройте ее размер с помощью маркеров .
Поля невозможно изменить в Excel Mobile для iPad или iPhone.
На планшете или телефоне с Windows

На планшете с Windows нажмите Макет. Если у вас телефон с Windows, нажмите многоточие , выберите Главная, а затем — Макет.
На вкладке Макет нажмите кнопку Поля.

Выберите поля из раскрывающегося списка. Для каждого варианта показывается размер.
Чтобы задать поля для разворота, выберите Зеркальные в раскрывающемся списке.
Чтобы выбрать поля, выберите Настраиваемые поля из раскрывающегося списка и укажите размеры полей сверху, левое, правое и снизу.


В PowerPoint можно настроить поля, изменив размер надписи. Коснитесь надписи, а затем настройте ее размер с помощью маркеров .
Поля невозможно изменить в Excel Mobile для планшетов или телефонов с Windows 10.

Необходимость изменить формат страницы в программе Microsoft Word появляется не так часто. Тем не менее, когда такая задача возникает, далеко не все пользователи программы понимают, как сделать страницу больше или меньше установленного стандартна. В нашей сегодняшней статье расскажем именно об этом.
Изменение размера страницы в Ворде
По умолчанию Word, как и большинство текстовых редакторов, предоставляет возможность работы на стандартном листе формата А4, но в случае необходимости его всегда можно изменить как на больший, так и на меньший, причем делается это буквально в несколько кликов.
- Откройте документ, формат страниц в котором необходимо изменить. На панели быстрого доступа перейдите во вкладку «Макет».

Примечание: В старых версиях текстового редактора необходимые для изменения формата инструменты располагаются во вкладке «Разметка страницы».


В некоторых случаях список поддерживаемых текстовым редактором форматов может отсутствовать в этом меню. Не стоит исключать и того, что ни один из представленных вариантов вас попросту не устроит. Столкнувшись с подобной проблемой, воспользуйтесь пунктом «Другие размеры бумаги», а затем выполните следующее:

Во вкладке «Размер бумаги» окна «Параметры страницы» в одноименном разделе выберите подходящий формат (здесь их перечень тоже может отсутствовать) или задайте размеры вручную, указав ширину и высоту листа (в сантиметрах).

Примечание: В разделе «Образец» можно увидеть масштабированный пример страницы, размеры которой вы изменяете.
Вот стандартные значения актуальных форматов листов (значения указаны в сантиметрах, ширина по отношению к высоте):

Как видите, изменить формат листа в Microsoft Word совсем несложно. К сожалению, без ограничений не обошлось, а потому приходится довольствоваться доступными размерами, и если минимальный вряд ли кому-то потребуется, то максимального, совсем немного не дотягивающего до A2, наверняка будет достаточно не всем.

Отблагодарите автора, поделитесь статьей в социальных сетях.

Помогла ли вам эта статья?
Еще статьи по данной теме:
Да, не очень устраивает. Речь идет о родовом древе. Будет сложно состыковать 2 части. Печально. В вордовском редакторе я уже освоил все вставки, необходимые для решения своей задачи (на формате А3), а теперь нужно искать и осваивать какой-то сторонний редактор или вообще отказываться от затеи. А главное, не факт, что тот редактор, который позволит получить нужные мне размеры, будет иметь функционал, имеющийся в ворде.
Скорее всего, в других редакторах тоже не будет такой возможности, там их может быть еще меньше, но на всякий случае вот статья по теме: Аналоги Microsoft Word.
А Вам проект печатать нужно или только в электронном виде? И должен ли он оставаться редактируемым?
Это схема, состоящая из прямоугольничков, соединенных линиями и стрелками. В этих прямоугольничках (ячейках) вписаны данные.
У меня уже есть идея, как состыковать 2 листа А3. Когда попробую сделать, напишу.
Спасибо еще раз.
Добрый день.
В документе нужны часть страниц А3 рисунки и А4 текст
Когда меняю формат страниц А4 на А3. Всё меняется, после А3 нужно пытаюсь сделать А4, тогда и А3 предыдущие меняются А4 тоже.
Меняю таким образом:
Выделяю текст.
На вкладке параметры страницы нажимаю стрелочку, открывается иконка параметры страницы, на вкладке размер бумаги применить, выбираю к выделенному разделу и меняю формат листа. Меняется формат двух предыдущих листов. Как будто они выделены тоже, но я их не выделяю.
На предыдущих это работало, теперь не работает.
Как мне поменять формат только указанной страницы?
Меняю стр. 18, меняется почему-то 17 и 16
Алексей, здравствуйте. Скажите, страницы А3 и А4 в документе — это отдельные разделы или нет? То есть есть ли между ними разрывы? Если нет — их нужно добавить между страницами разного формата. О том, как это сделать, рассказывается в отдельной статье на нашем сайте:
Здравствуйте я хотел установить формат А0 этого никак нельзя да? А потом ещё на верху писали что установив драйвер плоттера можно делать большие форматы?
Анна, здравствуйте. Все что вам нужно было сделать для получения решения, это прочитать комментарий выше, вот ссылка на него. Получить формат A0 можно только в приложении Microsoft Pubisher, которое, как и Microsoft Word, входит в состав пакета Microsoft Office.
Если же проблема не в этом, прикрепите к следующему комментарию скриншот со всем окном программы, чтобы можно было понять причину.

Спасибо и Вам. Всегда рады помочь.
Задайте вопрос или оставьте свое мнение Отменить комментарий
Как увеличить страницу в Ворде и её уменьшить? В этой статье мы рассмотрим простую инструкцию, с помощью которой Вы сможете это сделать.
Зачем изменять масштаб страницы в Ворде

Здравствуйте друзья! В текстовом редакторе Word при написании статей, книг, других материалов, возникает необходимость увеличения и уменьшения масштаба страницы.
Зачем изменять масштаб страницы? На это действие могут повлиять различные требования пользователя. Например, маленький по масштабу текст в Word трудно читать, или наоборот он слишком крупный для чтения и написания текста. Изменение масштаба страницы может потребоваться для увеличения размера слов в тексте.
О том, как увеличить страницу в Ворде, будет рассказываться в простой инструкции. Для каждой версии текстового редактора Word, процесс изменения масштаба страницы одинаковый. Вы можете использовать эту инструкцию в версиях Ворда 2003, 2007, 2013, 2016.
Как увеличить страницу в Ворде
Итак, как увеличить страницу в Ворде? Это сделать очень просто. Открываете любой документ Word с текстом на компьютере. Далее, обратите внимание на ползунок, который расположен в правой нижней части документа (Скрин 1).

Затем, нажимаете по нему левой кнопкой мыши и проводите указатель мышки прямо к значку «+» в правую сторону, чтобы увеличился масштаб страницы.
Следующий способ увеличения масштаба страницы Ворда, с помощью панели управления текстового редактора. Находите в самом верху этой панели раздел – «Вид» (Скрин 2).

Далее, нажимаете на кнопку «Масштаб». В окне настроек масштаба можно установить параметры масштаба:
- по ширине страницы;
- по ширине текста;
- целая страница;
- несколько страниц.
Также Вы можете воспользоваться уже предложенными вариантами масштабов. Например, выбрать объём масштаба – 200%, 100% или 75%. Выбираете любой из них и нажимаете кнопку «OK», чтобы сохранить изменённый масштаб страницы в документе.
В этом окне есть раздел «Произвольный». Через него можно самим устанавливать разные масштабы для страницы Word. Например, 250%, 300%, 450% и так далее.
Последний способ увеличения масштаба – с помощью сочетаний горячих клавиш. Наводим курсор компьютерной мыши на документ Ворд с текстом. Впоследствии, нажимаем на клавишу «CTRL» и двигаем колёсико мыши вверх, чтобы масштаб страницы увеличился.
Как уменьшить страницу в Ворде
Уменьшение страницы в Word делается намного проще. Выбираете те же настройки документа, только проводите ползунок в сторону минуса (Скрин 3).

То есть, проводим мышкой в левую сторону. После чего, масштаб страницы будет выглядеть уменьшенным.
Далее, в настройках масштаба «Вид», «Масштаб» Вы можете указать низкий процент масштаба. Например, 60%, 50%, 40%, 30% и после этого нажмите кнопку «OK». Тогда масштаб страницы Вашего документа уменьшится.
Заключение
Мы разобрались с вопросом, как увеличить страницу в Ворде. Рассмотрели все варианты увеличения масштаба страницы и уменьшили его. После изменения масштаба, весь текст в Word будет выглядеть по-другому. Вы сможете его читать не всматриваясь в текст, так же это удобный вариант для редактирования текста. Спасибо и всего хорошего!
С уважением, Иван Кунпан.
P.S. Статьи о текстовом редакторе Word и работы с ним:
Необходимость в этом часто возникает когда Вы готовите какой-то документ, число страниц в котором не должно быть меньше некоторого значения, например, реферат объемом не менее 30 страниц. И вот Вы написали 29 страниц, а на последнюю материала ну никак не хватает. И размер шрифта с полями тоже увеличивать нельзя, реферат не примут.
В таком случае можно чуть-чуть увеличить расстояние между строками в тексте. Это будет незаметно на глаз, но позволит довести количество страниц в документе до нужных нам 30-ти.
Чтобы это сделать, на вкладке «Главная» нажмите кнопку «Выделить» и выберите пункт «Выделить все» (или просто нажмите комбинацию клавиш Ctrl+A):

После того как весь текст документа будет выделен в панели инструментов на вкладке «Главная» нажмите иконку инструмента «Интервал» и в открывшемся списке выберите желаемое значение межстрочного интервала:

Если имеющиеся стандартные значения не позволяют подогнать длину текста под нужное количество страниц, тогда выберите пункт «Другие варианты междустрочных интервалов» (при этом как и раньше, весь текст в документе должен быть выделен), откроется окно свойств абзаца:

В нем из выпадающего списка «Междустрочный» выберите пункт «Точно», после чего в поле «Значение» изменяйте величину таким образом, чтобы подогнать текст к нужному числу страниц. Если с первого раза не получилось, снова зайдите в эту настройку и меняйте значение пока не достигнете нужного результата.
Все права защищены.
Использование материалов сайта без разрешения автора запрещено и преследуется по закону.
Во время создания и редактирования текста в редакторе Microsoft Word новая страница добавляется автоматически при нехватке места на текущей. Но иногда требуется перейти на новый лист, не заполняя полностью предыдущий. Для этого в редакторе есть несколько инструментов. О том, как добавлять в «Ворде» страницы с их помощью, и поведает эта статья.
Способ №1: вставка разрыва страницы
Особенность этого приема состоит в том, что весь текст, идущий после курсора, смещается вместе с ним на новый лист. Он часто используется для завершения разделов и глав в больших документах. Курсовых или дипломных работах, например.
В Word 2003 вставка разрыва делается следующим образом:
- В строке основных меню последовательно выбрать разделы: «Вставка», «Разрыв».
- В новом маленьком окне поставить метку около «Новую страницу».
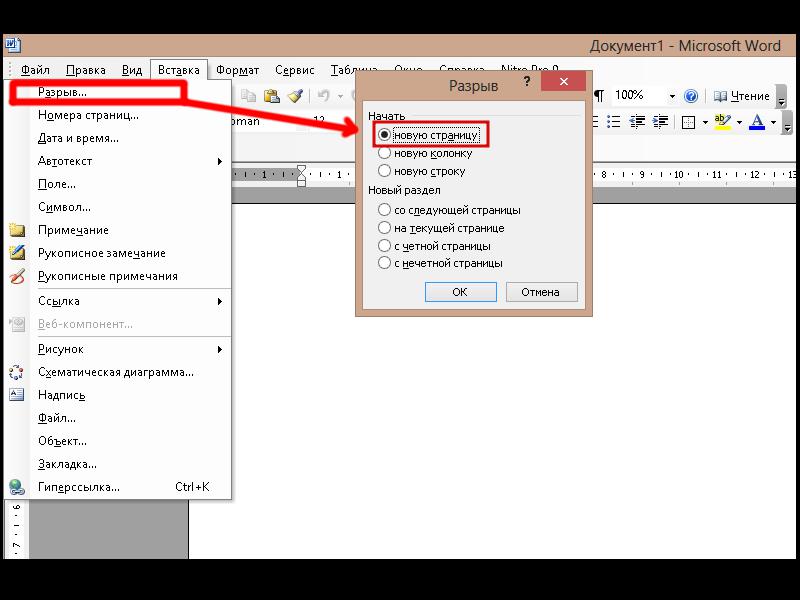
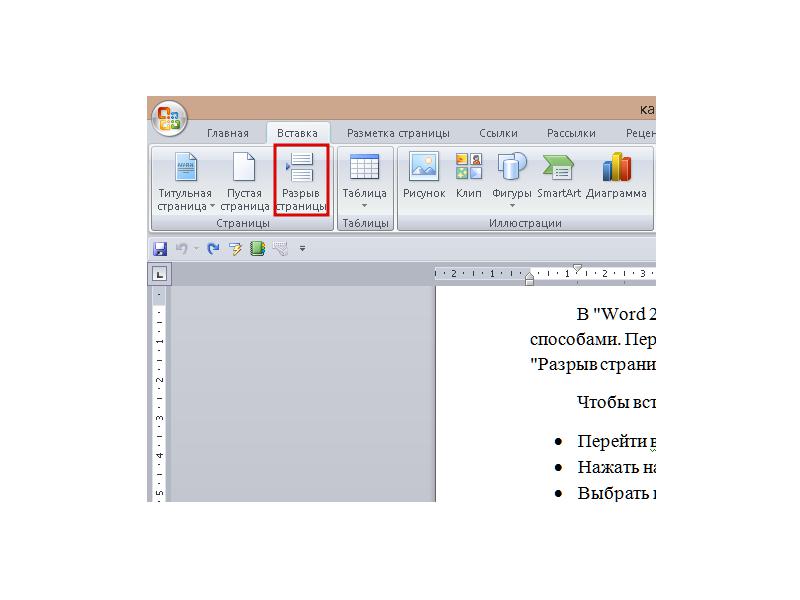
Чтобы вставить страницу вторым способом, нужно:
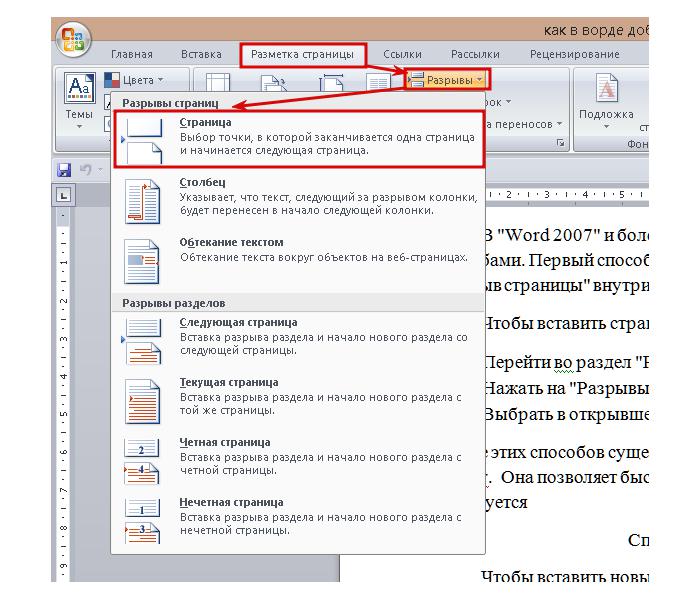
Кроме этих способов существует универсальное сочетание горячих клавиш «Ctrl+Enter». Она позволяет быстро добавлять страницы в «Ворде», как это зачастую и требуется.
Способ №2: вставка пустого листа.
Этот прием позволяет добавить новую страницу в документ. Она вставляется после курсора. Если после него был какой-либо текст, то он будет находиться на следующем листе после нового.
Способ того, как добавить страницу в «Ворде» версий 2007–2016 заключается в следующем:
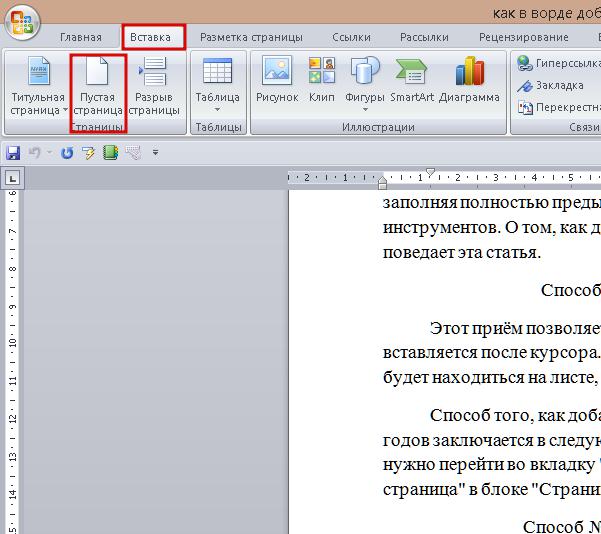
После вставки курсор автоматически устанавливается в начало первой строки нового листа.
Способ №3: новый раздел
Чтобы вставить новый лист в документ в Word 2003 этим методом, нужно вызвать окно «Разрыв» с помощью меню «Вставка». Во втором субблоке около строчки «со следующей страницы» ставится отметка. Затем нужно нажать на «ОК».
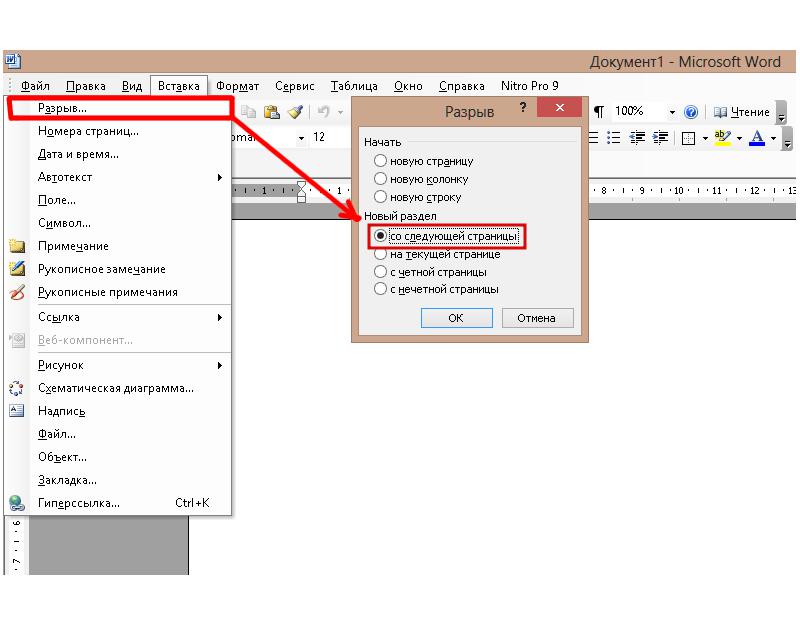
Перед тем как добавить новую страницу в «Ворде 2007» и более новых версиях, нужно выполнить следующую последовательность действий:
- Выполнить шаги №1 и 2 из второго способа.
- В открывшемся меню нажать на кнопку «Следующая страница» в подразделе «Разрывы разделов».
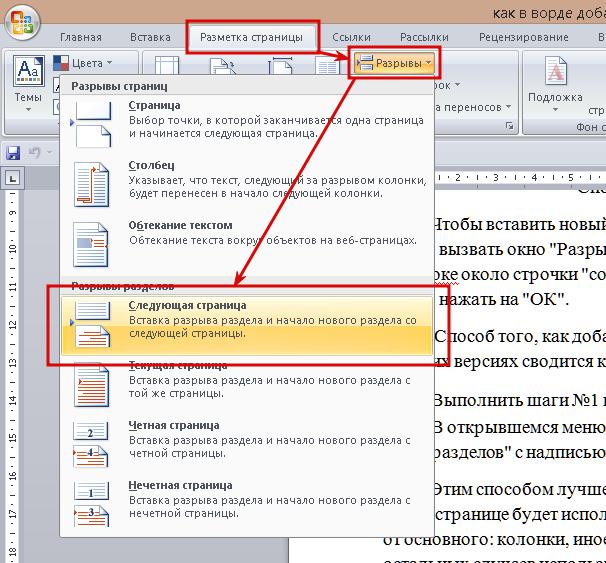
Этим способом лучше пользоваться только в том случае, если на новой странице будет применяться оформление текста, отличающееся от основного: колонки, иное расположение листа, другой шрифт или нумерация. Для остальных случаев больше подходят первые 2 приема.
Как добавить номера страниц в "Ворде"
Кроме добавления новых страниц с помощью разрывов, для оформления часто требуется их нумерация. Чтобы выполнить эту операцию в редакторе 2003 года, нужно:
- Вызвать окно «Номера страниц» с помощью одноименной команды, расположенной в меню «Вставка».
- В открывшемся диалоговом окне выбрать положение будущего номера: сверху или снизу, слева, в центре или справа.
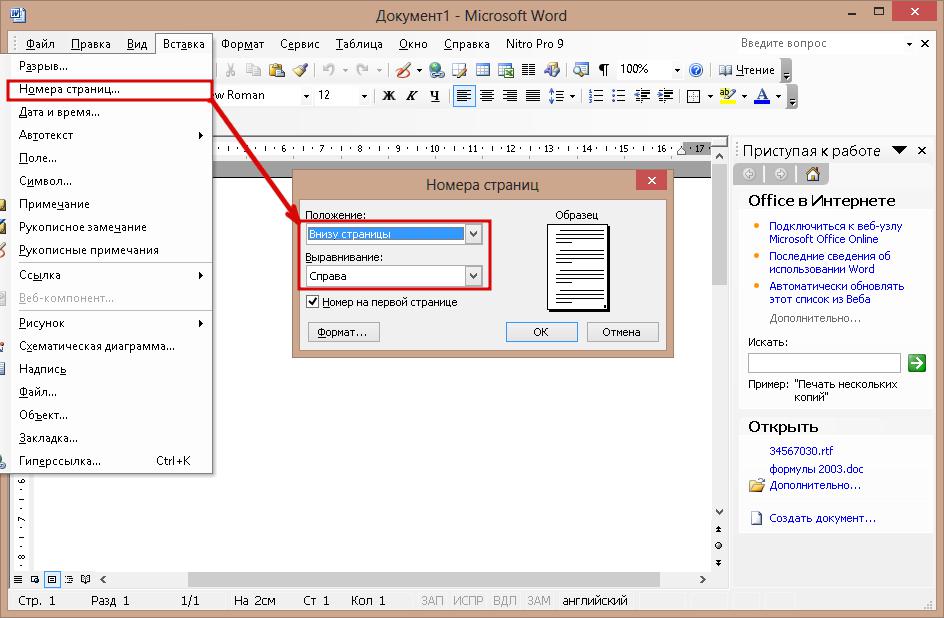
Вставка номеров страниц в Ворд 2007–2016 делается по следующему алгоритму:
- В блоке «Колонтитулы» (вкладка «Вставка») нажать на «Номер страницы».
- С помощью первых четырех пунктов выбрать ее положение на листе.
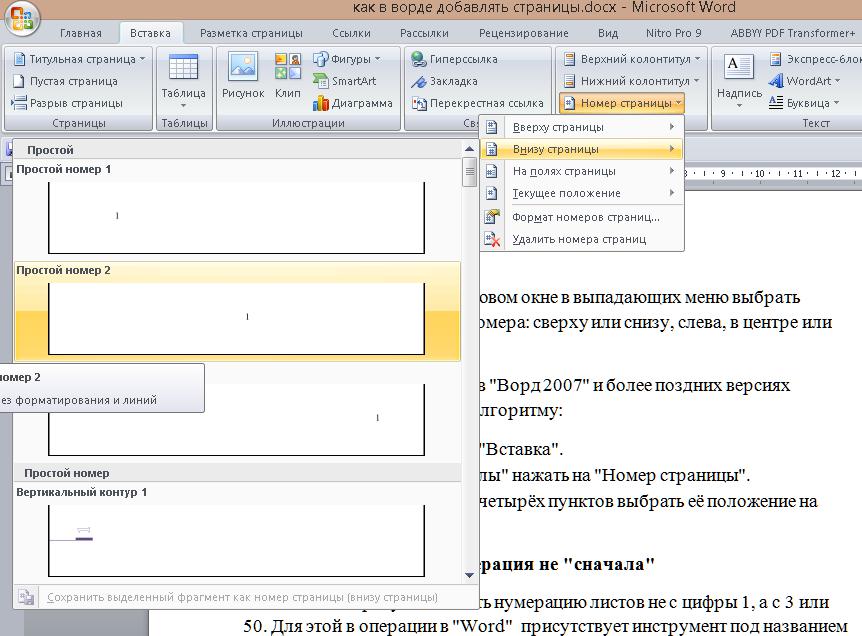
Начало нумерации с любого числа
Иногда требуется начать нумерацию листов не с цифры 1, а с 3 или 50. Для этой в операции в «Word» присутствует настройка под названием «Формат страниц». Чтобы воспользоваться им в версии редактора 2003 года, нужно:
- Открыть окно «Номера страниц».
- В нем нажать на кнопку «Формат…».
- В следующем окошке поставить отметку около «Начать с…» и вписать в поле требуемое число.
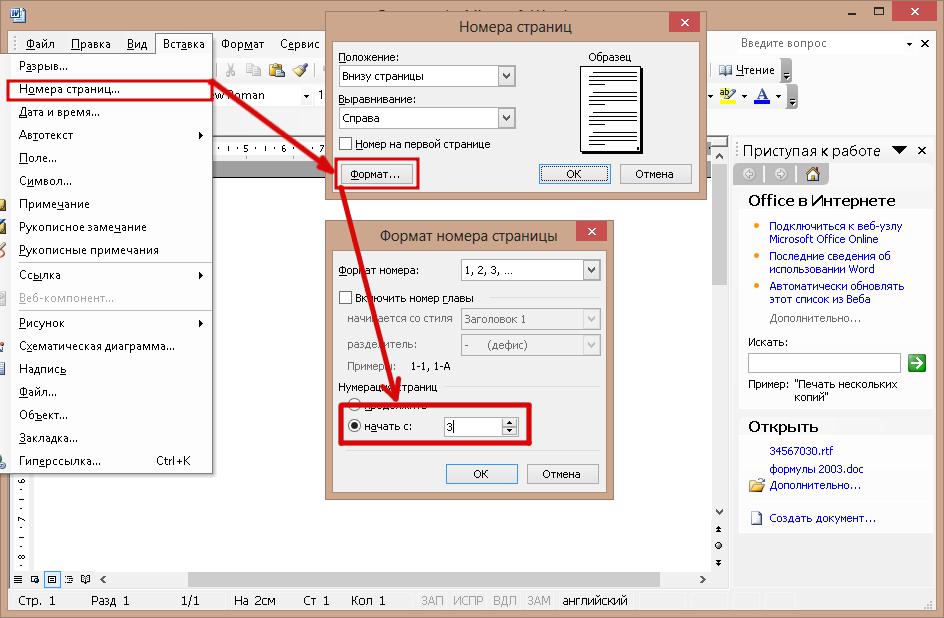
Для использования этой же функции в Word 2007 нужно:
- Нажать на кнопку «Номер страницы», расположенную в блоке «Колонтитулы».
- В выпадающем меню выбрать подпункт «Формат номеров страниц».
- Выполнить 3 шаг из предыдущего способа.
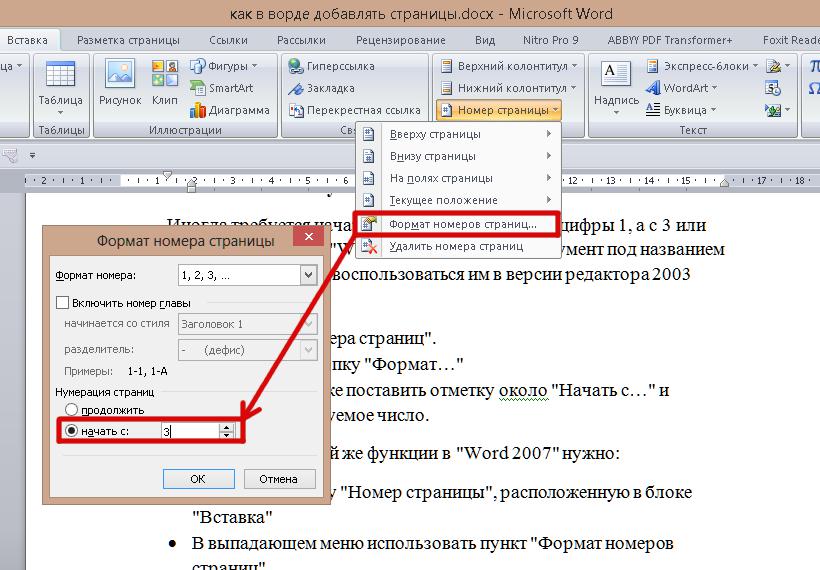
В этом и заключается способ того, как в «Ворде» добавлять к страницам номера.
Начало нумерации со второго листа документа
По правилам оформления, на титульном листе документа, если он имеется, не должно быть номера. В редакторе и для этого требования имеется небольшой инструмент. Чтобы воспользоваться им в Word 2003, нужно:
- Вызвать окно «Номера страниц».
- Убрать галочку около пункта «Номер на первой странице».
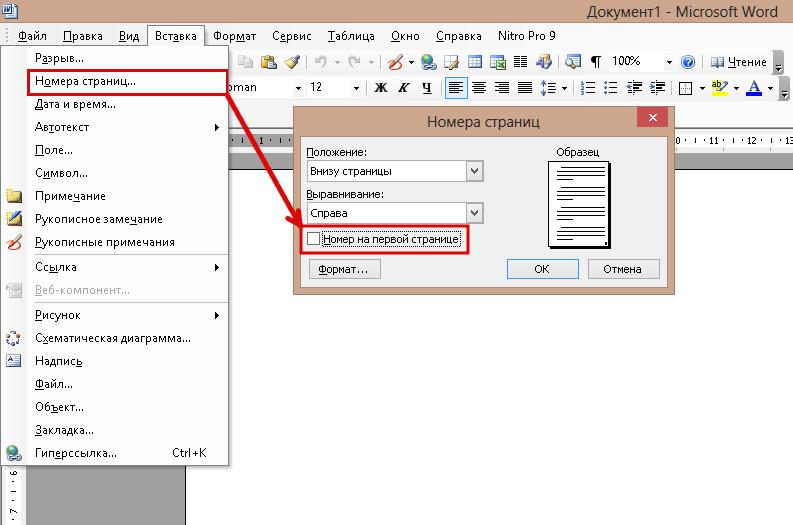
А в версии 2007 года это делается немного сложнее. Чтобы убрать номер с первого листа, вам придется:
- Дважды кликнуть левой кнопкой мыши на номере страницы или нажать одну из кнопок «Верхний / нижний колонтитул» и выбрать подпункт «Изменить колонтитул».
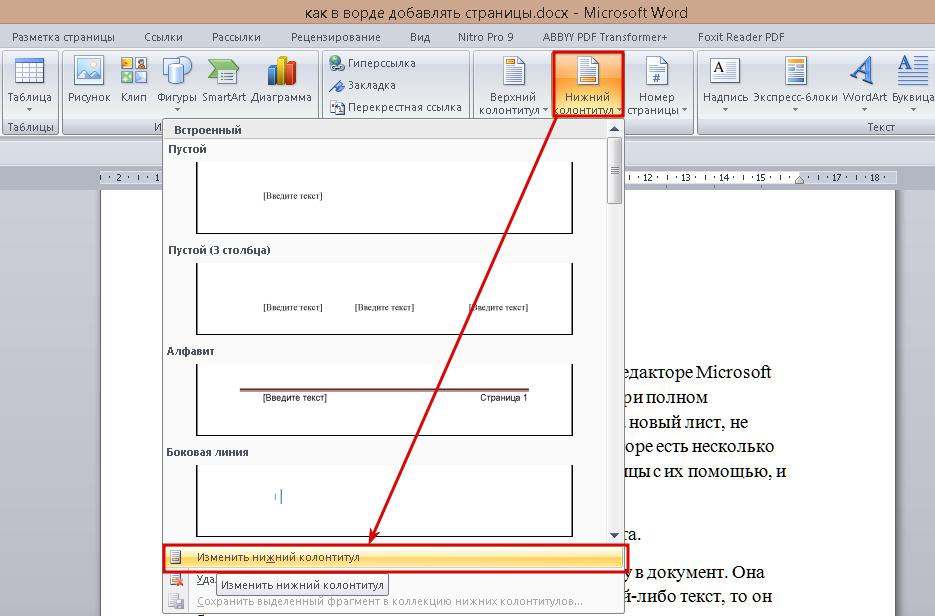
- В новой вкладке «Конструктор» убрать галочку около пункта «Особый колонтитул для первой страницы».
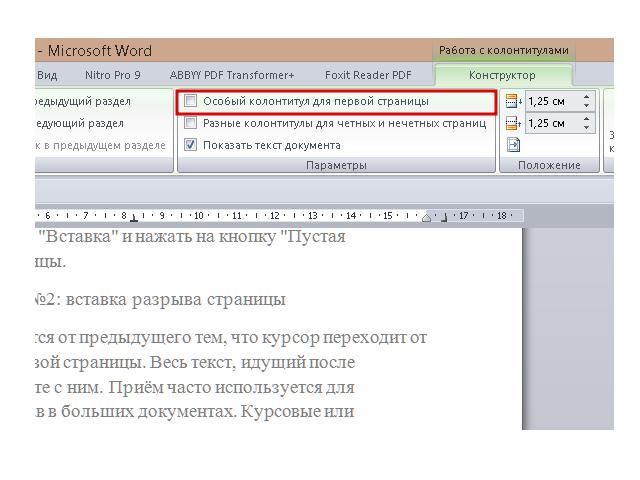
Благодаря простому и понятному интерфейсу со вставкой новой страницы или ее нумерации справится любой пользователь редактора Microsoft Word.
Примечание: Мы стараемся как можно оперативнее обеспечивать вас актуальными справочными материалами на вашем языке. Эта страница переведена автоматически, поэтому ее текст может содержать неточности и грамматические ошибки. Для нас важно, чтобы эта статья была вам полезна. Просим вас уделить пару секунд и сообщить, помогла ли она вам, с помощью кнопок внизу страницы. Для удобства также приводим ссылку на оригинал (на английском языке).
Под размером страницы понимается размер области, занимаемой публикацией. Размер бумаги или листа — это размер бумаги, используемой при печати.
Под ориентацией страницы подразумевается книжное (вертикальное) или альбомное (горизонтальное) расположение публикации. Дополнительные сведения об изменении ориентации страницы см. в разделе Изменение ориентации страницы.
В этой статье
Размер страницы, размер бумаги и ориентация
Любой макет публикации, выбранный в TE102750822, включает часто используемые для этого типа публикации размер и ориентацию страницы. Вы можете изменить их и просмотреть результат в группе Параметры страницы на вкладке Макет страницы. Кроме того, можно задать эти параметры и просмотреть результат изменения, а также взаимосвязь между размером страницы и бумаги на вкладке Печать в представлении Backstage. Дополнительные сведения о вкладке Печать см. в статье Печать.
Настроив размер и ориентацию страницы и бумаги, можно контролировать положение страницы на бумаге и обеспечить выравнивание при печати. Можно также выходить за край страницы, печатая на бумаге, размер которой превышает размер публикации, и обрезая ее до готового размера, или печатать несколько страниц на одном листе.
Размера страницы, размер бумаги и ориентация для отдельных страниц
В многостраничной публикации невозможно изменить размер страницы, размер бумаги или ориентацию только для определенных страниц. Для этого потребуется создать отдельную публикацию для каждого набора настроек, а затем вручную собрать напечатанные документы.
Изменение размера страницы
Эта процедура позволяет задать размер публикации. Например, этот метод можно использовать для выбора размера печатной публикации, если требуется напечатать афишу размером 55,88 х 86,36 см — независимо от того, как она будет печататься на принтере: на одном большом листе или на нескольких перекрывающихся листах (фрагментах).
Примечание: Вы можете создавать публикации размером до 6 х 6 м.
Выбор размера страницы
Откройте вкладку Макет страницы.

В группе Параметры страницы нажмите кнопку Размер и щелкните значок, который обозначает требуемый размер страницы. Например, щелкните Letter (книжная) 21,59 x 27,94 см. Если вы не видите нужный размер, щелкните Дополнительные готовые размеры страниц или выберите Создать новый размер страницы, чтобы создать нестандартный размер страницы. Дополнительные сведения о создании нестандартных размеров страниц см. в статье Диалоговое окно "Пользовательский размер страницы".
Создание пользовательского размера страницы
Откройте вкладку Макет страницы.
Изменение размера бумаги
Принтер, который вы используете, определяет размеры бумаги, на которых вы можете печатать. Чтобы проверить диапазон размеров бумаги, на которых может печатать принтер, просмотрите руководство по печати или просмотрите размеры бумаги, настроенные для принтера в диалоговом окне Настройка печати .
При печати публикации на листах, соответствующих размеру ее страниц, необходимо убедиться, что размер страницы и размер бумаги совпадают. Если же вы хотите напечатать свою публикацию на бумаге другого размера (например, чтобы выйти за края страницы или напечатать несколько страниц на одном листе), достаточно изменить только размер бумаги.
В меню Файл выберите Настройка печати.
В диалоговом окне Настройка печати в группе Бумага выберите нужное значение в списке Размер.
Изменение ориентации страницы
Вы можете изменять ориентацию страницы с книжной на альбомную или наоборот.
Откройте вкладку Макет страницы.

В группе Параметры страницы в раскрывающемся меню Ориентация выберите вариант Книжная или Альбомная.
Изменение единиц измерения линейки
Вам необходимо выполнять измерения в дюймах, а не сантиметрах? Вы можете изменить единицы измерения линейки на дюймы, миллиметры, пики, пункты или пиксели.
В меню Файл последовательно выберите пункты Параметры, Дополнительно и прокрутите содержимое окна до раздела параметров Отображение. Найдите пункт Единица измерения и измените единицы измерения.
Читайте также:


