Как установить zoom на планшет ipad
Планшет отлично подходит для организации своих конференций на площадке Zoom, а также для подключения к чужим. Ведь на большом экране удобно следить за ходом беседы, а наличие встроенных камеры, микрофона и динамика позволит активно принимать в ней участие. От человека требуется только установить мобильное приложение и разобраться, как им пользоваться. В этой статье мы детально рассмотрим Зум для планшета.
Руководство по установке
Наиболее распространены планшетные компьютеры на базе мобильной платформы Android. Их выпускает Samsung, Huawei и многие другие производителей. Также существует немало моделей под управлением Windows. Ну и отдельной категорией можно выделить iPad от фирмы Apple.
Принцип установки приложений в каждом из описанных случаев различается, так что мы рассмотрим их все по очереди. Ну а затем будет описана общая инструкция по использованию Зума и входа в видеоконференцию.
Случай №1: Планшеты под управлением Android
Сразу же разберем инструкцию:
На некоторых моделях Android-планшетов магазин Google Play отсутствует. Как правило, они выпущены не для глобальной продажи, а для локального рынка. А значит, предложенный выше вариант установки Зума для них не подходит. Но есть и альтернативное решение – с помощью apk-файла.
Это полностью безопасно, ведь скачиваться он будет с официального сайта. Подробная инструкция описана в данной статье, в главе «Вариант №2: АПК-файл».
Случай №2: iPad
Теперь давайте разберемся, как установить Zoom на планшет от фирмы Apple (Айпад). Самый удобный вариант – воспользоваться магазином приложений App Store. Чтобы открыть его, тапните по соответствующей иконке на рабочем столе.Далее, с помощью панели управления посетите вкладку «Поиск». В соответствующее поле нужно ввести запрос Zoom и нажать на виртуальной клавиатуре «Найти». Отобразится список результатов, сверху которого и будет нужное приложение. Запустите его установку, дважды тапнув на соответствующую кнопку.
Вполне возможно, что вам придется ввести пароль от Apple ID, чтобы начать загрузку.Случай №3: Windows-планшеты
Здесь процедура установки программы ничем не отличается от ПК на Виндовс:
Нюансы использования
Создавать аккаунт Зум стоит только в том случае, если вы планируете регулярно пользоваться приложением или же запускать свои конференции. Эту процедуру мы разобрали в отдельном материале.
В противном случае в регистрации нет особого смысла, ведь подключение к чужим беседам этого не требуется. Присоединиться можно двумя способами: с помощью ссылки-приглашения или с помощью идентификатора и пароля (известен организатору и другим участникам).
В первом случае:
Во втором случае:
Как только организатор разрешит, вы сможете участвовать в онлайн-трансляции.


Почему Zoom на iOS популярен
Несмотря на встроенный в телефоны и планшеты Apple мессенджер для аудио- и видеозвонков FaceTime на iOS, приложение Зум пригодится для вызовов на устройства с другой операционной системой. Zoom оказывается незаменимым для общения с пользователями ОС Android и Windows, FaceTime на которых не предусмотрен. Использование мессенджера стало негласным стандартом для проведения онлайн-конференций, обучения в школах и университетах и совершения видеозвонков.
Zoom адаптирован под все устройства Apple, включая устаревшие iPhone 7 и прошлые поколения iPad Air. Если Skype на «слабом» планшете подтормаживает, «глючит» и «вылетает», Зум работает без нареканий. Не говоря о мессенджере WhatsApp, который до сих пор не выпустил официальную версию для iPad.

В Zoom нет рекламы. В отличие от конкурентов, например Viber и Skype, в Зум вас не будут раздражать рекламные баннеры и навязчивые подписки даже в бесплатной версии мессенджера.
Для крупных корпораций, тренинговых центров, спикеров, коучеров и других пользователей с повышенными требованиями разработчик предусмотрел расширенные подписки, которые доступны от $14,99 в месяц на официальном сайте.
Быстрая организация конференций. Помимо простого создания конференции, широкого функционала приглашения участников, подключения к online-встрече по ссылке без регистрации аккаунта, Зум содержит полезные дополнения. Во время видеоконференции транслируйте происходящее на вашем экране, устанавливайте виртуальный фон, используйте аналог школьной доски для рисования графиков и формул. С такими возможностями проводить удаленное обучение удобнее, чем через привычные мессенджеры WhatsApp, Viber и Skype.
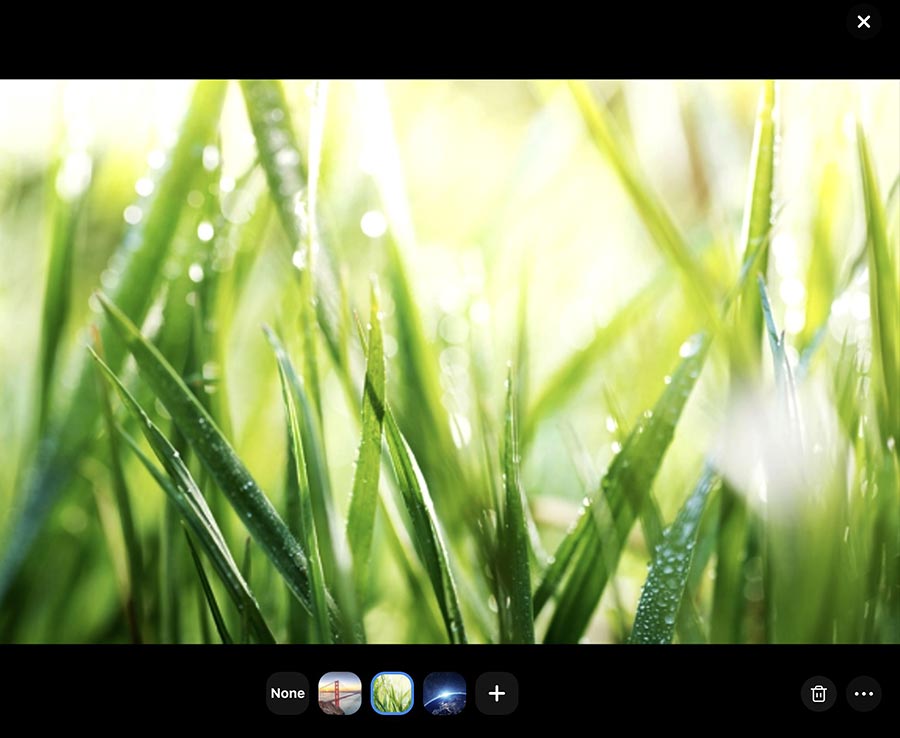
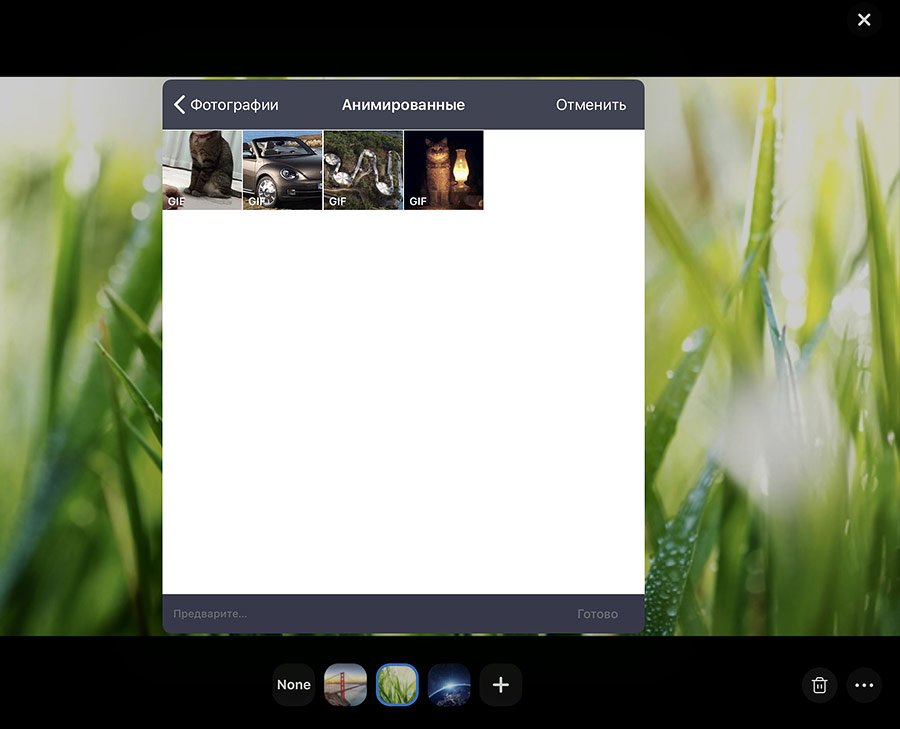

Zoom становиться лучше. С каждым обновлением Зум разработчики улучшают старые и добавляют новые функции для компьютеров и мобильных устройств. Новый функционал на iOS появляется раньше, чем на Android.
В последнюю версию для iPad добавили:
Минусы
Из минусов отметим отсутствие виртуального фона при звонках на iPhone 5, 6, 7 и непривычный интерфейс программы.
Вывод
Zoom для iOS – это хорошее дополнение к FaceTime, если ваши коллеги используют отличные от iOS операционные системы. Программа работает стабильно, не сбоит и не требует быстрого Интернета, что удобно при подключении к конференции на iPhone и iPad в сетях 3G/4G.
Популярным инструментом для рабочих видеоконференций является Zoom Cloud Meetings. Его выпускают для всех типов устройств: от компьютеров до смартфонов, но владельцам устройств Apple удобнее всего скачать Zoom бесплатно на iPad, чтобы иметь возможность провести видеосвязь в любое время и в любом месте.
Участие в видеоконференциях
Если участник получил ссылку или другие параметры будущего мероприятия, по ней можно перейти через браузер, а можно – сразу через Zoom на Айпаде. Для этого запустите его, зарегистрируйтесь или авторизуйтесь.
| Рекомендуем! InstallPack | Стандартный установщик |
|---|---|
| Официальный дистрибутив Zoom | |
| Тихая установка без диалоговых окон | |
| Рекомендации по установке необходимых программ | |
| Пакетная установка нескольких программ |

На заметку! Платформа Zoom поддерживает вход через профили Facebook и Google.
- На главном экране выберите кнопку «Войти».
- В открывшейся форме введите идентификатор конференции или вставьте ссылку. Переключение между ними осуществляется по опции под строкой.
- Ниже введите свое имя так, как оно будет отображаться на экране у остальных участников и организатора.
- Включите или отключите звук и видео и нажимайте «Войти».

Если для мероприятия был задан пароль, окно для его ввода появится после попытки входа. Дальше останется ожидать, когда организатор позволит подключиться или сам войдет в конференцию.

Синхронизация с календарями
Удобный инструмент для тех, кто планирует несколько мероприятий и не хочет пропустить ни одного. Zoom конференция напомнит о себе сигналом на всех устройствах, имеющих синхронизацию с выбранным календарем.
- Откройте «Настройки» слева в углу, вверху найдите «Конференции».
- Пролистайте вниз до пункта «Синхронизированные календари».
- Войдите в него и передвиньте ползунок вправо.
- Отметьте в списке календари для связи: доступны варианты от Google, iCloud.

Вернитесь на шаг назад и сделайте зеленой опцию «Напоминание», чтобы получить уведомление о предстоящем сеансе видеосвязи. Оно отобразится на всех устройствах, связанных с этим iPad.
Обратите внимание! Время напоминания организатор определяет самостоятельно во время планирования мероприятия: оно колеблется от 1 недели до оповещения в момент начала. По необходимости можно установить второе напоминание с другими сроками.
Проведение видеоконференций
Организатору доступны два варианта:
- Запуск видеосеанса в текущем времени.
- Планирование мероприятия на конкретную дату.
Первый способ простой, подходит для срочной конференции. Настраивается процесс и приглашаются участники после запуска.

- Выберите оранжевую кнопку на главном экране – «Новая конференция».
- Включите видео и нажимайте внизу на подтверждение. Запрос на звук появится после.
- Чтобы добавить людей, нажмите на иконку «Участники» на верхней панели, выберите кнопку «Пригласить». Меню предложит три варианта: письмо, контакты или ссылка.

- Когда человек перейдет по ссылке, вверху появится уведомление о запросе на присоединение. Можно просмотреть всех ждущих или принять.

- Чтобы закончить мероприятие, нажмите на красную кнопку в левом верхнем углу. Организатор может полностью остановить все или уйти и переложить свою роль на другого участника.

Возможность планирования видеоконференций – еще одна причина скачать Zoom на iPad, потому что FaceTime этого не умеет, а Skype сильно перегружает процессор.

- После нажимайте на «Готово». Расписание предстоящих событий будет доступно в блоке «Конференции» на панели управления слева.

На заметку! При планировании конференции организатору доступны расширенные настройки: разрешение на вход участников до его присоединения к процессу, автоматическая запись экрана.
Использование чатов
Это выглядит так же, как в Skype: с любым контактом создается отдельный диалог либо формируются группы. Только на старых моделях Apple-планшетов стабильность Скайпа находится под вопросом – он очень требовательный, поэтому стоит установить Zoom на iPad.
Единственный нюанс: участники в диалог приглашаются по адресу электронной почты. Чтобы это сделать, зайдите в блок «Чаты» и выберите строку «Добавить контакты». Ссылка на присоединение будет выслана нужному человеку в письме.


Преимущества и недостатки

- Поддержка Siri – одна из причин скачать на iOS именно Zoom. Голосовой помощник может начать конференцию по прямому приказу, но не всегда делает это стабильно.
- Стабильная работа на всех iPad, включая выпущенные в 2011 году. Функционирование на iOS от 8.0.
- Возможность сохранения записи в облако Zoom, но функция доступна только обладателям платных тарифов.
- Проведение видеоконференций на 100 человек бесплатно. Прямой конкурент – Skype – предлагает только 20.
- Урезанный функционал записи видео. Ее можно запустить автоматически до начала видеоконференции, нажав кнопку «Редактировать» и перейдя в самый низ выпавшего списка. Храниться медиаданные будут на локальном компьютере, изменить место нельзя.

- Нельзя запустить запись во время конференции.
Zoom отличается простым и понятным интерфейсом, отсутствием завышенных требований к техническим характеристикам гаджета и низкой загрузкой процессора. Можно скачать Zoom на планшет Apple даже 2011–2012 года и он будет стабильно работать в отличие от Skype или Google Meet. Функционал у версии для Айпадов урезанный, но все основные функции реализованы достойно.
Zoom для iOS – приложение для организации видеоконференций и общения на iPhone и iPad. В App Store программа распространяется под названием Zoom Cloud Meetings, это приложение мы и загрузим на устройства Apple. Чтобы скачать Zoom для Айфон или планшет iPad, перейдите по ссылке вверху страницы или найдите клиент конференций через поиск по названию в магазине приложений.
Обнаружить приложение просто: мессенджер занимает первое место по загрузкам и располагается вверху списка бесплатных программ.

Что нового в Zoom 5.0 для iOS
- Улучшено шифрование звонков при использовании ip-телефонии.
- Виртуальный фон для iPhone 8, iPad 5 и более поздних моделей. К сожалению, iPhone 7 не поддерживает эту функцию.
- Безопасный режим вождения Apple CarPlay.
- Приватные чаты для добавленных контактов.
Как пользоваться Zoom для iOS

2. Программа отправит письмо на указанный почтовый ящик. Для активации аккаунта пройдите по ссылке в E-mail.


На главном экране начните конференцию, присоединитесь к семинару, или добавьте контакты.
Как добавить контакты на iOS
В отличие от WhatsApp и Viber Zoom не синхронизирует телефонную книгу автоматически. Контакты придется добавить вручную по E-mail.
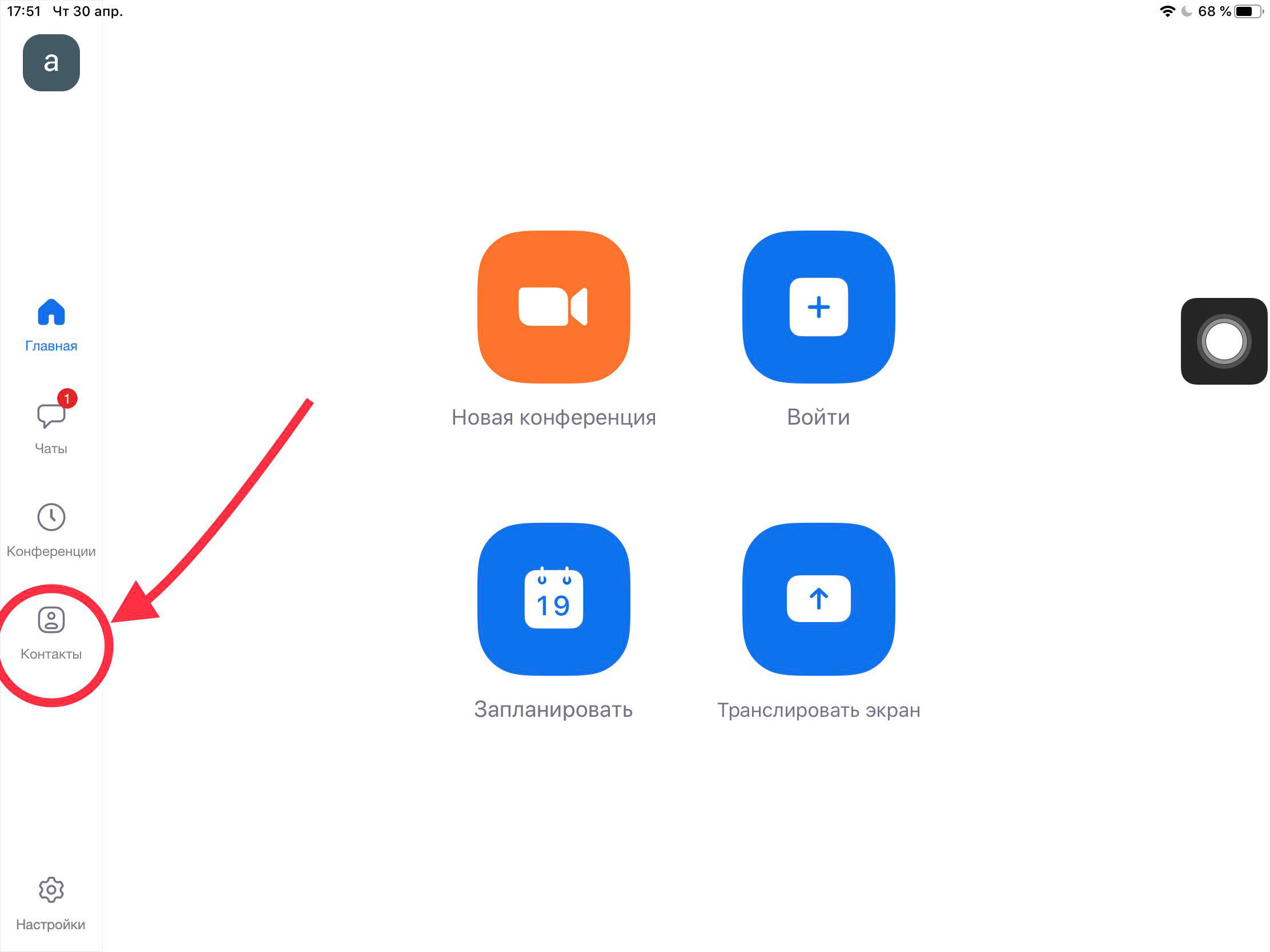
1. Перейдите в меню «Контакты», нажмите на «+», выберите «Добавить контакт» и введите адрес электронной почты друга.
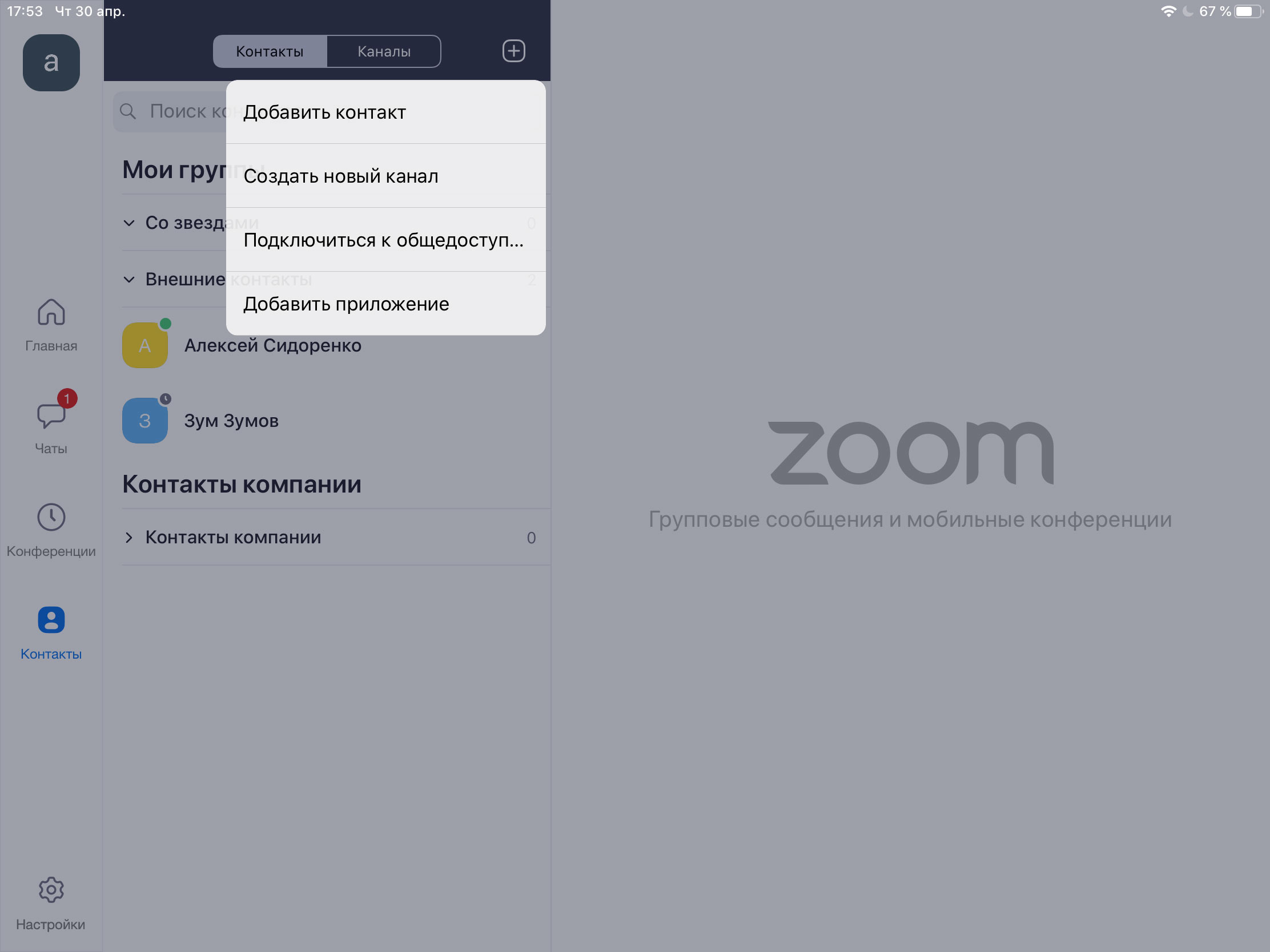
2. Друзья получат приглашение от вашего имени, которое потребуется принять.
3. После того как друг примет приглашение, подтвердите добавление.
В меню «Контакты» выберите адресата. С человеком можно начать переписку, создать конференцию или созвониться.
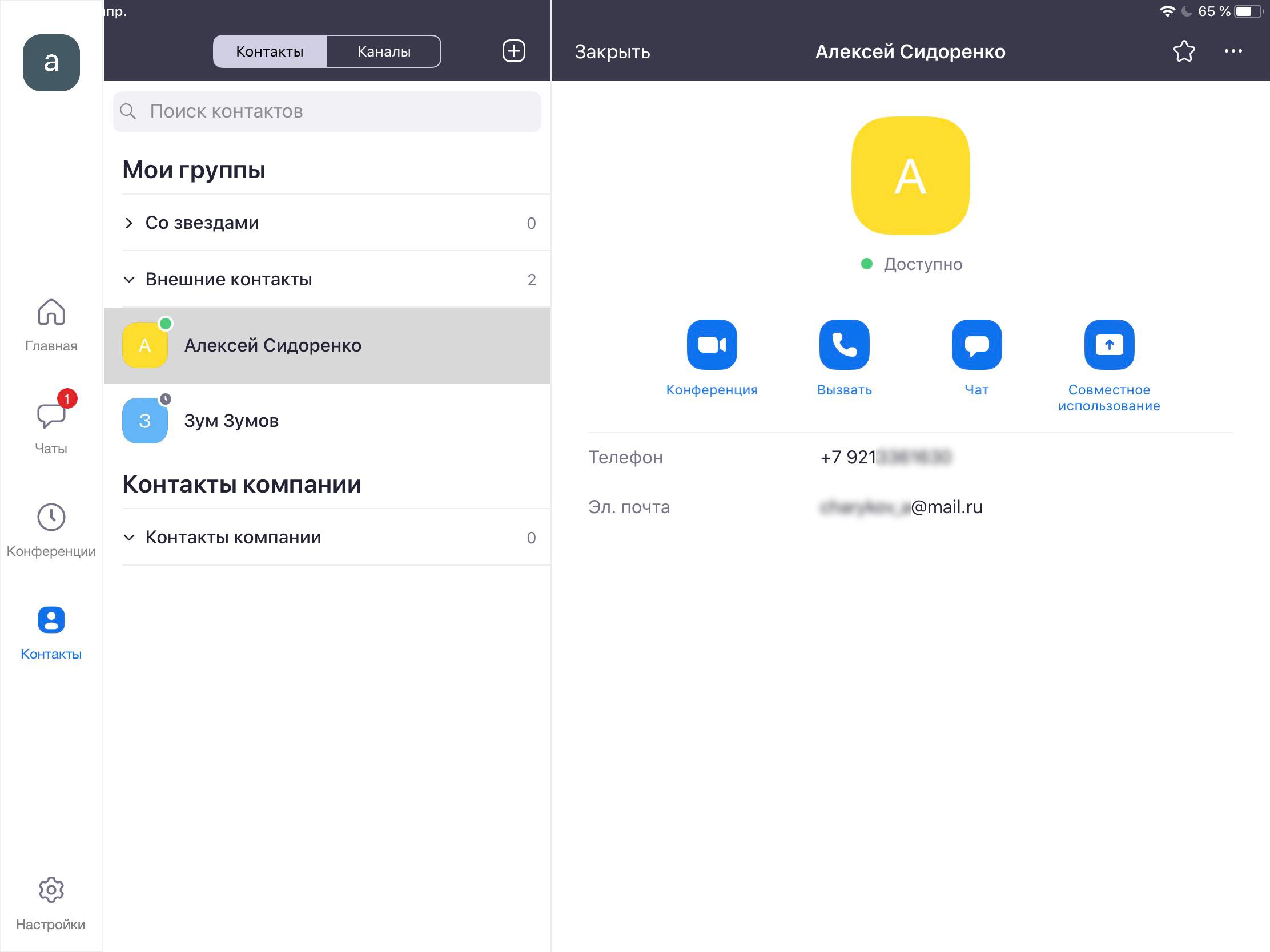

Как создать конференцию
Конференции – это основная фишка приложения. Благодаря широкому функционалу бесплатной версии Zoom обогнал по популярности Skype и Google Hangouts.
1. Чтобы создать конференцию, вернитесь на главный экран и нажмите на иконку «Новая конференция».
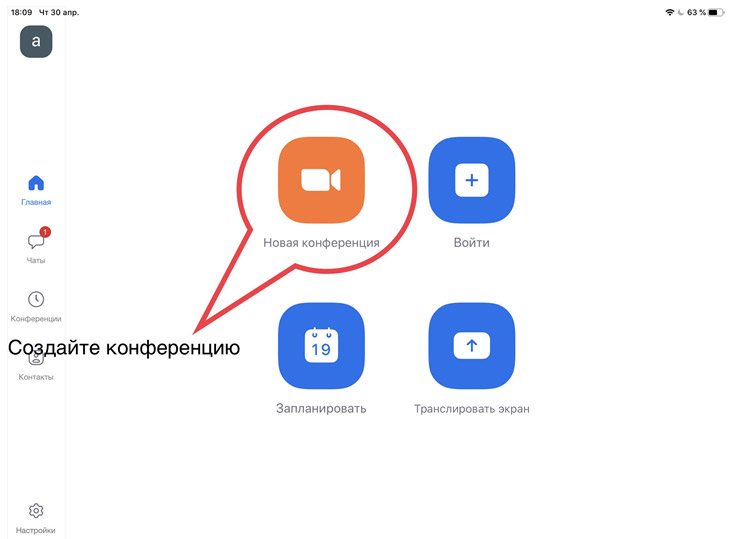
2. Чтобы слышать других участников, программа предложит сделать вызов с использованием звука через Интернет. Соглашайтесь с предложением.
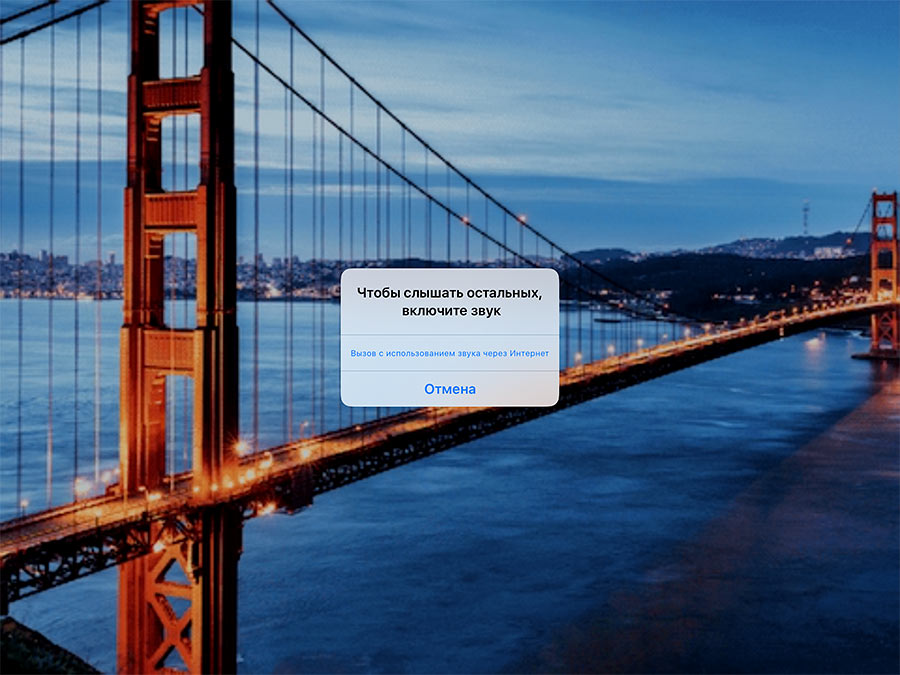
3. Для добавления друзей в конференцию нажмите на иконку «Участники».
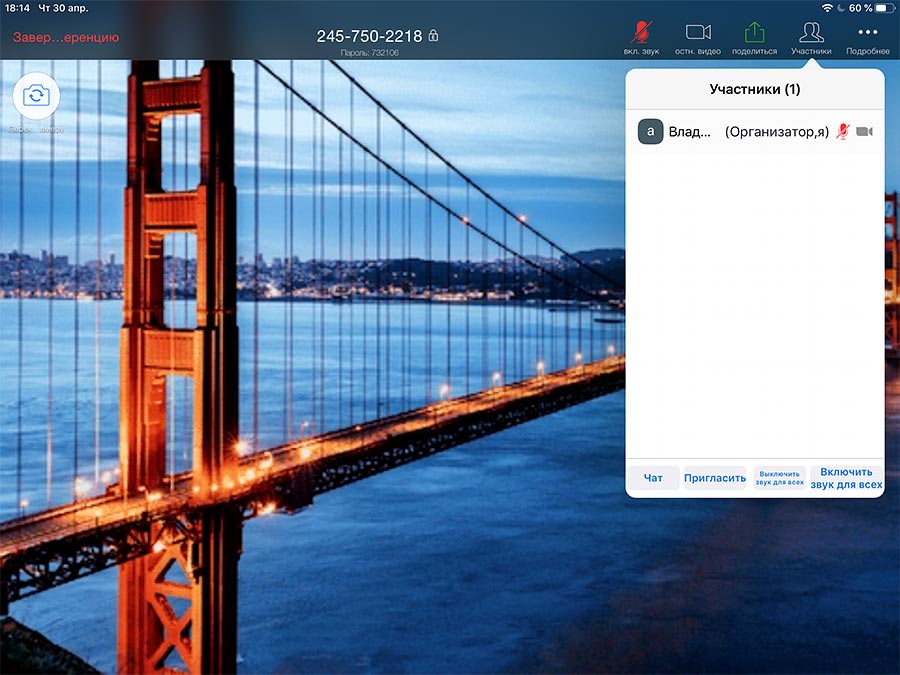
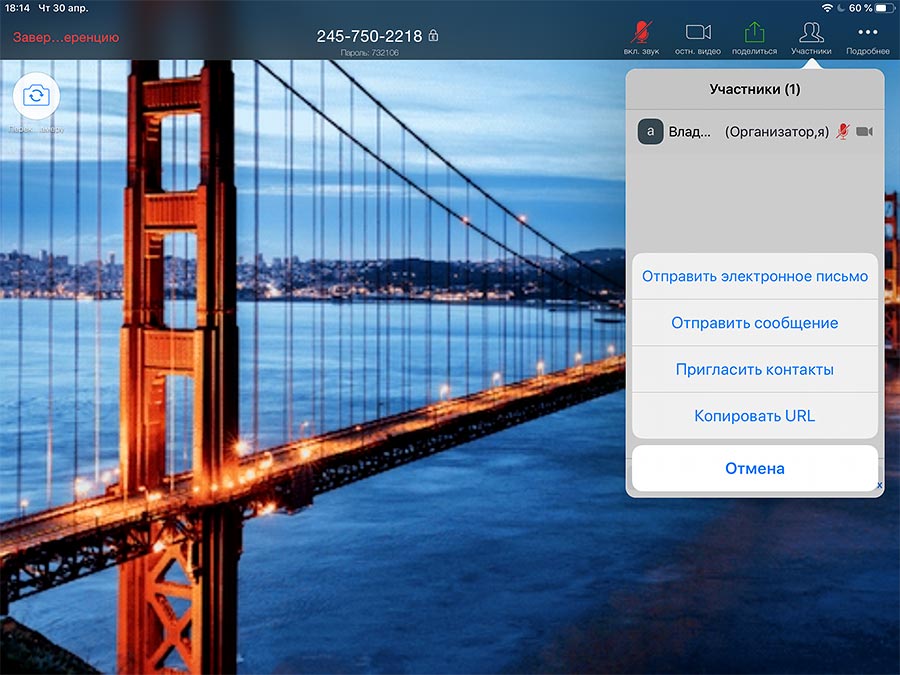
5. Отметьте нужные контакты в списке и нажмите «Пригласить».
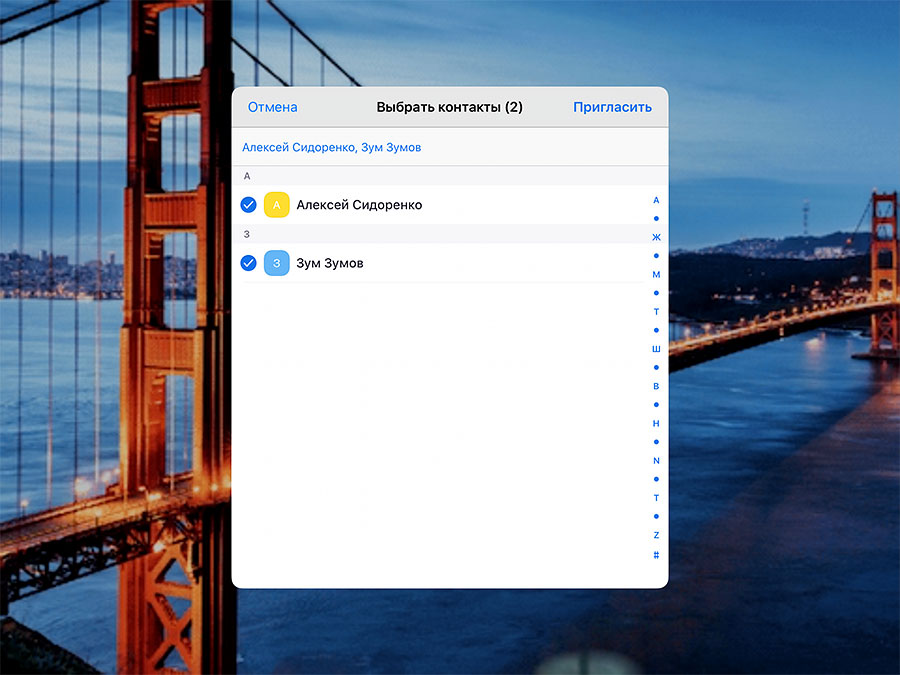
6. После того как участники примут приглашение, и вы одобрите заявки, адресаты добавятся к онлайн-встрече.
Виртуальный фон на iPhone и iPad
Во время конференции или видеозвонка участники могут несколько раз кликнуть по экрану и настроить виртуальный фон. Попробуйте интересную функцию и удивите собеседников красивой заставкой вместо банальной квартиры или офиса.
1. После начала конференции на iPhone или iPad тапните по экрану, чтобы сверху появилось меню, и нажмите на правую иконку «Подробнее». В списке выберите «Виртуальный фон».
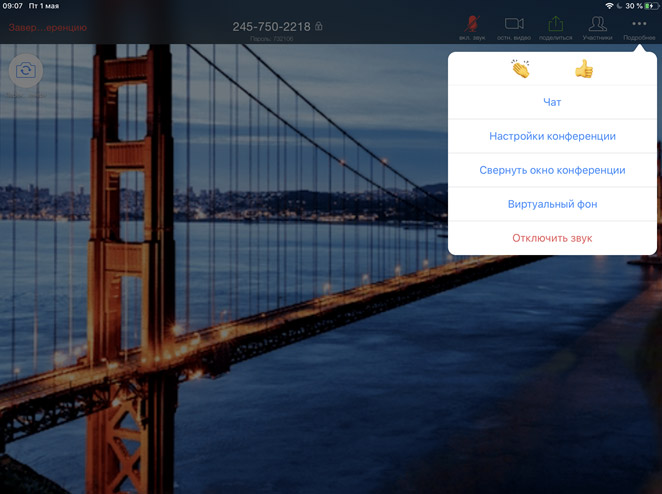
2. Внизу экрана появится превью доступных вариантов и кнопка «+» для выбора фона из загруженных картинок и фотографий.
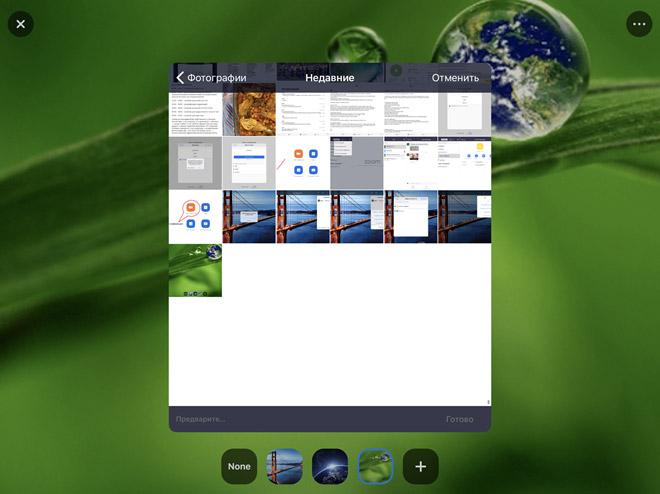
3. Выберите понравившееся изображение и нажмите «Готово». Фотография станет виртуальным фоном и появится внизу в панели быстрого выбора. Чтобы удалить надоевший фон, зажмите иконку в нижней панели и щелкните «Удалить».
Читайте также:


