Как установить vlc плеер на sony bravia

VLC – мощный инструмент для работы с медиафайлами различных форматов. Часто программу используют для трансляции видео на внешние устройства. Потоковое видео настраивается для файла, экрана и другого оборудования видеозахвата. Перед тем, как передать видео, необходимо правильно настроить медиаплеер.
Принцип работы потокового видео
Потоковое вещание – способ трансляции видео и аудио файлов через локальную сеть. Воспроизведение удаленно стало привычным для большинства современных пользователей. На определенном порту сервер ожидает соединения, после сопряжения устройств через него передается видео.
С компьютера, который является основным, возможно транслировать сразу несколько видео, даже целые списки воспроизведения. Все действия, выполняемые на главном ПК, отражаются на других устройствах.
Трансляции поддерживаются большинством персональных компьютеров или ноутбуков. Если вы хотите запустить кино или видеоролик с ПК на экране телевизора Samsung, LG или любой другой модели LED-телевизора, то для этого необходимо узнать IP-адрес компьютера. В операционной системе Linux его можно узнать через терминал с помощью команды «sudo ifconfig». В ОС Windows от Microsoft в командной строке необходимо прописать «ipconfig». После этого можно переходить к настройкам медиаплеера VLC.
Как вывести видео на экран телевизора
Перед тем, как вывести видеоконтент на Смарт ТВ через VLC, нужно скачать программу с официального сайта разработчика. Она распространяется бесплатно, обладает простым и понятным пользовательским интерфейсом при наличии широкого функционала.
VLS трансляция на телевизор также возможна через цифровую приставку Apple TV. Пользователь получает все функции медиаплеера и поддержку форматов, а также несколько опций от Apple. Передача видео контента возможна даже с мобильных устройств. Для этого необходимо бесплатно скачать приложение VLC на базе iOS.
При первом запуске плеера, примите лицензионное соглашение. Затем настройте источник медиа контента. Для этого сделайте следующее:

Если все параметры выставлены правильно, то отобразится главное окно в индикатором воспроизведения, а на внешнем устройстве запустится трансляция.
Таким же образом осуществляется передача видео на другой компьютер или устройства. Следует учесть, что трансляция воспроизводится не из файла, а в живую. Поэтому поставить на паузу или перемотать транслируемый контент нельзя.
Как сохранить поток вещания с помощью VLC
После удачного завершения процесса сохранения, приложение оповестит вас об этом.
Использование для передачи медиаконтента программы VLC для Smart TV – одно из лучших решений для просмотра кино на большом экране. Плеер позволяет выполнять сопряжение устройств по локальной сети в несколько кликов, без тонких настроек операционной системы и телевизора.
При настройке бесплатного интерактивного ТВ обязательно стоит вопрос выбора плеера для просмотра. В этой теме будет обзор одной из давних и популярных программ для воспроизведения – проигрыватель VLC и настройка IPTV под него.
Возможности
VLC player – это универсальный проигрыватель, который может воспроизводить любые мультимедийные файлы. Его сильной стороной является поддержка богатого набора опций, заточенных под просмотр контента.

При этом нет каких-либо дополнительных плагинов или утилит с иным назначением. Благодаря этому VLC плеер одновременно функциональный и не требует от устройства больших ресурсов, в сравнении с конкурентами.
Для проигрывателя VLC можно отметить такие преимущества: Поддержка всех известных файлов (он может распознавать и воспроизводить любые картинки, аудио и видео. В дополнение есть функция закачки новых кодеков) Широкое распространение (сегодня этот медиа плеер можно установить практически на любое устройство независимо от его платформы и назначения) Оптимальные системные требования (работает без задержек даже на бюджетных смартфонах и приставках со Smart TV, при этом не перегружает аппаратуру Но главный плюс медиаплеера – это возможность смотреть интерактивное телевидение IPTV абсолютно бесплатно. Его опции включают все для приема вещания и управления трансляцией. 
Установка
Уже отмечалось – данный проигрыватель для IPTV поддерживается всеми известными платформами. Но для каждой свой процесс закачки, поэтому все их требуется рассмотреть отдельно.
Телевизор
На сегодняшний день доступны ТВ-приемники с большим выбором прошивок под IPTV, и на каждую существует свой подход к установке VLC плеера.
Как установить плеер VLC на телевизоры LG NetcastOS можно прочитать в разделе Android TV, способ для которого описан ниже.

Что касается новых моделей на платформе WebOS, то в магазине приложений Content Store он отсутствует. Смотреть видео в VLC на таком телевизоре LG можно только через другое устройство, используя технологию дублирования. Пример использования на другом приложении в теме ниже.
Samsung
- открыть Smart Hub (центральная кнопка у пульта);
- перейти в сервис виджетов;
- через поиск найти по названию и открыть его;
- на следующей странице нажать «Установка».

После закачки телевизор перезагрузится и только что установленный плеер можно найти на панели Смарт Хаб.
Компьютеры и ноутбуки

Если место записи неизвестно, тогда можно в браузере зайти в загруженные файлы и выбрать команду для открытия папки размещения (например, в браузере Google Chrome это «Показать в папке»).
Внимание! После загрузки НЕ запускать инсталлятор. В процессе установки потребуется выполнить некоторые действия, о которых будет сообщено ниже.ТВ приставки
В отличие от телевизоров, у Smart ресиверов установлены другие типы прошивок. Следовательно, и закачка любых приложений происходит иначе.
Apple TV
Плеер VLC доступен для всех приставок на платформе tvOS, начиная с 4-го поколения. На более ранние версии устройств можно организовать дублирование экрана со своего гаджета.

Универсальные платформы
Ниже рассматривается способ установки VLC и настройки IPTV на операционные системы, которыми оснащаются несколько типов устройств.
Android
Но этой платформе работают почти все Smart приставки, смартфоны, а также бюджетные телевизоры. У некоторых телевизоров (LG, Philips) может быть оригинальный интерфейс и даже фирменный магазин виджетов – но прошивка одна, Android TV.

- убедиться в работе интернета для онлайн загрузок;
- открыть приложение Google Play и войти в Google-аккаунт;
- в поисковой строке ввести название и в результатах перейти на страницу приложения;
- нажать на «Установить».
Когда нажатая кнопка сменится на «Открыть», плеер будет установлен и его можно найти в списке приложений.

Стоит отметить, что между платформами Android и Android TV технической разницы нет, и вторая упоминается лишь в качестве определения устройства (для Смарт ТВ). В Плей Маркете только один плеер для любого оборудования.
Linux

Стоит отметить, что есть вариант проигрывателя для различных версий ОС на основе GNU-ядра (Mint, Ubuntu и др.).
Первичная настройка
- разрешить доступ к файлам и хранилищу;
- выбрать типы воспроизводимых форматов.
На втором этапе обязательно выбрать аудио и видео – теперь при клике по медиафайлам в менеджере они будут открываться в медиапроигрывателе. Также отметить «Другие» и выбрать форматы M3U и M3U8 – это и есть расширения IPTV плейлистов.

На компьютерах изначально загружен инсталлятор и теперь его нужно открыть. Начнется установка, в процессе которой и будет предложено выбрать расширения, файлы с которым будут автоматически привязаны к плееру.
Внимание! В Windows 10, если M3U-файлы уже привязаны к одному плееру, система не даст разрешение на данную операцию для другого. В таком случае изменить программу распознавания можно через свойства, нажав ПКМ по иконке любого M3U плейлиста и выбрать необходимую программу. Обязательно нажать «Применить».Настройки IPTV
- запустить VLC проигрыватель;
- раскрыть вкладку «Медиа»;
- выбрать «Открыть файл».

После этого откроется трей файловой системы, в которой нужно пройтись по пути размещенного IPTV плейлиста и выбрать его. Начнется воспроизведение первого из списка канала.

Если отсутствует физический файл, тогда во вкладке выбирается вариант «Вставить ссылку» и указать адресную строку, по которой размещен IPTV плейлист.

seregka15,
Жмакать на д/у, при выкл тв.
1- выкл с пульта.
2-быстро последовательно нажать клавиши на пульте "I+", "5", "VOL+", питание"
3-на экране будет сервис меню.
Смотри не на косяч!

там на английском, но всё предельно ясно.

polkinnike,? бОЛЬШОЕ СПАСИБО.
тОЖЕМОГУ ПОДЕЛИТЬСЯ ВОТ ЭТИМ
Добавлено 09.07.2016, 20:02:
а ВОТ ЗНАЧКИ tsc И НЕКОТОРЫХ ДРУГИХ НЕ МОГУ ПОМЕНЯТЬ ЧЕРЕЗ APKTOOL. у РУТЬЮБА ЗНАЧОК НЕ ПОЯВЛЯЛСЯ



Простой способ коррекции apk файлов для вывода на домашний экран.
1. Устанавливаем приложение APKToolGUI_2.4.0.418
2. После распаковки в папке Bin обновляем файл apktool.jar (последняя версия 2.2.0)
3. Далее с помощью APKToolGUI (интуитивно понятно) делаем нужные операции: Распаковку, Коррекцию файла AndroidManifest.xml (текстовым редактором), Сборку и Подписание
4. Модификация файла AndroidManifest.xml:
4.1 находим категорию:
<category android:name="android.intent.category.LAUNCHER"/>
добавляем свою ниже:
<category android:name="android.intent.category.LEANBACK_LAUNCHER"/>
4.2 в родительском теге activity добавляем ссылку на картинку-баннер
android:banner="@drawable/<имя_картинки>"
, @drawable - папка в папке res, картинку нужно разместить в папке drawable
<имя_картинки> - имя картинки, которая будет отображаться на главном экране (png, размер 320х180, без альфа-слоя).
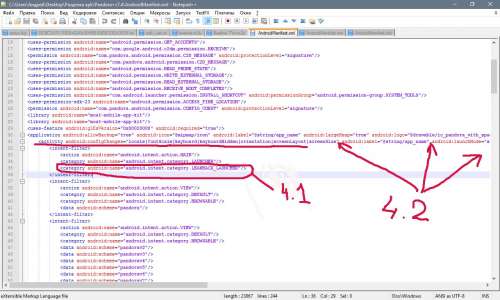


Инструмент: отвертка крестовая малая/большая, паяльник (канифоль и тд и тп), тряпочка (если не вытирать пыль, то хоть поплакать в нее))) Пиво?! по вкусу. я взял :D
После покупки ТВ в Польше, по приезду домой в РБ, обнаружил, что вставленная флэшка/кабель в боковой разъём usb сильно шатались. Со временем внутри пластик на контактах и вовсе обломился. Было решено разбирать ТВ и перепаивать на новый разъем.

Разборка не составила особого труда, как и перепайка usb-разъёма.
Для начала откручиваем винты крепления пластикового корпуса, где находится вся начинка нашего ТВ. Если нет настенного крепления, то на 2 винта меньше :D Открутили и просто подымаем вверх крышку

Нам нужна большая зеленая плата. Откручиваем винты по периметру (красный), те черные вставки по краям под внешние разъемы- снимаются и появляется доступ к остальным винтам, разъединяем разъемы (зеленый, уточню момент- что самый верхний разъем достается одновременно нажатием по краям 2х квадратиков) и достаем нашу зеленую плату. Желтый- наш пациент USB здесь,здесь все. Начинаем работу с платой


Стоявший в ТВ usb имеет 4 точки крепления к плате, точно такой же я не смог найти ( даже на али, ebay., даже в шуфлядке. Вы нашли? - замерьте длину-роль сыграет, поверьте), и я взял с 2мя точками крепления+ пришлось надфилем уменьшить ширину ножек, дабы влезло в отверстия крепления к плате+ пинцетом согнуть внешние контакты для пайки. А то место, где разъем старого корпуса должен припаиваться к плате(ближе к краю)-я залил термоклеем. Сидит мертво.





Собираем все обратно, проверяем-наслаждаемся :thank_you:
Добавлю еще пару фото с разборки:








Обнаружил какой то разъем, к которому не идет шлейф, хз для чего он.

Хотелось бы для себя узнать, что разъем на последнем фото? чисто интересно

Думаю многие из Вас заметили, что далеко не все приложения после установки на ТВ (далее устройство) выводят ярлык в лаунчер .
Связано это непосредственно с тем, предусмотрел ли разработчик, поддержку платформы AndroidTV или нет.
Уже достаточно много приложений имеют такую поддержку, но есть и такие в которых по той или иной причине её нет.
В данной инструкции мы рассмотрим варианты решения данной проблемы.
А именно как же самому создать отдельное приложение ярлык для любого android приложения.
Почему именно приложение ярлык?? Да всё очень просто, можно отредактировать само приложение, но эту процедуру надо будет проделывать каждый раз как будем обновлять приложение, что не совсем удобно.
Вторая причина это защита некоторых приложений от редактирования. Изменить их не так просто как казалось. Ну и третья и основная это время. Мы всего лишь один раз создадим приложение ярлык которое будет работать с любой версией основного приложения.
В данной инструкции будет приведено несколько способов.
Для примера создадим ярлык для GoogleChrome
Для этого воспользуемся Инструментом разработанным нашими немецкими друзьями!
Android TV App Launcher Builder
Представляет собой веб приложение\сайт в котором мы заполняем необходимые поля, и добавляем ресурсы.
В результате нам компилируют готовое приложение.
Теперь немного пояснений что вводить и куда:
App Name (max 15 characters): СhromeATV (Тут нам надо вписать имя нашего приложения 15 символов максимум на английском)


App Category: Этот параметр имеет 2 значения: Приложения и Игры. В зависимости от значения приложение попадёт в ту или иную Полоску категорий.
App Logo (PNG only): Здесь нам предстоит выбрать иконку для приложения (будет отображаться в настройках, вкладка все приложения)
Иконку легко можно найти в гугле Chrome или вытащить с APK обычным архиватором.
App Banner (PNG/JPEG, optional): - этот пункт нас интересует больше, ибо мы не просто хотим вывести иконку в меню, а сделать её симпатичной ))
Гугловский стандарт для баннера выводимого в лаунчере AndroidTV это картинка 320х180 пикселей без прозрачности.
Тут мы: ищем в интернете, рисуем, просим кого-то нарисовать баннер нужных размеров.
При поиске иконки Chrome нам на глаза попадалась подходящая картинка: Banner осталось лишь подогнать под нужный нам размер.
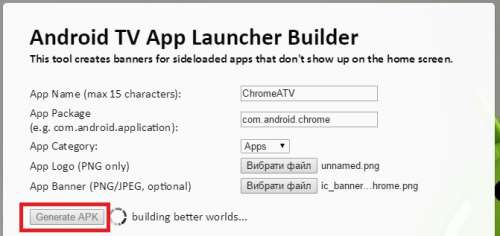
Ожидаем пару секунд и Получаем уже готовый АПК программы иконки для нашего приложения, нам деже покажут как будет выглядеть банер:
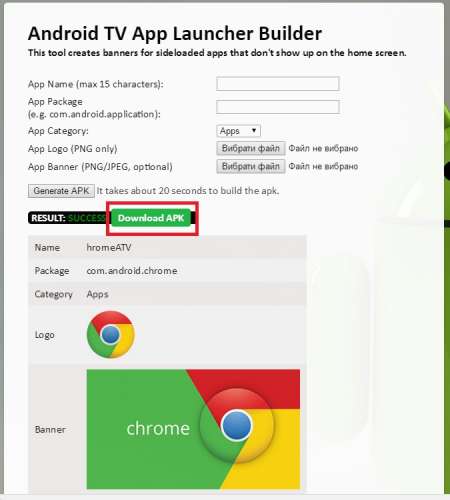
Нажимаем кнопку Download APK и сохраняем готовое приложение ярлык себе на ПК.
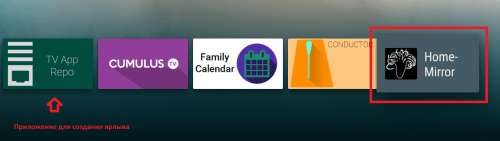
Для этого устанавливаем приложение Tv App Repo
или скачиваем:
TV_APP_Repo.apk ( 4.81 МБ )
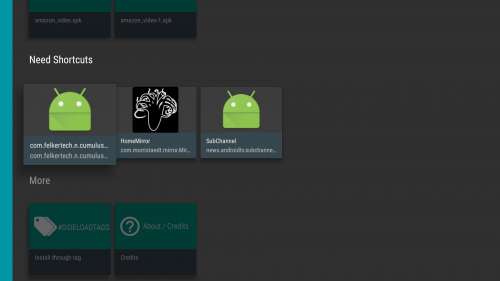
Минус такого способа, мы никак не можем повлиять на иконку, которая будет на ТВ, она автоматически создаться.
Думаю тем кому важен функционал а не красота будет актуально.
П.С. приложение создано теми же ребятами что и сайт в способе №1.

Формат или кодек – это набор команд, требующихся для распознавания данных в файле и их преобразования в видеоряд, выводящийся на экран. Их количество с каждым днем становится все больше, поэтому производители постоянно обновляют прошивку телевизоров и учат их проигрывать все большее количество кодеков.
К основным видам кодеков, пользующимся высокой популярностью, относятся MKV, MPEG, H 264, XVID и DVX, а также некоторые другие.
Это тип видеоконтейнера, похожий на кодеки MOV, MPG и AVI. Может содержать субтитры, а также несколько звуковых дорожек, помещенных в один формат файла. Популярен среди фанатов видео в высоком качестве, используется для трансляции контента в сети Интернет. Роликом в таком расширении можно проверить возможности HDR на своем телеприемнике.
Самый старый и наиболее распространенный формат. За множество лет он постоянно дорабатывался и менялся, поэтому появилось несколько его разновидностей.
Сейчас распространены:
- MPEG-1 – кодек, применяющийся для Video CD, первоначально использовавшийся повсюду;
- MPEG-2 – файлы TS, формат, в котором вещает цифровое тв dvb-t2 и записываются DVD-диски;
- MPEG-4 – самый распространенный тип сжатия аудио и видео. Применяется в потоковом видео, записи контента на оптические диски, в программах для видеообщения (Skype, Viber и т.д.).
H 264

Другое название этого кодека – Advanced Video Coding или AVC. Позволяет максимально сжать видеопоток, но при этом обеспечивает потрясающее качество картинки. Является наиболее эффективной частью формата MPEG-4 Part 10.
Область применения – запись и проигрывание видеоконтента с DVD и Blu-Ray дисков. По отношению к другим кодекам, имеет ряд преимуществ.
XVID и DivX
Две соревнующиеся между собой технологии, которые поддерживаются плеерами для воспроизведения видео в современных телеприемниках.
Другие форматы
Помимо указанных выше, видеоролики могут быть и в других форматах – 3GP, FLV, MOV, MVC и т.д. Они менее популярны, поэтому не все телевизоры способны воспроизвести видео в таком расширении.

Как установить плеер VLC на Самсунг Смарт ТВ
Как загрузится инсталляционный файл запускаем его и устанавливаем на компьютер.
-
Выберите язык и примите лицензионное соглашение.



Почему плохой сигнал цифрового ТВ: причины, как усилить своими руками
Теперь настроим источник медиа, чтоб запустить трансляцию на телевизоре Samsung Smart TV.
-
После запуска VLC жмем первую вкладку «Медиа» > «Передавать».





Если все действия были выполнены без ошибок, откроется окно с началом воспроизведения, а на телевизоре запустится трансляция. Но учитывайте, вещание идет в живую и на паузу или перемотку нажать нельзя. Надеемся, что вам удалось настроить VLC для Самсунг Смарт ТВ и вы наслаждаетесь любимым фильмом на большом экране вместе с семьей.
Какие форматы поддерживает современный телевизор
Современные телевизоры могут по-разному воспроизводить видео в различных форматах. Причем отличия могут проявляться не только между брендами, но и внутри моделей одного производителя, в зависимости от цены, функциональных возможностей, процессора, установленного в телеприемнике и других факторов.

Кроме того, видео в одном и том же расширении может не воспроизводиться из-за неподходящего разрешения, частоты, битрейта и т.д. Знание сведений о форматах, поддерживаемых телеприемником, позволит определить, какие телевизоры поддерживают цифровое телевидение и в каком виде записывать файлы на USB носитель для последующего воспроизведения на телевизионной панели фильмов в разрешении 4K, 3D кино или иного контента.
Владельцам телевизоров, интересующимся, какие форматы поддерживает LG, Samsung, Philips, а также поддержкой кодеков Sony Bravia, нужно знать, что телеприемники этих брендов прочитают видео типа AVI, MPEG-2, MPEG-4, DivX, XviD, MP4 и других видов, пользующихся популярностью.
Информация о воспроизведении менее распространенных кодеков, например, Div X3, у разных брендов отличается.




Решение проблемы, почему не работает Ютуб на телевизоре
Есть еще несколько способов, как решить проблемы с ютубом на телевизоре конкретной модели:
- Для телевизоров Самсунг: включите устройство и откройте официальный магазин приложений производителя. В строке поиска введите «Youtube». Затем загрузите программу и установите ее, либо обновите уже существующую версию. Но для некоторых моделей самсунг эта опция недоступна. В таком случае, можно воспользоваться другим аналогичным софтом, который так же позволяет смотреть потоковые видео и ролики с ютуб и других подобных сервисов.
- Если пропал ютуб на телевизоре LG: как правило, это связано с обновлением прошивки. Откройте магазин приложений LG store. Найдите интересующую программу и загрузите ее. Когда установка будет закончена, всплывет уведомление и приложение автоматически загрузится.
- Владельцам телевизоров Сони bravia будет сложнее всего. Дело в том, что компания-производитель ввела много обновлений в софт, в том числе, и магазин приложений. В результате из него исчез ютуб. Решение проблемы здесь одно: смотреть видео с другого приложения, либо заходить в ютуб через предустановленный браузер.
- Если у вас телевизор марки Филипс, пользоваться приложением ютуб тоже не получится. Все дело в обновлении ПО, выпущенного разработчиками компании. Можно воспользоваться универсальным вариантом, приведенным выше, либо установить любу программу для просмотра потоковых видео.
Сделали все по инструкции, но ютуб не появился: вот еще несколько способов, которые могут помочь:
- Сброс настроек до заводских. Возможно, что к исчезновению приложения привел баг в программном обеспечении телевизора. Устранить сбой поможет обнуление настроек. Найдите на телевизионном пульте кнопку Меню. Перейдите в него, выберите строку Поддержка. В открывшемся окне найдите строку Сброс настроек. В ответ выйдет запрос на ввод защитного кода. Если вы его не меняли, то по умолчанию код состоит из четырех нулей. Подтвердите сброс настроек, нажав ОК.
- Очистка кэша. Часто забитый кэш становится причиной проблем со многими приложениями. Чтобы произвести очистку, нужно зайти в раздел настройки приложений и выбрать нужное из списка. Кликните на строку Очистка данных и подтвердите выбор. В зависимости от модели устройства, функция может называться «очистка файлов cookie» или «удаление личных данных».
Если вы перепробовали все перечисленные методы, но не поняли, почему не работает Ютуб на телевизоре, обратитесь в службу поддержки компании-производителя вашего устройства. Объясните суть проблемы, и специалист проинструктирует вас, что следует делать дальше.
Где посмотреть, какие форматы читает ТВ
Чтобы узнать, в каком расширении файлы читает телевизор Самсунг, Thomson или другого бренда и определить, в каком формате сохранять видео на флешку для последующего просмотра на телевизионном приемнике, нужно обратиться к инструкции к устройству.

Обычно в ней есть таблица, в которой указана информация о кодеках, поддерживаемых телеприемником. Если инструкция утеряна, можно открыть официальный сайт производителя и на нем найти нужную информацию о кодеках, которые распознает телевизионная панель. Если формат нужного фильма не совпадает с теми, что распознает телевизор, пользователь может конвертировать его в необходимый при помощи специальных программ.
Почему телевизор не воспроизводит видео, хотя его формат есть в паспорте
Известен ряд причин, почему телеприемник не воспроизводит определенный формат, хотя он и указан в руководстве. Во-первых, это некорректное разрешение или размер кадра.
В меню телеприемника обычно встроены режимы 16:9, 4:3, увеличенный и т.д., в них заложены фиксированные значения размера изображения. Если картинка имеет иные параметры, телевизионный приемник не сможет его воспроизвести. Вторая причина – это скорость передачи данных.

Если она выше, чем это допустимо, процессор телевизора не сможет распознать информацию и воспроизвести ее. Если же битрейт будет ниже, чем это допускается, аудио и видеодорожки будут рассинхронизированы, а также проявится зависание картинки. Третьей причиной такого поведения устройства может быть некорректная запись видео. Нужно проверить, правильно ли записался файл на флешку для просмотра, убедиться, что он не поврежден.
Если контент был скачан из Сети или воспроизводится онлайн на телевизоре с функцией Смарт ТВ, следует удостовериться, что он загружен полностью. Если пользователь пытается посмотреть файл, отснятый цифровой фото или видеокамерой, телевизор может не воспроизвести его. Это объясняется тем, что камеры имеют собственные типы видео, которые могут отличаться от тех, что распознают телеприемники.
Заключение Пользователям, интересующимся, как узнать, какие форматы видео воспроизводит телевизор, рекомендуется обратиться к инструкции по эксплуатации или поискать сведения на сайте производителя.
Самые популярные форматы, например, AVI или MPEG-4, проигрывают практически все телевизоры, сведения по менее распространенным лучше смотреть в официальных источниках.



Как зарегистрировать кодек DivX в телевизорах SAMSUNG Smart TV? 13.08.2013 00:55
Включить телевизор, перейти в меню и найти пункт «Система»

Курсором перейти в пункт подменю «Видео по запросу DivX
Шаг 2
После появится код регистрации,который нужно будет ввести после регистрации
Шаг 3
Необходимо выполнить регистрацию Вашего устройства DivX Certified.
Найдите код DivX регистрации, как правило, он находится в разделе «DivX VOD» в меню настройки вашего устройства. Скопируйте (перепишите) этот 8 или 10-значный номер.
Шаг 4
Скачайте и установите на компьютер DivX Player для Windows или Mac
После установки плеера запустите его.
Шаг 5
Шаг 6
Для того, чтобы завершить процесс регистрации, вам будет необходимо передать и воспроизвести регистрационное видео на Вашем устройстве. Вы можете записать фильм на диск (CD / DVD), копия фильма DivX с диска USB (если устройство поддерживает USB воспроизведение), или даже воспроизводить видео с компьютера, если вы используете сетевые устройства. Когда вы проиграете регистрационный файл на вашем устройстве, регистрация завершена!
Читайте также:


