Какие действия можно выполнить при сохранении файла с помощью команды файл сохранить как
Не имеет значения, куда вы собираетесь сохранить свою книгу (на компьютер или в Интернет): все операции с сохранением выполняются на вкладке Файл.
Для сохранения существующей книги в текущем расположении используйте кнопку Сохранить или нажмите CTRL+S, но чтобы сохранить книгу в первый раз или в другом месте, или создать ее копию в том же или другом месте, используйте кнопку Сохранить как.
Примечание: Если вы пытаетесь сохранить книгу с поддержкой макроса (XLSM) как обычную книгу (.xlsx), рекомендуется не сохранять макрос в новом файле, что может привести к потере функциональности, так как макрос VBA — это мощный способ автоматизировать значительные объемы работы. Сохраните макрос или сохраните файл с поддержкой макроса, пока не будете уверены, что новый файл обладает необходимой функциональностью.
На вкладке Файл выберите команду Сохранить как.
В разделе Сохранить как выберите место сохранения книги. Например, чтобы сохранить ее на рабочий стол или в папку на компьютере, выберите Компьютер.

Совет: Чтобы сохранить в расположении OneDrive, выберите пункт OneDrive, а затем войдите в систему (или зарегистрируйтесь). Чтобы добавить в облако свои места, например Microsoft 365SharePoint или расположение OneDrive, выберите пункт Добавление места.
Нажмите Обзор, чтобы выбрать расположение в папке Документы.
Для выбора другого расположения на компьютере щелкните Рабочий стол и укажите место, куда вы хотите сохранить вашу книгу.
В поле Имя файла введите имя книги. Если вы создаете копию существующей книги, введите имя, отличающееся от названия исходной книги.
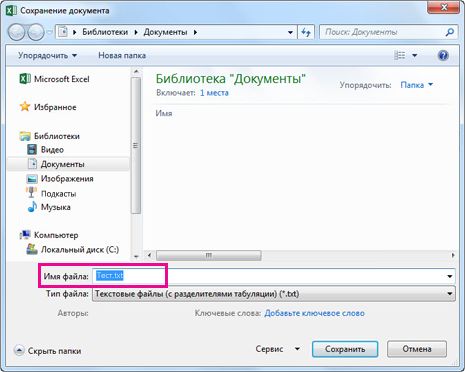
Чтобы сохранить книгу в другом формате файла, например XLS (предыдущая версия Excel) или TXT, выберите нужный формат в списке Тип файла (под полем Имя файла).
Закрепите ваше наиболее часто используемое расположение для хранения.
После сохранения книги вы можете закрепить ее. При этом расположение будет доступно, и вы сможете использовать его повторно для сохранения другой книги. Если вы часто сохраняете что-то в одной папке или в одной папке, это значительно экономит время! Вы можете закрепить сколько угодно мест.
Щелкните Файл > Сохранить как.
В разделе Сохранить как выберите расположение, в которое вы в прошлый раз сохраняли книгу. Например, если последняя книга была сохранена в папку Документы на компьютере и вы хотите ее закрепить, щелкните Компьютер.

Щелкните это изображение, чтобы закрепить папку. Изображение примет вид приколотой булавки . Каждый раз при сохранении книги это расположение будет отображаться вверху списка раздела Последние папки.

Совет: Чтобы открепить расположение, щелкните значок приколотой булавки еще раз.
Свою очередь on AutoRecovery
Excel автоматически сохраняет книгу во время работы над ней на случай, если произойдет что-то, например, отключение питания. Это называется автоскрытием. Это не то же самое, что сохранение книги, поэтому не стоит полагаться на автосохранения. Часто сохранения книги. Однако автоскрытие — это хороший способ резервирования на случай, если что-то произойдет.
Убедитесь, что автосохранение включено.
Щелкните Файл > Параметры.
В диалоговом окне Параметры Excel нажмите кнопку Сохранить.
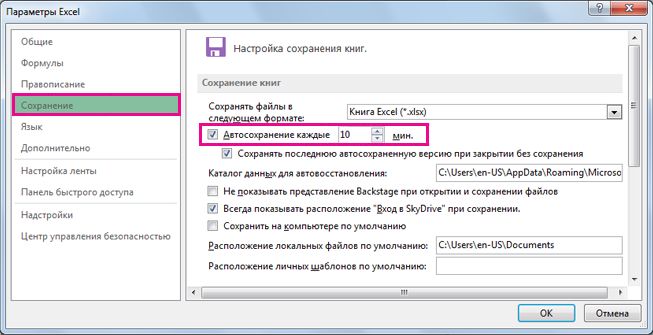
В области Сохранение книгубедитесь, что Сохранять данные автосохранения каждые n минут.
Установите интервал в минутах для сохранения резервной копии своей работы, а затем нажмите кнопку ОК.

Команда «Сохранить» Сохранение текущего документа без изменения его имени, местоположения и формата.

Команда «Сохранить как» Сохранение текущего документа под другим именем, в другом месте или формате. В Microsoft Access, Microsoft Excel, Word и PowerPoint эта команда дает возможность сохранения файла с парольной защитой или с запретом его изменения другими пользователями. Для этого необходимо нажать кнопку Сервис, выбрать Общие параметры и ввести пароль, который будет использоваться для открытия файла.

Команда «Открыть» Открытие или поиск существующего документа.
Команда «Закрыть» Закрытие текущего документа без выхода из приложения. Если в документе имеются не сохраненные изменения, на экран будет выведен запрос на сохранение изменений перед закрытием документа.
Команда «Сведения» Отображение свойств активного документа, а также возможность защитить документ или восстановить несохраненные версии файла.
Команда «Последние» Список последних файлов, открывавшихся в данной программе. Для повторного открытия файла следует выбрать его имя из списка.
Команда «Создать» Создание нового документа на основе обычного или специальных шаблонов.
Команда «Печать» Печать текущего документа или заданных страниц с указанием дополнительных параметров печати.
Команда «Справка» Вывод справки, а также получение последних обновлений по программе.

Команда «Параметры» Изменение параметров настройки программ Microsoft Office, таких, как расположение текста на экране, параметры печати, режимы редактирования и проверки орфографии и других.
Команда «Выход» Выход из программы с запросом на сохранение изменений в файлах, если оно требуется.
Чтобы изменить тип файлов, используемый по умолчанию для сохранения, сделайте следующее.

увеличить изображение
Рис. 2.29. Установка расширения файла, с которым Word будет по умолчанию сохранять документы
Если вам необходимо сохранить внесенные в документ изменения и одновременно оставить исходный файл, то можно воспользоваться командой Сохранить как, которая доступна в меню Office.
По умолчанию при выборе команды Сохранить как появляется рассмотренное выше диалоговое окно Сохранение документа, в котором также нужно указать имя документа, выбрать папку, в которой он будет храниться на диске, и формат файла.
Однако если задержать курсор на команде Сохранить как или же щелкнуть по небольшой стрелке, направленной вправо, Word предложит несколько вариантов сохранения (рис. 2.30):

Рис. 2.30. Выбор команды Сохранить как в меню Office
- Документ Word – после выбора этого варианта открывается окно Сохранение документа, в котором выбрано сохранение в формат Open XML.
- Шаблон Word – эта команда дает возможность сохранить текущий документ как шаблон. Это означает, что на его основе могут создаваться другие документы. Подробнее о шаблонах см. разд. 4.9.
- Документ Word 1997-2003 - после выбора этого варианта открывается окно Сохранение документа, в котором выбрано сохранение в формат
- Найти надстройки для других форматов файлов – этот пункт стоит выбрать, если вы хотите сохранить файл в виде электронного документа в форматах PDF или XPS.
- Другие форматы - после выбора этого варианта открывается окно Сохранение документа, в котором для сохранения выбран формат по умолчанию. Вы можете выбрать другой формат для сохранения.
Сохранение в форматы PDF и XPS
Изначально планировалось, что поддержка формата PDF будет внедрена в Microsoft Office 2007. Эта опция анонсировалась как одна из передовых новинок офисного пакета. Однако под давлением разных организаций Microsoft была вынуждена от этого отказаться. В частности, против поддержки PDF в Office 2007 выступила компания Adobe – разработчик этого формата.
Специалисты компании посчитали, что Microsoft вполне может использовать свою монополию для того, чтобы отнять у Adobe пользователей. Если бы все пользователи Word, Excel и PowerPoint могли по умолчанию сохранять документы в формате PDF, у большинства пользователей Adobe отпала бы необходимость работы с программой Acrobat, что, конечно же, сказалось бы на ее продажах.
Поэтому в конечной версии Microsoft Office 2007 поддержка PDF реализована в виде дополнения. То же самое касается и нового формата XPS, который также предназначен для сохранения документации и разрабатывается самой Microsoft. Этот формат, который ранее был известен как Metro, основан на XML и дает возможность отображать документы в том виде, в котором они были сохранены, на любой платформе. Многие функции XPS дублируют возможности PDF. Этот формат поддерживается новой операционной системой Windows Vista.
Чтобы иметь возможность сохранять документы в форматы PDF и XPS, нужно скачать дополнение 2007 Microsoft Office Add-in: Microsoft Save as PDF or XPS, которое доступно на сайте Microsoft. Для этого выполните следующие действия:


увеличить изображение
Рис. 2.32. Переход по ссылке на страницу, откуда можно выполнить загрузку дополнения ПРИМЕЧАНИЕ. Проверка подлинности Microsoft Office осуществляется посредством программы Windows Genuine Advantage, которая работает с июля 2005 года. Ее суть состоит в том, что при попытке загрузить какие-либо файлы с сайта Microsoft пользователь обязан проверить свою операционную систему или офисный пакет на предмет лицензионности. ПРИМЕЧАНИЕ. Обратите внимание, что для установки дополнения закрывать Word не требуется. Однако если вы захотите деинсталлировать дополнение, необходимо будет предварительно закрыть все документы Word.
После успешной установки дополнения вы можете сохранять файлы в форматах PDF или XPS. Для сохранения файла в одном из этих форматов выполните следующие действия:

Да, многим покажется эта статья бесполезной, но я считаю, что её нужно написать, так как если один раз мне задали этот вопрос, то много кто тоже может этого не знать. Особенно те люди, которые только знакомятся с компьютером.
Есть много ситуаций, в которых Вам потребуется сохранить файл. Например, если Вы рисуете картинку в Paint или пишите реферат в Microsoft Word. Вам нужно будет выбрать «Сохранить» или «Сохранить как». И хоть эти два типа сохранения имеют похожие названия, есть несколько тонких различий между ними, в некоторых случаях, о чем написано ниже.
Новый файл или документ
В большинстве программ создающих файлы, функции «Сохранить» и «Сохранить как» будут работать одинаково при первом сохранении нового файла. То есть, когда Вы выберите любой из вариантов впервые, программа предложит Вам ввести имя файла, выбрать формат и папку, в которой нужно его сохранить.
Редактирование файла или документа
С существующим файлом (тем, который уже был хотя бы раз сохранен) эти две функции ведут себя по-разному. «Сохранить» обновит файл, перезаписав его новым, таким, каким Вы видите его на экране. А функция «Сохранить как» дает возможность пользователю переименовать файл, изменить его расширение (формат) или создать новую версию файла (то есть сохранить другой файл).
Скачивание файлов
«Сохранить как» имеет много имен, когда речь заходит об онлайн использовании. Например, когда Вы щелкните правой кнопкой мыши по объекту, ссылке или изображению в интернете, то увидите примерно такие опции: «Сохранить как…», «Сохранить объект как…», «Сохранить изображение как…», «Сохранить ссылку как…» и т.д. Хотя формулировка несколько иная, функциональность остается практически такой же, как и в программах. Функция «Сохранить» не используется при сохранении с интернета.
Читайте также:


