Как установить вайбер на диск d
Можно ли установить Вайбер на компьютер
Системные требования
Как и к мобильным устройствам, к компьютерам компания также выставляет определенные системные требования. Перед тем как вы установите мессенджер на свой компьютер, сначала ознакомьтесь с минимальными техническими параметрами к будущей системе:
- для Windows – версия операционной системы не ниже 7, Windows XP;
- для MacOS – версия платформы от 10.14 и выше;
- для Linux – на платформе Ubuntu, Fedora.
Для Linux, Windows Vista и MacOS от 10.7 предоставляется возможность установки Вайбера только устаревших версий, в интерфейсе которых могут отсутствовать отдельные функции.
Соблюдение системных требований является важной особенностью. При несоответствии технических характеристик, приложение может не установиться на компьютер или работать с ошибками, зависать. Поэтому перед тем как скачать установочный файл, сначала убедитесь в соответствии требований, через строку поиска или через раздел «Сведения о системе», а потом приступайте к установке.
Как скачать программу
Чтобы установить Вайбер на ПК, сначала нужно скачать установочный файл для своей операционной системы. Чтобы не искать Вайбер десктопной версии через разные сайты, которые могут быть подозрительными или нанести вред вашей системе, скачайте установочный файл на нашем сайте:
Порядок установки
После того как вы скачали Вайбер на компьютер, можно его установить. В зависимости от типа своей системы, ознакомьтесь с инструкцией по установке.
На Windows
Платформа Windows отличается простым и понятным интерфейсом, а также высокой адаптивностью со многими приложениями. Поэтому проблем с установкой обычно не возникает. Следуйте нижеприведенным указаниям:
- Запускаете установочный файл, для продолжения нажимаете «Install».
- Ждете несколько секунд, пока программа завершит установку, и переходите к авторизации.
- На экране появляется окно с приветствием, нажимаете «Продолжить».
- Далее подтверждаете, что у вас есть Viber на телефоне.
- Указываете свою страну и номер мобильного телефона.
- На экране появляется QR-код, который вы должны отсканировать через камеру смартфона, предварительно войдя в Вайбер.
- При успешном сканировании два устройства сопрягаются, и происходит полная синхронизация приложения.
Обязательно нужно указать тот же номер мобильного телефона, за которым закреплена учетная запись на смартфоне. После синхронизации смартфон является основным устройством, с которого происходит настройка, а компьютер дополнительным.
На Mac
Для Макбуков процедура установки будет аналогичной стандартному процессу:
- Запускаете установочный файл с папки с загрузкой.
- Подтверждаете продолжение установки.
- Переходите к авторизации.
- На вопрос «Есть ли у вас Viber на телефоне», нажимаете «Да».
- Указываете из списка страну и вписываете номер мобильного телефона.
- Сканируете из приложения со смартфона QR-код на ноутбуке.
- Переходите к работе. На экране загружается главное меню Вайбера, можно приступать к общению.
На Linux
Установка на компьютерную платформу Linux имеет свои особенности, которые отличаются от Windows и Mac. Перед началом установки ознакомьтесь с порядком действий:
- Запускаете установочный файл, ранее скачанный для Linux.
- Нажимаете «Установить/Install».
- В установочном окне появится окно администрирования, поэтому для продолжения следует ввести пароль пользователя и нажать «Аутентификация».
- Теперь переходите в папку «Applications» и запускаете приложение Viber.
- Подтверждаете наличие Вайбера на телефоне, указываете страну и вводите номер телефона.
- Далее сканируете QR-код с приложения в телефоне и переходите с компьютера в такой же мессенджер.
Чтобы проблем со сканированием не произошло, на вашем смартфоне должна быть установлена последняя версия Вайбера. А вот если на компьютер вы скачали старую версию приложения, то вместо QR-кода нужно будет вписать код-пароль
Так как в 2017 году компания Viber отменила поддержку для операционной системы Linux, то скачать и установить последнюю версию приложения на компьютер не получится. Однако даже если вы установите одну из предыдущих версий Вайбера, вы все равно сможете полноценно пользоваться программой, общаться со своими друзьями через ПК и обмениваться медиафайлами.
Начало использования мессенджера
После того как вы установили Вайбер, переходите к началу его использования. Десктопная версия на компьютере полностью подчиняется всем настройкам на смартфоне и синхронизирует историю переписки, контакты. По своему интерфейсу, компьютерная версия практически ничем не отличается от мобильной. Здесь также есть три основные вкладки:
Прежде чем разобрать, как установить Вайбер на компьютер, надо сказать, что не каждый ПК справится с этой программой. Есть ряд условий, которым должно соответствовать оборудование.
Технические требования к компьютеру

Итак, Viber «подружится» с Windows 7, 8,10, Wista, XP SP3, Mac OS X 10.7 (или более поздние версии), Linux Ubuntu 64 bit или Fedora.
Если ваша ОС в списке есть, то следует проверить еще ряд параметров:
Для чего нужна десктопная версия?
Если ваше устройство отвечает вышеперечисленным требованиям, то с установкой проблем не возникнет. Но может появиться вопрос: для чего устанавливать мессенджер на компьютер?
О вкусах не спорят, однако преимущества десктопной версии очевидны: полноценная клавиатура, крупный шрифт, а для кого-то – отличная возможность вести бизнес. Согласитесь, связываться с клиентами и партнерами намного удобнее, используя компьютер.
Пошаговая инструкция по установке Вайбера на ПК с Windows
Для того, чтобы установить Вайбер на ноутбук, в первую очередь, нужно скачать саму программу.

Советуем сделать это с официального сайта, чтобы не «подцепить» вирусов и быть уверенными в желаемой версии.
- Итак, находим на портале настольную версию для Виндовс и кликаем по кнопке «скачать».
- Запускаем загруженную программу, в появившемся окне соглашаемся с условиями лицензии (ставим галочку и жмем кнопку «Install»).
- Дожидаемся завершения и запускаем установленную программу.
Активация
Вариантов активации Вайбера на ПК или ноутбук несколько. Первый способ подразумевает сканирование QR-кода. После того, как установленная программа будет открыта, вы увидите всплывающее окно с вопросом, установлено ли приложение на смартфон. При положительном ответе появится окошко для ввода мобильного, а также предложение «Открыть QR-сканер».
Руководство здесь будет следующим:
- Кликаем на сканер, после этого на компьютере отобразится QR-код.
- Берем смартфон, открываем камеру и сканируем код с монитора.
- Далее на компьютере появится интерфейс Вайбера, а вы получите возможность общаться с привычными контактами с ноутбука.
Без камеры

Если у вас кнопочный телефон или недостаточно мощная камера (как у нокиа люмия), то пройти авторизацию вручную можно следующим способом:
- В нижней части окошка с QR-кодом жмем на кнопку «У меня не работает камера. Что делать?».
- Программа сгенерирует ссылку с секретным кодом. Ссылку нужно скопировать (выделить мышью и кликнуть «Скопировать»).
- Далее отправляем ссылку на телефон (любым удобным вам способом).
- Открываем ссылку на смартфоне. Он запустит ее через привычный браузер и даст запрос Вайберу.
- В появившемся окне ставим галочку у надписи «Я хочу активировать» и жмем «Разрешить».
- Готово, можно пользоваться программой.
Без смартфона
Разработчики не предусмотрели самостоятельной установки Вайбера на компьютер в обход смартфона, однако хитрый способ обмануть систему все-таки есть. Для того, чтобы приложение заработало без номера телефона и привязки к мобильнику, нужно установить эмулятор (муляж андроида). Можно использовать бесплатную программу BlueStacks, после установки которой Вибер будет «думать», что ноутбук – это телефон.
Обойтись можно и без реального номера: сервисы Onlinesim и Telphin предлагают сгенерировать цифры за 5 минут (бесплатная версия ограничена, но ее хватит, чтобы получить один номер, необходимый для установки Вибера).
Детальная инструкция видна на видео:
Важно: также необходимо понять, почему не устанавливается Вайбер на телефон. Ведь если такое случилось, установить программу на ПК будет крайне сложно.
С фaйлa APK
Установить Вайбер на ПК можно и другим способом, используя файл APK. Найти и скачать Вайбер на ноутбук через апк-файл бесплатно и на русском языке можно также с официального сайта программы. Вам не нужно будет создавать учетные записи, добавлять коды.
Чтобы пройти установку, понадобится эмулятор. После того, как файл загрузится, следует открыть его через эмулятор (слева будет кнопка «APK»). Кликаем по ней, программа начнет поставлять сжатые файлы.
Когда процесс завершится, появится всплывающее окно.
- Жмем на надпись «Установить».
- На всплывшем окошке выбираем «Далее» / «Установить». Начнется процесс распаковки.
- После того, как он завершится, кликаем по кнопке «Открыть».
- Как только Вайбер запустится, жмем на «Продолжить».
- Перед вами откроется окошко для ввода номера. Заполняем свой или генерируем с помощью онлайн-сервисов. Подтверждаем, что номер указан верно.
- Получаем код активации. Программа готова к использованию, перед вами должны открыться чаты.
Как поставить Viber на Макбук

В предыдущих частях мы рассмотрели способы установки Вайбера на десктопы, поддерживающие Виндовс.
Владельцам Linux и Mac нужно провернуть те же действия, вот только закачивая Вибер с официального сайта, необходимо выбрать версию для вашей операционной системы. Других отличий в установке нет.
Включать и настраивать программу следует так же, как в Виндовс.
Особенности установки для Linux
Операционная система Linux, в отличие от рассмотренных ранее, имеет ряд особенностей.
Давайте разбираться, как скачать Вайбер на компьютер с Линуксом.
- Заходим на официальный сайт Вибера и жмем «Загрузить Viber Desktop».
- Выбираем viber linux, загружаем.
- Дважды щелкаем по файлу установки, выбираем «Установить».
- Во всплывшем окне вводим пароль и нажимаем «Аутентификация».
- Дважды кликаем по значку Viber в папке «Applications».
- Откроется окно программы, где будет вопрос, установлен ли Вайбер на телефон, жмем «Да».
План дальнейших действий такой же, как и с Виндовс: вводим номер, сканируем код и радуемся завершению установки.
Детальная инструкция видна на видео:
Важно: скачать программу Вибер на компьютер бесплатно можно независимо от операционной системы устройства. Если на каком-то из сайтов от вас требуют деньги за инсталляцию – это определенно мошенники. Избегайте такие источники, а при возможности – укажите на них в службу поддержки программы. Также желательно обратиться в киберполицию. Support viber com служба поддержки работает круглосуточно без выходных. Рассмотрение обращений происходит в течение недели.
Можно ли пользоваться веб-версией
Нет, разработчики приложения не предусмотрели возможности входить в Вайбер через веб. Мессенджер разработан для смартфонов, а веб-версия потребовала бы серьезных доработок.
Здесь большую роль играет вопрос безопасности: при регистрации мессенджер привязывается к сим-карте или устройству, а при веб-версии пройти этот путь проблематично. Кроме того, не существует процесса полного выхода из программы. При веб-версии этим пробелом могут воспользоваться злоумышленники.
Кстати, о мошенниках: некоторые сайты и ролики со ссылками в ютуб предлагают войти в веб-версию Вайбера через их порталы. Ни в коем случае не делайте этого, скрытая реклама в сети по умолчанию «выдаст» ваши данные в чужие руки.
Синхронизация Viber с компьютером

Когда Вайбер будет установлен на компьютер, планшет или ноутбук, то перед вами откроется окно с предложением синхронизировать данные.
- Выбираем пункт «Синхронизация».
- Подключаемся к Вайберу на телефоне и жмем кнопку «Начать» (она появится автоматически).
- До конца операции держим приложение открытым, телефон не убираем.
Готово! Теперь история вашего общения одинакова на всех устройствах. Обратите внимание, что синхронизировать Вайбер на компьютере и телефоне можно только при первой установке мессенджера на ПК. Отмена синхронизации приведет к сбою, и данные не обновятся. Кстати, на этом этапе можно настроить резервные копии. Backup будет доступен на всех носителях.
Основные сложности при установке
С тем, как установить Вайбер на персональный компьютер, мы разобрались, однако процесс этот не всегда протекает гладко.
Какие сложности чаще всего выдает установка?
Итак, мы выяснили, что установить Вайбер на персональный компьютер – дело не сложное. Программа может быть закачана на все операционные системы и синхронизирована с мобильным устройством.
Детальная инструкция видна на видео:
Традиционно вайбер устанавливают на смартфон и многие даже не подозревают, что доступна и десктопная версия, которую можно установить на компьютер или ноутбук. Это удобная функция. Даже не имея доступа к телефону, всегда можно связаться с друзьями или близкими через ПК. Дополнительный бонус – синхронизация вашей телефонной книги с ноутбуком. Вам не придется переносить номера вручную, они уже есть у вас на компьютере.
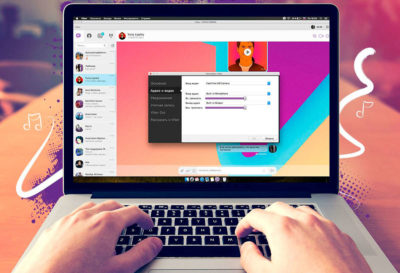
Мобильная и десктопная версии ничем не отличаются, управление и функции остаются прежними, поэтому вам не придется привыкать к новому виду программы. В этой статье мы подробно расскажем о том, как установить вайбер на компьютер и ноутбук всего за шесть простых шагов. Поверьте, с этой инструкцией даже ваша бабушка сможет установить вайбер на ПК.
Содержание:
Как установить вайбер на компьютер или ноутбук? Пошаговая инструкция
Перед установкой вайбера на компьютер необходимо зайти на официальный сайт приложения. Важно скачивать программу только с официальных источников, в противном случае, можно попасть на программу, содержащую вирусы, и долго «лечить» ПК от последствий неосторожной и рисковой установки.
Шаг№1


Выбираем Viber для компьютера и свою операционную систему. Официальный сайт предлагает скачать версии для операционных систем Windows и MAC. Так как в нашем регионе распространена операционная система Windows, сложностей с установкой возникнуть не должно.
Важно! Перед установкой программы, нужно установить вайбер на мобильный телефон. Если это невозможно, далее мы расскажем, как установить вайбер на компьютер без телефона.
Запускает скачанную программу. После начинается процесс установки, который продлиться не более 10-15 секунд.

После запуска открывается диалоговое окно, откуда и начнется процесс установки. Нажимает на фиолетовую кнопку «Установить».

Шкала процесса установки указывает на количество загруженных данных в процентах. По окончанию процесса установки на рабочем столе появляется знакомая иконка со значком Viber.
Шаг №6
Открываем установленную программу и видим такое окно.

Нажимаем на кнопку «Да» и продолжаем процесс установки. Если на смартфоне не установлен вайбер, скачайте программу вначале на телефон, так будет легче запустить мессенджер. Как установить вайбер на ноутбук без телефона – в этом случае можно воспользоваться специальными программами, которые имитируют мобильное устройство.
Как зарегистрировать свой номер в вайбере?
- Вводим действующий номер телефона в открывшемся окне. Если программа автоматически не определила мобильный код страны, выберите самостоятельно из списка.
- Проверяем правильность введенного номера, и нажимаем клавишу «Да».

В обновленной десктопной версии, программа после установки сразу предлагает открыть приложение с помощью QR-кода.
- откройте Viber на своем телефоне;
- откройте экран меню;
- откройте QR-сканер;
- сканируйте QR-код на экране компьютера с помощью вашего телефона.
Как сканировать QR-код?
После того, как вы открыли QR-сканер на своем телефоне:
- Поднесите камеру смартфона к коду на экране вашего компьютера.
- Держите ее там, пока не увидите подтверждение того, что ваш телефон прочитал код.
Что делать, если камера телефона не работает?
Если ваша камера не работает, и вы не можете прочитать QR-код, создайте идентификационный ключ, чтобы активировать приложение для компьютера или ноутбука.
- Внизу экрана на странице с QR-кодом есть ссылка «Не работает камера».

После удачного сканирования QR-кода программа Вайбер откроется и будет готова к использованию. Если приложение было ранее установлено на телефоне, все контакты автоматически синхронизируются в новую версию для ПК.
Как видите, установить viber на компьютер или ноутбук, следуя несложной инструкции, не так уж и сложно.
Почему вайбер не устанавливается на ноутбук и ПК?
Следует понимать, что технологии не стоят на месте, чтобы устанавливать программы, необходимо, чтобы ПК или ноутбук соответствовал минимальным требованиям приложения:
- Операционная система Windows должна быть новее Windows XP 7, 8 и 10.
- Операционная система Mac должна быть выше X 10.7 .
- Обязательно процессор должен быть минимум двухъядерным.
- Оперативная память – не менее 1 Гб, лучше 2 Гб и выше.
- Наличие микрофона для голосовых звонков и веб-камеры для видеозвонков.
Если программа не устанавливается, попробуйте обновить приложение в смартфоне или поставить новую операционную систему.

Во время общения по Вайберу через компьютер, вся переписка сохраняется в этом же приложении. После переустановки системы и простого копирования папки с программой на другой ПК, вся переписка теряется. В этой статье мы рассмотрим, как перенести Viber на другой компьютер с сохранением всей истории или как восстановить переписку по Вайберу после переустановки системы.
После установки Вайбер создает три папки в разных каталогах. В папке «c:Users-USERNAME-AppDataLocalViber» устанавливается сама программа, в «c:Users-USERNAME-AppDataRoamingViberPC» хранятся все настройки, переписка и миниатюры всех полученных и отправленных картинок. Также имеется папка «C:Users-USERNAME-DocumentsViberDownloads», где находятся все отправленные и полученные картинки. -USERNAME- это имя пользователя в операционной системе Windows.
Чтобы перенести Viber на другой компьютер, необходимо скопировать все важные файлы из перечисленных папок. Простое копирование всех папок на другой ПК позволит запустить Viber, но он сообщит о необходимости новой верификации, после чего пропадает вся переписка и миниатюры картинок.
На другом компьютере или в новой Windows первым делом необходимо просто установить и активировать Вайбер, после чего выйти из него и приступить к переносу архива. Чтобы перенести переписку Viber на другой компьютер, нам нужно будет скопировать в установленную свежую версию файл «c:Users-USERNAME-AppDataRoamingViberPC-tel.number-viber.db» и папку с миниатюрами «c:Users-USERNAME-AppDataRoamingViberPC-tel.number-Thumbnails». -tel.number- это папка с номером телефона. Для переноса всех скопированных и отправленных файлов понадобится папка «C:Users-USERNAME-DocumentsViberDownloads».
После переноса всех необходимых файлов и папок в установленную версию Вайбера, программу можно запускать и просматривать всю имеющуюся переписку.

Как это сделать, зависит от типа контента:
Как перенести viber на другой телефон андроид или айфон

Как перенести вайбер с телефона на компьютер
Для того чтобы получить возможность использовать viber на пк, его необходимо предварительно скачать и установить. После этого запустить синхронизацию.

Сделать это можно следующим образом:
- запустите вайбер на компьютере;
- выберите опцию «Синхронизация»;
- откройте приложение на смартфоне и нажмите «Начать».
Viber позволяет переносить данные диалогов со старого телефона на новый, а также на компьютер и планшет. Для этого используются функции резервного копирования и синхронизации.
На Android:
На iPhone:
Вы хотите одновременно сменить и номер телефона и сам телефон?
Подробнее об изменении номера в Viber читайте здесь.
Шаг 2: Активируйте Viber на новом устройстве
После того, как вы создали резервную копию чатов на старом устройстве, скачайте и активируйте Viber на новом смартфоне.
iPhone
2. Откройте приложение
3. Нажмите на кнопку "Продолжить"
4. Введите номер телефона в следующем формате и нажмите "Продолжить":
Нажмите на кнопку "Выберите страну" и используйте выпадающее меню
Введите свой номер телефона (без пробелов, нулей в начале и префиксов)
Android
1. Установите Viber из Google Play Store
2. Откройте приложение
3. Нажмите "Продолжить"
4. Введите свой номер телефона в следующем формате:
Нажмите на кнопку "Выберите страну" и используйте выпадающее меню
Введите свой номер телефона (без пробелов, нулей в начале и префиксов)
9. Введите код доступа на экране настройки Viber
10. Введите регистрационные данные
На Android:
На iPhone:
Повторная загрузка покупок
При смене устройства или номера телефона, вы можете заново загрузить ваши покупки в Магазине стикеров и сохранить подключённые тарифы Viber Out.
Как повторно загрузить покупки:
1. Откройте экран "Ещё"
2. Выберите "Настройки"
3. Выберите "Учётная запись"
4. Нажмите на кнопку "Покупки"
5. Нажмите на кнопку "Загрузить", чтобы восстановить покупки в текущей учётной записи Viber
Читайте также:


