Как убрать шум на видео на телефоне
Мы изучили специальные приложения для борьбы с посторонними шумами и отобрали лучшие решения для ПК и мобильных устройств.
В недавнем посте о защите от шума мы упоминали приложения для фильтрации посторонних звуков во время видеоконференций или важных телефонных переговоров. На просторах Сети можно встретить обзоры пяти, а иногда и десяти разных приложений, но на поверку их ассортимент не настолько велик.
Какие-то программы работают только в паре с определенными моделями наушников и микрофонов, другие разработаны для сравнительно крупного бизнеса, например колл-центров, и стоят неоправданно дорого для личного использования. Часть решений вовсе не выполняет заявленную функцию шумоподавления. Учитывая все вышесказанное, мы отобрали несколько приложений, протестировали их и готовы поделиться впечатлениями.
Для компьютеров и ноутбуков
До пандемии программы для фильтрации шума на ПК были нишевым продуктом, но благодаря повсеместному переходу на удаленную работу спрос на них заметно вырос. Мы расскажем о паре решений, которые прошли наши испытания и доказали свою работоспособность.
Для Windows: Noise Blocker
Среди примеров шума, с которым борется Noise Blocker, разработчики приложения приводят гул вентилятора ноутбука, клацанье клавиш, клики мышью и помехи самого микрофона.
После записи шумов необходимо настроить фильтр таким образом, чтобы ваш голос проходил, а помехи нет. У нас, если честно, получилось не с первого раза. Это означает, что эффективность приложения во многом зависит от квалификации пользователя, и не знакомый с тонкостями звукозаписи человек рискует не разобраться с параметрами. Не облегчает задачу и то, что весь интерфейс программы на английском языке.
Использование: Noise Blocker выступает своеобразным посредником между вашим записывающим устройством и остальным софтом. Чтобы активировать фильтр, в приложении для онлайн-звонков нужно выбрать Noise Blocker в качестве виртуального микрофона.
Цена: бесплатно приложение работает лишь час в день. Версия без ограничений стоит 19,99 долларов (более 1500 рублей по текущему курсу), но зато ее можно установить на три компьютера.
Для Windows и macOS: Krisp
Свои навыки подавления шумов приложение Krisp получило благодаря машинному обучению на тысячах записей разнообразных звуков и голосов. И надо признать, тренировки прошли не зря.
Во время теста мы усиленно шумели — хлопали в ладоши, постукивали по ноутбуку, подносили его к работающей в режиме отжима стиральной машине. Все эти помехи Krisp устранял, оставляя лишь голос испытателя, который лишь едва заметно искажался. А вот если кто-то рядом с вами во время важной встречи вдруг вскрикнет (особенно это любят делать дети), фильтр, скорее всего, не сработает. Программа доступна только на английском языке, но процесс настройки сопровождается видеоинструкциями, в которых наглядно показаны все необходимые действия.
Использование: как и Noise Blocker, Krisp подключается к системе в качестве виртуального микрофона. Помимо него Krisp создает виртуальные динамики. Если, например, выбрать их в качестве источника звука в настройках Skype, приложение начнет работать в обе стороны, то есть заодно будет фильтровать и шум, исходящий от ваших собеседников.
Цена: бесплатно Krisp проработает лишь два часа в неделю, чего хватит разве что на пару онлайн-конференций. Безлимитная версия стоит 60 долларов в год (около 4500 рублей по текущему курсу).
Для смартфонов и планшетов
Многие современные смартфоны имеют встроенную систему шумоподавления. Помимо основного микрофона в них установлены дополнительные, чья функция — фиксировать посторонние звуки. Затем система вычитает их из потока основного микрофона, и собеседники отчетливо слышат ваш голос. Благодаря этому говорить по телефону можно даже стоя на ветру.
Встроенную систему шумоподавления обычно имеют и сами сервисы для общения — например, такая функция есть у Google Meet и Zoom. Видимо, поэтому серьезного спроса на специальные решения для фильтрации шума для мобильных устройств нет, но пару интересных сервисов нам все же удалось найти.
Для Android и iOS: Noise Wall — Block Noise
Это приложение маскирует посторонние звуки с помощью искусственного шума. Об использовании белого, розового и других видов шумов мы рассказывали в отдельном посте. Вкратце напомним: специальные шумы способны вытеснить для слушателя внешние звуки.
Использование: для запуска достаточно открыть приложение после загрузки. Из дополнительных настроек Noise Wall предлагает на выбор четыре вида шума и таймер для отключения. К сожалению, интерфейс приложения пока что доступен только на английском языке.
Цена: приложение бесплатное (Android и iOS), но чтобы пользоваться им без рекламы, придется купить Pro-версию за 169 рублей.
Для Android: Safe Headphones — Hear Background Noises
Если же музыку отключить, Safe Headphones превращает Android-смартфон в подобие слухового аппарата, усиливая окружающие звуки.
Использование: интерфейс приложения лишь частично переведен на русский язык, но достаточно лаконичен. Есть выключатель, кнопка для активации фильтра фонового шума и регулятор громкости.
Цена: Safe Headphones — Hear Background Noises можно использовать бесплатно, если вас не смущает реклама в приложении. За ее отключение разработчики просят 590 рублей.
Итого
- Вполне вероятно, что вашу проблему с шумом можно решить не технологиями, а обычным разговором с домочадцами или соседями: предупредите их о важной видеоконференции или звонке и попросите их вести себя потише в течение этого времени.
- Если шум не зависит от окружающих вас людей, а звонить на компьютере надо не так часто и пары часов в неделю вам будет достаточно, то можно использовать бесплатную версию Krisp — с шумом эта программа борется достаточно качественно.
- Платная версия того же Krisp обойдется в довольно серьезные деньги (к тому же не разово, а ежегодно), так что, возможно, будет выгоднее инвестировать в микрофон с шумоподавлением — подробнее об этом в нашем предыдущем посте.
- Приложений именно для шумоподавления на смартфонах нам обнаружить не удалось. Вероятно, потому, что во многих смартфонах есть несколько микрофонов и встроенная система шумоподавления. Кстати, можете попробовать использовать для ответственных видеозвонков смартфон вместо компьютера.
Больше про создание комфортной среды дома — цифровой и не только — можно найти в нашем блоге.
Доброго времени суток. Профессиональный монтаж видео это дело долгое и трудоемкое, для этих целей используют программные пакеты, установленные на компьютере. Но что делать, если нужно быстро склеить кадры и залить полученный результат на Ютуб канал? Тут на помощь приходят небольшие программы, разработанные специально для телефона. В этой статье будут перечислены приложения для обработки видео на андроид.

ТОП состоит, только из самых лучших программ, которые уже используют миллионы пользователей. Программы распространяются БЕСПЛАТНО , встроенного функционала вполне хватит, чтобы сделать монтаж, разрезать кадры, убрать лишнее и сделать объединение.
Приложения для обработки видео на Андроид – ТОП 10 лучших программ
Пользователи, которые впервые слышат, что видео можно редактировать с помощью телефона, могут задать вопрос. Как это возможно, ведь экран слишком маленький, и неудобно будет пальцем вырезать кадры?
Отчасти это правда, мышью легче выполнить действие, чем пытаться отредактировать video пальцем, но солидная часть функций доступная в аналогичных программах на ПК нужна только для создания профессионального Youtube контента. В нашем случае, вполне достаточно того набора инструментов, которые встроены в приложения.
Примерно 95% стримеров и лейтсплейщиков не используют всех возможностей программы. Перейдем к списку и описанию крутых андроид приложений.
Первое место занимает “ВидеоМакер”, который является бесплатным.
№1: VideoMaker (Video.Guru)
ВидеоМейкер (Video.Guru) – одна из лучших ПО для андроид. Здесь можно кадрировать video, накладывать музыку, добавлять текст, смайлик, сделать зеркальное отображение, ускорить видеоклип, обрезать кадры и удалить лишнее. Всё это распространяется бесплатно.
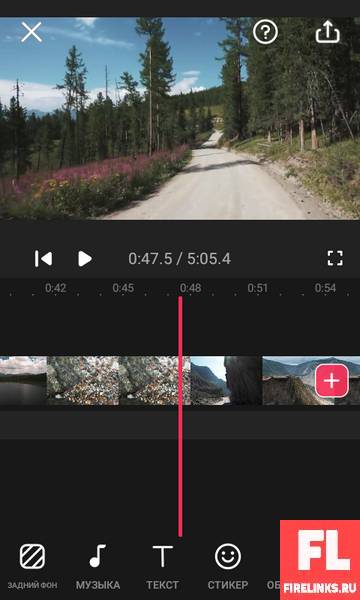
Платная версия открывает – переходы, маски, наклейки, футажи (короткий видеоролик, например, анимированный фон) и так далее. Бесплатных инструментов вполне хватит, чтобы отредактировать отснятый материал и загрузить на видеохостинг.
№2: Вива видео Про
VivaVideo Pro – мощная программа для создания и редактирования клипов. Возможности приложения поистине впечатляют. Помимо, того что кадры легко разрезаются и склеиваются. Здесь добавлены разного рода анимированные стикеры, например, в клип можно разместить эффектное появление волшебной палочки, удар молнии, летающего дракона, наводнение и много другое.
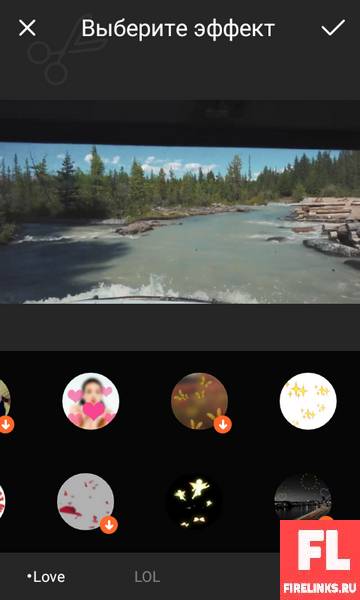
Эффекты делаются с помощью пару кликов. Если, попытаться сделать похожий эффект в мощной программе на ПК, то это займет много времени. Программа популярная, и понравится многим пользователям, в статистике Гугл плей, рейтинг у ПО 4.5 а количество скачиваний перевалило за 12 миллионов.
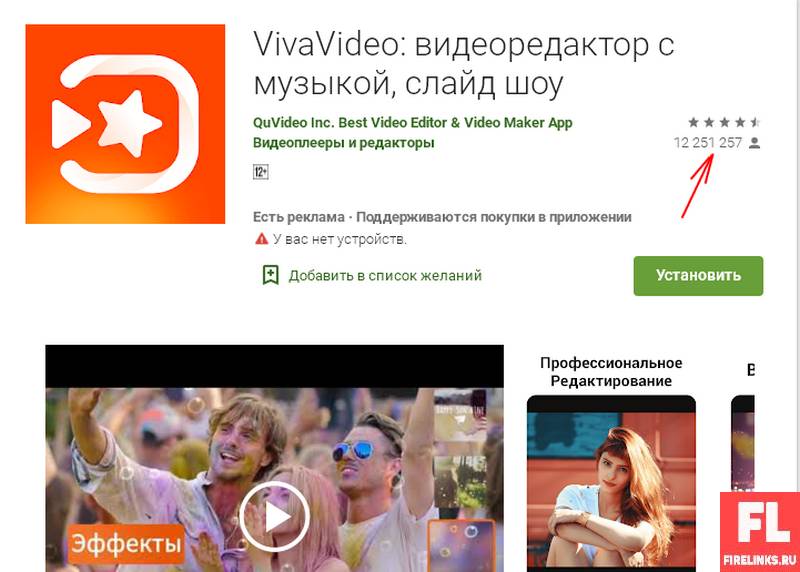
№3: Kinemaster
Кинемастер – в программе встроены обширные функции, помогающие работать со слоями. Редактирование звука имеет свои особенности, и заключаются они в том, что можно изменять громкость, не разрезая на фрагменты звуковую дорожку и не меняя каждый фрагмент по отдельности.
Просто щелкаем на любом участке, дальше прибавляем или убавляем громкость, используя ползунок. Отлично подойдет, когда требуется усилить тихий голос ведущего снятого на телефон, при этом, не трогая весь звуковой трек.
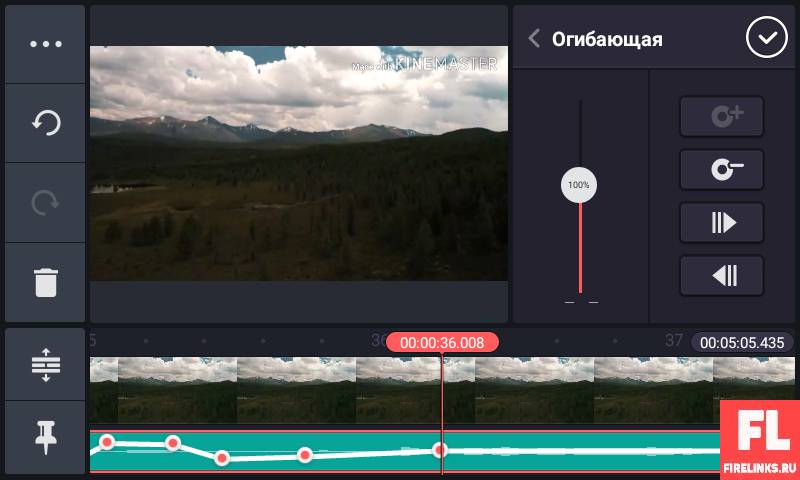
Особенность, это добавление рукописного текста, просто запускаете нужный инструмент и делаете надписи, водя пальцем по сенсорному экрану.
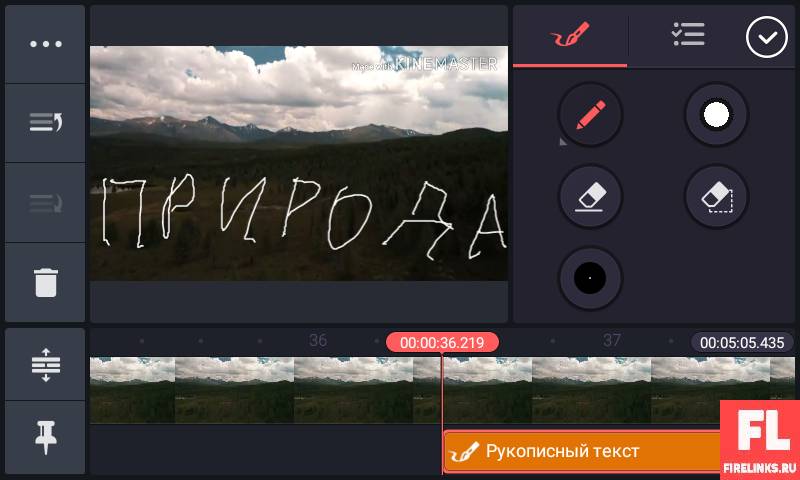
Программа бесплатная, но есть ограничения, например, реклама и водяной знак, который появляется при экспорте клипа. Для снятия ограничений необходимо оформить платную подписку.
№4: Inshot
Иншот – позволяет монтировать видеофайлы в разрешении 1080 и 720 ppi. Размер экрана подгоняется в зависимости от цели съемок. Если пользователь собирается опубликовать свой ролик в facebook, instagram или тикток, он запросто может выбрать подходящий формат съемок.

В приложении имеется зум, масштабирующий видеоролик. Во время редактирования можно уменьшить video, сделать рамку и задний фон, добавить картинку, залить градиентом или применить фильтры размытия.
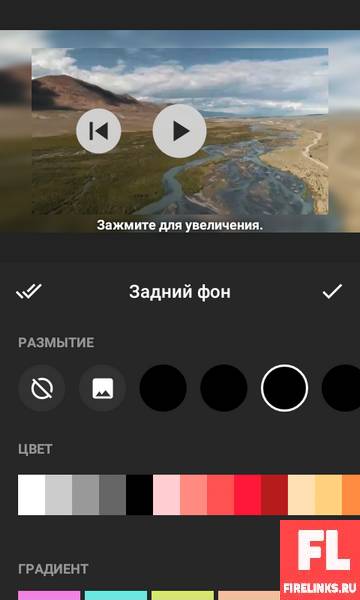
№5: PowerDirector
Повер Директор – в программе доступно всего две дорожки. Если вы оформите платную подписку, количество треков увеличиться до 9. Возможен единственный редактор со встроенным стабилизатором
Например, вы идете по улице снимаете природу, пейзажи и соответственно при шаге камера трясется.
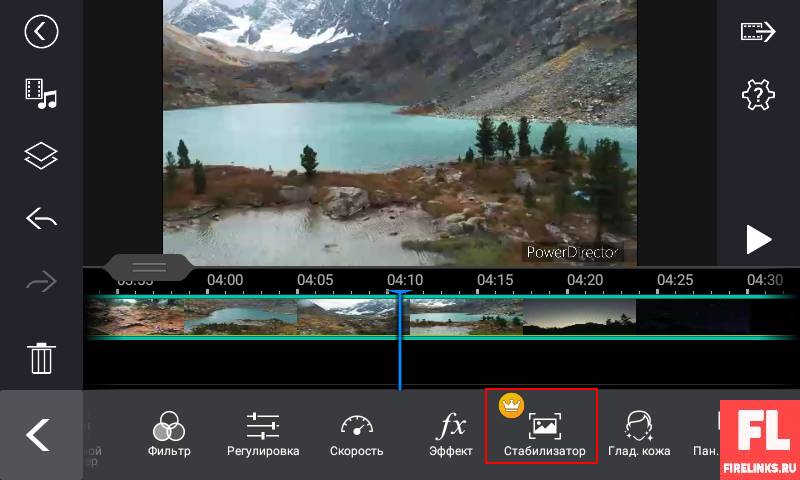
Стабилизатор может убрать эффект тряски. Практически отсутствует работа со звуком, единственное, что есть это изменение громкости. В остальном, инструменты те же, что и в похожих приложениях. Можно вертеть картинку, разрезать треки, делать плавный наезд. Так же доступны опции для замедления и ускорения проигрывания клипа в восемь раз.
Программа распространяется в двух версиях платно и бесплатно. При покупке снимется ряд ограничений, например, выводить ролики в 4k в free-версии доступно только 720 ppi, и убирается реклама.
№6: VideoPad Free
ВидеоПад Фрии – является аналогом версии для компьютеров. В приложении изначально включены эффекты и переходы. При запуске сложно разобраться, так как интерфейс здесь не слишком удобный. Экран расположен в маленьком окне.
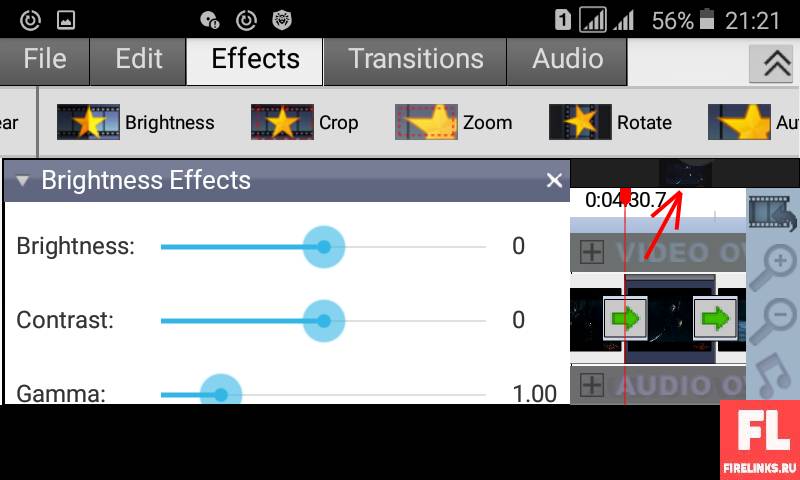
Чтобы применить инструмент нужно щёлкнуть по экрану появится клип и временная шкала. Перетащите ползунок на нужное место и во вкладке Edit выберите slice, чтобы разрезать на две части, примените slice несколько раз и получите фрагменты. Под видео есть вкладки, наши кусочки расположены в Main Track.
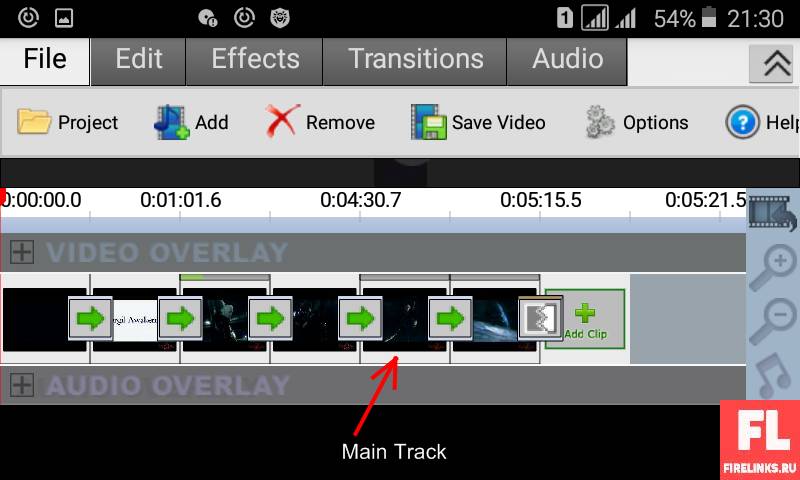
Для использования эффекта, выберите любой кусок и перейдите в Effects, дальше на ваше усмотрение остановитесь на том, что больше нравится. Например, есть возможность состарить фильм, сделать черно-белым и так далее. Конечно, в программе имеются недостатки, но это вполне компенсируется изобилием разных переходов и эффектов.
№7: Adobe Premiere Rush
Адоб Премьер Раш – новый soft, для обработки видеофайлов, выпущенный в 2019 году на место устаревшего Premiere Clip. Версия разработана для планшетов и телефонов, на ней можно создавать видеоролики и полученный результат публиковать в социальных сетях.
Главная особенность заключается в возможности экспортировать отснятый материал на ПК и дальше работать уже в Premier Pro. В программе присутствует несколько дорожек, вы сможете размещать анимированные кадры на разные слои, чтобы в дальнейшем с ними работать. Чтобы перенести кадр на треке нажмите и удерживайте его пальцем.
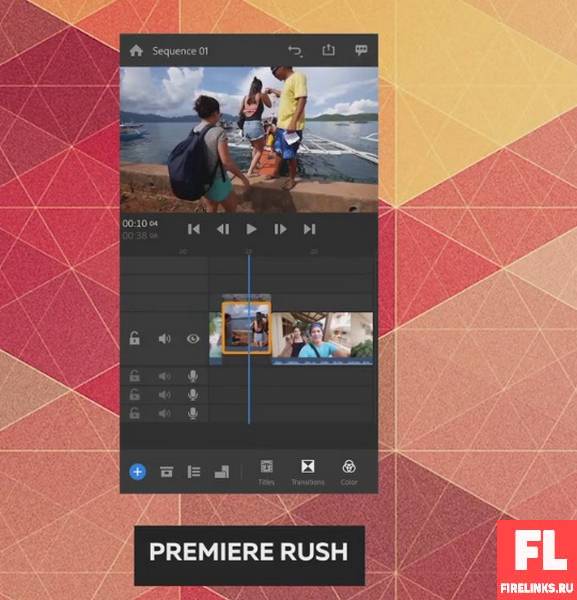
Например, можно разрезать ролик, на маленькие кусочки и одну часть перенести на другой слой, но есть один недостаток, магнитная лента, которая моментальная склеивает кусочки, если образовалась пустота.
В остальном, возможности примерно схожи с другими редакторами. Присутствуют разные спецэффекты, фильтры и плавные переходы. Встроенные функции предоставляют выбор, а именно варианты монтирования клипа: горизонтальный прямоугольник, портрет и квадрат. Программа условно бесплатная, и чтобы открыть больше возможностей нужно оформить платную подписку.
№8: FilmoraGo
ФилмораГО – софт для создания видеороликов. При первом запуске выберите из списка любое video и автоматически окажетесь на следующем шаге, щелкнув на кнопку “добавить”, видеофайл зафиксируется.
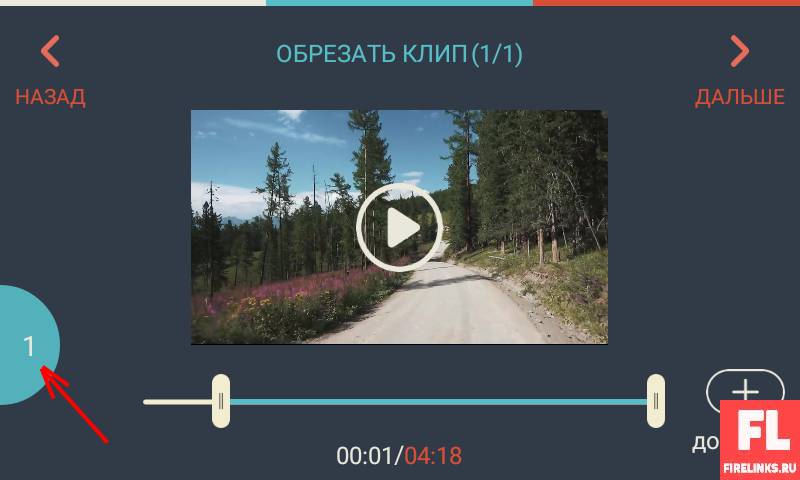
Если хотите захватить больше отснятых фрагментов, нужно вернуться на один шаг и выбрать другой файл. Определившись со всеми клипами для фильма, пора приступать к редактированию. Тут перед вами откроется солидный список инструментов.

Они встроены в пакет бесплатно и не потребуется доплачивать, чтобы открыть фильтры, заголовки и переходы. FilmoraGo мощный инструмент, который подойдет для создания красочных интро. Для использования любого эффекта потребуется сделать всего несколько кликов.
№9: Quick
Квик – софт для обработки видеоматериала. Если перед вами стоит задача создать короткую рекламу, то это приложение отлично подойдет. Интерфейс простой, не потребуется скачивать видеокурсы.
При запуске вам предложат “создать ролик”, щелкаем по кнопке, выбираем файлы, которые хотим использовать и применяем уже заранее заготовленные шаблоны. Если требуется внести изменения, нажимаем карандаш и добавляем текст.
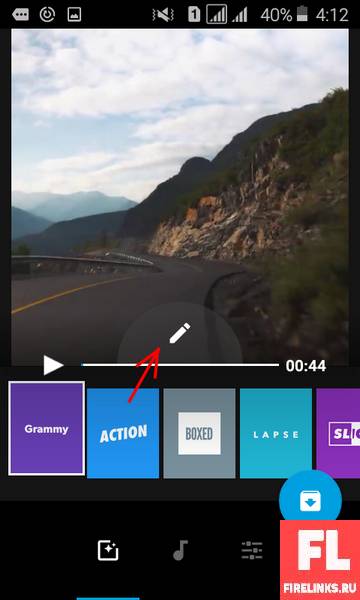
Интересная штука, появление текста изменяется в зависимости от используемого шаблона. Так же стоит отметить уникальное звуковое оформления template.
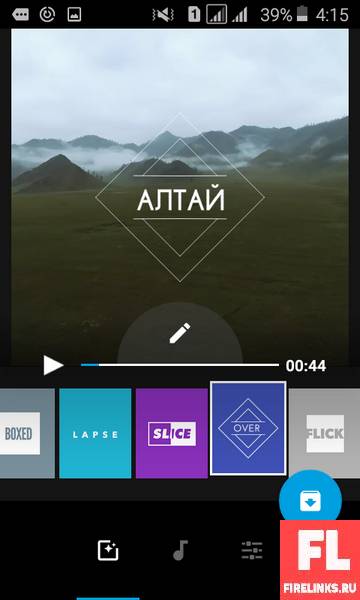
№10: ALIVE Movie Maker
Алайв Муви Мейкер– легкая в освоении ПО, позволяет довольно быстро делать небольшие клипы и делиться с друзьями в социальных сетей. В приложение входит разные спецэффекты, которые можно вставить прямиком в видеоролик. Анимирующий видеоэффект неплохо умеют цепляться к объектам в кадре, придавая видеофрагменту более крутой вид.
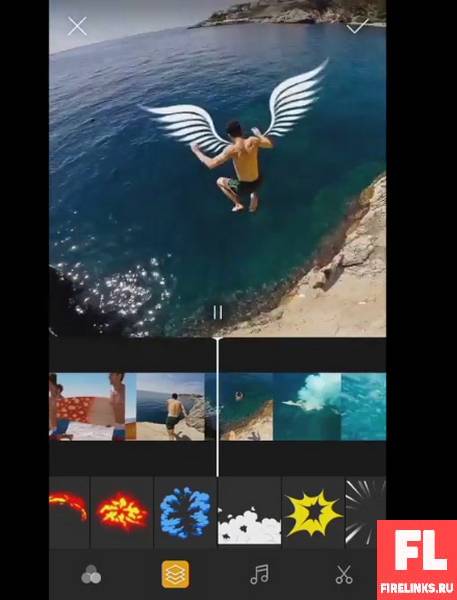
Практически весь soft русифицирован, что является определенно плюсом, вы можете путешествовать по миру, снимать уникальные места планеты и сразу редактировать, используя любое приложения для обработки видео на андроид. В каждом из продуктов есть масса возможностей для редактирования и наложения фильтров, которые помогут преобразить отснятый материал.
Надеюсь материал пришелся по душе. Не забываем поставит лайк и до скорых встреч. Всех благ!
Мы изучили специальные приложения для борьбы с посторонними шумами и отобрали лучшие решения для ПК и мобильных устройств.
В недавнем посте о защите от шума мы упоминали приложения для фильтрации посторонних звуков во время видеоконференций или важных телефонных переговоров. На просторах Сети можно встретить обзоры пяти, а иногда и десяти разных приложений, но на поверку их ассортимент не настолько велик.
Какие-то программы работают только в паре с определенными моделями наушников и микрофонов, другие разработаны для сравнительно крупного бизнеса, например колл-центров, и стоят неоправданно дорого для личного использования. Часть решений вовсе не выполняет заявленную функцию шумоподавления. Учитывая все вышесказанное, мы отобрали несколько приложений, протестировали их и готовы поделиться впечатлениями.
Для компьютеров и ноутбуков
До пандемии программы для фильтрации шума на ПК были нишевым продуктом, но благодаря повсеместному переходу на удаленную работу спрос на них заметно вырос. Мы расскажем о паре решений, которые прошли наши испытания и доказали свою работоспособность.
Для Windows: Noise Blocker
Среди примеров шума, с которым борется Noise Blocker, разработчики приложения приводят гул вентилятора ноутбука, клацанье клавиш, клики мышью и помехи самого микрофона.
После записи шумов необходимо настроить фильтр таким образом, чтобы ваш голос проходил, а помехи нет. У нас, если честно, получилось не с первого раза. Это означает, что эффективность приложения во многом зависит от квалификации пользователя, и не знакомый с тонкостями звукозаписи человек рискует не разобраться с параметрами. Не облегчает задачу и то, что весь интерфейс программы на английском языке.
Использование: Noise Blocker выступает своеобразным посредником между вашим записывающим устройством и остальным софтом. Чтобы активировать фильтр, в приложении для онлайн-звонков нужно выбрать Noise Blocker в качестве виртуального микрофона.
Цена: бесплатно приложение работает лишь час в день. Версия без ограничений стоит 19,99 долларов (более 1500 рублей по текущему курсу), но зато ее можно установить на три компьютера.
Для Windows и macOS: Krisp
Свои навыки подавления шумов приложение Krisp получило благодаря машинному обучению на тысячах записей разнообразных звуков и голосов. И надо признать, тренировки прошли не зря.
Во время теста мы усиленно шумели — хлопали в ладоши, постукивали по ноутбуку, подносили его к работающей в режиме отжима стиральной машине. Все эти помехи Krisp устранял, оставляя лишь голос испытателя, который лишь едва заметно искажался. А вот если кто-то рядом с вами во время важной встречи вдруг вскрикнет (особенно это любят делать дети), фильтр, скорее всего, не сработает. Программа доступна только на английском языке, но процесс настройки сопровождается видеоинструкциями, в которых наглядно показаны все необходимые действия.
Использование: как и Noise Blocker, Krisp подключается к системе в качестве виртуального микрофона. Помимо него Krisp создает виртуальные динамики. Если, например, выбрать их в качестве источника звука в настройках Skype, приложение начнет работать в обе стороны, то есть заодно будет фильтровать и шум, исходящий от ваших собеседников.
Цена: бесплатно Krisp проработает лишь два часа в неделю, чего хватит разве что на пару онлайн-конференций. Безлимитная версия стоит 60 долларов в год (около 4500 рублей по текущему курсу).
Для смартфонов и планшетов
Многие современные смартфоны имеют встроенную систему шумоподавления. Помимо основного микрофона в них установлены дополнительные, чья функция — фиксировать посторонние звуки. Затем система вычитает их из потока основного микрофона, и собеседники отчетливо слышат ваш голос. Благодаря этому говорить по телефону можно даже стоя на ветру.
Встроенную систему шумоподавления обычно имеют и сами сервисы для общения — например, такая функция есть у Google Meet и Zoom. Видимо, поэтому серьезного спроса на специальные решения для фильтрации шума для мобильных устройств нет, но пару интересных сервисов нам все же удалось найти.
Для Android и iOS: Noise Wall — Block Noise
Это приложение маскирует посторонние звуки с помощью искусственного шума. Об использовании белого, розового и других видов шумов мы рассказывали в отдельном посте. Вкратце напомним: специальные шумы способны вытеснить для слушателя внешние звуки.
Использование: для запуска достаточно открыть приложение после загрузки. Из дополнительных настроек Noise Wall предлагает на выбор четыре вида шума и таймер для отключения. К сожалению, интерфейс приложения пока что доступен только на английском языке.
Цена: приложение бесплатное (Android и iOS), но чтобы пользоваться им без рекламы, придется купить Pro-версию за 169 рублей.
Для Android: Safe Headphones — Hear Background Noises
Если же музыку отключить, Safe Headphones превращает Android-смартфон в подобие слухового аппарата, усиливая окружающие звуки.
Использование: интерфейс приложения лишь частично переведен на русский язык, но достаточно лаконичен. Есть выключатель, кнопка для активации фильтра фонового шума и регулятор громкости.
Цена: Safe Headphones — Hear Background Noises можно использовать бесплатно, если вас не смущает реклама в приложении. За ее отключение разработчики просят 590 рублей.
Итого
- Вполне вероятно, что вашу проблему с шумом можно решить не технологиями, а обычным разговором с домочадцами или соседями: предупредите их о важной видеоконференции или звонке и попросите их вести себя потише в течение этого времени.
- Если шум не зависит от окружающих вас людей, а звонить на компьютере надо не так часто и пары часов в неделю вам будет достаточно, то можно использовать бесплатную версию Krisp — с шумом эта программа борется достаточно качественно.
- Платная версия того же Krisp обойдется в довольно серьезные деньги (к тому же не разово, а ежегодно), так что, возможно, будет выгоднее инвестировать в микрофон с шумоподавлением — подробнее об этом в нашем предыдущем посте.
- Приложений именно для шумоподавления на смартфонах нам обнаружить не удалось. Вероятно, потому, что во многих смартфонах есть несколько микрофонов и встроенная система шумоподавления. Кстати, можете попробовать использовать для ответственных видеозвонков смартфон вместо компьютера.
Больше про создание комфортной среды дома — цифровой и не только — можно найти в нашем блоге.

Наиболее распространенный запрос, который вы можете получить от производителей видео, заключается в удалении раздражающего шума, такого как грохот или гул, из готового фрагмента видео, независимо от того, является ли он корпоративным образцом, короткометражным фильмом, коротким рекламным роликом или чем-то другим. В большинстве случаев записать высококачественный звук во время съемки довольно сложно, поскольку диалог обычно плохо слышен или конкурирует с фоновым гулом окружающей среды, например, от жуткого кондиционера или вентиляторов. Фоновый шум обычно приходится удалять во время сведения или записи звуковых эффектов или некоторых других элементов дизайна для видео.
К счастью, существует несколько методов, при помощи которых можно избавиться от этого фонового шума. Вы можете уменьшить шум, добавив к вашему видео немного фоновой музыки, или же вы можете подавить шум при помощи определенного программного обеспечения для редактирования аудио или видео. В этой статье мы продемонстрируем вам, как удалить фоновый шум на Windows, Mac или онлайн как бесплатными, так и платными способами.
Часть 1: Удалите фоновый шум на Windows и Mac при помощи Filmora


Помимо обычных инструментов редактирования звука, недавно выпущенная версия Filmora теперь имеет улучшенные формы волны, создание ключевых кадров уровня громкости, пиковый замер и переходы звука, что обеспечивает более высокое качество редактирования звука. Ниже представлены некоторые преимущества удаления фонового аудиошума при помощи Filmora:
- Регулируемая высота дорожки для точного редактирования аудио сигнала
- Удаление фонового шума при помощи функции Понижения уровня шума в один клик
- Точная регулировка уровня шума к слабому, среднему или сильному для достижения лучшего результата в шумоподавлении
Вы можете использовать Filmora для удаления фонового шума, используя напрямую инструмент понижения уровня шума или добавляя немного фоновой музыки или эффектов для перекрытия шума.
Метод 1: Удаление фонового шума из аудио или видео напрямую
Шаг 1: Импортируйте свое видео в панель времени Wondershare Filmora. Просмотрите и обрежте видео, удалив части, которые вам не нужны.
Шаг 2: Открепите аудио от видео, щелкнув правой кнопкой мыши по функции «Отсоединить видео».

Шаг 3: Дважды щелкните по аудиодорожке и выберите «Удалить фоновый шум» на панели редактирования, чтобы напрямую удалить фоновый шум.

Вы также можете просто дважды щелкнуть на видеоклип на временной шкале, не открепляя аудио от видео, чтобы перейти на панель редактирования и переключиться на вкладку «Аудио», чтобы редактировать звук и удалить шум.
Шаг 4: Вы также можете точно настроить звук с помощью функции эквалайзера, чтобы сделать звук более естественным. Если вы хотите добиться лучших эффектов, просто отрегулируйте звук, чтобы он идеально подходил к видео по кадрам. После предварительного просмотра результата вы можете нажать "Экспортировать", чтобы сохранить видео с сниженным шумом на свой компьютер, или поделиться им напрямую на YouTube или Vimeo.
Метод 2: Перекрытие фонового шума музыкой
На самом деле программное обеспечение для редактирования аудио, такое как Audacity, может хорошо справляться только с белым шумом, то есть постоянным, предсказуемым и никогда не меняющимся шумом.
Но когда дело доходит до других шумов, таких как люди, говорящие на заднем плане, машины, щебетание птиц, захлопывание дверей, пешеходное движение и т.д. Их практически невозможно удалить, сохранив качество звука. Поэтому мы рекомендуем маскировать их вместо того, чтобы пытаться решить все нюансы, поэтому обычное добавление фоновой музыки в ваше видео способно решить эту проблему.
В Wondershare Filmora вы можете просто перетащить песню или музыку из музыкальной библиотеки в аудиодорожку вашей временной шкалы, а затем отредактировать и отрегулировать ее громкость, скорость и высоту звука. Затем вы можете скрыть фоновый шум, не отвлекая внимание от диалога.

Помимо встроенных музыкальных и звуковых эффектов, вы также можете добавлять свою собственную музыку и аудиофайлы с компьютера и настраивать их соответствующим образом. Затем вы можете экспортировать и сохранить видео с перекрытым фоновым шумом в любом формате, который вам нравится.
Часть 2: Удалите фоновый шум с аудио или видео БЕСПЛАТНО при помощи Audacity
Audacity - это бесплатное профессиональное программное обеспечение для редактирования аудио с открытым исходным кодом, доступное как для Windows, так и для Mac и Linux. Вы можете использовать его для записи живого аудио, редактирования аудио, например, с помощью инструментов вырезания, копирования или вставки, или выполнять определенный расширенный анализ звука в режиме просмотра Spectrogram для визуализации.
И, конечно же, с его помощью вы также можете удалить фоновый шум с вашего аудиофайла или видеофайла абсолютно бесплатно. Несколько лет назад Джастин Браун из Primal Video опубликовал видео о том, как удалить фоновый шум из видео, просмотреть которое вы можете ниже.
Шаг 1: Импортируйте аудио с шумом в Audacity
После установки Audacity перейдите в "Файлы" и выберите "Открыть" или "Импортировать", чтобы импортировать аудио или видеофайл в Audacity. Audacity напомнит вам сделать копию аудиофайла перед редактированием, что я считаю очень заботливым со стороны разработчиков. Однако, если вы импортируете видеофайл в Audacity, вам может понадобиться сначала загрузить и установить библиотеку FFmpeg. В противном случае вам придется открепить аудио от видео или преобразовать видео в аудио в совместимых форматах.
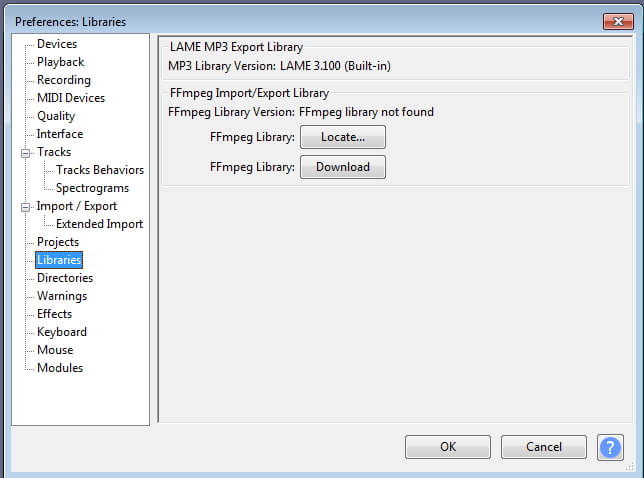
Шаг 2: Выберите шумовой сегмент
Чтобы выбрать шумовой сегмент увеличьте дорожку или отрегулируйте размер дорожки в меню «Вид», чтобы более точно просмотреть форму волны в Audacity, а затем выберите сегмент с чистым фоновым шумом.
Перейдите во вкладку «Эффект», затем выберите «Подавление шума», начните со значений по умолчанию, а затем нажмите «Получить профиль шума», чтобы на основе выбранного вами сегмента Audacity мог выяснить, что отфильтровать.

Шаг 3: Примените профиль шума, чтобы удалить фоновый шум
Затем выберите все аудио, из которого необходимо удалить шум, и снова вернитесь к окнам «Шумоподавление», выберите уровень шума, который вы хотите удалить, и нажмите «ОК», чтобы уменьшить шум. Вы можете использовать настройки по умолчанию. Audacity автоматически уменьшит шум, и вы сразу увидите результат на звуковой дорожке.
Шаг 4: Настройте параметры
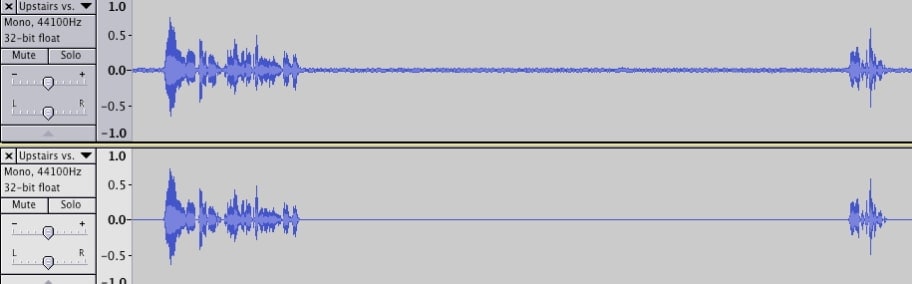
Уменьшение фонового шума в Audacity осуществляется совершенно бесплатно, но, как мы уже говорили, вам необходимо записать чистый фоновый шум в ваш аудиофайл, чтобы приложение Audacity могло определить, что удалять. Интерфейс не совсем современный, но к нему можно привыкнуть уже после нескольких раз использования программы.
Часть 3: Удалите фоновый шум из видео онлайн бесплатно
Шаг 1: Нажмите здесь, чтобы перейти на домашнюю страницу онлайн-редактора видео. Сначала выберите видеофайл, а затем нажмите «Загрузить видео» ниже. Это может занять некоторое время в зависимости от размера вашего видео.
Примечание: Размер видеофайла ограничен 500М. Сервис поддерживает множество форматов, таких как MP4, AVI, MOV и т.д.
Однако этот онлайн-инструмент для удаления аудио удалит все ваши аудиодорожки - как фоновый шум, так и закадровый голос, музыку и звук.
Для тех, кто хочет снизить шум на мобильных устройствах: Я провел несколько исследований по поиску лучших приложений для удаления фонового шума для устройств iPhone и Android, но, к всеобщему разочарованию, я не нашел специально разработанное приложение для подавления шума с рейтингом 4+ или выше.
Если вы большую часть времени редактируете видео на мобильном устройстве, тогда вам следует проверить, поддерживает ли ваше приложение для редактирования видео функцию подавления шума. Или все-таки лучше удалять фоновый шум на вашем компьютере на Windows или Mac. Ниже представлены некоторые приложения, которые вы можете протестировать:
Заключение
Теперь у вас есть аудиофайл с уменьшенным или удаленным шумом. Я надеюсь, вы обнаружите, что благодаря представленным выше решениям удалять фоновый шум из видео совсем не сложно.
Если вы хотите узнать больше советов по редактированию аудио, тогда вам обязательно стоит ознакомиться с советами по редактированию аудио, в которых есть все, что вам необходимо знать о редактировании аудио. А те, кто хочет использовать свое аудио более креативно, могут попробовать видеоредактор Filmora, чтобы развить свое воображение уже сегодня.
Читайте также:



