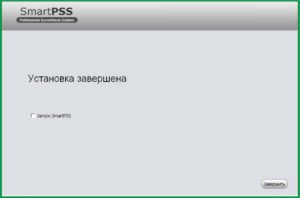Как установить smart pss на телефон
Для вывода изображения на монитор необязательно использовать с видеорегистратора прямое подключение VGA или HDMI кабеля. В данном случае решение является более экономичным, но бывает когда видеорегистратор расположен где-то в очень далеком и скрытном месте. А нужно смотреть видеокамеры в режиме реального времени и архивы записей, находясь где-то в удаленном месте, да хоть в другом городе или стране не важно или охранику в рабочее помещение. Тогда для этой задачи прекрасно подойдет программа для компьютера SmartPSS. Эта программа отлично подходит для RVi и DAHUA Technology.
Расмотрим установку и настройку её и конечно просмотр видео. Для более подробного описания всех функций программы используйте официальную инструкцию.
И так начнём с установки. Скачиваем саму программу и разархивируем её. Запускаем файл установки RViSmartPSS_SetupNEW_P2P.exe(на текущее время он так называется, но в любом случае, если со временем содержимое архива изменится, то файл в архиве один, поэтому не промахнетесь).

Принимаем лицензионное соглашение, тоесть ставим точку на Accept и нажимаем Next

Тут оставляем галку только на RVISmartPSS и нажимаем Next

Выбираем папку куда устанавливать и нажимаем Install


Убираем галку с Run RVISmartPSS и нажимаем Finish

После установки на рабочем столе появится ярлык запуска программы. ВАЖНО! Программа запускается только с правами администратора. Логин - admin, и пароль - admin

У вас сразу откроется окно Устройства для добавление видеорегистратора. Нажимаете Доб. вручную

В поле имя пишите любое наименование вашего видеорегистратора. В IP/Имя домена - ip адрес видеорегистратора, и в Имя и пароль пишите логин и пароль от вашего видеорегистратора. Остальные поля без изменений. Важно, если вы указываете внешний ip адрес видеорегистратора, то на роутере, к которому подключен видеорегистратор должны быть проброшены порты. После нажимаете на получить инфо и ниже добавить.

Теперь, если вы корректно указали настройки подключение, то снизу отобразится ваш видеорегистратор и будет указан статус Онлайн.

Теперь для просмотра в режиме реального времени сверху нажимаете Главная и в разделе базовые выбираете Просмотр.

Теперь справа где написано Устройство два раза кликаете на наименование вашего видеорегистратора и после чего в окошках отобразятся камеры.

Для того, чтобы процесс запуска просмотра камер в режиме реального времени занимал меньше времени можно сохранить отображение данного вида. Для этого снизу посередине нажимаете на кнопку(дискета) сохранить, указываете название данного вида и нажимаете сохранить.

И теперь для быстрого запуска просмотра камер, в разделе Просмотр вы можете сразу справа снизу выбирать ваш сохраненный вид. И тогда при нажатии его сразу откроются все ваши камеры.

Теперь для просмотра видеозаписи сверху нажимаете Главная и нажимаете на Архив.

В открывшемся окне справа в закладе Устройство раскрываете список устройств, тоесть нажимаете на плюс.

Справа сверху ставите галки на ваш видеорегистратор и камеры. И внизу справа выбираете дату записи. После чего нажимаете кнопку поиск.

Теперь ваши записи подгрузились и снизу напротив каждого канала(камеры) вы можете нажимать на предпочитаемое вам время.

В случае, если вам необходимо сохранить кусок видеозаписи, то для это нужно воспользоваться инструментом ножницы. Смысл в том, что нужно указать время начала и время конца записи. Тоесть вы нажимаете на ножницы, клиекаете сначала откуда должно пойти видео и после кликаете на время где должно закончиться. После указываете куда сохранить - это поле Путь. И нажимаете сохранить.

Пошел процесс экспорта записи, ожидайте! Время экспорта сильно зависит от скорости вашего интернета в случае, если вы подключили видеорегистратор по внешнему ip адресу.

На этом всё! Всё просто!
26 Июня 2017
Интересно почитать
Памятка составления сметы оборудования для аналогового видеонаблюдения
Памятка по составлению сметы оборудования для аналогового видеонаблюдения.
Настраиваем удаленное подключение к видеорегистратору без использования P2P
Видеорегистратор подключен к мобильному интернету (3G, 4G, LTE), где используется динамический ip адрес, как многие называют серый адрес. И не хочется использовать P2P или он не работает. Для настройки используем два роутера микротик и 3G/4G/LTE USB модем.
Блокировка рекламы/телеметрии с помощью роутера Mikrotik и/или мини-компьютера Raspberry
Статья совершенно не по теме видеонаблюдения, но настроив у себя дома очень впечатлился результатом, поэтому не смог не написать об этой удобной и простой блокировке рекламы.
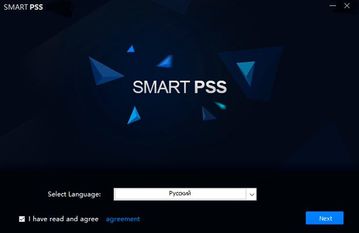
Во вкладке Support найдите ссылку на Download Center.
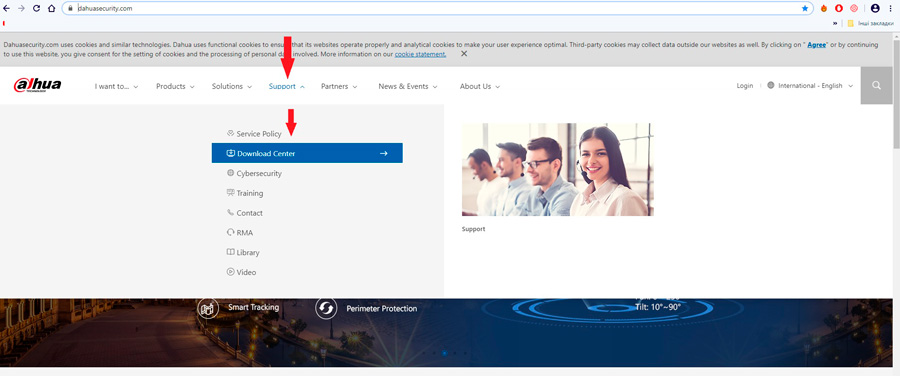
Далее, во вкладке Softwares найдите программу Smart PSS и кликните на нее.
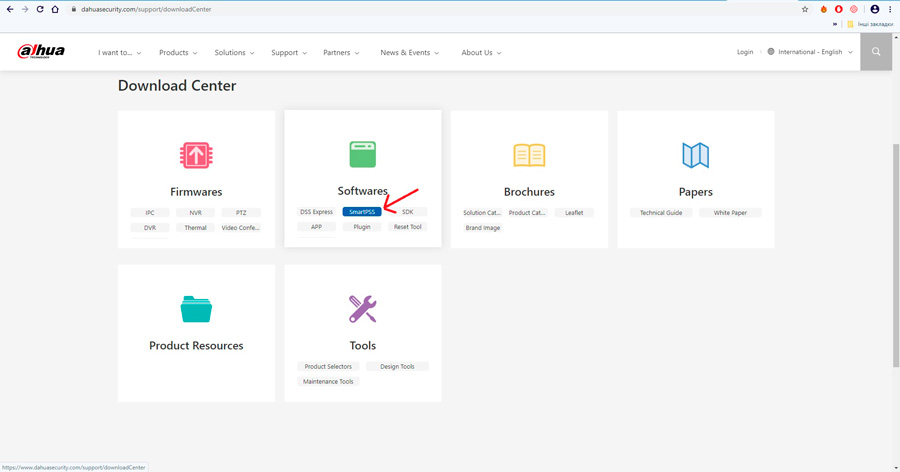
На выбор вам будет предложено несколько версий данного программного обеспечения, выбирайте самую новую - SmartPSS_International_Win32_IS_V2.02.1.R.180619 и нажимайте Download.
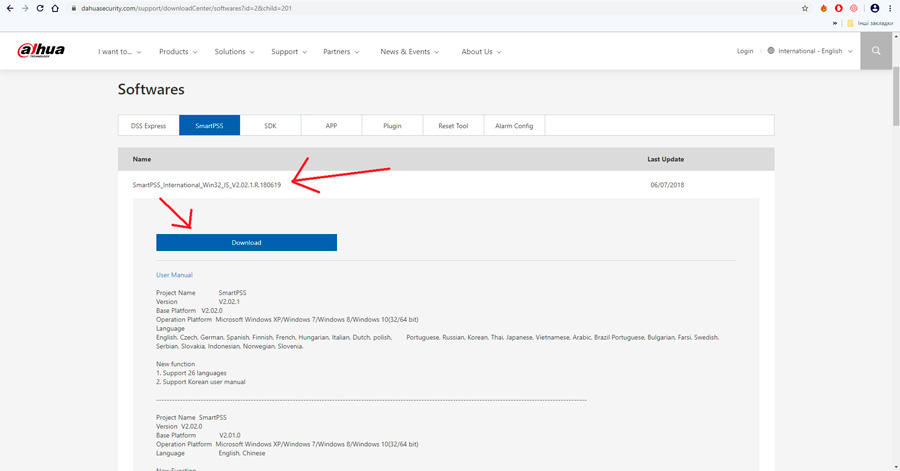
Введите место вашего пребывания и ваш e-mail адрес.
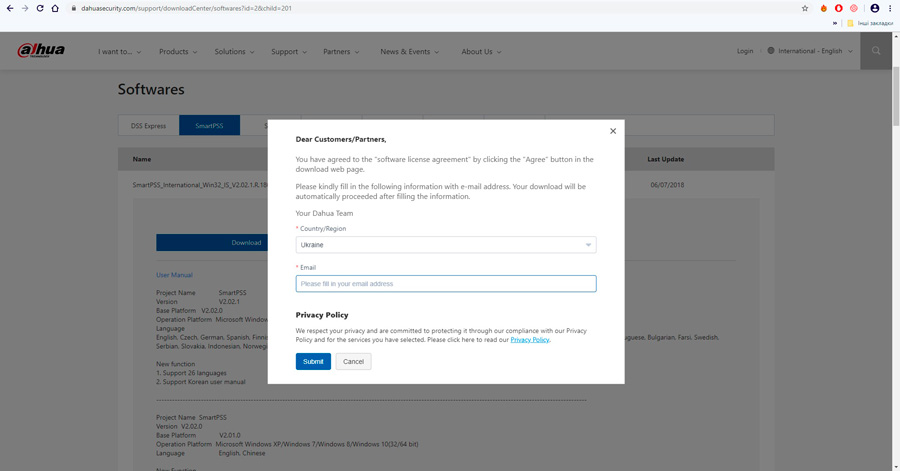
Загрузите установочный файл к себе на компьютер, запустите файл и выберите язык интерфейса.
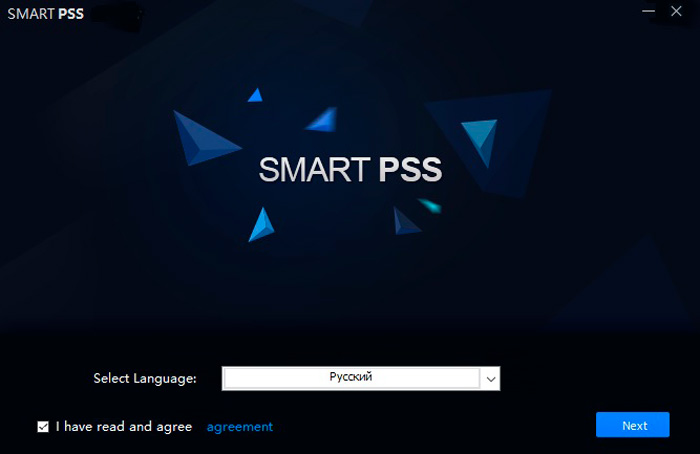
Далее, в окне выбора компонентов для инсталляции, необходимо установить галочки:
- SmartPSS - позволяет управлять настройками подключенного к программе оборудования (регистраторов, видеокамер и прочего), просматривать видео в реальном времени. ПО поддерживает также такие функции как: загрузка архива, видео стена и другие.
- Storage Service - это сетевой сервер хранения видео, установленный на ПК. Вместе с SmartPSS обеспечивает хранение и передачу видео, поддерживает воспроизведение, загрузку и настройку других параметров.
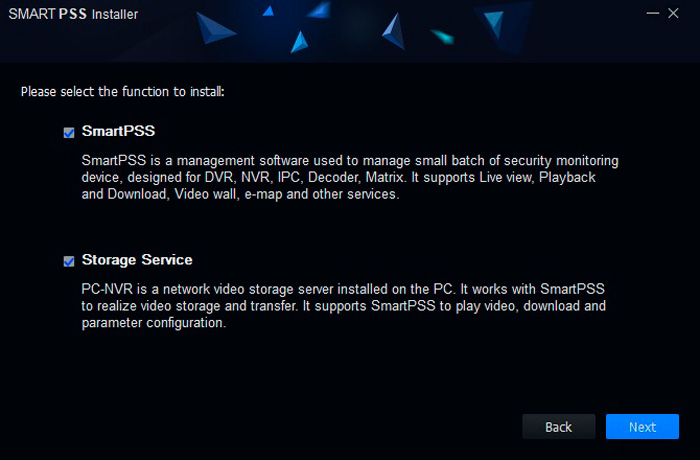
Далее необходимо указать путь установки или подтвердить установку программы по умолчанию на системный диск "С". Галочка "Generate shortcuts" указывает на создание ярлыка программы на рабочем столе. Подтвердите инсталляцию, кликнув на кнопку "Install".
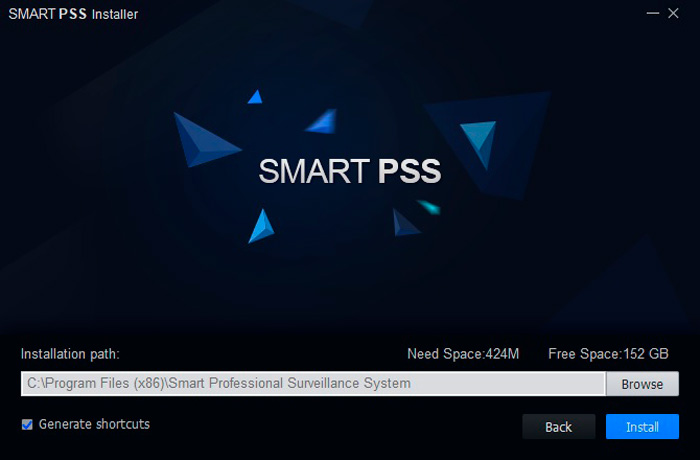
После того как программа установиться на ПК, завершите процесс нажатием кнопки "Finish". Если поставить галочку "Run SmartPSS", программа автоматически запустится после завершения процесса установки.
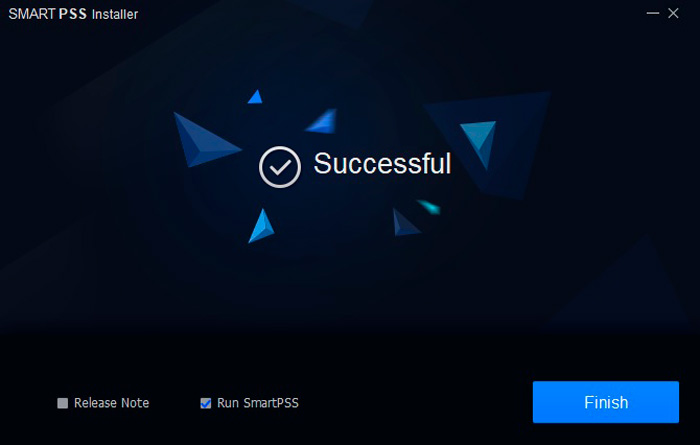
После запуска программы нужно будет пройти начальную регистрацию, ввести новый логин и пароль для доступа к программе. Также, добавить ответы на контрольные вопросы и запомнить их (они нужны в случае, если вы забудете пароль и вам нужно будет его восстановить).
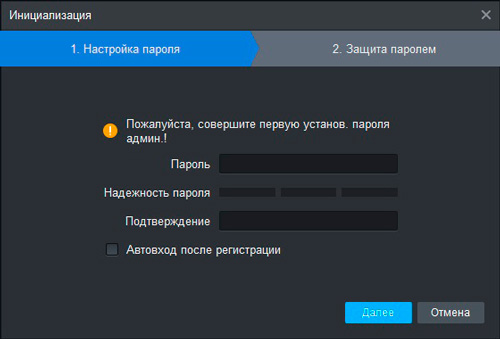
Для добавления нового устройства можете воспользоваться автоматическим поиском устройств, если они подключены к той же локальной сети Интернет, что и ваш компьютер. Выберите нужное вам устройство, для добавления укажите Имя и Пароль установленный для доступа к регистратору (по умолчанию Имя – admin, Пароль – admin).
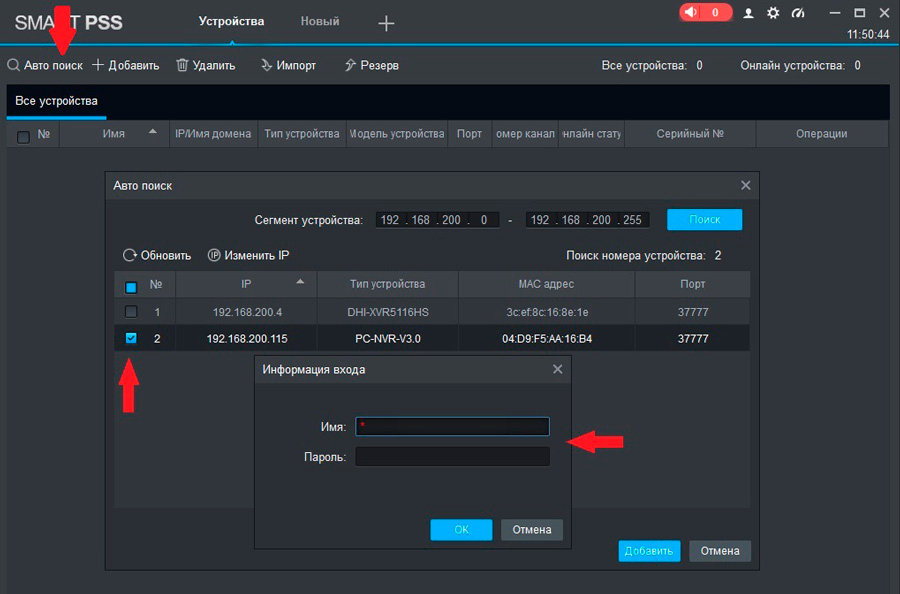
Если в списке не отобразилось ваше устройство, вы можете добавить его вручную, используя ІР адрес, порт, имя и пароль доступа к регистратору.
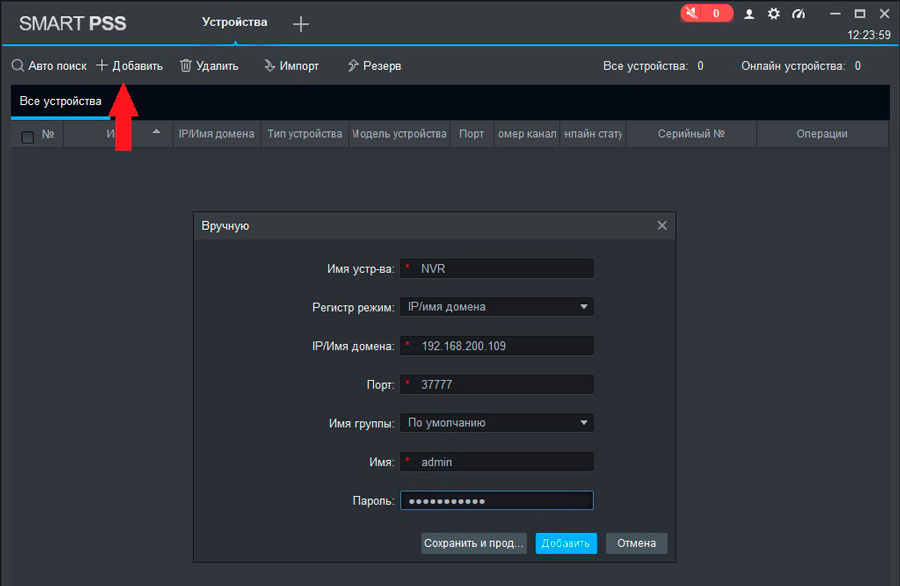
Нажмите «Добавить» и перейдите в режим просмотра видео с камер в режиме реального времени. Выберите регистратор и кликните два раза на камере.
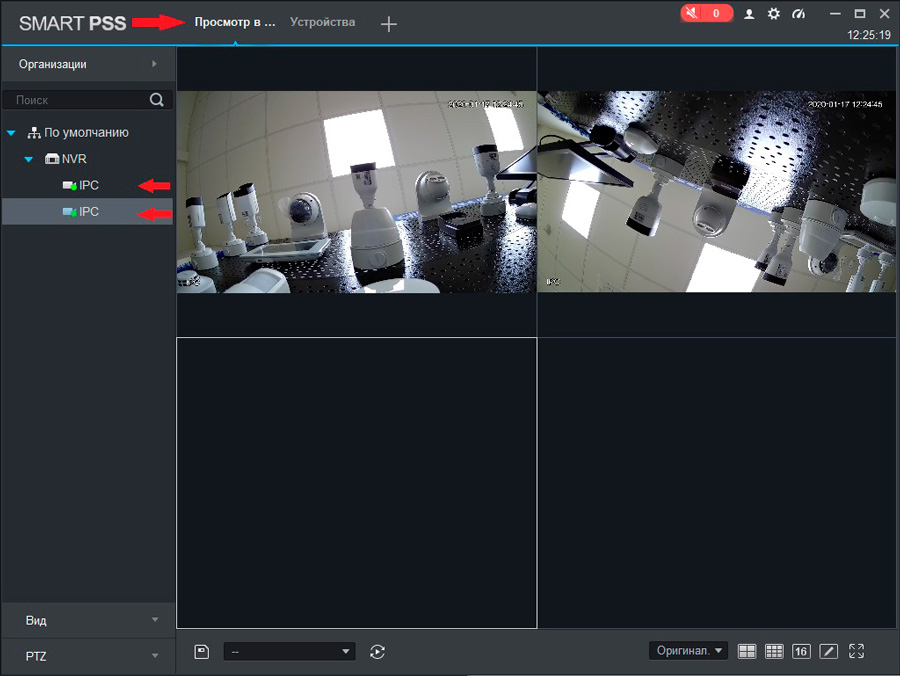
Теперь, вы сможете иметь удаленный доступ к регистратору и к видео с подключенных к нему камер видеонаблюдения.
Smart PSS скачать, инструкция по установке и настройке
Для доступа и просмотра видеоизображения с камер видеонаблюдения с ПК можно использовать программу Smart Professional Surveillance System.
Установка ПО SmartPSS
1) Для начала установки запустите ранее скачанный файл “SmartPSS_RuEng_IS_V1.11.1.T.20150513”.
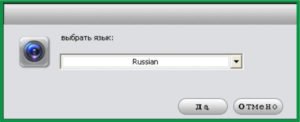
2) Выберите язык установки и нажмите кнопку ОК.

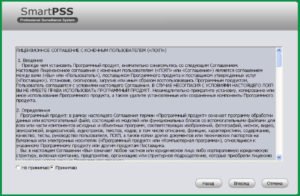
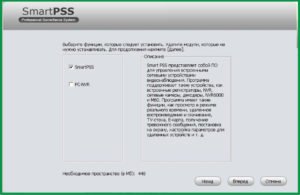

6) После указания пути установки нажмите Установить. Система продолжит установку. Рис 1-6.
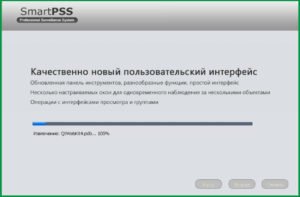
7) Для завершения установки нажмите Завершить.
Настройка SmartPSS
Для запуска ПО SmartPSS щелкните два раза на ярлыке
Примечание.
Если на персональном компьютере установлена операционная система Windows XP, то необходимо ПО SmartPSS запускать в режиме совместимости.
Для этого необходимо правой кнопкой мыши нажать на ярлык программы , на появившемся окне нажать Свойства. Откроется окно:
Выбираем вкладку Совместимость, ставим галочку «Запустить программу в режиме совместимости с:» и из выпадающего списка выбираем Windows 2000, подтверждаем кнопкой ОК.
Интерфейс входа
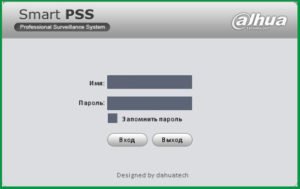
Основной интерфейс программы
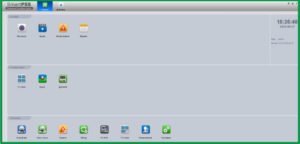
Менеджер устройств
Нажмите иконку «Устройства». Рис 2-3.
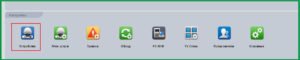
После открывается интерфейс где можно добавлять, изменять или удалять устройства. Рис 2-4.
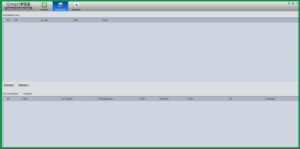
Добавление устройства
Нажмите на кнопку Вручную – появится окно добавления устройства. Рис 2-5. Введите
необходимую информацию и нажмите Добавить.
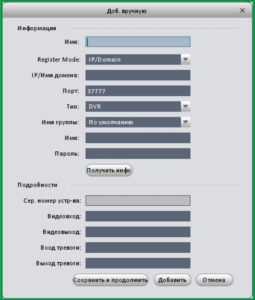
Детальная информация представлена в таблице:
Имя: Введите имя устройства;
Register Mode: Оставляем все по умолчанию;
IP/Имя домена: Укажите IP адрес устройства (ввести IP адрес выданный администратором);
Порт: Оставляем все по умолчанию;
Тип: Оставляем все по умолчанию;
Имя: Укажите имя пользователя (ввести имя выданное администратором);
Пароль: Укажите пароль пользователя (ввести пароль выданным администратором);
После нажать кнопку «Добавить».
При верном заполнении информации об устройстве в интерфейсе менеджера устройств будет отображаться статус «онлайн» добавленного оборудования. Рис 2-6
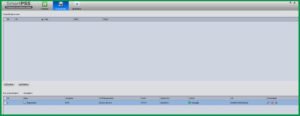
Основные операции
1.3.1 Просмотр в реальном времени
В главном меню нажмите иконку «Просмотр». Рис 3-1.
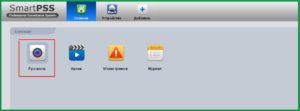
Откроется окно Воспроизведения видео в реальном времени. Рис 3-2.
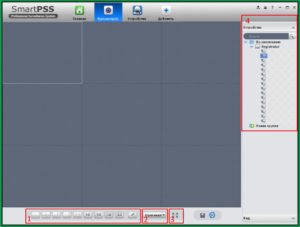
1. Здесь Вы можете выбрать способ отображения окон каналов для выбора предустановок отображения;
2. Здесь Вы можете выбрать различное соотношение сторон из выпадающего списка;
3. Данная кнопка переводит программу в полноэкранный режим. Чтобы выйти из полноэкранного просмотра щелкните правой кнопкой мыши;
4. Список доступных каналов и устройств.
Двойной клик на группе устройств (Registrator) раскрывает список устройств в группе. Выберите окно предварительного просмотра и щелкните в правой панели на устройство для просмотра видеопотока.
Можно переключиться с основного потока на дополнительный, если нажать правую кнопку мыши на устройстве.
Запись
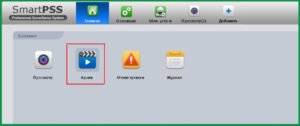
После откроется окно изображений. Рис 3-4


Можно заставить Smart PSS возобновить последний предварительный просмотр камеры, автоматически открывать камеры при запуске и создавать пользовательские представления, в которых вы можете выбирать камеры из нескольких источников.
Smart PSS - это программное обеспечение для управления камерой, разработанное Dahua, которое используется для наблюдения за вашими камерами на компьютере. Многим людям приходится открывать свои камеры вручную, по одной или группами, но, включив эту функцию, они откроются сами.
Прежде чем начать, убедитесь, что вы установили последнюю версию Smart PSS (проверьте вкладку обновлений) и что вы действительно можете видеть камеры в режиме реального времени, если вы нажмете на них. Если нет, добавьте свои устройства в Smart PSS.
Smart PSS: автоматически загружать камеры при запуске

Запустите Smart PSS и в правом верхнем углу щелкните значок шестеренки (значок настроек). В открывшемся окне содержатся различные настройки для Smart PSS (не для самого регистратора). На начальной странице выберите Live Preview / Preview, затем включите Resume Last Preview .

После того, как вы изменили вышеуказанные настройки, вы можете вернуться в режим Live View и выбрать свой набор камер. Предположим, вы хотите автоматически открыть все каналы, а затем, если компьютер выключен, это представление автоматически загрузится после открытия SmartPSS.
Создание обзора камеры в Smart PSS
Чтобы создать представление, начните с добавления необходимых камер на страницу просмотра в реальном времени. Вы можете щелкнуть и перетащить каждую камеру, чтобы изменить порядок. Например, перетащите первую камеру во вторую точку и так далее, пока не получите желаемое расположение камеры.
Затем щелкните значок «Сохранить», расположенный в левом нижнем углу экрана предварительного просмотра. Дайте представлению имя и нажмите OK.

Вы можете открыть это представление, выбрав опцию «Просмотр» слева. Чтобы открыть группу, в которой было сохранено представление, дважды щелкните вид.
В примере, показанном ниже, была создана группа под названием «Квартиры», а вид был сохранен как «Квартиры». Это позволяет сохранять изменения между настраиваемыми наборами камер, которые могут даже содержать камеры с нескольких разных записывающих устройств.

Эта функция очень полезна, если у вас есть несколько записывающих устройств, добавленных к Smart PSS, и вы хотите объединить разные камеры в один настраиваемый вид. Вы можете добавить 2 камеры из первого рекордера, 3 из следующего и так далее. В конце концов, вы можете объединить их в разделенное представление, которое соответствует вашим целям безопасности.
Читайте также: