Как зайти в настройки роутера netgear n300 с телефона
И хотя роутеры Netgear далеко не так популярны в нашей стране, но у них есть искренние поклонники. На нашем сайте уже были обзоры некоторых их моделей, но большая часть читателей просит одного – настроить роутер Netgear N300. Конечно, наш портал WiFiGid поможет вам в этом просто деле, но сначала немного огорчу. Как? Читайте дальше.
Мы и другие читателя очень ценят, когда кто-то делится своим опытом или вопросами в комментариях. Рекомендую и вам поделиться там своим мнением, проблемами при настройке и другими моментами, которые вообще стоит упомянуть. Спасибо!
Роутеры Netgear N300?!
А вот теперь минута огорчения:
Роутеров Netgear N300 не существует!
Точнее они существуют, но это не точное название модели. N300 – это всего лишь класс Wi-Fi. Обозначает стандарт 802.11n (Wi-Fi 4) с максимальной скоростью доступа по Wi-Fi до 300 Мбит/с. О чем речь? Да о том, что вы попали сюда, скорее всего не указав точное название модели своего роутера. Т.е. роутеров в классе N300 много, а некоторые из них даже вовсе не «нетгировские», и у них могут быть разные интерфейсы и способы настройки.
Например, роутер N300 WiFi Router (WNR2020) – здесь N300 является общим классом, а вот WNR2020 уже название модели.
Поэтому настоятельно рекомендую поискать инструкцию конкретно под свою модель – можно на нашем сайте, можно на YouTube, можно на других площадках. Так вам будет гораздо проще сориентироваться и наделать меньше проблем с настройками. Ну и соответственно никакого обзора и характеристик здесь не будет – за этим уже нужно обращаться на официальный сайт или в другие наши статьи по конкретным моделям.
Куда идти?
Я уже сказал, что лучшим вариантом будет найти точную инструкцию под свою модель, но просто так бросить вас я не могу, ведь все роутеры настраиваются примерно одинаково, а меняются лишь интерфейсы и адреса входов в настройки. Суть же сохраняется.
Там действительно предоставлено много информации по подключению роутеров, поэтому далее я предлагаю рассмотреть общий процесс настройки в очень кратком виде.
Настройка роутера по шагам
Примерный план действий при подключении любого роутера, которому мы будет придерживаться и далее:
Для начала настройки вам нужно правильно подключить роутер:
- Включить его в питание – тут все просто, на этом этапе сложно что-то перепутать.
- Подключить провод интернета – провод интернета вставляется в порт WAN на задней стороне роутера (он обычно синего цвета и один). Именно через этот порт роутер будет брать интернет и раздавать его на другие устройства.
- Устройство, с которого мы будем производить настройку (компьютер, ноутбук, телефон) нужно подключить НАПРЯМУЮ к роутеру. Лучше всего сделать это по проводу Ethernet (телефоны пролетают) – подключаем его в любой порт LAN (обычно желтые и их несколько). Но некоторые роутеры позволяют настраивать сразу и через Wi-Fi (а тут можно и с телефона) – название Wi-Fi сети и пароль от нее обычно расположены на наклейке на дне роутера.
- Все остальные устройства, которые нужно подключить по проводу (компьютер, телевизор, консоль, IPTV приставка) подключаем в LAN порты. Обычно, не важно куда именно. Ограничение может касаться только IPTV приставки – для нее изначально роутеры выделяют отдельные порты (как правило последний), но все это можно будет переназначить в настройках.
У нас на сайте уже есть очень подробная статья по входу в настройщик Netgear, там же изложены варианты исправления возможных ошибок. Рекомендую ознакомиться с ней.
Так как вы уже поняли, что роутеры N300 могут очень даже сильно отличаться друг от друга, нам понадобятся сведения об адресах входа. Где это взять? Переворачиваем роутер и смотрим наклейку на дне:

Обычные адреса входа (смело открываем их в браузере, при условии, что вы подключены напрямую к роутеру – мобильный и прочий интернет здесь не нужны):
Здесь подобраны самые встречающиеся варианты, можно пробовать по порядку. Но лучше глянуть на наклейку – на ней все указано. На входе в настройщик у вас обычно спрашивают логин и пароль. Обычно они такие:
Если пароль вдруг не подходит от того, что указан на наклейке, вспомните – а настраивал ли этот роутер кто-то до вас? Если да – спросите пароль у него или сделайте сброс на заводские настройки. Для сброса на заводские настройки на задней панели есть специальная кнопочка Reset (очень часто расположена в отверстии, подобраться туда можно чем-нибудь тонким) – во включенном состоянии нажимаем и удерживаем ее в течение 10 секунд, и роутер благополучно становится как новеньким, а пароль снова подходит.
Далее я будут показывать настройки для нового интерфейса. Владельцам других интерфейсов я рекомендую не отчаиваться – ищите что-то похожее (а оно есть везде) или же перейдите по рекомендованной выше ссылке для общей статьи про настройку – там мы старались подобрать все интерфейсы.
Будем считать, что у вас удалось войти в настройщик. Теперь нам нужно подключить интернет. Главная страница настройщика выглядит так:

Обратите внимание на значок «Интернет». У некоторых он подключен сразу (когда ваш провайдер использует тип подключения Динамический IP или DHCP). Так что если у вас здесь все хорошо, рекомендую просто переходить в следующий раздел.
В общем же случае щелкаем по этому значку и попадаем вот на такой опросник:

Кратко пробежимся по каждому пункту:
- Требуется ли при подключении к Интернету ввести имя пользователя и пароль? Тут важно найти свой договор с провайдером или позвонить ему – нужно узнать тип подключения, логин, пароль и прочие данные (при их необходимости). Т.е. если у вас там ничего не нужно, оставляем вариант НЕТ, а интернет уже должен работать. Но если есть хотя бы логин и пароль, нужно ставить ДА, а далее уже выбирать тип подключения (PPPoE, L2TP, PPTP) – еще раз отправляю в договор с провайдером или в его техподдержку, сами вы это из головы не придумаете.
- IP-адрес Интернет-порта. Это нужно, если ваш тип подключения включает в себя задание вашего IP-адреса. Бывает нужно, на том же Ростелекоме через PPPoE можно ничего не заполнять.
- IP-адресDNS-сервера. Здесь тоже можно все оставить автоматическим, но я люблю переключать на альтернативные DNS, чтобы они сразу применялись на все свои устройства. Если не разбираетесь – оставляем как есть.
- MAC-адрес маршрутизатора. Способ подключения «Динамический IP» не требует ввода логина и пароля провайдера, но зачастую он привязан к вашему MAC-адресу (отражается в договоре). Именно в этой настройке его можно изменить.
Если заполните все грамотно, интернет появится. Теперь остается только настроить Wi-FI.
Если заметили, то на скриншоте стартового экрана есть раздел «Беспроводная сеть». Вот сюда-то нам и нужно перейти:
Заполняем все примерно как на рисунке. В качестве примечания отмечу, что поле SSID – это название вашей Wi-Fi сети, которое будет видно всем. А вот канал можно оставить в режиме АВТО. Не забудьте создать пароль! Кстати, потом, зайдя сюда, можно будет спокойно поменять пароль.
Здесь хотелось бы коротко пробежаться по другим полезным настройкам.
IPTV. Помните, я говорил, что IPTV приставку нужно подключать в отдельный порт? Это настраивается по следующему пути настройщика: «Расширенный режим – Настройки – Параметры Интернет-порта»:

Вот и все премудрости современной настройки роутеров. При желании можете задать пароль на вход в настройки роутера – чтобы никакой другой злой хацкер не залез в эти настройки и ничего вам не поломал. При этом рекомендую записать этот пароль себе отдельно, а то есть риск забыть, а потом все снова сбрасывать на заводские настройки.
Официальная инструкция
Предлагаю к ознакомлению официальную инструкцию одного из роутеров Netgear семейства N300. Вдруг так будет понятнее.
Видео по теме

Для начала стоит уточнить важный момент – индекс N300 не является модельным номером или обозначением модельного ряда. Этот индекс указывает на максимальную скорость встроенного в роутер адаптера Wi-Fi стандарта 802.11n. Соответственно, гаджетов с таким индексом существует более десятка. Интерфейсы этих устройств почти не отличаются друг от друга, поэтому приведённый ниже пример может с успехом использоваться для настройки всех возможных вариаций модели.
Перед началом конфигурации роутер необходимо соответствующим образом подготовить. Данный этап включает в себя такие действия:
- Выбор расположения маршрутизатора. Подобные девайсы следует устанавливать подальше от источников возможных помех и металлических преград, а также важно выбрать место приблизительно посредине возможной зоны покрытия.
- Подключение устройства к электропитанию с последующим подсоединением кабеля поставщика интернет-услуг и соединение с компьютером для настройки. Все порты находятся на задней части корпуса, запутаться в них сложно, поскольку они подписаны и отмечены разными цветами.


После этих манипуляций переходим к конфигурированию Netgear N300.
Конфигурирование роутеров семейства N300
Настройка интернета
PPPoE
Соединение по протоколу PPPoE у NetGear N300 настраивается так:
-
Отметьте «Да» в верхнем блоке, поскольку PPPoE-соединение требует ввода данных для авторизации.





Подключение по протоколу PPPoE настроено.
L2TP
Соединение по указанному протоколу является VPN-подключением, поэтому порядок действий несколько отличается от PPPoE.
Обратите внимание! На некоторых старых вариантах NetGear N300 соединение L2TP не поддерживается, может понадобиться обновление прошивки!
- Отметьте положение «Да» в опциях ввода сведений для подключения.






PPTP
PPTP, второй вариант VPN-соединения, настраивается следующим образом:
-
Как и для других типов подключения, отметьте вариант «Да» в верхнем блоке.



Динамический IP
В странах СНГ тип подключения по динамическому адресу набирает популярность. На роутерах Netgear N300 оно настраивается так:
-
В пункте ввода сведений о подключении выберите «Нет».




Статический IP
Процедура конфигурации маршрутизатора для подключения по статическому IP почти совпадает с процедурой для динамического адреса.
-
В верхнем блоке опций отметьте пункт «Нет».




Как видите, настройка и статического, и динамического адреса невероятно простая.
Настройка Wi-Fi
Для конфигурации беспроводного подключения сделать нужно следующее:
-
В поле «Имя SSID» задайте желаемое название вай-фая.





Если все настройки вписаны верно, появится подключение по вай-фай с выбранным ранее именем.
На этом наше руководство по конфигурации маршрутизаторов Netgear N300 подходит к концу. Как вы могли убедиться, процедура это весьма простая и не требует никаких специфичных навыков от конечного пользователя.

Отблагодарите автора, поделитесь статьей в социальных сетях.

В данной статье мы рассмотрим подключение роутера Netgear N300 к персональному компьютеру, подсоединение к беспроводной сети, а также к популярным Интернет-провайдерам.
Рассмотрим такие немаловажные детали, как настройка IPTV, обновление прошивки устройства и восстановление его конфигурации.
Подключение
Итак, как подключить роутер Netgear N300 к компьютеру?

Сделать это можно следующим образом:
Теперь переходим к настройке сетевой карты, чтобы установить автоматическое получение IP-адреса.
Для Windows 7 необходимо следовать следующим шагам:

Если используется Windows XP, то процесс будет выглядеть несколько иначе:
После этой процедуры будет назначен внутренний IP адрес для текущего компьютера.

Как настроить WIFI роутер Netgear N300
Далее рассмотрим варианты подключения с использованием динамического IP, а также его нюансы для конкретных провайдеров.
Подключения по Dynamic IP
Некоторые провайдеры используют подключение по динамическому IP, то есть адресу, который назначается устройству во время подключения и используется только до завершения сеанса.
Чтобы настроить такое подключение, необходимо:
PPPoE для Ростелеком, ТТК и Дом.ру
Ростелеком, ТТК и Дом.ру используют тип подключения «PPPoE».
Следуем следующей инструкции для их настройки:
Дом.ру пользуется привязкой к MAC-адресу, поэтому для него необходимо провести несколько дополнительных манипуляций, аналогичных тем, что описаны в предыдущем пункте. В разделе «MAC-адрес» соглашаемся с использованием адреса вашего ПК.
L2TP для Билайн
Для Билайн подключение будет отличным от тех, что описаны выше, ведь этот оператор использует тип подключения L2TP.
В этом случае делаем следующее:
Беспроводная сеть
Перейдем к настройкам беспроводного соединения:
Обратите внимание! Называя беспроводную сеть, лучше начать ее имя с прописной буквы, так как некоторые устройства (например, планшеты или телефоны) не всегда корректно воспринимают названия с большой буквы.
Соединение создано и готово к работе.
Перед началом настройки IPTV для Нетгир N300, следует учесть один момент: в случае, когда для использования IPTV требуется указание Vlan ID, он не подойдет, так как может только выделять отдельный порт и направлять на него входящий поток.
Если это не требуется, то нам просто понадобится указать порт, к которому подсоединена STB-приставка:
Обновление прошивки
Несмотря на кажущуюся сложность процесса, прошивку маршрутизатора можно вполне выполнить самостоятельно. Для этого потребуются два файла – прошивки, необходимый для непосредственного обновления и конфигурации – для последующей настройки устройства.
Где их найти и пошаговая инструкция далее:
Если перейти на веб-страницу с настройками не получается (необходимое условие для пункта №4), то сначала необходимо вернуть устройство к его заводской конфигурации.
Сделать это можно следующим образом:
Видео: Netgear wireless N300
Бывают случаи, когда для сброса настроек этого недостаточно, тогда потребуются дополнительные шаги:
После завершения обновления прошивки необходимо настроить роутер, используя для этого файл конфигурации:
Возможности роутера
Роутер «Нетгир н300» подходит не только для квартир, но и даже для небольших офисов. Он достаточно мощный и хорошо справляется с нагрузкой, развивает скорость до 300 Мб/с, имеет встроенный коммуникатор (репитер), усиливающий сигнал. Маршрутизатор крайне прост в настройке и использовании, использует защищенную технологию WPS и подключение через кнопку на приборе.

Особенности
Важная особенность «wireless n300 router» — настройка производится в веб-интерфейсе маршрутизатора и отсутствует сетевой концентратор или хаб. Функция последнего — объединение компьютеров в единую сеть при помощи кабелей. Объединение осуществляется при помощи вай-фая, причем скорость передачи данных получается в 3 раза выше, чем при проводном подключении.
Единственным недостатком можно посчитать невозможность подключить к модему старые модели компьютеров, в которых вай-фай не предусмотрен.
Подключение
Перед началом настройки необходимо подключить маршрутизатор:
- Вставить интернет-кабель в гнездо WAN;
- Соединить роутер с компьютером или ноутбуком при помощи патч-корда (идет в комплекте);
- Подключить к электросети и нажать кнопку включения.
Важно! Все разъемы различаются по цветам и форме, также они подписаны, запутаться в проводах не получится.

Инструкции по настройке
Сразу после подключения устройства потребуется настроить компьютер для работы с модемом:
- Зайти в «Пуск» — «Панель управления» — «Сетевые подключения»;
- Нажать «Подключение по локальной сети» — «Свойства»;
- Зайти в «Общие» — «Протокол интернета»;
- Выбрать «Получать IP-адрес автоматически» и «Получать адрес DNS-сервера автоматически».
В зависимости от ОС порядок настроек может незначительно меняться.
Сделать это можно в несколько шагов:
- Войти в браузер и вбить в адресной строке «192.168.1.1»;
- Вбить логин и пароль: если маршрутизатор новый, это будут «admin» и «password»;
Важно! Если роутер уже использовался, но данные утеряны, стоит сбросить настройки до заводских.
После появится страничка маршрутизатора, с которой можно будет работать.
Варианты ввода параметров в интерфейсе Нетгир
В зависимости от используемых соединений подключиться можно разными способами. Как можно настроить роутер «netgear n300 jwnr2000v2», описано ниже.
С использованием динамического IP-адреса
Подключение проходит за несколько кликов:
- Нужно открыть вкладку «Интернет»;
- Поставить отметку «нет» на первый вопрос («Требуется ли ввести информацию о подключении?»);
- Выбрать автоматическое получение IP и DNS;
- При использовании привязки по MAC отметить это.
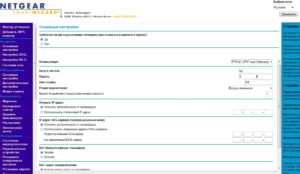
Провайдер применяет соединение «PPPoE»
Такое соединение применяют крупные российские поставщики связи. В этом случае для настроек необходимо:
- Открыть вкладку «Интернет»;
- Выбрать «да» в верхнем вопросе;
- Выбрать тип подключения «PPPoE», ввести логин и пароль, режим подключения — «всегда включено»;
- Настройки IP и DNS также автоматические.
Применяется соединение L2TP
Этим соединением пользуется «Билайн», его настройка схожа с настройками «PPPoE»:
Процедура настройки сети Wi-fi
Сделать это можно в несколько шагов:
WPS расшифровывается как «Wi-Fi Protected Setup» или «Защищенная установка Wi-Fi». Это специальная технология, которая позволяет входить в сеть через нажатие кнопки на устройстве. Ее главное отличие — в отсутствии необходимости вводить пароль при входе или использовать опцию «запомнить автоматически».

Настраивать опцию несложно:
- Нужно открыть на компьютере список видимых вай-фай сетей и нажать левой кнопкой по нужной;
- В открытом окошке будет предложено ввести пароль, ниже указано, что можно подключиться, нажав кнопку на роутере;
- На маршрутизаторе нужно найти кнопку «WPS» и подержать 2-4 секунды, после чего компьютер должен подключиться автоматически;
- На смартфонах потребуется войти в «Настройки» — «Беспроводные сети» — «Кнопка WPS».
Важно! Если возле кнопки написано «WPS/Reset», использовать ее нужно осторожно: при удержании кнопки более 5 секунд произойдет сброс всех настроек до заводских.
Установка нового ПО
Программное обеспечение непрерывно меняется и улучшается. Для корректной работы устройства его прошивку необходимо регулярно обновлять. Для этого требуется:
Сброс маршрутизатора к заводскому состоянию
Это может потребоваться, если прошлый владелец «n300 wi-fi роутер» настройки установил, но они больше неактуальны.
На корпусе маршрутизатора есть маленькая утопленная кнопка «Reset», которую нужно нажать и подержать 10-15 секунд. Когда индикаторы заморгают, кнопку можно отпускать.
Важно! Для нажатия кнопки лучше использовать острый длинный предмет, например, булавку или скрепку.

Настройка маршрутизатора «нетгир н300» занимает несколько минут. Она крайне проста: установить нужные параметры сможет любой пользователь.
Читайте также:


