Как установить sipuni на телефон
IP-телефония Sipuni — очень удобный инструмент для организации звонков в компании, который к тому же интегрируется с CRM. Сейчас все больше людей подключают себе такую телефонию, и все чаще возникает вопрос: “Можно ли подключить IP-телефонию Sipuni и сохранить при этом старый номер телефона?”
Когда ваши клиенты привыкли к определенному номеру для связи, не очень хочется менять его. К счастью, делать этого не придется. В данной статье мы расскажем о том, как подключить имеющийся номер телефона к Sipuni.
Немного о Sipuni
Для подключения IP-телефонии требуется хост, логин и пароль. То есть вы можете подключить любую телефонию, которая предоставит вам эти данные. Мобильные операторы также дают возможность подключать ее, хотя тут есть свои особенности.
Важно! Не подключайте все свои номера, выберите несколько самых известных и часто используемых номеров. Почему так? Потому что за подключение каждого номера нужно будет платить отдельно. Это просто невыгодно.
Не переживайте, что клиенты теперь не смогут дозвониться тому менеджеру, с которым работали. Этот вопрос решается средствами Sipuni. Каждый звонок будет попадать к своему ответственному автоматически. Если ответственный менеджер не взял трубку, звонок будет направлен следующему в очереди.
Боитесь, что никто не возьмет трубку, и звонок пропадет? Есть 2 выхода из этой ситуации: приложение «Звонок не уйдёт» или голосовая почта.
Итак, как же подключить имеющийся номер к Sipuni и интегрировать его с Битрикс24?
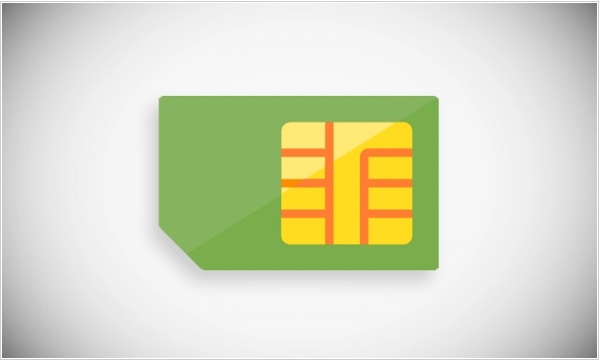
Подключение номера Мегафон
Если у вас нет желания или времени разбираться с подключением, вы всегда можете обратиться к нам за помощью.
Важно! «Мультифон» имеет ограничение на количество вызовов. Одновременно могут совершаться только 2 вызова. Снять ограничение можно, став корпоративным клиентом Мегафона.
Подключение номера Билайн
Здесь нам понадобится услуга «Облачная АТС». Подключить ее можно на сайте оператора. После подключения ваш номер номер станет многоканальным. Теперь нужно получить логин, пароль и хост.
Для этого понадобится еще один номер. Требуется подключить его как номер сотрудника и уже для него получить все данные для подключения. В результате получится номер, служащий облачной АТС и номер, с которого на эту АТС будет идти переадресация.
Если схема кажется вам слишком сложной, свяжитесь с нами, и мы возьмем всю работу по подключению на себя.
Стоимость услуги «Облачная АТС» начинается с 458 рублей в месяц и зависит от размера компании. Подробнее о тарифах узнавайте у оператора.
Подключение номера МТС
У этого оператора самая долгая процедура подключения. Суть точно такая же, как и в прошлых двух случаях. Вы должны подключить услугу «Автосекретарь» и получить хост, логин и пароль.
Сложность заключается в том, что сделать это можете только вы. Правила оператора не позволяют никому выступать в качестве посредника, поэтому общаться с поддержкой вам придется самостоятельно, однако мы все равно готовы проконсультировать вас и ответить на интересующие вопросы.
Стоимость подключения у МТС выше, чем у других операторов. 500 рублей стоит подключение услуги «Автосекретарь» и 400 рублей в месяц — абонентская плата.
Что делать с Tele2 и Yota?
У этих операторов нет возможности подключить имеющийся номер к IP-телефонии. Если вам обязательно нужно сохранить старый номер телефона, есть 2 варианта действий.
Переход к другому оператору
Напишите заявление на перевод номера к другому оператору, у которого есть возможность подключения к IP-телефонии, и проделайте то, что описано выше.
Очевидный минус этого метода в том, что перенос номера может занять достаточно много времени.
Переадресация

Вы можете завести новый номер для IP-телефонии и настроить на него переадресацию звонков со старого номера. Это удобно, достаточно быстро, но потребует дополнительных трат на оплату переадресованных вызовов.
В любом случае вы можете обратиться к нам за помощью в выборе, подключении и настройке IP-телефонии, а также ее интеграции с Битрикс24.
Доставка полезной информации от экспертов по Битрикс24!
Подпишитесь, и раз в неделю у вас на почте будет подборка полезных советов и обзоров про Битрикс24
MegaCRM позволяет интегрировать сервис ВАТС "Sipuni".
С помощью данного сервиса Вы сможете:
- Настраивать логику звонков, при которой входящие звонки будут направляться нужным менеджерам.
- Подключать операторов и настраивать переадресацию звонков от одного оператора - другому.
- Фиксировать звонки (в том числе пропущенные).
- Работать с отчетами и аналитикой по звонкам.
- Работать с внутренней телефонией.
Обратите внимание!
- Со стороны MegaCRM подключение и использование телефонии предоставляется бесплатно на тарифах Привилегия и Стандарт.
- Оплата услуг телефонии производится на стороне сервиса "Sipuni".
- Со стоимостью услуг, предоставляемых "Sipuni" Вы можете ознакомиться по ссылке.
Давайте рассмотрим, как подключить телефонию "Sipuni" в MegaCRM.
Шаг 1
Для начала Вам будет необходимо зарегистрироваться в "Sipuni" и войти в кабинет.

Шаг 2
Чтобы добавить номер, перейдите в раздел "Номера" и нажмите на кнопку "Подключить новый номер". Также тут Вы можете подключить свой номер или интернет-номер.

Обратите внимание!
- За детальной информацией о подключении номеров, Вы можете обратиться к базе знаний "Sipuni" или же в техническую поддержку "Sipuni". Наша техническая поддержка не оказывает консультаций по настройке сервиса "Sipuni".
Шаг 3
Далее Вам необходимо перейти к разделу "Конструктор". В нем с помощью интуитивно понятного интерфейса Вы сможете настроить сценарии обработки звонков и осуществить прочие необходимые Вам настройки.
Тут же Вы можете:
- Добавить входящие и исходящие схемы.
- Добавить сотрудников, отделы и пр.

Важно: в настройках сотрудника необходиом выбрать активное устройство "SIP-телефон", иначе звонки из CRM работать не будут.
Для этого перейдите в редактирование сотрудника и выберите "Sip-телефон" в блоке "устройства".

Обратите внимание!
- Более подробную информацию по работе с конструктором сценариев обработки, Вы можете найти в базе знаний "Sipuni".
- При возникновении трудностей в настройке телефонии, рекомендуем обратиться к вышеупомянутой базе знаний или же в техническую поддержку "Sipuni". Наша техническая поддержка не оказывает консультаций по настройке сервиса "Sipuni".
Шаг 4
Теперь, когда номера добавлены и схема обработки сформирована, Вам необходимо настроить интеграцию с MegaCRM.
Для этого с разделе сервиса "Sipuni" перейдите к вкладке "Настройки".

Шаг 5
И скопируйте значение из поля "Номер в системе".

Шаг 6
Откройте MegaCRM. Перейдите в раздел "Настройки" -> "Интеграции". В списке телефоний выберите Sipuni и нажмите на Иконку "+" в карточке.

Откроется окно настроек. Вставьте в поле "Номер в системе" ранее скопированный Вами номер.

Шаг 7
Теперь вернитесь в кабинет "Sipuni" и перейдите к разделу API.

Шаг 8
Скопируйте значение из поля "Ключ интеграции" (при необходимости сперва сгенерировав его).

Шаг 9
Вернитесь в MegaCRM и вставьте скопированный ключ в поле "Ключ интеграции".

Шаг 10
Теперь скопируйте значение из поля "Адрес для событий на АТС" на стороне CRM.

Шаг 11
В разделе "API" на стороне "Sipuni" перейдите к вкладке "События на АТС" и вставьте скопированный адрес в поле "URL принимающего скрипта".
После сохраните изменения.

Шаг 12
Также не забудьте сохранить изменения на стороне "Sipuni".

Шаг 13
Теперь, когда интеграция настроена, Вам осталось привязать внутренние номера к сотрудникам.
Для этого перейдите в раздел "Сотрудники", откройте карточку нужного работника.

И перейдите к редактированию.

Шаг 14
В открывшемся окне введите в поле "Внутрениий номер телефона" номер в соответствии с параметрами, заданными в "Sipuni".

Напоминаем, номера пользователей задаются в разделе "Настройки" - "Пользователи" на стороне "Sipuni" . В CRM Вам необходимо лишь проставить данные номера для сотрудников.
Шаг 15
В конце не забудьте сохранить изменения в окне редактирования сотрудника.
Интеграция с телефонией Sipuni позволяет обрабатывать звонки в Юздеске и собирать по ним статистику. При приеме звонков можно сразу переходить по ссылке (ссылка на карточку запроса) в Юздеск информацией о звонке.
1. Чтобы подключить телефонию Sipuni к Юздеску, откройте раздел «Каналы» – «API», нажмите «Добавить».

2. Заполните " Н азвание канала" – обязательное поле, которое будет отображаться в общем списке каналов в разделе "Каналы" и при работе с обращениями.
3. Проставьте галочки напротив полей “JSON запрос" и "отправлять в UTF-8" и нажмите "Сохранить".
4. После сохранения канала скопируйте секретный ключ и перенесите созданный канал в отслеживаемые. Нажмите снова "Сохранить".

На стороне Юздеска настройки завершены, переходим в личный кабинет телефонии Sipuni.
ВАЖНО! Интеграция доступна в расширенном тарифе Sipuni.
5. Зайдите в личный кабинет Sipuni > раздел "Интеграции" > Юздеск.

6. В разделе "Авторизация в Usedesk" вставьте сохраненный секретный ключ из п.4 в поле "API-ключ".

7. В разделе "Пользователи" сопоставьте сотрудников, которые будут участвовать в интеграции. Список сотрудников автоматически подтягивается из Юздеска, после сохранения API-ключа.
.

Внутренний номер вы можете создать в разделе "Конструктор" – "Сотрудники".

Тут же вам будет предложено установить расширение или коммуникатор

Если вы устанавливаете расширение, то для входа введите ключ из карточки "Редактирование сотрудника" (пример на предыдущем скрине).

Проверьте еще раз, что все пользователи распределены верно и сохраните настройки конфигурации.

Важно!
Отдел поддержки Sipuni сможет ответить вам по вопросам покупки номера, настройки схем, добавлению сотрудников и т.д. Также некоторые детали по работе телефонии описаны в Базе знаний Sipuni.

а мы продолжим настройку интеграции.
8. Далее нужно настроить сценарий интеграции.
Функции, которые могут могут быть настроены в телефонии:

С помощью Функции Sipuni можете воспользоваться уже написанным кодом или написать свой и начать полноценно пользоваться интеграцией.
Пример написанного кода (функции Sipuni) для сценария:
- Проверка клиента по номеру телефона (если телефона нет, создаётся клиент)
- Проверка тикета по клиенту (если нет открытого тикета по клиенту – создаем новый)
- Добавление звонка в тикет с комментарием и ссылкой на запись
1. Зайдите в раздел "Настройки" – "Интеграции" и нажмите node.

2. Выберите Usedesk в качестве CRM.

4. Перед написанием кода, очистите страницу. Добавьте код ниже:
5. После добавления кода, используйте пробный запуск. Дождитесь в логе "Сохранено" и результата функции.

6. После выполненных действий нажмите "Опубликовать".

Завершен входящий разговор
1. Зайдите в раздел "Настройки" – "Интеграции" и нажмите node.

2. Выберите Usedesk в качестве CRM.

3. Нажмите "Создать функцию" – "Завершен входящий разговор".

4. Перед написанием кода, очистите страницу. Добавьте код ниже:
5. После добавления кода, используйте пробный запуск. Дождитесь в логе "Сохранено" и результата функции.
6. После выполненных действий нажмите "Опубликовать".

Пропущенный входящий
1. Зайдите в раздел "Настройки" – "Интеграции" и нажмите node.

2. Выберите Usedesk в качестве CRM.

3. Нажмите "Создать функцию" – "Пропущенный входящий".

4. Перед написанием кода, очистите страницу. Добавьте код ниже:
5. После добавления кода, используйте пробный запуск. Дождитесь в логе "Сохранено" и результата функции.

6. После выполненных действий нажмите "Опубликовать".

Исходящий звонок
1. Зайдите в раздел "Настройки" – "Интеграции" и нажмите node.

2. Выберите Usedesk в качестве CRM.

3. Нажмите "Создать функцию" – "Исходящий звонок".

4. Перед написанием кода, очистите страницу. Добавьте код ниже:
5. После добавления кода, используйте пробный запуск. Дождитесь в логе "Сохранено" и результата функции.

6. После выполненных действий нажмите "Опубликовать".

Завершен исходящий разговор
1. Зайдите в раздел "Настройки" – "Интеграции" и нажмите node.

2. Выберите Usedesk в качестве CRM.

3. Нажмите "Создать функцию" – "Завершен исходящий разговор".

4. Перед написанием кода, очистите страницу. Добавьте код ниже:
5. После добавления кода, используйте пробный запуск. Дождитесь в логе "Сохранено" и результата функции.

6. После выполненных действий нажмите "Опубликовать".

Исходящий не отвечен
1. Зайдите в раздел "Настройки" – "Интеграции" и нажмите node.

2. Выберите Usedesk в качестве CRM.

3. Нажмите "Создать функцию" – "Исходящий не отвечен".

4. Перед написанием кода, очистите страницу. Добавьте код ниже:
5. После добавления кода, используйте пробный запуск. Дождитесь в логе "Сохранено" и результата функции.

6. После выполненных действий нажмите "Опубликовать".

Как в Юздеске выглядит настроенный сценарий:
- Проверка клиента по номеру телефона (если телефона нет, создаётся клиент)
- Проверка тикета по клиенту (если нет открытого тикета по клиенту – создаем новый)
- Добавление звонка в тикет с комментарием и ссылкой на запись
– В карточке клиента имя нового клиента будет заполняться номером телефона, вы можете его переименовать при необходимости.

– Тема в карточке запроса будет соответствовать звонку: входящий/ исходящий звонок.

– В карточке запроса будет отображаться время и подпись создания запроса:

– В карточку запроса будет попадать запись о пропущеных входящих звонках.

– В карточку запроса будет попадать запись разговора, которую можно прослушать.

Если вы не дозвонились до клиента, то в карточке запроса записи разговора не будет, только информация об исходящем звонке.
Заметка
Бонус от Sipuni только для клиентов AdvantShop!
Дополнительный бесплатный месяц использования сервиса после первой оплаты.
Чтобы получить данный бонус, необходимо при регистрации ввести купон “SIPUNI_6106_2627”.
Интеграция с сервисом телефонии Sipuni позволяет:
- Получать уведомления непосредственно в админке магазина о входящем звонке и сразу открыть карточку звонящего клиента.
- В админке магазина просматривать журнал вывозов с возможностью прослушать запись разговора.
- Обрабатывать пропущенные вызовы.
Настройка модуля
1. Перейдите в панель администрирования магазина, пункт меню "Настройки - IP-телефония"(см. рис. 1 и 2).

Рисунок 1.

Рисунок 2.
2. Настройка Список лидов по умолчанию задает действие, которое будет выполняться при новом звонке.
Выберите либо не создавать лид при новом входящем звонке , либо создавать лид в определенный список лидов(см. рис. 3).

Рисунок 3.
3. В выпадающем списке выберите оператора связи – Sipuni (см. рис. 4).

Рисунок 4.
3. В открывшемся окне форма с настройками (см. рис. 5).

Рисунок 5.
Интеграция с PhonerLite – если поставить галочку в данном поле, то звонки можно будет принимать через специальную программу. Оператор устанавливает программу PhonerLite себе на компьютер. При клике на номер телефона в административной панели начинается звонок клиенту.
Ключ интеграции можно сгенерировать в личном кабинете Sipuni во вкладке "Интеграция" на странице настроек.
Учитывать внутренние вызовы - настройка отвечает за то, отображать или нет уведомления о внутренних вызовах в панели администрирования.
Сбор отладочной информации о вызовах - сбор информации по звонкам. Не рекомендуем активировать настройку, данная настройка предназначена только для разработчиков.
Получение ключа Интеграции
2. Перейдите в раздел "Настройки - Api" (см. рис. 6).

Рисунок 6.
Нажмите на кнопку "Сгенерировать" и "Сохранить".
3. Скопируйте ключ интеграции, вставьте в настройки магазина.
Настройка события входящего звонка на АТС
1. Перейти в раздел "Настройки - API" и выбрать вкладку "События на АТС" (см. рис. 7).

Рисунок 7.
2. В поле URL принимающего скрипта вставьте ссылку, указанную в настройках магазина в поле "Адрес сервиса".
Ссылку для вставки можно найти тут (см. рис. 8). Панель администрирования магазина, пункт меню "Настройки - IP-телефония", параметр "URL для оповещений" - это и есть нужная нам ссылка.

Рисунок 8.
3. Затем, после вставки ссылки в личном кабинете Sipuni, нажмите кнопку "Сохранить".
Обратный звонок
Для подключения опции "Перезвоним через N-секунд" подключите услугу Звонок на номер на стороне Sipuni. Для этого перейдите в "Настройки - API - Звонок на номер" (см. рис. 9).

Рисунок 9.
На стороне магазина настройки обратного звонка находятся там же, где телефония, пункт меню "Настройки - IP телефония" (см. рис. 1).
Активируйте настройку Подключить опцию "Перезвоним Вам через N секунд"(см. рис. 10).

Рисунок 10.
Номер аккаунта Sipuni – номер, на который будут поступать данные заявки.
Внутренний номер – добавочный номер сотрудника в АТС "Sipuni".
Тип звонка – устанавливаете тип звонка, по которому будет работать исходящий вызов. Выбор настроен следующий: звонок с внутреннего номера на внешний номер (мобильный или городской), звонок на внешний номер через схему.
Схема – указываете название схемы, схема звонков настраивается на стороне Sipuni.

Рисунок 11.
Количество секунд – количество секунд на сайте для отображения клиенту. На скорость работы сервиса не влияет.
Текст успешной заявки в рабочее время – данный текст будет отображаться клиенту, когда он оставит заявку в рабочее время. (Текст, отображаемый после нажатия кнопки "Заказать звонок" в рабочее время.)
Текст успешной заявки в нерабочее время – данный текст будет отображаться клиенту, когда он оставит заявку в нерабочее время. (Текст, отображаемый после нажатия кнопки "Заказать звонок" в нерабочее время.)
Время приема звонков – устанавливаете галочками и выбираете время приема звонков, т.е. по сути это график рабочего времени.
Читайте также:


