Как установить screen time на телефоне ребенка
Есть только один способ управлять экранным временем детей: воспитание. Родители и опекуны должны установить правила, рекомендации и привычки, которые позволят проводить соответствующее количество времени с компьютерами, видеоиграми, планшетами и телефонами. Хотя вполне реально регулировать экранное время, используя только слова, некоторые инструменты родительского контроля делают это проще. А в некоторых обстоятельствах они просто необходимы.
Допустим, вы установили правило, согласно которому ваш ребенок может использовать определенное приложение на вашем iPad только в течение 10 минут. Если ваш ребенок очень мал или отличается в развитии, он может еще не иметь навыков, необходимых для соблюдения этого правила. В этом случае вы можете использовать функцию Guided Access (управляемого доступа), установив таймер, чтобы приложение зависало через 10 минут.
Другой пример: теперь предположим, что ваш ребенок готов принять активное участие в ограничении своего экранного времени. Однако он еще новичок в этом, и время от времени нужно, чтобы вы вмешивались. В этом случае вы можете включить инструмент, который отслеживает, сколько времени ваш ребенок проводит в различных приложениях, и сообщает вам об этом. Таким образом, вы сможете завоевать доверие своего ребенка, не теряя при этом надзора.
Ниже мы рассмотрим три различных способа управления экранным временем. Один полагается на инструменты, встроенные в устройства Apple. Второй использует приложение от Microsoft для мониторинга устройств Xbox, Windows и Android. Третий вариант предполагает использование сторонних приложений и программного обеспечения, предназначенных для полного родительского контроля.
Как управлять временем экрана на устройствах Apple
С устройствами Apple у вас есть два хороших метода для отслеживания или ограничения времени использования экрана детьми (и вашего собственного, если уж на то пошло). Первый вариант включает в себя настройки семейного доступа, которые позволяют устанавливать ограничения по времени для приложений или категорий приложений на каждый день, а также получать отчеты об использовании экранного времени каждым человеком. Второй метод позволяет установить ограничение по времени для приложения прямо перед тем, как передать iPhone или iPad, что идеально подходит для очень маленьких детей.
Метод 1. Используйте Apple Screen Time
Настройки семейного доступа позволяют управлять устройствами, покупками и использованием экрана в рамках всей семьи. После того, как вы настроите семейный доступ, добавив своих детей в учетную запись, вы можете установить дневные ограничения по времени для приложений или категории приложений, которые они могут использовать.
Функция экранного времени создает журнал использования устройства каждым человеком и создает ежедневный и еженедельный отчет, показывающий, сколько времени они провели в разных приложениях.
Функции семейного доступа и экранного времени Apple предоставляют вам отличные инструменты для мониторинга экранного времени, установки ограничений и иного управления устройствами Apple в вашем доме. Однако если в вашей семье есть технологии, отличные от Apple, такие как игровые приставки или хромбуки, они не распространяются на эти устройства. Пользователи Chromebook могут попробовать использовать Google Family Link.
Метод 2: используйте ограничение времени сеанса на устройствах Apple с управляемым доступом
Этот метод управления экранным временем хорош, когда вы хотите отдать свой iPhone или iPad ребенку и установить точное ограничение на то, как долго он может его использовать прямо сейчас. Вы можете сделать это с помощью функции управляемого доступа.
Чтобы использовать его, сначала включите управляемый доступ, выбрав «Настройки»> «Специальные возможности»> «Управляемый доступ».
После включения откройте приложение, которое вы хотите, чтобы ваш ребенок мог использовать, и трижды щелкните либо боковую кнопку, либо кнопку «Домой» для устройств, на которых она есть. В нижнем левом углу нажмите «Параметры». В нижнем варианте написано «Ограничение по времени». Включите его и выберите количество минут, в течение которых ребенок сможет использовать приложение.
Как управлять экранным временем для Windows и Xbox (а также играми на Android)
Microsoft совсем недавно выпустила новое приложение под названием Family Safety (Семейная безопасность). Оно доступно как для iPhone, так и для Android, и может использоваться для ограничения экранного времени на устройствах Windows и Xbox, а также в играх на Android.
Приложение позволяет установить ограничения на то, сколько времени члены вашей семьи могут проводить на устройствах Xbox и Windows. У вас также есть возможность установить временные ограничения для определенных приложений или игр на Xbox, Windows и Android . Кроме того, дети могут запросить продление времени, которое вы можете одобрить или отклонить в режиме реального времени с помощью приложения.
У нового инструмента Microsoft есть и другие функции, такие как отправка вам запросов до того, как ваши дети смогут сделать покупки приложений на своих устройствах.
Одним из недостатков является то, что приложение отслеживает только один веб-браузер, Microsoft Edge, поэтому, если ваши дети используют Chrome, Firefox или другой браузер, они могут обойти некоторые ограничения. Вы можете заблокировать им установку других браузеров, но в зависимости от того, какая поддержка браузера им нужна для учебы, это может не сработать.
Как управлять экранным временем с помощью программного обеспечения для родительского контроля
Инструменты родительского контроля существуют уже несколько десятилетий. Теперь вы можете купить отличное программное обеспечение родительского контроля для контроля и управления всеми устройствами в вашем доме, или использовать мобильные приложения для родительского контроля, если ваша семья использует только планшеты и телефоны.
Любое приложение в этой категории позволит вам установить ограничения на экранное время , блокировать определенные приложения или веб-сайты в течение установленного вами времени и контролировать использование устройства в целом. Многие из них работают на разных платформах (хотя не все функции обязательно будут работать на каждой платформе), поэтому, если вы используете сочетание устройств Apple, Windows и Android, программное обеспечение для родительского контроля или приложения будут подходящим вариантом.
Эти приложения и инструменты предоставляют широкий спектр возможностей в зависимости от того, насколько вы хотите контролировать время использования экрана в семье, хотите ли вы получить дополнительные функции (такие как определение местоположения) и сколько вы готовы потратить. Некоторые из них, получившие высшие оценки в различных тестах, - это Editors Choice Qustodio, Kaspersky Safe Kids и Norton Family Premier. Qustodio позволяет вам устанавливать дневные ограничения по времени, создавать графики использования устройств и устанавливать временные ограничения для отдельных приложений. Kaspersky Safe Kids совпадает с этими первыми двумя возможностями и включает опцию «Только для монитора», но не может устанавливать ограничения по времени для каждого приложения. Norton Family имеет возможности управления временем, аналогичные Kaspersky Safe Kids, а также имеет настройку «Только для монитора», но не работает с устройствами macOS.
Не все экранное время одинаково
Прежде чем устанавливать строгие ограничения на то, сколько ваши дети могут иметь экранного времени, имейте в виду, что не все экранное время одинаково. Некоторые эксперты говорят, что вы не должны засчитывать учебу или домашнее задание, выполненное на экранах, в общую дневную норму детей. Кроме того, качество экранного времени может отличаться от того, что предполагают родители. В частности, для подростков общение - важный аспект их жизни, который может проходить в видеоиграх, социальных сетях и других местах.
Common Sense Media рекомендует обратить внимание на то, как дети ведут себя после различных медиа-событий, как один из способов оценить качество. Другой - спросить, как они относятся к своим наиболее часто используемым видеоиграм и приложениям, что им в них нравится.
Используя правильные инструменты, вы можете вместе со своей семьей определить правильные ограничения для экранного времени. Со временем они могут измениться, могут быть дни или недели с исключениями, но с правильными инструментами и информацией вы можете сделать это так, чтобы это было понятно для всех.

Screen Time, долгожданная функция родительского контроля iOS, была развернута как часть iOS 12 . Возможно, вы использовали или слышали о функции «Ограничения» в iOS 11 или других предыдущих версиях.
Помимо установки ограничений, Screen Time помогает вам точно отслеживать, сколько времени вы и ваша семья проводите на устройствах iOS, таких как iPhone или iPad.
Примечание редактора: Пользователи Android, у вас есть специальный инструмент от Google для управления устройствами Android, пожалуйста, проверьте здесь для получения более подробной информации: Семейная ссылка Google: Полное руководство по родительскому контролю на Android.
содержание
1. Что такое экранное время?
2. Как использовать экранное время для родительского контроля?
3. Как включить экранное время?
4. Как установить пароль для экранного времени?
5. Как настроить общий доступ к семье для экранного времени?
6. Как получить отчеты о времени на семейном экране?
7. Как установить дневные ограничения для приложений iOS?
8. Как заблокировать определенные сайты на iPhone?
9. Как ограничить определенные приложения iOS?
10. Как установить расписание простоя?
11. Как ограничить покупки в приложении в iTunes / AppStore?
12. Как отключить экранное время?
13. Сколько времени экрана полезно для детей?
Что такое время экрана?
Screen Time даст подробное представление о том, как вы используете свой iPhone или iPad каждый день. Из отчета «Время экрана» вы можете четко определить, сколько времени вы тратите на веб-сайты, игры и другие приложения для iOS. Даже вы можете узнать информацию о том, как часто вы забираете iPhone, количество уведомлений, полученных за день, и многое другое. Проще говоря, вы можете считать Screen Time отчетом о работоспособности вашего iOS-устройства .
Как использовать время экрана для родительского контроля?
С iOS Screentime вы получите детальное графическое представление времени, которое пользователь проводит на устройстве. Вы можете ограничить время, которое дети проводят на устройствах iOS, если вы знаете, сколько времени они проводят, играя в игры, просматривая Netflix, YouTube и т. Д.
Последние годы дети так увлекаются электронными устройствами и гаджетами. В конце концов, это повлияет на зрение ребенка и общее состояние здоровья. Как родитель, вы должны иметь некоторый контроль над использованием устройства iOS вашим ребенком. Функция «Время экрана» дает родителям больше контроля над поведением малыша на смартфоне и временем, которое они проводят перед экранами. Вы можете ограничить время, проведенное вашими детьми на устройствах iOS.
Теперь давайте посмотрим, как Screen Time поможет вам отслеживать использование устройства iOS и устанавливать ограничения и ограничения на основе этого отчета.
Как включить экранное время?
Во-первых, убедитесь, что вы обновили свой iPhone до iOS 12, новая функция ScreenTime поддерживается начиная с iOS12 и выше. Выполните следующие шаги, чтобы активировать Родительский контроль на устройстве iOS вашего ребенка;
Чтобы добиться родительского / семейного контроля, мы предлагаем обновить iOS 12 для всех устройств и выполнить описанную выше процедуру, чтобы включить ScreenTime для нескольких устройств.
Как установить пароль для экранного времени?
Если вы уже включили ограничения на своем iPhone (iOS 11 или более ранние версии), то вам нужно ввести тот же код ограничения для Screen Time. На всякий случай, вам нужен отдельный защитный код для Screen Time, вы можете создать новый пароль.
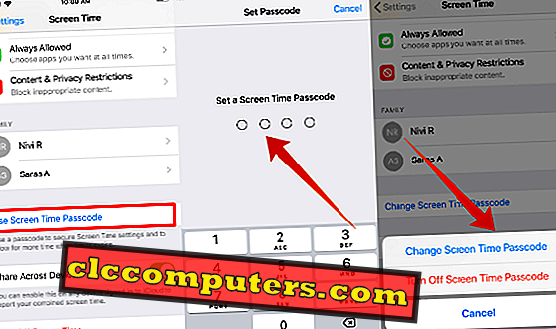
Это необходимо для установки ScreenTime, когда вы выбираете опцию «Это мой телефон ». Если вы настраиваете экранное время на iPhone вашего ребенка, вы, возможно, уже выполните эти шаги при включении экранного времени. Если нет, давайте пройдемся по шагам выше.
Как установить общий доступ к семье для экранного времени?
Чтобы получать отчеты Family ScreenTime, вам нужно создать семейную группу и добавить в нее всех своих детей / подростков. Только тогда вы можете просматривать свои ежедневные / еженедельные отчеты. Вы можете пропустить этот раздел, если вы уже создали группу и добавили членов своей семьи.
Прежде чем продолжить, убедитесь, что у каждого члена вашей семейной группы есть свои собственные Apple ID. В противном случае создайте для них уникальные идентификаторы, и вы сможете просмотреть детали создания дочернего идентификатора.
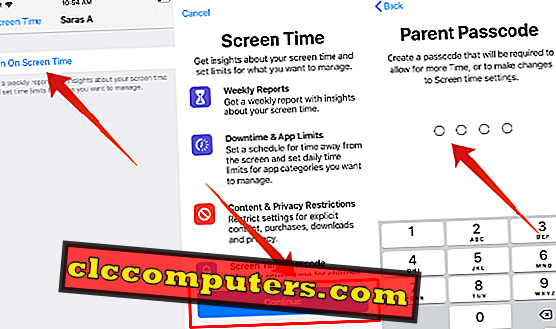
Наконец, убедитесь, что на их устройствах включена функция общего доступа к экранному времени, проверив шаги по использованию общего доступа к семье для ScreenTime. Только тогда вы сможете просматривать их отчеты.
Как получить семейные отчеты о времени на экране?
Вы сделали все, что нужно для доступа к экранному времени вашей семьи. Теперь пришло время взглянуть на отчеты о ваших детях / подростках в режиме реального времени. Чувствуете себя возбужденным? Правильно.
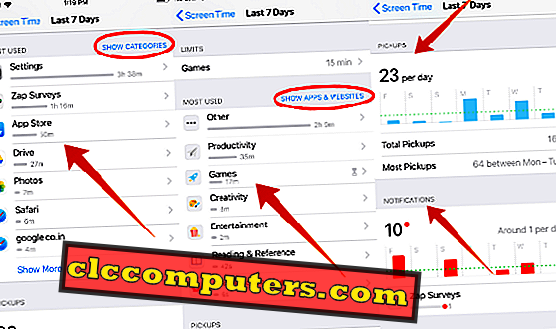
Для просмотра ежедневных / еженедельных отчетов выполните подробные шаги, описанные в разделе Как получить отчет ScreenTime. Определенно, вы хотели бы знать, какая информация будет доступна в отчете Screen Time. Вполне понятно.
Отчет по экранному времени точно покажет, сколько времени ваши дети потратили на приложения в социальных сетях (Facebook, Twitter и т. Д.), Играх, развлечениях, веб-сайтах и т. Д. Вы даже можете получить полный список посещенных ими сайтов за день. Из этого списка вы можете узнать, смотрят ли они какой-либо нерелевантный / неуместный контент. Кроме того, вы также можете узнать приложения / веб-сайты, которые наиболее используются ими. Оба ежедневных / еженедельных отчетов доступны. Вы можете сослаться на некоторые примеры отчетов ScreenTime.
Давайте представим, что вы узнали несколько вещей из отчета о времени вашего ребенка:
« Ваш ребенок потратил 3 часа, играя в игры вроде Fortnite и просматривая видео на YouTube. Кроме того, вы нашли несколько новых игровых приложений, установленных на устройстве без вашего ведома. Кроме того, он или она использовали устройство в течение 30 минут после сна ».
Благодаря iOS 12 вы можете лучше контролировать вышеуказанную ситуацию, используя Screen Time. Как? Установив ежедневные ограничения по времени, вы можете сократить время, затрачиваемое вашим ребенком на развлечения и игры. Вы можете полностью заблокировать их от установки / удаления приложений. Установите расписание простоя перед сном, чтобы они не могли получить доступ к каким-либо приложениям на своем устройстве, пока они ложатся спать.
Теперь давайте посмотрим, как установить вышеуказанные ограничения в следующих разделах.
Как установить дневные ограничения для приложений iOS?
Несмотря на то, что iOS не позволяет устанавливать дневные ограничения для отдельных приложений, вы можете ограничить использование определенной категории приложений. Например, вы можете установить ограничение на один час для развлечений и 45 минут для игр на устройстве вашего ребенка.
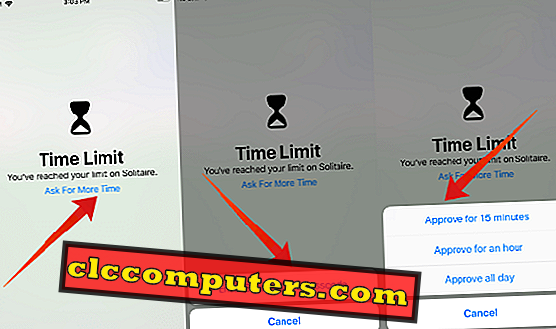
В выходные дни ваши дети хотели бы проводить больше времени, играя в свои любимые игры. Поскольку вы можете установить другой лимит времени для категории приложения для всех 7 дней в неделю, вы можете уделить немного больше времени выходным.
После того, как дневной лимит для категории приложения будет достигнут, приложение автоматически остановится, и вы получите уведомление о временном ограничении на экране. И, если вам нужно продолжать использовать приложение, то вы должны либо запросить дополнительное время или отключить ограничения. Чтобы установить ограничения по времени для различных категорий приложений, ознакомьтесь с разделом Как установить ограничения по времени для приложений iOS.
Как заблокировать определенные сайты на iPhone?
iOS предоставляет три типа ограничений, а именно неограниченный доступ, ограничение контента для взрослых и только разрешенных веб-сайтов. Вы можете ограничить контент для взрослых, выбрав вариант 2. Однако третий вариант является лучшим, поскольку он позволяет только веб-сайты, указанные в списке. В дополнение к списку по умолчанию, вы можете добавить свой собственный список веб-сайтов, которые могут быть разрешены.

Независимо от того, имеют ли ваши дети собственное устройство iOS или разделяют ваш iPhone, вы определенно хотели бы заблокировать их доступ к определенным веб-сайтам. Правильно? Например, вы не хотите, чтобы ваши дети / подростки посещали какой-либо веб-сайт, касающийся контента для взрослых, насилия и многого другого. Даже вы можете запретить им посещать захватывающие игровые сайты.
Как ограничить определенные приложения для iOS?
Иногда нужно убедиться, что дети не загружают никаких приложений для взрослых или знакомств. Apple хорошо поработала, указав возрастное ограничение для каждого приложения в магазине iTunes. Например, минимальный возраст, необходимый для присоединения к Twitter и Facebook, составляет 13 лет. Если ваш ребенок младше, им не разрешается загружать эти приложения.
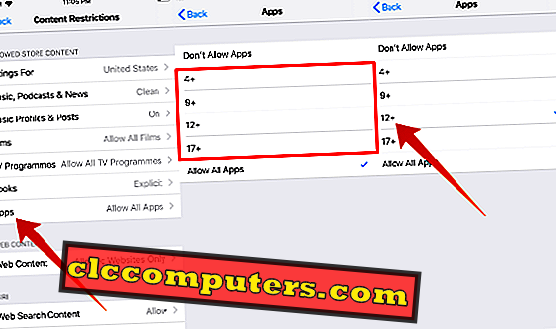
iOS поддерживает четыре варианта (4+, 9+, 12+, 17+) для ограничения приложений в зависимости от возраста. Вы можете выбрать подходящий в зависимости от возраста вашего ребенка. Узнайте, как ограничить определенные приложения в App Store.
Помимо приложений в iTunes / App Store, вы также можете заблокировать доступ ваших детей к встроенным приложениям. Если вы не хотите, чтобы ваши дети играли с такими приложениями, как Wallet, FaceTime и т. Д., Вы можете легко скрыть эти приложения. И они не будут отображаться на главном экране.
Читайте: Как ограничить определенные встроенные приложения на iPhone
Как установить расписание простоя?
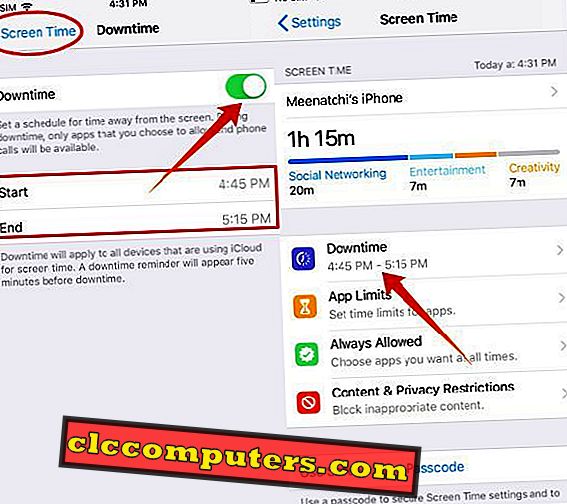
Ваши дети возятся со своими айфонами во время сна? Тогда, безусловно, вы будете раздражены. Правильно? Вполне понятно. Потому что вам нужно отдохнуть в конце напряженного дня в вашем офисе или дома. И вы не можете спать спокойно, если ваши дети не спят.
Чтобы дети правильно выполняли процедуры перед сном, просто установите график простоя во время сна. Поскольку они не могут получить доступ к своим любимым играм / приложениям, во время сна вы можете быть уверены, что выспитесь как минимум. Для настройки времени простоя, проверьте здесь, чтобы установить время простоя на iOS.
Как ограничить внутриигровые покупки на iPhone?
Как вы будете себя чувствовать, если ваш ребенок / подросток потеряет деньги на игры в iTunes без вашего ведома? Определенно, вы не будете чувствовать себя хорошо. Как родитель, вы должны знать обо всех расходах своего ребенка, пока они не станут взрослыми. Вы можете настроить учетную запись «Дети», чтобы вы ничего не покупали в магазине приложений iOS без вашего разрешения.
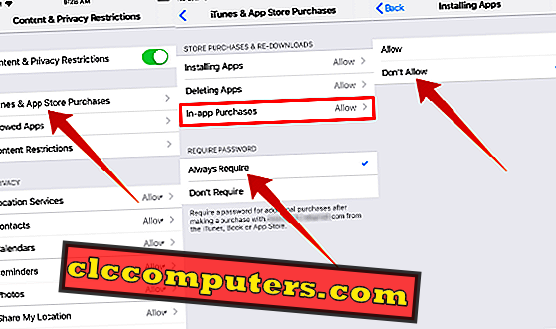
Вы можете легко сделать это, заблокировав покупки в приложении для ваших детей / подростков. Проверьте здесь, чтобы заблокировать внутриигровые покупки на iOS. Если вы хотите быть более строгими со своими детьми, вы можете запретить им устанавливать / удалять любые приложения на устройстве iOS.
Как отключить экранное время?
Считаете ли вы, что Screen Time действительно раздражает и хотите от него избавиться? Это довольно просто. На главном экране перейдите в « Настройки» -> «Время экрана» и нажмите « Отключить время экрана» . Ваша активность больше не будет сообщаться, и все настройки, связанные с ограничениями, ограничениями приложений и временем простоя, будут полностью удалены.
Если вам нужно прекратить мониторинг устройства вашего ребенка, перейдите в Настройки-> Время экрана . Нажмите на имя вашего ребенка -> Отключить экранное время и введите пароль времени экрана. Без пароля вы не можете отключить ScreenTime на устройстве вашего ребенка.
Сколько времени экрана полезно для детей?
Надеюсь, это руководство поможет вам установить родительский контроль на устройстве iOS вашего ребенка. У вас есть другие вопросы, связанные с ScreenTime? Пожалуйста, не стесняйтесь поделиться этим в комментариях.
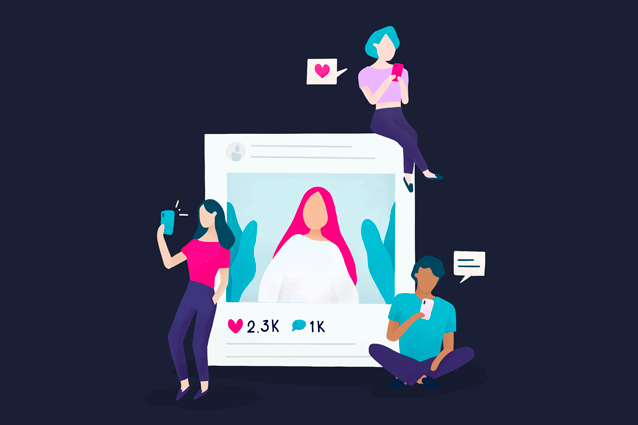
Дистанционное обучение, на которое дети перешли в связи с эпидемией коронавируса, многое изменило в нашей жизни. Иногда кажется, что мы изолировались не в стенах квартир, а в телефонах, планшетах и компьютерах. И хотя многие родители позволили детям проводить в гаджетах больше времени, чем обычно, их уход в сетевую жизнь часто провоцирует семейные конфликты.
При этом, по данным последних исследований, именно конфликты в семье и отсутствие доверительных отношений между родителями и подростком серьезно увеличивают вероятность появления у последнего интернет-зависимости. И именно она заставляет взрослых искать решение, которое поможет контролировать использование ребенком интернета и гаджетов. Психологи насчитали пять типов стратегий родителей, столкнувшихся с подобной проблемой:
- Родители не ограничивают и не поощряют использование гаджетов. Этот подход усугубляет проблему интернет-зависимости у подростков.
- Родители используют гаджеты наравне с детьми без нравоучений. Это, что называется, ни рыба ни мясо, ни плохих, ни хороших последствий здесь нет.
- Родитель обсуждает с ребенком поведение в сети и использование гаджетов. Такая стратегия помогает обезопасить ребенка или сгладить уже существующую проблему.
- Родитель проверяет, на какие сайты ходит подросток, как долго играет, но без активного обсуждения. Сам факт пристального контроля может оказать воздействие на подростка, но хорошее или плохое — зависит от того, как это мониторинг проводится.
- Родители устанавливают правила и ограничения на использование сети и гаджетов. И вот тут интересно: ограничивающая медиация самая действенная, но она приводит либо к снятию проблемы, либо к серьезным конфликтам.
В исследовании Pew Research Center Parents, Teens and Digital Monitoring (2016) говорится, что 55% опрошенных родителей ограничивают экранное время своих детей. Но сегодня мы живем в ситуации, с которой прежде не сталкивались, да и за четыре года многое могло поменяться. Чтобы узнать, изменились ли данные, я провела опрос в своем телеграм–канале, на момент публикации в нем приняли участие 563 человека. Выяснилось, что 43% установили правила устно и придерживаются их без помощи каких-либо сервисов. 15% и сейчас используют приложения для ограничения экранного времени, 16% не используют, но хотели бы, а 14% родителей, которые обычно используют ограничения (устные или программные), отменили их на время карантина. Около 72% опрошенных так или иначе использование детьми гаджетов регулируют.
Очевидно, что ограничивать экранное время важно. Но как делать это правильно, чтобы не нажить врагов в своей семье?
Вы заметили, что слова «родительский контроль» напрочь исчезли из названий сервисов, которые позволяют родителям настроить цифровое потребление для детей? Теперь это Screen Time, Family Link, Our Pact — «Экранное время», «Семейная связь, «Наш договор» — и тому подобное.
В первые годы своего существования программы родительского контроля вызывали бурную реакцию. Такому широкому и неравнодушному пользовательскому тестированию позавидует любая команда разработчиков. И даже сейчас у подобных приложений стабильно низкие оценки. Защищенность и уязвимость данных тут ни при чем: оценки занижают раздосадованные дети, потому что эти приложения наносят удар по куда более важному — по личному, пусть и цифровому, пространству.
Смартфон или планшет становится для ребенка «своей территорией» — это место для селфи, переписок, и это одно из первых «пространств», которое он обживает по своему усмотрению (выбирает обои, мелодию звонка и другие настройки). И вот представьте, что в такой ваш мир с ноги заходит заботливый родитель и начинает всем распоряжаться. Тут и подростком не нужно быть, чтобы возмутиться.
Как работает родительский контроль
Идея простая. Приложения работают в паре: одно ставится на детский телефон, второе — на родительский. Таким образом взрослый получает право удаленно устанавливать на телефоне ребенка временные лимиты, подтверждать и запрещать покупки или блокировать определенные приложения и программы. Встроенные сервисы, например, у Apple, работают так же, только там все происходит на уровне аккаунтов.
Получается, что эти сервисы «родительского контроля» нарушают саму идею персонального гаджета. Он перестает быть личным, даже если был подарен на день рождения. Но и родителей можно понять: они дарят ребенку «колодец, чтобы напиться», а он оказывается бездонным и «чтобы свалиться». Инстинктивно хочется обнести такой колодец оградой, и, конечно же, это ужасно обидно для ребенка.
Поэтому психологи рекомендуют перед активацией таких сервисов и приложений соблюсти несколько правил.
Главное: необходимо заключить с ребенком договор. Это универсальная рекомендация, вне зависимости от того, используете ли вы программные ограничения или проговариваете их устно. Важно обсудить:
- Сколько времени в течение дня вы хотите отводить на использование гаджетов и сети? Вписывается ли это в расписание ребенка?
- Как ребенок будет распределять доступное ему сетевое и экранное время. Сколько уходит на образование, сколько — на игру и общение.
- Совместно проставьте лимиты для различных приложений. Хорошим ходом в переговорах будет изменение этих лимитов в зависимости от дня недели, например, в понедельник на TikTok — час, во вторник — полчаса.
- Подпишите этот договор, пожмите руки, ну или обнимитесь.
- Назначьте испытательный срок и день, когда вы спокойно обсудите, удалось ли придерживаться правил, хватило ли времени и, если есть необходимость, измените настройки или договоренности.
Казалось бы, в отсутствии программных ограничений больше доверия, ребенок быстрее учится самоорганизации. Но чем он младше, тем сложнее ему совершать волевые усилия. Например, требовать от второклассника, чтобы он и играл, и следил за временем, бессмысленно — такой контроль и от взрослого-то требует зверской выдержки. Помочь может техническое ограничение.
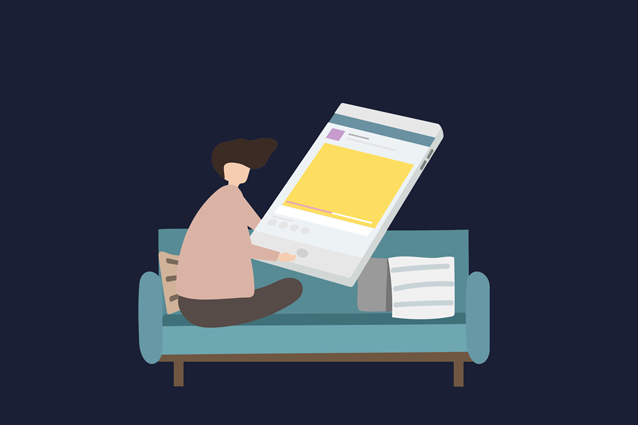
Иллюстрация: Busbus/Rawpixel
Как настроить ограничения экранного времени в телефонах и компьютерах
Если у вас и у ребенка гаджеты Apple, удобнее всего использовать родной сервис — Screen Time. Если у вас Apple, a у ребенка Android, или Android у обоих, лучше использовать сервис Family Link от Google.
Screen Time iOS
Приложение для контроля экранного времени, где вы можете не только анализировать свою цифровую активность, но и задавать правила для ребенка.
В настройках iOS на своем телефоне выберите «Экранное время». Там будет представлен анализ вашего цифрового поведения, а ниже — аккаунты членов семьи. Чтобы аккаунты появились в Screen Time, их нужно создать. Для ребенка младше 13 лет нужно завести не аккаунт, а идентификатор Apple.
Как сделать идентификатор Apple
- Если на компьютере, то в настройках. Если на IPhone, то в своей учетной записи найти раздел «Семейный доступ».
- В настройках «Семейного доступа» кликнуть на «Добавить члена семьи».
- Выбрать «Создать детскую запись».
Далее следуйте инструкции, она предельно простая.
Если несовершеннолетнему завести полноценный аккаунт, изменив возраст, некоторые автоматические настройки безопасности не будут работать корректно, а вы не сможете настроить Screen Time для ребенка по полной.
После создания ID в «Семейном доступе» аккаунт ребенка появится в вашем «Экранном времени» автоматически.
Что можно настроить в Screen Time
- Задать лимит времени для конкретных приложений, например, для Likee (о настройках безопасности в Likee читайте здесь) или для разных категорий (соцсети, игры, чтение и т. д.)
- Ограничить посещение избранных сайтов.
- Блокировать контент из интернета и многое другое.
- Ограничить общение с избранными контактами.
- В разделе «Контент и конфиденциальность» можно настроить трансляцию геопозиции детского гаджета, настроить правила покупок в iTunes и App Store.
Screen Time позволяет регулировать экранное время на телефонах, планшетах и компьютерах. По истечении лимита экранного времени гаджет ребенка сообщит об этом и закроет приложение. Ребенок может запросить дополнительное время — тогда на родительский телефон придет запрос. Вы сможете принять его или отклонить.
Да, дети талантливы и часто разбираются в гаджетах лучше родителей. Уже сейчас существует множество способов обходить эти ограничения. Apple неспешно, но устраняет их. Однако я бы относилась к этому спокойно: чтобы отыскать новые способы хакнуть систему, надо иметь хорошую смекалку. Отличный навык на будущее.
Family Link
Если у вас и у ребенка Android, придется скачать приложение. Система установки предельно проста, ее сценарий пошагово прописан в самом приложении. Если у вас iPhone, а у ребенка Android — это также лучшее решение.
- Зайдите в настройки телефона, в разделе Google выберите «Родительский контроль».
- Вас спросят, кто будет пользоваться этим телефоном. Если это детский телефон, нажмите «ребенок» или «подросток», если ваш — «родитель».
- Далее вы установите приложение. Если у ребенка уже есть аккаунт в Google, его нужно будет подключить, если нет, можно завести его прямо из Family Link.
Что можно настроить в Family Link
Family Link позволяет устанавливать временны́е ограничения для приложений, соглашаться на скачивание программ или отказывать в этом, переводить телефон в ночной режим, когда работают только звонки и приложения для экстренных случаев. Здесь также можно включить фильтры для YouTube. Для родителей, которые отказались от детской версии YouTube, это способ сделать «взрослый» аккаунт ребенка немного безопаснее.
Родительский контроль на телефоне ребенка следует установить любому родителю. Делать это нужно в целях безопасности и правильного развития своего малыша.

Прошлый материал был посвящен тому, что такое акселерометр. Сейчас мы подробно рассмотрим, как установить родительский контроль на Андроид телефоне ребенка внутренними средствами системы и качественные приложения из Google Play.
Важно! На данный момент все функции родительского контроля, Google перенесла в свое официальное приложение Google Family Link. Его мы рассмотрим в следующей главе. В самой же системе лишь осталась возможность поставить ограничения на скачивание приложений и игр из Google Play.
Вначале рассмотрим возможности самой системы, как настроить родительский контроль на андроид, включить его или, наоборот, отключить.
1. Откройте Play Market на смартфоне, нажмите на свою аватарку / три полоски в левой части экрана и откройте меню настроек. Перейдите в раздел семья и откройте пункт «Родительский контроль».


Google Family Link
Качественное, бесплатное решение от самой компании Google для реализации родительского контроля на смартфонах и планшетах под управлением Android. Включает в себя самые необходимые функции, которые могут понадобиться родителям и реализует их максимально эффективно.

Покажет все приложения, которыми пользуется ребенок, время использования и какими чаще. Позволит установить ограничение на использование смартфона по времени, а также удаленно блокировать устройство при необходимости. И, конечно же, отслеживать где на данный момент находится ваше чадо.
Особенности:
- Бесплатно и на русском языке
- Без негативных последствий встраивается в систему
- Блокировка установки приложений и игр
- Установка ограничений на время использования
- Удаленная блокировка
- Отслеживание местоположения по геолокации
- Создание семейных групп
- Контроль за использованием всего, что установлено на устройстве
- Показывает рекомендованное ПО для родителей
- Поддержка крайне живо отвечает на все вопросы пользователей в Google Play
Kaspersky SafeKids
Крайне мощное программное обеспечение по родительскому контролю и, по заверениям разработчиков, воспитанию ребенка в целом. Обладает целым рядом интересных и крайне эффективных инструментов, благодаря которым можно всегда быть уверенным, что с вашим малышом все в порядке.

Касперский блокирует любой нежелательный контент, позволяет установить безопасную область / периметр, проинформирует о странном онлайн поведении. Есть возможность запретить пользоваться отдельными программами и играми или ограничить время из использования.
Особенности:
Screen Time Parental control
Довольно популярное и функционально решение, чтобы обезопасить своего ребенка от негативного влияния различного контента. Позволяет контролировать время, которое ваше чадо будет тратить на свой смартфон. Работает довольно быстро и легко настраивается.

Удобной окажется функция запрета каких-либо игр в определенное время, к примеру, ночью. Также за хорошее поведение можно устанавливать награды в виде увеличения времени, которое ребенок сможет потратить на какое-либо приложение.
Особенности:
- Бесплатно и на русском языке, есть премиум версия
- Установка лимитов
- Блокировка контента и приложений
- Можно установить запрет на запуск игр ночью
- Давать больше времени на игры за хорошее поведение
- Просмотр того, что чаще всего ребенок запускает на устройстве и сколько времени проводит в определенных программах
- Просмотр посещаемых сайтов
- Получение ежедневных отчетов о том, что ваше чадо делало на своем мобильном
Kidslox
Адрес: Kidslox
Еще одно очень популярное во всем мире приложение родительского контроля. Обладает рядом полезных инструментов и функций и позволяет быть уверенным в безопасности своего ребенка.

Удобная функция отслеживания местоположения по геолокации, так вы всегда будете знать, где на данный момент находится ваш ребенок и точно не потеряете его. Также можно установить запрет на просмотр контента для взрослых.
Особенности:
- На русском
- Блокировка приложений и интернет контента
- Установка дневного лимита
- Функция расписания
- Управление доступа ко всему, что установлено на устройстве
- Запрет на материалы 18+
- Отслеживание местоположения
Мощное решение родительского контроля. Включается в себя множество различных функций, которые могут пригодиться каждому. Интерфейс программы прост в освоении и сама она работает очень быстро даже на старых Андроид устройствах.

Позволяет устанавливать лимиты на использование телефона, запретить включать устройство в определенное время. Удаленно можно смотреть, что ребенок делает в социальных сетях и какие были сделаны последние фотографии. Здесь действительно много интересных и полезных функций.
Особенности:
В заключение
Это одни из лучших решений, которые есть на данный момент в Google Play. Можете скачать и попробовать все из них, и определить для себя, какое подходит вам лучше всего.
Читайте также:


