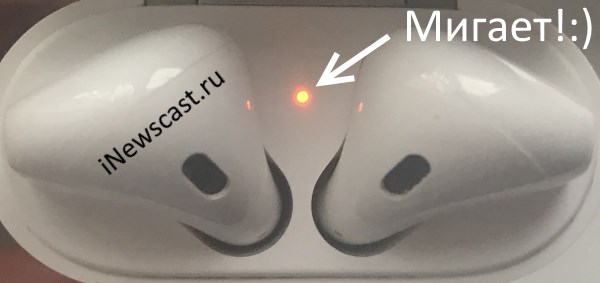Мигает зеленый индикатор airpods
Но писать про каждый цвет отдельную инструкцию? В этом нет никакого смысла!
Именно поэтому было решено объединить все возможные цвета индикатора AirPods в одну инструкцию и разобраться, что значит каждый цвет мигания или «горения» наушников.
Сначала погорим о том, какие индикации состояния наушников имеют официальное происхождение.
AirPods горят зелёным (наушники внутри)

Это значит, что наушники заряжаются (зарядились) от футляра.
AirPods горят зелёным (без наушников)
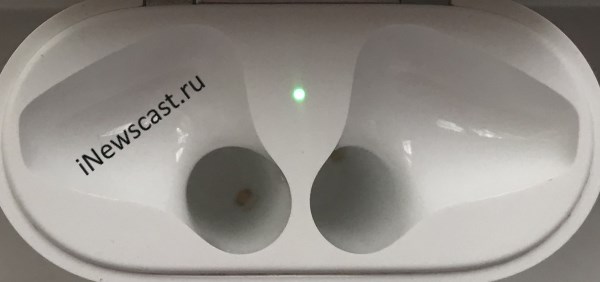
Аккумуляторной батареи кейса хватит как минимум на одну зарядку AirPods.
AirPods мигают зелёным

Подобная ситуация происходит в том случае, когда вы вытаскиваете или устанавливаете наушники в футляр.
AirPods горят оранжевым (наушники внутри)
- Идёт зарядка наушников.
- Наушники и кейс заряжаются от сети.

AirPods горят оранжевым (без наушников)
Опять-таки есть два варианта:
- Кейс заряжается (см. предыдущий пункт).
- Либо (когда зарядка не подключена) футляра AirPods не хватит даже на одну полноценную зарядку наушников.
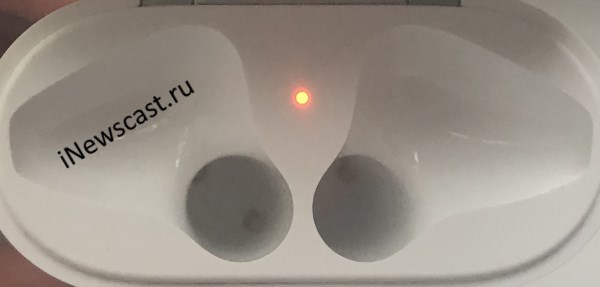
AirPods мигают оранжевым
Мигание оранжевого индикатора говорит о том, что:
AirPods мигают белым
Индикатор AirPods не горит
Возможны два пути развития событий:

Вот вроде бы и всё.
«Нестандартные» варианты мигания наушников AirPods.
Давайте же на них посмотрим!
AirPods мигают красным
Если один из наушников AirPods мигает (подсвечивается, перестал мигать) красным, то это, как минимум, очень странное явление. Почему? Всё дело в том, что оригинальные беспроводные наушники от Apple не имеют световой индикации на наушниках. Лампочка есть только на футляре!
AirPods мигают синим
Вот теперь точно всё.

AirPods – самый успешный аксессуар от Apple. Хоть и стоят наушники немало, с ними не сравнится ни один аналог на рынке. Конечно, звучание наушников не лучшее, но этот недостаток окупает их удобность и дизайн.
Если у вас есть AirPods, вы и так всё понимаете. Но вы можете не знать некоторые пункты, которые мы перечислили ниже. Читайте дальше, чтобы знать о своих AirPods всё.
1. Что значит каждый цвет индикатора AirPods?
На футляре AirPods есть маленькая лампочка-индикатор. Когда вы откроете чехол, то увидите огонёк между наушниками. По цвету индикатора вы можете понять, в каком состоянии находятся наушники.
Нет света
Ваши AirPods разряжены, и их нужно зарядить.
Оранжевый индикатор, когда AirPods не в чехле
Чехол AirPods может обеспечить менее одной полной зарядки.
Зелёный индикатор, когда AirPods в чехле
Чехол AirPods может обеспечить больше одной полной зарядки
Белый мигающий индикатор
AirPods были сброшены и готовы к подключению.
Оранжевый мигающий индикатор
AirPods нужно сбросить из-за возникшей ошибки.
Оранжевый индикатор с наушниками внутри
Наушники и кейс заряжаются от сети.
Зеленый индикатор без наушников
Заряда в футляре хватит минимум на одну зарядку AirPods.
Мигает зеленый индикатор
Индикатор загорается и гаснет, когда вы достаете и вставляете наушники в кейс.
Внимание! Красного и синего индикаторов на оригинальных AirPods нет! Поэтому если у вас горит синий или красный индикатор на самих наушниках, то у вас подделка.
2. Настраивайте жесты
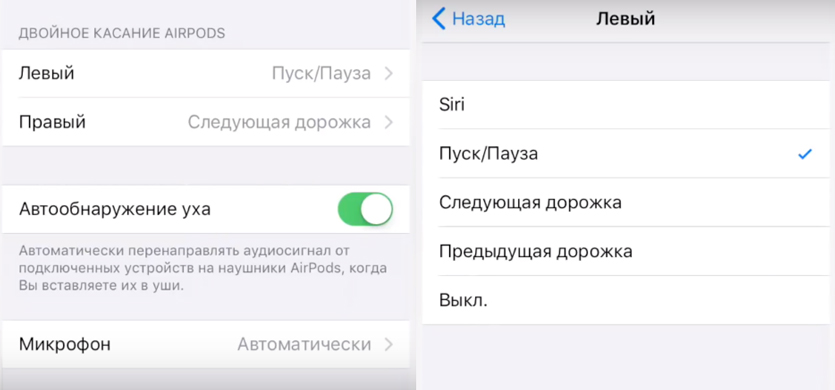
Главная проблема AirPods – отсутствие кнопок громкости, пауза/play и переключения треков. Двойное касание наушников по умолчанию активирует Siri. Apple хочет, чтобы для всего управления вы использовали Siri, но это работает не всегда. К счастью, жесты можно настраивать.
Когда вы подключите AirPods к смартфону, зайдите в Настройки -> Bluetooth и нажмите значок «i» рядом со своими AirPods. Здесь вы увидите варианты левый и правый. Выберите один из них, и у вас будет пять вариантов: Siri, Пуск/Пауза, Следующая дорожка, Предыдущая дорожка и Выкл.
Если вы вообще не будете использовать Siri, можете для одного наушника выбрать Пуск/Пауза, а для другого – следующая дорожка. Это два самых распространённых действия, которые очень удобно использовать.
3. Отключите Автообнаружение уха
По умолчанию AirPods автоматически выключают музыку, когда вы вынимаете один наушник. Когда вы вставляете его обратно, музыка начинает играть. Когда всё работает как надо, это волшебство, но так бывает не всегда. Если ваши AirPods сами по себе выключают и включают музыку, нужно отключить Автообнаружение уха в настройках AirPods в секции Bluetooth.
4. Измените название своих AirPods
В секции Bluetooth нажмите значок «i» рядом со своими AirPods и выберите Имя. Здесь вы можете выбрать для наушников новое название.
5. Используйте AirPods с любыми устройствами
AirPods работает автоматически и лучше всего с устройствами Apple, но это всё ещё Bluetooth-наушники, и их можно использовать с любыми устройствами. Вы можете подключить их к смартфону с Android или ноутбуку с Windows.
Чтобы подключить AirPods к новому устройству, откройте их чехол и зажмите кнопку сзади – активируется режим подключения. Убедитесь, что другое устройство тоже доступно для обнаружения. Когда AirPods появятся в списке доступных устройств, выберите их.
AirPods работают с любыми устройствами, но их смарт-функции, как Автообнаружение уха, работать не будут.
6. Используйте функцию Live-прослушивание

В iOS 12 есть новая функция универсального доступа Live-прослушивание. Она превращает ваш iPhone в устройство для прослушивания, а AirPods – в динамики. Когда вы включите функцию, вы можете расположить свой iPhone в одной комнате и слушать всё происходящее вокруг него из другой.
О том, как использовать функцию, читайте в нашей инструкции.
7. Находите потерянные AirPods

Если вы потеряли свои AirPods, то наушники можно найти через iPhone с помощью приложения «Найти iPhone» или «Локатор». Если функция у вас включена, она автоматически активируется и для AirPods.
Чтобы найти потерянные AirPods, откройте приложение Найти iPhone и выберите свои AirPods. Вы увидите их расположение на карте. Рядом с ними будет синяя, зелёная или серая точка. Синяя показывает устройство, которое вы используете для поиска. Зелёная означает, что AirPods подключены, а серая – что они оффлайн. В третьем случаи наушники могут быть разряжены, находиться в чехле или просто слишком далеко.
Лучший вариант – зелёная точка. Вы можете коснуться её, чтобы включить на AirPods звуковой сигнал для удобного поиска. Если вы видите серую точку, не всё потеряно. Приложение отобразит последнюю локацию, в которой были активны AirPods, и вы можете поискать наушники там.
8. Подключайте AirPods вручную

AirPods автоматически подключаются к вашему устройству, когда вы открываете чехол, но иногда это не работает. К счастью, наушники можно подключить вручную.
Для этого откройте Пункт управления и зажмите виджет с музыкой. Теперь нажмите значок AirPlay в правом верхнем углу и выберите свои AirPods.
9. Проверяйте зарядку через iPhone

Чтобы проверить зарядку AirPods, вы можете просто открыть их чехол. Но что, если вам нужно узнать процент зарядки, когда наушники используются? На своём iPhone зайдите на экран с виджетами и добавьте виджет Элементы питания. С помощью этого виджета вы можете легко проверять зарядку своих AirPods и чехла.
10. Проверяйте зарядку через Apple Watch

Если ваши AirPods подключены к тому же iPhone, что и Apple Watch, вы можете проверять зарядку наушников и через смарт-часы. Проведите по экрану вверх, чтобы открыть Пункт управления, и нажмите на значок батареи.
11. Используйте AirPods с Apple Watch

AirPods можно использовать вместе с Apple Watch, и работают они очень хорошо. Вы можете использовать наушники с Apple Watch с сотовой связью даже для звонков. Если вы берёте на пробежку Apple Watch и AirPods, их нужно соединить через Пункт управления часов. Нажмите значок AirPlay и выберите свои AirPods.
12. Используйте AirPods с Mac
Когда вы подключите свои AirPods к iPhone, они синхронизируются со всеми вашими устройствами через iCloud. Подключать их к каждому устройству отдельно не нужно. Чтобы использовать AirPods с Mac, просто откройте их чехол рядом с Mac и зайдите в секцию Bluetooth. В списке выберите AirPods.

Этот процесс должен быть лёгким, но часто он работает неправильно. В большинстве случаев Mac не может подключиться к AirPods. К счастью, программа AirBuddy упрощает процесс подключения.
13. Используйте AirPods с Apple TV
AirPods не подключаются к Apple TV автоматически, так что это нужно делать вручную. Зайдите в Настройки -> Пульты и устройства -> Bluetooth и зажмите кнопку AirPods, чтобы начать подключение.
Когда AirPods подключатся, вы сможете быстро переключаться на них через экран AirPlay.
14. Используйте Объявление вызовов
Если у вас нет Apple Watch, без смартфона определить, кто вам звонит, невозможно. Если вы не хотите каждый раз доставать из кармана свой iPhone, можно включить функцию Объявление вызовов, которая будет оповещать о том, кто вам звонит.
В Настройках зайдите в Телефон -> Объявление вызовов и выберите Только наушники.
15. Используйте по одному наушнику
А вы знали, что можно использовать по одному наушнику AirPod? Вам будут доступны все функции, как звонки и Siri. Если зарядка наушников на исходе, вы можете использовать один, пока второй заряжается.
16. Сделайте свои AirPods удобнее

Есть большие насадки, с которыми наушники точно не выпадут из ушей во время пробежки, но они в чехол не помещаются.

17. Купите чехол для чехла

Чехол для AirPods довольно прочный. Однако, если вы постоянно всё роняете, лучше защитить его дополнительным чехлом. Можно купить простой яркий чехол, который добавит защиту, но не сделает основной чехол громоздким.

Есть и более прочный чехол с защитой от воды и падений с карабином. Он тоже доступен в нескольких цветах.
18. Купите адаптер для беспроводной зарядки

Хоть и Apple выпустила AirPods с футляром для беспроводной зарядки наушников, но если у вас версия с обычным футляром, который не имеет возможности беспроводной зарядки вы можете приобрести специальный адаптер, который сделает из обычного футляра, футляр с беспроводной зарядкой.
19. Украсьте чехол наклейкой

Чтобы выделить свои наушники из толпы, можно использовать наклейку для чехла. Вы можете сделать его похожим на коробку Тик-Так или зубную нить, и это ещё и убережёт вас от кражи. Большой выбор таких наклеек вы найдёте здесь и здесь.
20. Как сбросить AirPods
Если ваши AirPods не подключаются к iPhone, или с ними возникают какие-то проблемы, нужно их сбросить. Это можно сделать, зажав кнопку на чехле на 10 секунд. Наушники отключатся от ваших устройств, и вы сможете подключить их заново. Сделать сброс также можно через секцию Bluetooth в Настройках.

AirPods может быть лучшими беспроводными наушниками в мире. Отчасти благодаря тому, как легко они подключаются к другим вашим устройствам Apple. Но многие пользователи сообщают, что левый или правый аэропорт больше не распознается, и на корпусе мигает зеленый свет. Как и любой здравомыслящий человек, вы, вероятно, предположите, что ваш AirPod разрядился, если левый или правый перестали распознаваться. Но пользователи обнаружили, что свет на их зарядном чехле AirPods мигал зеленым, когда они подключали его.
Быстрые Советы

Используйте эти быстрые советы, если есть мигающий зеленый свет и распознается только левый или правый AirPod:

- Верните оба AirPods в футляр и зарядите его не менее чем на 15 минут.
- На вашем устройстве убедитесь, что Bluetooth включен и подключен к вашим AirPods.
- Распакуйте AirPods и удерживайте кнопку setup, чтобы сбросить их.
- Зарядите свои AirPods и устройство рядом друг с другом, находясь на Wi-Fi.
- Запишитесь на прием в Genius Bar для замены AirPod.
Похожие:
Почему мой левый или правый AirPod не распознается?
Он мог разрядиться или ваш iPhone мог быть настроен на моно. Может быть, он физически поврежден или страдает от производственного дефекта.

По правде говоря, есть много причин, по которым один из ваших AirPods может быть больше не распознан.
Почему на моем корпусе AirPods горит зеленый огонек?
Большинство пользователей, у которых левый или правый AirPod перестает распознаваться. Также видят мигающий зеленый свет на своем корпусе AirPods. Apple не упоминает о том, что это значит, когда они говорят о разных огнях на ваших AirPods.

Индикатор состояния обычно сообщает вам, заряжены ли AirPods или готовы к сопряжению. Изображение от Apple.
Корпус AirPods первого поколения имеет индикатор состояния внутри крышки. Корпус второго поколения и корпус Airpods Pro имеют его на передней панели корпуса. Обычно индикатор состояния показывает, заряжены ли ваши AirPods или чехол, заряжается ли он или готов к сопряжению.
Мигающий зеленый свет, кажется, показывает проблему.
Для многих пользователей зеленый свет перестает мигать, когда они извлекают хитрый AirPod из корпуса. Это означает, что AirPod не заряжался должным образом. Но без дополнительной информации от Apple, мы не можем знать наверняка.
Мы собрали лучшие советы по устранению неполадок ваших AirPods. Когда на корпусе мигает зеленый огонек.
Однако многие пользователи не смогли найти постоянного решения. В конце концов им пришлось посетить Genius Bar в ближайшем магазине Apple Store. Чтобы купить новый AirPod.
Мы предлагаем вам перейти по этой ссылке, чтобы записаться на прием прямо сейчас. Таким образом, если наши советы не помогут, вам не придется ждать так долго, чтобы получить замену. Вы всегда можете отменить встречу, если вам удастся починить AirPods самостоятельно.
1. распакуйте и сбросьте ваши AirPods

Первым шагом по устранению неполадок является сброс настроек AirPods. Обычно я бы предложил перезагрузку, но поскольку вы не можете сделать это с AirPods, это следующая лучшая вещь.
Когда вы сбрасываете свои AirPods, они забывают все устройства, с которыми работали в паре. Вместо этого они ведут себя точно так же, как тогда, когда вы впервые достали их из коробки.
Поэтому вам нужно снова соединить их с вашим устройством после сброса.
Как сбросить настройки AirPods?
Надеюсь, это решило ваши проблемы с AirPods. Но многие пользователи с проблемой мигающего зеленого света также не смогли сбросить свои AirPods. Если это случилось с вами, переходите к следующему шагу.
Нет Янтарного света при попытке сброса AirPods?
К сожалению, для некоторых пользователей янтарный свет никогда не появляется, когда кнопка сброса нажата и удерживается на корпусе AirPods. Индикатор состояния просто продолжает мигать белым светом, и операция сброса невозможна.
Если вы застряли в этой ситуации со своими AirPods. Выполните следующие действия:
- Сброс настроек сети на вашем iPhone.
- После завершения операции сброса сети отключите AirPods, нажав на Bluetooth в настройках и выбрав забыть.
- Теперь попробуйте использовать операцию сброса на корпусе.
- Если описанные выше действия не решили вашу проблему, взгляните на контакты в нижней части вашего AirPods
- Очистите контакты зарядки на вашем AirPods. А также контактные точки в корпусе.
- Вставьте AirPods в чехол после очистки
- Теперь попробуйте сбросить AirPods, и вы увидите желтый индикатор состояния, и операция сброса должна сработать.
2. обновите прошивку на ваших AirPods
Проверьте текущую версию прошивки AirPods в настройках вашего iPhone.![Версия прошивки из настроек iPhone X]()
Прошивка живет в ваших AirPods и говорит им. Как работать. Это их программа. Иногда Apple выпускает обновление прошивки AirPods, которое устанавливается через ваши устройства Apple.
Мигающий зеленый свет с одним AirPod, который не работает, может быть вызван проблемой с прошивкой.
Вы можете посмотреть последнюю версию прошивки AirPods на странице Википедии Apple AirPods. Сравните это с текущей версией микропрограммы на вашем AirPods.
Как я вижу, что прошивка находится на моем AirPods?
- Подключите AirPods к устройству Apple.
- На устройстве Apple перейдите в .
- Прокрутите вниз и нажмите на AirPods.
- Версию прошивки можно найти здесь.
К сожалению, процесс обновления прошивки происходит автоматически, и нет никакого способа запустить его вручную. Но вы можете убедиться. Что ваши AirPods находятся в состоянии получать любые обновления прошивки, если они им понадобятся.
Как обновить прошивку на моих AirPods?
- Убедитесь, что ваше устройство Apple подключено к рабочему Wi-Fi-соединению.
- Обновите программное обеспечение на вашем устройстве Apple через настройки:
- На iOS: Перейдите в .
- На macOS: перейдите в .
- Загрузите и установите все доступные обновления.
3. Очистите ваши AirPods и чехол для зарядки
Некоторые пользователи предполагают, что один из ваших AirPods может быть не распознан из-за грязного разъема в зарядном чехле. Это не может быть правдой для всех — иначе одна замена AirPod ничего не исправит. Но для некоторых это было эффективным решением.
Протрите AirPods мягкой сухой тканью без ворса. Упрямые следы часто можно удалить резиновым ластиком. И очистите небольшие отверстия и швы с помощью чистого, сухого ватного тампона или межзубной щетки (мы рекомендуем использовать щетку.)
Для зарядки корпуса используйте салфетку из микрофибры, чтобы очистить внутреннюю и внешнюю части. Вы можете слегка смочить ткань. Используя 70% изопропиловый спирт. Чтобы ослабить грязь. Но не позволяйте никакой жидкости попасть внутрь AirPods или зарядного устройства.
![Анимация зарядки чехла AirPods на iPhone X.]()
Убедитесь, что вы заряжаете AirPods после их очистки. Изображение от Apple.
Обратите особое внимание на металлические пластины внутри чехла для зарядки AirPods. Если на них есть грязь. Это может помешать вашим AirPods. Когда они заряжаются и синхронизируются.
После тщательной очистки AirPods и зарядного чехла верните AirPods в чехол и подключите его к зарядному устройству. Используйте индикатор состояния и устройство Apple. Чтобы убедиться. Что AirPods заряжаются.
4. посетите Genius Bar для замены
Как мы уже упоминали ранее, эти советы не будут работать для многих пользователей с зеленым мигающим светом на корпусе AirPods. К сожалению. Большинство из них нуждаются в замене AirPod от Apple.
Если вашим AirPods меньше одного года. Они все еще должны быть покрыты гарантией Apple.
В противном случае он стоит $49-69 за замену AirPod, в зависимости от того, связана ли проблема с батареей или нет. То есть, если Apple не выпустит программу замены.
Выберите пункт Батарея. Питание и зарядка в меню AirPods. Затем вы можете выбрать, чтобы принести в ремонт без чата в Службу поддержки Apple, во-первых.
![Apple Genius Bar назначение]()
Посетите магазин Apple Store. Чтобы узнать о замене AirPod. Изображение от Apple.
![]()
Дэн пишет учебники и руководства по устранению неполадок, чтобы помочь людям максимально использовать свои технологии. Прежде чем стать писателем, он получил степень бакалавра в области звуковых технологий. Руководил ремонтом в магазине Apple и даже преподавал английский язык в Китае.
Индикатор AirPods (2) мигает красным/зеленым/белым/оранжевым
![]()
Ни для кого не секрет, что AirPods являются девайсом, который до сих пор опережает другие производители по удобству использования.
Как в первом, так и втором поколении, есть индикатор заряда. Он может гореть красным, оранжевым, зеленым или белым цветом. У каждого из них есть своё назначение, о которых мы сейчас и поговорим.
Лампочка AirPods (2) горит зеленым, красным или желтым
Наверняка вы уже видели, что уровень заряда наушников можно увидеть при открытие крышки на самом iPhone или просто на страничке виджетов.
Кроме этого, уровень заряда батарейки можно узнать при помощи индикатора.
Вот что означают разные цвета:
![Зеленый цвет индикатора AirPods]()
Зеленый цвет индикатора AirPods
Думаю вы знаете, что есть ещё и белый цвет индикатора. Он немного отличается своей функцией от других.
Мигает белый индикатор на кейсе AirPods
Этот цвет является особенным для этих наушников и он никак не связан с зарядом. Вы наверняка слышали, что этот девайс можно подключать не только к устройствам от компании Apple.
Сейчас я расскажу одну инструкцию и всё сразу станет на свои места. Для подключения стороннего девайса (на Android, Windows и т.д.) вам нужно сделать такие действия:
- заходим на устройстве в раздел Bluetooth;
- зажимаем на кейсе AirPods кнопочку на кейсе, пока не загорится белая лампочка;
- видим наушники в списке Bluetooth, подключаем их.
![Белый цвет индикатора AirPods]()
Белый цвет индикатора AirPods
По сути, белый цвет индикатора означает, что гаджет находится в режиме синхронизации. Такой способ можно использовать и с iPhone, если возникают какие-то трудности с подключением.
Читайте также: