Как установить карту в смартфон
Карты Navitel – популярное решение для навигации, которое встроено во многие навигаторы. Со временем роль отдельных устройств для построения маршрутов заменили мобильные телефоны, где тоже доступно официальное приложение этого же разработчика. С его помощью можно без подключения к сети найти лучший путь к конкретному адресу, а также узнать больше о дорожной сети города.
Как установить карты «Навител» на «Андроиде»
Через приложение Navitel на телефоне
Самый простой вариант – использование официального приложения, которое доступно в официальном каталоге приложений – Google Play Market. Если программа на смартфон ещё не установлена, самое время провести её инсталляцию:
Обратите внимание, что данные могут сброситься после переустановки программы. Пользователям, которые скачали платные карты Navitel, беспокоиться не стоит: все сведения о покупках хранятся в «облаке». Вы также можете использовать премиум-версию «Навитела» бесплатно в течение нескольких месяцев, если приобретёте фирменную технику бренда: различные видеорегистраторы и навигаторы. Зато вы уже знаете, как установить карты Navitel на телефоне Android через официальное приложение. Однако есть и другие способы. Советуем также почитать, как устанавливать приложения на СД-карту на телефоне.
Через официальный сайт Navitel
На веб-сайте «Навитела» тоже есть список ссылок для скачивания карт на устройство. Они подойдут для устройств на Android, iOS и Windows и других ОС, где представлено данное программное обеспечение.
Обратите внимание! Карты в Навител обновляются примерно раз в квартал. Для повышения актуальности сведений понадобится загружать их самостоятельно повторно, по желанию удаляя устаревшие файлы. Пользователям из России необязательно загружать целый гигабайт данных на своё устройство: есть выборка по федеральным округам, которая позволит загрузить и задействовать только нужные данные.
Через exe-файл с сайта Navitel
Если вы планируете изменять список карт с помощью компьютера под управлением macOS либо Windows, то сможете использовать утилиту Navitel Navigator Update Center. В ней же можно совершать покупки и обновлять базы данных расположения камер.
Вы также можете использовать программу для скачивания платных карт, что упоминалось выше:
Через компьютер по флэшке
Далее не повторяется инструкция по скачиванию карт – она рассмотрена в подразделе «Через официальный сайт Navitel» на этой же странице.
Как видно, ничего сложного нет: достаточно просто переслать файл с одного девайса на другой. Если вы хотите использовать другой метод, такой как Bluetooth, убедитесь, что размер файла не слишком велик – иначе он приведёт к необходимости долго ожидать завершения процедуры. Вообще мы уже описывали материал, где рассказывали, почему память на Андроиде заполнена.
Через Bluetooth
В случае с «Блютус» отправка файлов с ПК проводится так:
Если вы впервые передаёте файлы по Bluetooth на конкретное устройство, сперва понадобится выполнить сопряжение. Для этого нужно сделать доступным обнаружение мобильного девайса, а на компьютере – воспользоваться кнопкой «Добавление Bluetooth или другого устройства», находящегося в той же вкладке «Устройства», после чего выбрать девайс в списке.
Данные карт Navitel, если рассматривать именно бесплатные решения, выступают обычными файлами, поэтому передаются максимально просто. Если же рассматривать платные карты, то ничего сложного тоже нет – достаточно просто войти в один и тот же аккаунт на всех нужных девайсах. «Навител» представлен на очень большом количестве устройств по умолчанию и поддерживается смартфонами на Android 4.0 и выше.
Проблемы и способы их решения
Передача с флэшки не работает

Убедитесь, что смартфон подключён в качестве накопителя, а не только для зарядки. Нужно также использовать подходящий для отправки и получения данных кабель – самые дешёвые решения поддерживают лишь подачу питания.
Bluetooth передаёт файлы слишком медленно
Это может быть вызвано как занятостью каналов на частоте 2,4 ГГц, которая также используется Wi-Fi, так и слишком большим размером файла – не рекомендуется передавать содержимое размером более двух-трёх сотен мегабайтов, иначе такая процедура сильно затянется. Кроме того, скорость находится в зависимости от спецификации Bluetooth.
Лучше использовать передачу по USB в качестве самого быстрого варианта. Можно также задействовать облачные хранилища – например, Samsung позволяет бесплатно передавать файлы размером до двух гигабайтов по интернету.
Navitel не видит местоположение

Активируйте GPS. Эта технология обеспечивает навигацию по спутникам. Учтите, что в некоторых местах вас будет «перебрасывать»: например, в центре Москвы подставляется локация аэропорта, что сделано в качестве защиты от квадрокоптеров – в их прошивки встроена настройка, запрещающая полёты над опасными территориями.
Navitel Navigator Update Center не запускается
Программа для управления автонавигаторами не будет работать, если характеристики компьютера не соответствуют минимальным требованиям.
Совершать бесконтактные платежи с помощью смартфона быстро и удобно, а так же безопасно. В приложениях, на сайтах, в магазинах, где угодно. Все, что Вам необходимо — это смартфон со встроенным NFC-чипом и карта банка с поддержкой финансовых операций PayPass
Как называется приложение для оплаты картой через телефон
Существуют три системы мобильных платежей: Apple Pay (для iPhone), Google Pay (для всех телефонов с системой Android) и Samsung Pay (если у Вас телефон Samsung)
Сегодня расскажем как добавить карту в Приложение Wallet (помимо банковских дебетовых и кредитных карт, в приложении Wallet могут храниться так же билеты и посадочные талоны, бонусные / клубные карты)
Если у Вас iPhone , читайте дальше.
Приложение Wallet изначально установлено на любом iPhone , уже при покупке телефона оно восседает на Вашем Desktop экране.
Если Вы удалили его за ненадобностью, проделайте эти шаги:
1. Нужно открыть приложение App Store
2. Набрать в поисковой строке Apple Wallet и нажать на кнопку "Загрузить"
Существует Вариант 1: зайти в приложение через иконку Wallet и нажать плюсик, чтобы добавить Вашу карту. Но у многих пользователей этот вариант вызывает трудности, так как приложение частенько не хочет вносить карту в кошелёк выдавая ошибку.
Мы покажем Вам Вариант 2 – это 100% метод , просто следуйте пошаговой инструкции
Как привязать карту к телефону
Покажем как добавить карту в телефон через приложение Кошелек (Wallet)
Шаг 1. Заходим в "Настройки" телефона
Шаг 2. Выбираем строку "Wallet и Apple Pay"
Шаг 3. Нажимаем кнопку "Добавить карту"
Шаг 4. В окне Apple Pay жмём кнопку "Продолжить"
Шаг 5. Чтобы добавить карту в телефон для оплаты Вы можете отсканировать карту используя камеру телефона, либо "Ввести данные карты вручную"
Шаг 6. Заполните данные карты в открывшемся окне, если выбрали "ввод данных вручную". Следует указать имя латиницей , именно так как оно указано на Вашей пластиковой карте, и 16-ти значный номер с лицевой стороны карты. После внесения данных нажимаем кнопочку "Далее"
Шаг 7. Спишите с карты месяц и год "Действительна до" и 3-х значный CVV-код безопасности с обратной стороны пластика.
Шаг 8. Откроется окно "Условия и положения" , жмём "Принять"
Ваша карта активирована и добавлена в приложение Wallet! Теперь Вы можете сделать её картой "По умолчанию". Если этой картой Вы пользуетесь или намерены пользоваться чаще других, нажмите кнопочку "Использовать по умолчанию". В таком случае при желании оплатить покупки на кассе, первой в списке автоматически появится данная банковская карта (если вносимая карта для оплаты является второстепенной, нажмите "Не сейчас")
Оплата картой через телефон
Вы узнали, как добавить карту в айфон для оплаты. Всё очень просто. Теперь, когда Вы пойдёте в магазин за покупками воспользуйтесь оплатой через телефон без карты.
Привязав банковскую карту к телефону, Вы можете не бояться за сохранность Ваших средств, оставьте карту дома, а на кассе платите картой через телефон, это быстро и безопасно. Возможно у Вас возникает вопрос: "Как же пользоваться приложением кошелёк и Apple Pay"? Вот КАК ОПЛАЧИВАТЬ СМАРТФОНОМ НА КАССЕ:
- Чтобы оплатить с Touch ID (с помощью отпечатка пальца – без пароля) поднесите iPhone с заблокированным экраном к терминалу
- Нажмите дважды на круглую кнопку "Домой" ("Home")
- Телефон отсканирует Ваш отпечаток пальца (не нужно даже прикасаться к кнопкам платёжного терминала). Покупка тут же будет оплачена!
Если Ваш iPhone по какой-то причине не принимает Ваш отпечаток пальца, просто введите пароль.
Через несколько месяцев после начала использования смартфона многие люди начинают замечать, что встроенной памяти не хватает для решения базовых задач. Установленные приложения, фотографии, а также скачанные файлы быстро забивают хранилище. На помощь в таком случае приходит карта памяти, решающая проблему недостатка свободного места.
Какие карты памяти подходят для телефона на Андроид
Покупка карты памяти является ответственным занятием для каждого пользователя. Зачастую люди не обращают внимания на тип накопителя и его возможности, из-за чего возникает проблема с распознаванием.
Как бы то ни было, сначала нужно понять, поддерживает ли смартфон установку карт памяти. У современных моделей для накопителей предусмотрен специальный слот, который совмещен с лотком для SIM-карты. Чаще всего флешка выступает в качестве замены одной симки, но иногда каретка является полноценной (2+1).
Внешние хранилища по аналогии с симками представляют собой карту, у которой бывает разный форм-фактор:
- SD – первый тип подобных карт, который продолжает использоваться в фототехнике;
- MiniSD – формат, созданный для мобильных телефонов, но не пользующийся популярностью сейчас;
- MicroSD – самый популярный вид, который подойдет практически для любого Android-смартфона со слотом для карт памяти.
В среднебюджетных и флагманских устройствах компании Huawei (Honor) используется комбинированный слот, который поддерживает только карты собственного формата NanoCard.
Как правило, с выбором форм-фактора у пользователей не возникает проблем. Выбирая MicroSD, покупатель не ошибется в 99% случаев. Но дальше интереснее, поскольку карты отличаются объемом. Зачастую пользователи берут карточки с максимальным количеством памяти, допуская тем самым ошибку. Бюджетные устройства не поддерживают MicroSD свыше 64-128 гигабайт, из-за чего начинаются проблемы с распознаванием. Узнать максимальный объем карты, которую поддерживает телефон, можно из комплектной инструкции или на сайте производителя в разделе с характеристиками.
Следующий момент – класс накопителя. От него зависит скорость записи и чтения данных:
- 2 класс – 2 Мб/с;
- 4 класс – 4 Мб/с;
- 6 класс – 6 Мб/с;
- 10 класс – 10 Мб/с;
- UHS (1 класс) – 10 Мб/с;
- UHS (3 класс) – 30 Мб/с.

Классы 1-10 поддерживаются на всех смартфонах без исключения. А вот с использованием более современного стандарта UHS все немного сложнее. Проблемы вновь могут возникнуть у обладателей бюджетных устройств. Этот момент нужно обязательно уточнить в характеристиках телефона.
Как установить карту памяти в телефон
Купив карту памяти, можно переходить к ее установке. Для начала рассмотрим инструкцию для старых и дешевых устройств:
- Снимите заднюю крышку.
- Откройте защелку слота (в некоторых моделях слот находится под аккумулятором).
- Вставьте карту памяти.
- Защелкните слот и установите крышку.

Подобный способ установки был актуален до 2016 года. С 2017 года практически все модели за исключением самых дешевых поставляются без съемной батарейки и крышки. Поэтому отсек для карты приходится помещать в отдельный лоток. В данном случае работает следующая инструкция:
- Вставьте скрепку в специальное отверстие.
- Достаньте лоток.
- Установите MicroSD.
- Закройте отсек.

Как правило, для установки карт памяти используется тот же лоток, что и для симок. Но в редких случаях может быть задействовано 2 разных отсека.
Переходя со старого устройства, многие покупатели не могут установить флешку. Во-первых, сложно привыкнуть к тому, что теперь слот находится в выдвижном блоке. Во-вторых, при попытке поставить карточку она то и дело выпадает из рук. Поэтому действовать нужно максимально аккуратно, иначе вы рискуете потерять миниатюрный накопитель.
Как настроить карту памяти на Андроид
После установки внешний накопитель готов к использованию. Но сначала сам смартфон потребует его настроить. В настройке нет ничего сложного, и выполнение операции занимает не более пары минут:
Теперь можно с уверенностью заявить, что MicroSD-карточка полностью готова к использованию. Вы сможете скачивать, удалять и редактировать файлы, как и в случае с внутренней памятью устройства. А возможность установки приложений зависит от того, какой вид использования был выбран на этапе настройки.
Как перенести файлы с телефона на карту памяти
Подавляющим большинством пользователей MicroSD-карточка покупается для того, чтобы освободить внутреннюю память устройства. Она быстро забивается фотографиями, видеороликами и музыкой. Все эти файлы можно без труда перенести на внешний накопитель.
Операция выполняется как через встроенный менеджер файлов, так и через сторонние приложения вроде FileManager+. Вне зависимости от выбранного способа инструкция будет одна и та же:
Для экономии времени рекомендуется перемещать файлы не по отдельности, а целыми папками. Это намного быстрее. И, к счастью, подобная функция поддерживается в любом «Проводнике».
Как перенести приложения на карту памяти
Заметную часть внутреннего хранилища занимают игры и приложения. Их тоже можно перенести на карту памяти. Правда, операция займет чуть больше времени и сил, поскольку на пути ее выполнения пользователя поджидает немало препятствий.
Если в вашем распоряжении находится смартфон на базе старой версии Андроид до Android 6, воспользуйтесь следующей инструкцией:

После этого игра или приложение перестанет занимать драгоценное место во внутренней памяти устройства.
В любом случае у большинства пользователей на руках смартфон с более современной версией Android, поэтому рассмотренная выше инструкция не сработает. Нужен альтернативный вариант, который возможен только после форматирования внешнего накопителя. То есть пользователю придется стереть все данные с SD-карты, объединить ее с внутренним накопителем в процессе настройки, а затем переустановить необходимые приложения.

Как просмотреть или удалить файлы с карты памяти
С файлами, которые находятся на SD-карте, можно взаимодействовать в полной мере. Допускается их просмотр, редактирование и удаление. Причем процесс взаимодействия совершенно не отличается от того, который вы используете в случае с постоянной памятью:
После выполнения этих простых шагов файл автоматически откроется в стандартном приложении, которое предназначено для чтения того или иного типа данных. Также может быть предложен выбор (например, если у вас установлено несколько видеоплееров).
Кроме того, все файлы отображаются в соответствующих приложениях. Так, MP3-файлы доступны в приложении «Музыка», а фото и видео – в «Галерее». Вам достаточно просто выбрать папку, куда были сохранены данные, после чего останется кликнуть по названию файла, чтобы открыть его.
Для удаления действует тот же метод, что и при взаимодействии с информацией, сохраненной во внутренней памяти. Просто найдите файл, задержите на нем палец, а затем нажмите кнопку «Удалить». Аналогичным образом можно поступить с целой папкой.

Как отформатировать карту памяти
При решении многих проблем, связанных с картой памяти, отлично помогает форматирование. Также этот процесс позволит перенести приложения с телефона на SD-накопитель.
Помните, что форматирование приводит к полному удалению файлов, сохраненных на внешнем накопителе.
Операция выполняется по следующей инструкции:
Теперь карта будет полностью отформатирована и готова к дальнейшему использованию. Если по каким-то причинам внешний накопитель не отображается на телефоне, совершить формат можно через компьютер:

Оба способа являются одинаково работоспособными. Правда, компьютер также предлагает выбрать тип файловой системы при осуществлении форматирования.
Как отключить и достать накопитель
Извлечение карты памяти не требует от пользователя нажатия каких-либо кнопок. Единственная рекомендация, которая позволяет избежать проблем – предварительное отключение смартфона. В таком случае извлечение можно будет считать на 100% безопасным.
Если телефон не видит карту памяти
Наиболее частая проблема, с которой сталкиваются владельцы смартфонов, заключается в том, что устройство не распознает внешний накопитель. О возможных причинах и способах решения проблемы рассказывает эксперт.
Смартфон может с легкостью применяться как GPS-устройство, так как постоянно получает спутниковые сигналы. С правильным приложением можно использовать эту функцию в своих интересах, сделав телефон доступным и надежным инструментом навигации. Главное, чтобы интерфейс программы был понятен, а карты были достаточно подробными для ориентирования на местности.
Особенности установки навигатора на Андроид
Установить навигатор на смартфон Андроид бесплатно можно, загрузив приложение с Google Play Market либо закачав с помощью телефона или персонального компьютера APK-файл .
С Google Play Market
Чтобы установить навигатор на телефон с ОС Андроид бесплатно с картами на русском через Play Market, необходимо:
- написать в поисковой строке слово « навигатор »;




При первом включении пользователю от системы будет предъявлен запрос доступа к хранилищу и параметрам GPS . Для штатной работы настроек нужно нажать кнопку « Разрешить » (« Подтвердить »).

С использованием APK файла
Пошаговая инструкция по загрузке APK -файла с помощью телефона:
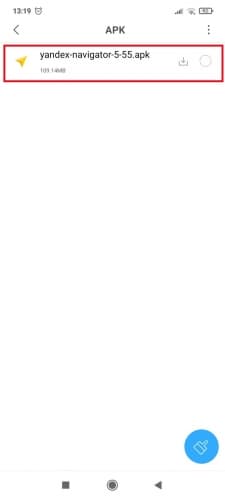
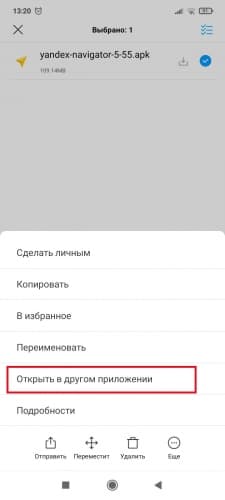
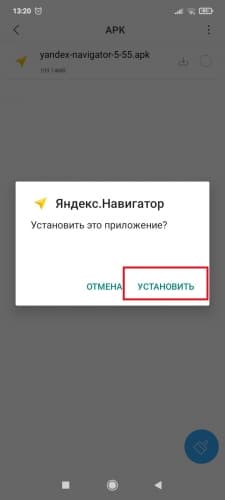
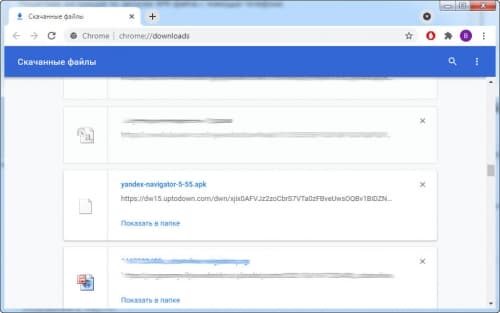
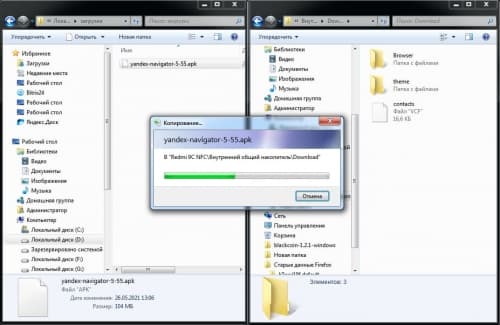
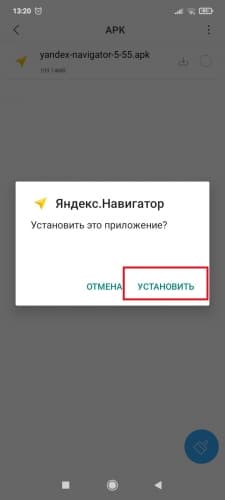
Популярные навигаторы для смартфона и тонкости их выбора
Для операционной системы Android существует несколько известных навигационных программ: « Яндекс.Навигатор », 2GIS , Навител , Google Maps , Waze , OsmAnd , Maps.me . Каждая утилита обладает плюсами и минусами.

Программу 2GIS нельзя назвать абсолютно точной с точки зрения логистики, могут происходить сбои, из-за чего нетрудно заблудиться. Основным и существенным преимуществом считается возможность просмотра карт без интернета, так как все необходимые города можно загрузить в память телефона.
Яндекс.Навигатор

Яндекс — российская компания, поэтому для машин, передвигающихся по дорогам РФ, отлично подойдет её навигационное приложение. Программа показывает несколько вариантов пути до места назначения. В зависимости от предпочтений водитель может выбрать наиболее короткую и удобную дорогу. «Яндекс.Навигатор» покажет наличие пробок, ДТП, ремонтных работ, камер.
Google Карты
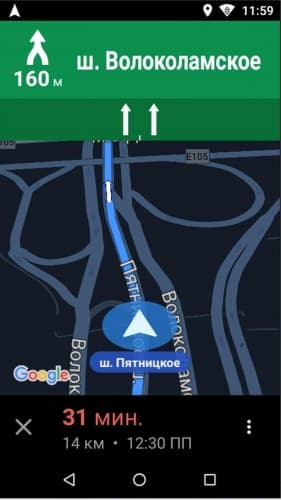
Программа является базовой для телефонов Android и располагается в папке Google рабочего экрана. Визуальный интерфейс приемлем, однако непосредственно маршруты могут строиться очень неудобно, так как обновление происходит нечасто. Google Maps не показывает пробки или дорожно-транспортные происшествия.

Интерфейс Waze незамысловат, нужная функция найдется быстро. Для подробного просмотра какого-либо элемента необходимо увеличить карту, проведя двумя пальцами от центра в противоположные стороны экрана. Приложение предлагает альтернативный путь, в особенности в случае затора на дороге. Детализация оставляет желать лучшего, однако в целом маршрут понятен.
Голосовой поиск не всегда точно распознает запросы, для ввода лучше использовать клавиатуру. Офлайн-режим функционирует стабильно, но предупреждений о камерах по пути не будет, поэтому лучше включить Интернет. При покупке «Премиум» опций будет больше, хотя бесплатная версия тоже предоставляет обширный список функций.
OsmAnd

Есть платная и бесплатная версия OsmAnd , а также режимы офлайн и онлайн. Функции просты, акцент сделан на точной детализации локаций. Для загрузки доступно до 10 карт, но при покупке премиальной версии количество становится неограниченным. Есть топографические схемы РФ и других стран, но нельзя просмотреть их в 3D.
Онлайн-карту можно наложить на скачанную версию. Есть дневной и ночной режимы. Обновление происходит регулярно. Однако программа не учитывает происшествия или ремонт на дороге.
Maps.me

Приложение не требует затрат и экономично с точки зрения интернет-трафика, так как может работать автономно. Maps.me постоянно предоставляет обновления. Интерфейс сложный, но можно адаптироваться. Для пеших прогулок программа показывает угол наклона при ходьбе в гору. В Maps.me есть опция, которая позволяет отправлять другим пользователям свою геолокацию, а также выбирать среди разных вариантов маршрута.
Навител

В приложении имеются подробные карты с отмеченными ключевыми точками (АЗС, отели и т. д.). В рамках версии «Стандарт» представлены 65 регионов и 130 000 населенных пунктов РФ. За большее количество необходимо внести плату.
Navitel поддерживает OpenGL, которая ускоряет прорисовку обычной карты или 3D-изображения. Отображаются пробки на дорогах. Подключена опция самостоятельного выбора спутника для более стабильного сигнала. Navitel подходит только при движении на машине из-за отсутствия пешеходного режима.
Как включить GPS навигацию на телефоне
Подключить GPS на ОС Android можно следующим образом:
- открыть « верхнюю шторку », сделав движение пальцем сверху вниз по экрану;
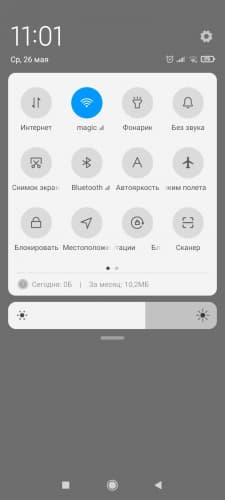
- нажать в открывшемся меню кнопку « Местоположение » или « Геолокация ».
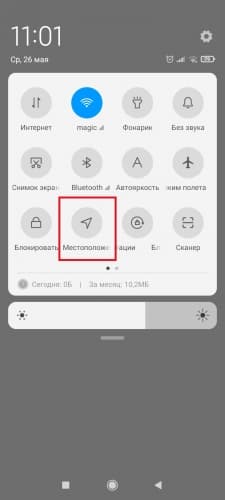
- поставить флажок местонахождения в положение « Включено ».
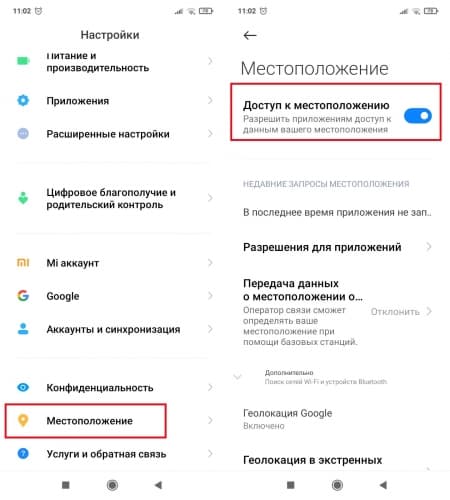
Заключение
Без навигатора легко заблудиться и оказаться в опасной ситуации. Взяв GPS-устройство, можно всегда точно знать свое местонахождение, что поможет оставаться в безопасности и сделает поездки свободными от стресса. Для России отлично подойдет навигатор от компании Яндекс и 2GIS (который можно использовать при отсутствии сигнала Сети). Google Карты также являются приемлемым вариантом, так как, кроме всего прочего, являются стандартным и уже установленным на телефон ОС Android приложением.
Несмотря на максимальную простоту использования, кого-то может поставить в затруднение вопрос - Как привязать карту к Android Pay?

Для того, чтобы избежать сбоев, вызванных тем, что карта не подходит, лучше сразу предупредить такую ситуацию. Посмотрите, пожалуйста, внимательно на список российских банков, поддерживающих сервис Андроид Пэй на момент создания статьи (также в каждом конкретном банке могут быть введены свои условия по обслуживанию VISA и Mastercard).
Итак, вы можете подключить карты следующих банков:
- Сбербанк;
- Яндекс Деньги;
- ВТБ24;
- Бинбанк;
- Тинькофф;
- Альфа-Банк;
- Ак Барс;
- Открытие;
- Россельхозбанк;
- Райффайзен;
- Точка;
- Русский Стандарт;
- Рокетбанк;
- МТС Банк;
- Промсвязьбанк.
- и т. д.
В каждом банке есть также допустимые и недопустимые для Андроид Пэй виды карточек. Об этом подробнее читайте в нашем разделе "Банки, сотрудничающие с Андроид пей"
Если вашего банка пока нет в списке, то, возможно, надо набраться терпения и подождать, пока и он включится в программу участников. Компания Google обязуется оповестить пользователей уведомлением по электронной почте, когда банк-эмитент станет их партнером.
Переходим к главному - наши инструкции.
Как добавить карту к Android Pay?
Вы можете добавить одну или несколько карточек следующим образом:

1. Запускайте приложение Андроид Пэй (скачать его можно из магазина Гугл Плей).
- Если у вас несколько аккаунтов Гугл, нажмите на свое имя вверху экрана и выберите нужный.

2. Теперь у вас на столе появился ярлык, который нужно открыть.
3. Если у вас привязана карта к аккаунту Google, то останется просто её выбрать. Если не привязано, то вам сразу предложат отсканировать её или ввести данные вручную. Если вы выбрали первый вариант, то потом не нужно будет вводить номер и срок действия, но следующие данные также придется заносить вручную:
- код подлинности (три цифры, которые находятся на обороте карты);
- имя и фамилию владельца;
- адрес (улица, номер дома);
- город;
- область;
- индекс;
- номер телефона.
О некоторых косяках с индексом в Андроид пей и о том, как их обойти вы можете прочесть на нашем сайте.
4. Примите условия пользования Android Pay и своего банка:

5. Подождите, пока карта проверится.
6. Чтобы пользоваться приложением, вам нужно включить блокировку экрана. Это необходимо, чтобы кто-то другой не смог воспользоваться вашим телефоном для оплаты. Выберите один из вариантов: Графический ключ, PIN-код, пароль. Помните! Нужно его запомнить, иначе вы не сможете разблокировать свой телефон.
7. Мы выбрали графический ключ. Нужно нарисовать путь открывания и повторить его для подтверждения.
8. Теперь подтверждаем свою карту по СМС: придет код, который нужно ввести.
Итак, мы разобрались, как добавить карту к Android Pay. Следующая подсказка посвящена обратному действию.
Как удалить карту из Android Pay?
1. Запустите платежное приложение. Нажмите на изображение карты;
Если с удалением возникают какие-то сложности, то уберите карточку из платежного профиля Гугл по ссылке payments.google.com в "Способах оплаты": найдите нужную карточку и нажмите под ней "Удалить".
Надеемся, что наш материал был полезен! Следите за обновлениями.
Комментариев (32)
У меня есть карта Банк Москвы. Пробовал привязать, не привязалась. Ну да ладно. Но она теперь в списке, когда пытаешься новую добавить и не удаляется. Добавил Кукурузу и нормально. А эта висит и всё. Как её удалить, чтобы не мешала? Пробовал удалять приложение и ставить обратно, не помогло. Помогите пожалуйста решить вопрос. Спасибо. Ответить ↓
Удерживайте около 3х секунд палец на той карте, которую вы хотели бы удалить. После, в открывшемся окне, выберите "Удалить карту" Ответить ↓
OR-RWE-03 ошибка при регистрации. Что это такое? Заранее спасибо. Ответить ↓
Очистите данные приложения Google Play, а лучше весь кэш устройства, после перезагрузите телефон. Ответить ↓
Трудно написать НА КАКОМ ЯЗЫКЕ заполнить? Название города, улицы, фамилию? Или имя достаточно? Ответить ↓
Данные можете вносить на русском, только имя и фамилию с карты обязательно на английском. Ответить ↓
Можно привязать одну карту к двум устройствам с разными аккаунтами? Ответить ↓
Можно ли привязать к Android Pai не одну карту, а две-три. Ответить ↓
Добрый день, да, конечно можно. Ответить ↓
Добрый день! Подскажите как привязать несколько банковских карт в вашем приложении Ответить ↓
как добавить несколько банковских карт? Ответить ↓
а я не могу привязать к googlepay карту постоянного клиента магазина "Лента". Ее просто нет в выпадающем списке. В чем дело? Ответить ↓
Можно ли привязать карту другой страны не принадлежащую мне. Хозяин карты отец. Не заблакируется ли карта при попытке ее добавить? Ответить ↓
Можно ли привязать виртуальную карту, например, qiwi? Ответить ↓
Карта сбербанка маестро можно привязать? Ответить ↓
Можно было в списке карт сразу ставить пункт и т.д. после Сбербанк Ответить ↓
У меня карта Сбербанк, я не могу её привезать к андроид пей, пишет что произошла ошибка проверьте правильность данных хотя всё итак правильно! Очень странно -_- Ответить ↓
Можно ли привязать мою карту на телефон дочери. Ответить ↓
Здравствуйте. Сколько карт можно привязать к устройству, у меня две карты, третью привязать не получается, предлагает программа лояльности либо подарочная карта. Ответить ↓
Добрый день! Официально нигде не указано определенное количество карт, которые можно привязать. Поэтому, скорее всего количество не ограничено Ответить ↓
Если я гражданин США я могу и прилетел в Россию я смогу расплачиваться в магазинах России? Ответить ↓
Ошибка or-rwe-02 при добавлении карты втб Ответить ↓
А где найти необходимую для регистрации информацию? Приложение пишет, что информация должна совпадать с таковой на карте, но ее же там нет. Где можно узнать инфу об этой информации? Ответить ↓
Здравствуйте! Какой адрес и индекс писать, если карта была выпущена на молдавский паспорт (естественно по умолчанию стоит Молдова в поле страна), а проживаю я в Москве? Ответить ↓
Ошибка OR-TAPSH-14. Помогите( Ответить ↓
Установил карту. Банк подтвердил. Через некоторое время карта исчезает. Повторял 3-4 раза, все равно слетает. Ответить ↓
Попробуйте обновить приложение! Ответить ↓
У меня сяоми Ми 9т Почему Гугл пей, постоянно требует (раз в три дня) привязку карты (карта сбербанка). Только привязал карту, через некоторое время опять просит. Подскажите, в чём причина? Ответить ↓
Скорее всего это связано с еще сырой прошивкой. Скоро выйдет обновление ОС и все баги должны быть устранены! Ответить ↓
Читайте также:


