Как установить хостинг провайдера сайта
Итак, вы решили создать собственный сайт — для личных нужд или для бизнеса. Если вы хотите, чтобы сайт увидели остальные пользователи, необходимо разместить его на хостинге. Ниже подробная инструкция о том, как правильно разместить сайт.
Определяем доменное имя
Помимо прочего, домен, он же уникальный адрес сайта, позволяет пользователям быстро найти ресурс в поисковиках. Практически все конструкторы сайтов предлагают бесплатно получить доменное имя третьего или четвертого уровней, но выглядят они не профессионально и подходят лишь для тестирования возможностей сервиса.
На каком хостинге разместить сайт?
Надежный провайдер должен отвечать следующим условиям:
- Официальная регистрация компании.
- Наличие лицензии на предоставление соответствующих услуг.
- Наличие офиса. Не обязательное требование, но позволит в случае возникновения вопросов лично встретиться с владельцами.
- Длительный срок работы. Чем дольше компания на рынке, тем выше шансы, что предоставляемые услуги будут надлежащего качества.
Где лучше разместить сайт? Мы рекомендуем остановиться на провайдере Хостлэнд.
Почему Hostland?
Основное преимущество провайдера Hostland – адаптация под особенности конкретной системы управления содержимым (CMS). Любая CMS имеет слабые места, которые проявляются при необходимости более «тонкой» настройки сайта в результате увеличения нагрузки на сервер и прочих проблемах. Hostland предлагает оптимальные настройки для каждой CMS. Это идеальное решение для дальновидных, практичных веб-мастеров, не знающих, где разместить сайт.
- Бесперебойная и быстрая работа системы.
- Удобное использование. Новые дополнения, обновления, плагины можно установить и настроить без каких-либо затруднений.
- Возможность разместить сайт бесплатно для тестирования на 30 дней.
- Оптимальное соотношение стоимости и качества. На первый взгляд стоимость услуг может показаться существенной, но в перспективе провайдер обеспечивает максимальную экономию, ведь не нужно платить за адаптацию системы либо исправление ошибок.
- Оперативная техническая поддержка в любое время суток.
С Hostland легко поддерживать безупречную работу сайта и оптимизировать его под свои нужды.
Сколько стоит разместить сайт? Подбираем тариф
Чтобы определить оптимальный тариф, необходимо знать:
- размер сайта (какой объем дискового пространства он будет занимать);
- какой объем базы данных необходим в перспективе;
- число сайтов, требующих размещения.
Hostland предлагает 6 тарифов: 3 скоростных и 3 тарифа с большим дисковым пространством:


Разместить сайт бесплатно
Hostland предоставляет возможность бесплатного размещения на 30 дней. После регистрации на счет клиента зачисляется сумма, равная платежу за месячное пользование выбранным тарифным планом.

Как разместить сайт на сервере с помощью Total Commander
Для начала проходим регистрацию в системе. Процесс простой и понятный – никаких личных данных, подтверждений с помощью мобильного телефона не требуется. Выбираете тариф и вводите адрес электронной почты.

Аккаунт активируется моментально, в течение нескольких секунд на электронную почту приходит письмо с дальнейшими указаниями. В письме есть информация о вашем тестовом доменном имени, нажимая на которое вы попадаете на следующую страницу:
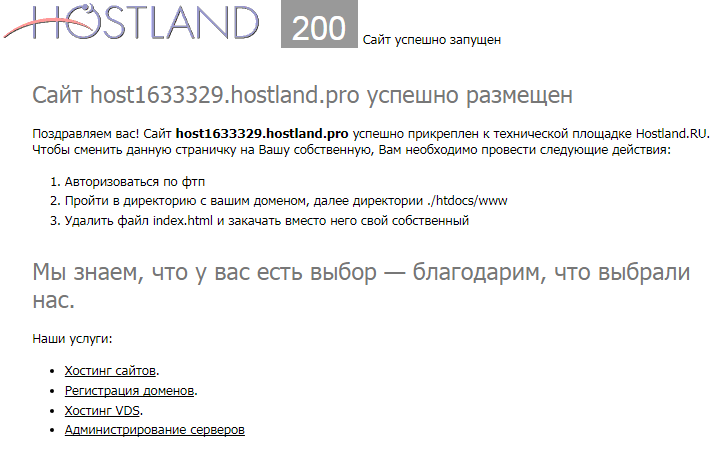
Подберите для себя необходимый домен на странице подбора и регистрации домена

Стоимость доменного имени будет отображена на данной странице.
Все способы оплаты указаны на данной странице
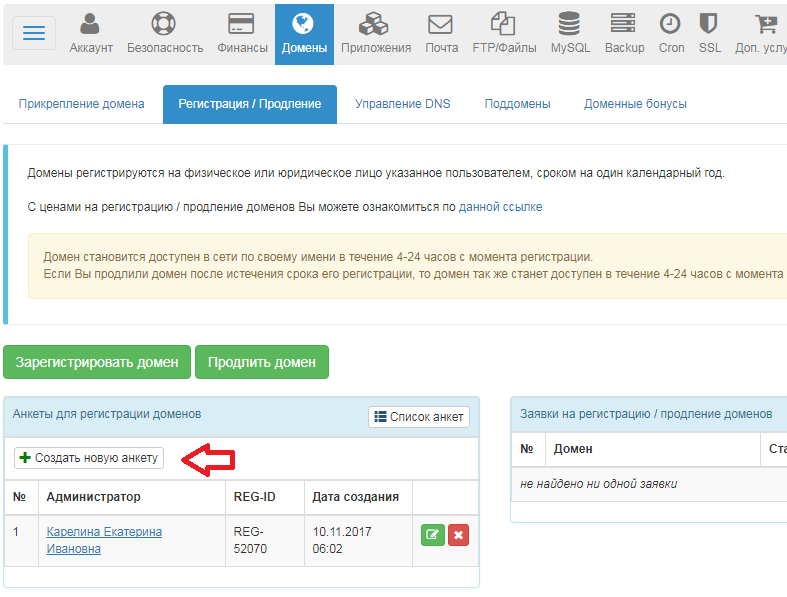
Вносим свои данные.
Сохраняем информацию и приступаем к регистрации доменного имени, нажав «Зарегистрировать домен». В открывшейся вкладке вводим адрес своего сайта.
После регистрации доменного имени необходимо создать базу данных сайта. Сначала загружаем FTP-клиент Total Commander и производим необходимые настройки в приложении согласно инструкции
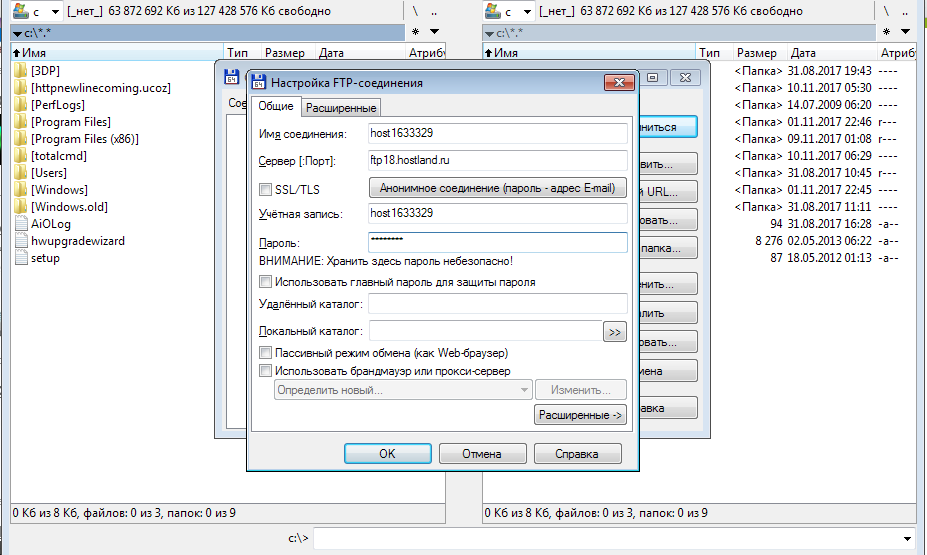
Нажимаем в Total Commander «Соединиться» и вносим файлы из архива сайта в директорию домена.
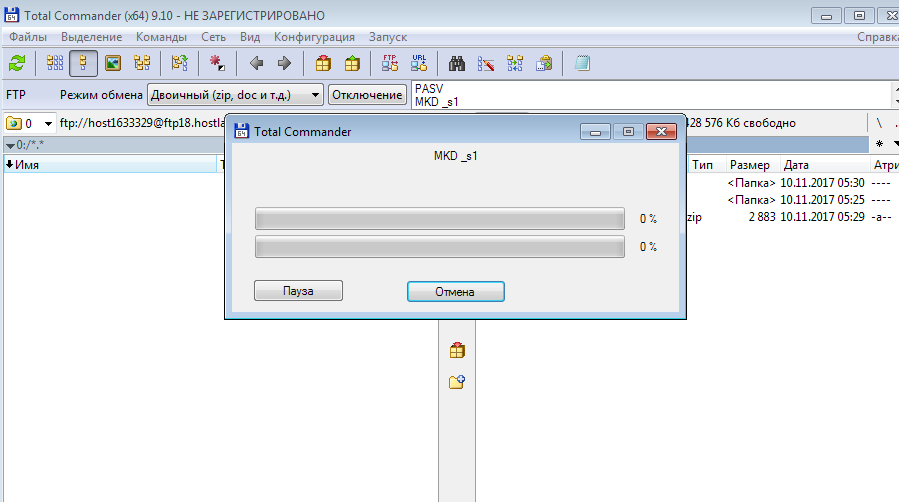

В открывшемся окне в первой строке вводим логин, во второй – пароль, высланный на почтовый ящик при регистрации.
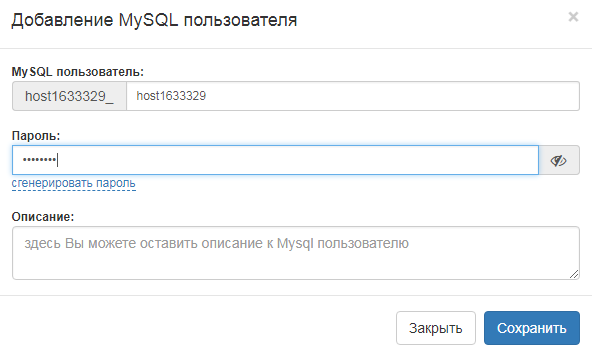
Затем открываем вкладку «Базы данных MySQL» и жмем «Добавить базу данных MySQL».
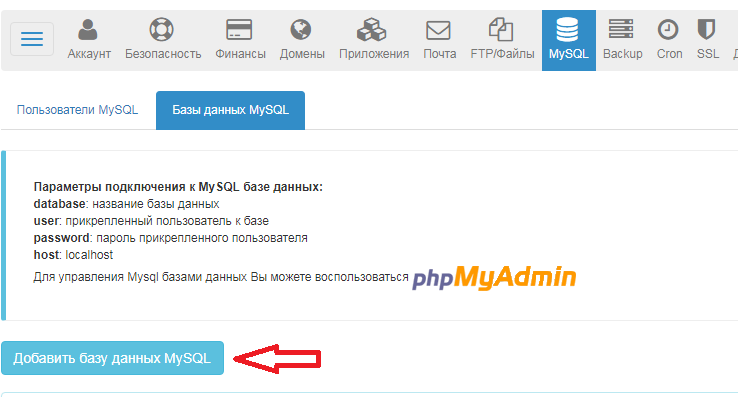
В открывшемся окне вводим имя и выбираем последнего созданного пользователя.
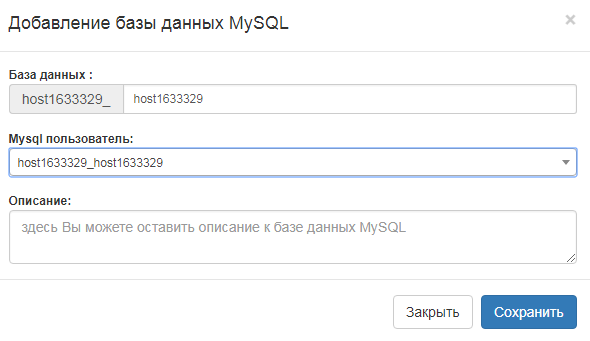
Далее заходим в PHPMyAdmin и открываем созданную базу данных.
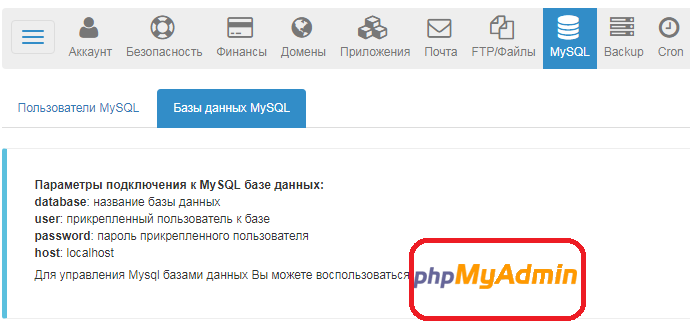
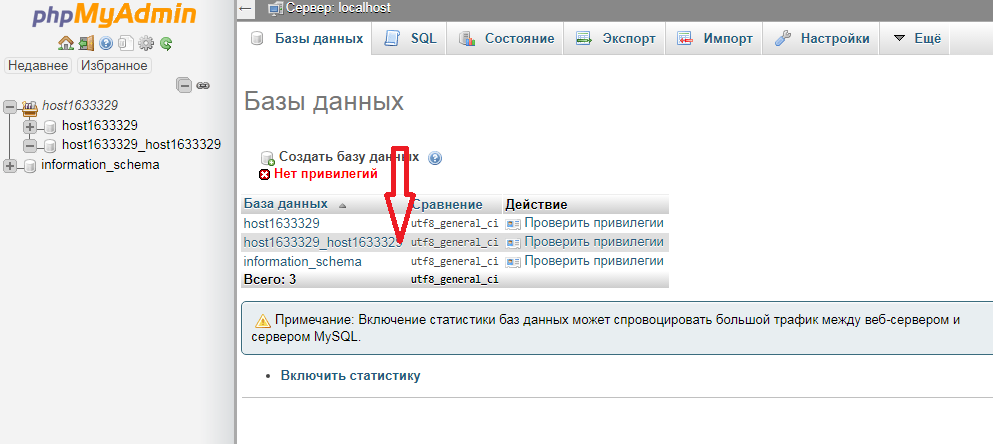
После открытия нажимаем вкладку «Импорт» в верхней панели. Жмем на «Выберите файл» и жмем на архив вашего сайта, расположенный на компьютере.
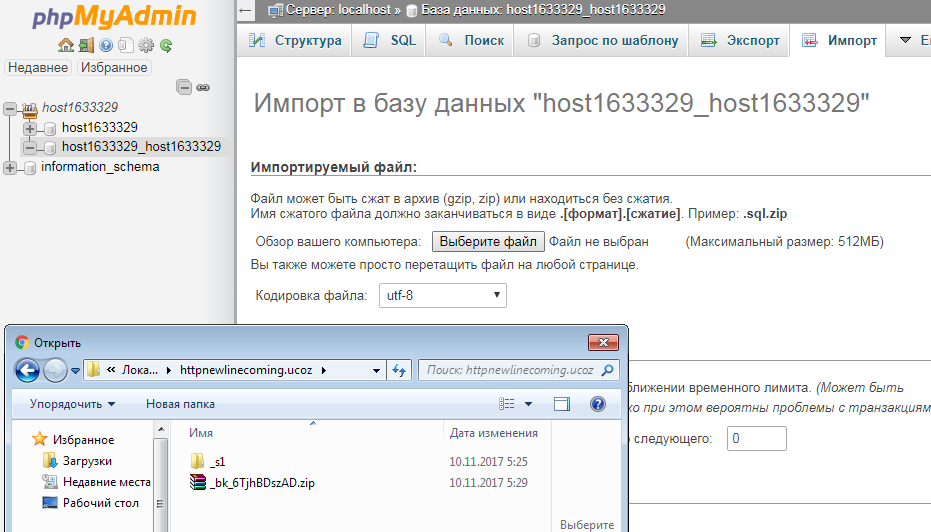
На заключительном этапе необходимо сделать SQL запрос на смену старого домена на новый и сменить пароль к административной панели сайта.
И в завершении, вносим изменения в файл «.php» согласно созданной ранее базе данных и переносим файл на сервер.

Узнать хостинг чужого сайта хотят многие. Одним хочется знать, кто оказывает хостинг-услуги коллегам или конкурентам. Другие подыскивают надёжного хостинг-провайдера, не доверяя назойливой рекламе и отзывам, а ориентируясь на выбор крупных популярных ресурсов.
От хостера во многом зависят скорость и стабильность работы сайта. Эти характеристики часто оказываются решающими в судьбе ресурса. Ведь гораздо приятнее, когда страница не испытывает ваше терпение, а загружается быстро и без проблем. Высокая скорость отклика – гарантия того, что пользователь не закроет вкладку, не дождавшись, пока она откроется. Если пользователи задерживаются на сайте, поисковики отмечают улучшение его поведенческих факторов.
Следовательно, очень важно выбрать хостинговую компанию, которая может обеспечить минимум сбоев и высокую скорость отклика при любых нагрузках. Проще всего найти такую фирму, определив, где размещены известные сайты с сотней тысяч, а то и миллионом посетителей.
К сожалению, ни один из методов определения хостинг-провайдера не даёт 100%-й гарантии. Но если не срабатывает один способ – всегда можно попробовать другой.
Самый удобный инструмент для определения хостера

Сервис предоставляет нам не только название хостинг-провайдера – немецкой компании Fornex Hosting S.L. , но и город, в котором он находится, – Франкфурт-на-Майне:

Сервис на основе протокола whois
Whois – сетевой протокол, используемый для извлечения информации из баз данных регистраторов доменных имён и IP-адресов. В Linux есть утилита whois, которая выдаёт максимально полные данные о регистрации сайта.
Принцип работы прост: необходимо ввести адрес сайта, о котором мы хотим получить информацию.

Сервис выдал название и адрес сайта хостинг-провайдера, город, в котором он находится.
Другой вариант определения ip-адреса – с помощью команды nslookup:


Если ввести этот адрес на странице сервиса whois, то получим полное название хостинг-провайдера и информацию о стране принадлежности:

Информация об NS-серверах

По адресам NS-серверов легко определить, что принадлежат они компании Fornex.
Трассировка
Используя команду трассировки, можно проследить весь путь прохождения пакета от компьютера пользователя до исследуемого сайта.
- tracert – для Windows;
- traceroute – для Linux.

Конечная точка – узел fornex.
Этот метод достаточно нагляден и точен, но применим только на персональных компьютерах.
Дополнение Flagfox для Mozilla Firefox
В правом верхнем углу адресной строки браузера отображается флаг той страны, где находится сервер сайта, открытого во вкладке:

Если нажать на флажок, на экране появится информация о месте нахождения сервера:

Такая информация хороша для технических специалистов: мы получили данные о физическом расположении сервера. Однако в качестве хостинг-провайдера указана совсем не та компания, которая заключает договоры с владельцами сайтов, в чём легко убедиться, если запустить трассировку:

Здесь видно, что хостинговая компания – Fornex. Поэтому данные, полученные при помощи Flagfox, обязательно нужно перепроверять.
Ошибки 403 и 404
Некоторые хостеры на страницах ошибок указывают свои данные. Если веб-мастер, работавший над сайтом, не изменил эти страницы, то при ошибке пользователь увидит информацию о хостинг-провайдере.
Метод срабатывает нечасто. Информация обычно содержится на страницах с ошибкой 403, на страницах с ошибкой 404 данные о хостере бывают крайне редко. От пользователя требуется выдержка: большинство обращений к несуществующим страницам классифицируется как ошибка 404.
Для появления экрана ошибки 403 нужно попробовать зайти в каталог, не указав в адресной строке индексный файл. Искусственно создать такую ситуацию порой бывает сложно. Поэтому способ подходит в основном для заядлых экспериментаторов.
В этой статье мы рассмотрим 4 способа узнать хостинг сайта, зная только домен (адрес) сайта.
Для чего может понадобиться информация о хостинге, на котором расположен сайт? Самые частые причины:
- У Вас возникли претензии к владельцу сайта (размещены ложные отзывы, расположен Ваш текст или фото без Вашего разрешения), на сайте либо нет контактных данных, либо они неверны.
- Сайт работает быстро и без перебоев, Вам хочется узнать где он хостится, чтобы свои проекты перенести на этот хостинг.
- Сайтом занимался сторонний человек, сайт пока работает, но кто хостер, где продлевать домен – неизвестно.
Последняя причина кажется надуманной, но мы регулярно сталкиваемся с подобными ситуациями. Сайт делал один сотрудник, уволился, данные о том, где расположен веб-ресурс потеряли. С учетом того, что многие оплачивают домен и хостинг на 2-3 года, найти концы в таких случаях сложно.
В открывшемся окне вводим домен сайта, нажимаем «Search».

На странице проверки ищем раздел «Whois Record» строки «nserver:».

Узнаем хостинг провайдера по IP адресу сайта
Если первый способ не сработал (например, сайт расположен на выделенном сервере), можно попробовать определить хостера по IP адресу сайта.


На странице будут указаны контакты хостера для связи:

Переходим на сайт, в окно проверки вводим интересующий нас домен сайта. После ожидания в 5-10 секунд для большинства сайтов Вы получите подробную информацию об интересующем Вас ресурсе – дату регистрации домена, страну расположения сервера, IP адрес сайта и т.д.

Дополнение WIPmania для Firefox
Если Вам регулярно нужно находить местоположение сервера для сайта, каждый раз делать это с помощью сервиса или командной строки не очень удобно. В таком случае имеет смысл установить расширение для браузера, которое в один клик будет показывать данные сайта.
Хотели бы вы узнать, что такое веб сервер? Или же впервые в жизни "потрогать" виртуальную машину? А может вам просто интересно, как выглядит хостинг? С любовью для пикабушников постараюсь рассказать обо всем по немножко.

Disclamer: Данный материал является ознакомительным и рассчитан на людей, которые только начинают свой путь в мире IT технологий. Технические подробности всего раскрываться не будут(но на вопросы отвечу). Следующий материал является прямым скриптом, как сделать веб хостинг. И небольшая просьба, если вы добавляете в сохранки, оцените пост, тем самым вы даете мне понять, следует ли делать подобные гайды.
Что нам потребуется?
1. Виртуальная машина (далее ВМ) - VMWare
2. Любой компьютер, на который мы установим ВМ
3. Дистрибутив Ubuntu 18.04 LTS. Что бы не пугать вас, лучше скачайте Desktop image, она имеет графическую оболочку, а не только консоль.
Первым делом устанавливаем нашу программу виртуализации - VMWare. Запускаем ее и нажимаем "Создать новую ВМ". Выбираем скачанный дистрибутив

Full name и user name - по вашему желанию. Жмем далее, "Имя ВМ" и путь хранения ВМ - по вашему усмотрению. Размер выделяемой памяти оставляем по умолчанию(можно снизить до 10 гб), жмем далее.
В последнем пункте жмем Customize Hardware. Т.к. вы будете работать в самой ВМ и ее виртуальной оболочке, стоит увеличить значения пункта Processors до 4.

В пункте Network Adapter выбрать значение Bridged и установить галочку Replicate.

Жмем Close > Finish. Дожидаемся окончания установки ОС. Когда ОС установилась, открываем терминал комбинацией клавиш Alt+Crtl+T или же в нижнем левом углу жмем на Show Application и пишем в поиске - Terminal.

Далее нам следует получить права супер пользователя, в терминале вводим команду sudo su и вводим пароль, который вы указывали при установке системы.
Сначала мы обновим ОС до актуальной версии. Вводим в терминал команду:
Вы превосходны! Теперь вы имеете готовую машину, для создания веб сервера. Далее мы и установим наш веб сервер Nginx.
После установки вы можете посмотреть его статус с помощью команды

Примечание: Пример управления процессами в ubuntu - systemctl stop\start\status\reload
Собственно, веб сервер уже находится в активном состоянии и вы даже можете зайти на свой "сайт". Для этого вам стоит узнать локальный адрес своей виртуальной машины. Что бы его узнать, вводим в терминал:

127.0.0.1 - это localhost, адрес вашего компьютера по умолчанию, если так можно выразиться. Нам нужен тот, который начинается(в большинстве случаев), с 192.168.*.*
Копируем наш адрес, вставляем в браузер виртуальной машины или своего компьютера, без разницы. и мы увидим автоматически сгенерированную страничку HTML при установке Nginx

Файлик этот лежит в /var/www/html/
Что бы его отредактировать, введите

При вводе пути каталогов вы можете нажимать Tab, что бы автоматически заполнялось существующее имя. Например /var/ww *жмем таб* выводится /var/www/. Так же если вы не знаете, что находится в данном каталоге, но если хотели бы узнать, нажмите таб дважды, например /var/ *2-x tab*:

Примечание: перемещение по каталогам осуществляется с помощью утилиты cd. Если вы не работали с терминалом - краткое пособие
Выйти из редактора можно комбинацией клавиш Crtl+X. nano - это текстовый редактор, аля блокнот в винде, только этот в терминале.
Теперь нам нужно показать наш "сайт" всему миру, верно? И еще бы денег не потратить, ведь их и так нет. В этом нам поможет сервис с бесплатными динамическими DNS серверами. Он выдаст нам бесплатно доменное имя на 30 дней, его потом можно так же вручную продлевать на 30 дней.
Сперва нам следует выяснить одну вещь. Как вы подключены к интернету. Кабель идет на прямую в компьютер или в роутер. На этом этапе нам придется заниматься сложными, для новичка, вещами - port mapping или проброс портов.
netsh interface portproxy add v4tov4 listenport=8080 listenaddress=YouIPv4connectport=80 connectaddress=IP адрес вашей ВМ
Эта команда перенаправляет весь трафик поступающий конкретно на ваш компьютер из интернета, на порт nginx-a, который находится в ВМ. Более подробно про проброс - тут
2. Если у нас кабель идет из роутера в компьютер.
Сначала нам следует залогиниться в веб интерфейс вашего роутера, для каждого роутера это индивидуальный процесс, придется погуглить. Внутри роутера, обычно на главное странице, есть его собственный IP адрес. Он то нам и нужен, его скопируйте и отложите не на долго. Далее нам следует найти "Переадресацию". В условиях переадресации нужно добавить следующее правило:
Перенаправлять весь трафик с порта 8080 на порт 80, IP адрес вашей ВМ. В моем случае IP адрес 192.168.0.102, протокол TCP.

Жмем кнопку Create Hostname.
Вводим имя нашего хоста и выбираем любой Free Domain. В IPv4 вводите адрес либо своего ПК, если подключены на прямую, либо своего роутера, если подключены через роутер.

После создания домена информация на серверах noip может обновляться до суток, но обычно в течении 5 минут все заводится.
Остается финальный штрих, ввести наш новосозданный адрес, и убедиться, что все работает :)
Вводить следует так: ИмяВашегоСайта:8080
Читайте также:


