Настройки aol com the bat
Процедура создания нового почтового ящика может быть запущена в The Bat из пункта меню Ящик -> Новый почтовый ящик. Получим окно, в котором нужно ввести название ящика. Название может быть произвольным, оно будет отображаться слева в основном окне The Bat и также будет называться папка, содержащая данные почтового ящика. Каталог почтового ящика можно не изменять

Нажимаем Далее и получаем следующее окно

В этом окне нужно заполнить поля аналогично приведенным на рисунке. Организацию вводить необязательно. Нажимаем Далее.



Переключаем радиокнопку в положение Да и нажимаем Готово. Получим доступ к свойствам почтового ящика. Доступ к свойствам почтового ящика можно получить и позже, для изменения настроек через меню Ящик -> Свойства почтового ящика. , либо через контекстное меню соответствующего ящика.

Во вкладке Общие сведения нужно заполнить Информацию для полей Обратный адрес.

Во вкладке Транспорт для отправки и получения почты выбрать тип соединения Безопасное на станд. порт (STARTTLS). В блоке Отправка почты, в поле Порт требуется вписать “25” или “587”. В блоке Получение почты, в поле Порт требуется вписать “143”.
Нажимаем OK. Для версий The Bat 4 и более младших возникнет окно с предупреждением.

Предупреждение связано с тем, что корневой сертификат GeoTrust Global CA в этих версиях неизвестен. Для того чтобы это окно не появлялось нужно после окончания настройки добавить в адресную книгу сертификат GeoTrust Global CA. Ниже будет показано как это сделать.

Если такое окно не появилось, перейти в режим управления папками IMAP можно через меню Ящик -> Команды IMAP -> Управление папками IMAP или контекстное меню соответствующего ящика. В появившемся окне отображаются папки расположенные на сервере. Для примера показан вид окна с набором папок по умолчанию. Устанавливаем галки как показано на рисунке ниже и нажимаем Закрыть. Если создавались другие папки для писем, которые нужно видеть из The Bat, устанавливаем для них галки и тип синхронизации Письма целиком.

Снова открываем свойства почтового ящика и переходим на вкладку Управление почтой

Остальные настройки могут быть сделаны по усмотрению пользователя.
Во вкладке Параметры, для удобства, можно настроить проверку новой почты при запуске The Bat и периодически.



Открываем адресную книгу Инструменты -> Адресная книга.
В адресной книге создаем новый контакт с именем, например GeoTrust_Global_CA, в левом нижнем углу из выпадающего меню выбираем адресную книгу Trusted Root CA,

Переходим на вкладку Сертификаты, нажимаем Импортировать, указываем файл в который скачан сертификат и нажимаем OK.


Шаг № 4. В данном окне выберите наиболее подходящий вам протокол работы с почтой:
- IMAP – вся почта хранится на сервере. Выберите IMAP в случае, если вы планируете работать с почтой с нескольких устройств и через веб-интерфейс.
- POP3 – почта скачивается с почтового сервера. Выберите POP3, если работа с почтой планируется только с одного устройства.


Шаг № 6. В случае правильного ввода всех данных вы попадаете на завершающий экран процесса «Создание нового почтового ящика (Create new user account)». Вам предлагается проверить остальные свойства почтового ящика. Выберите «Да» и нажмите кнопку «Готово».

Шаг № 7. В открывшемся окне свойств почтового ящика перейдите в раздел «Транспорт». В случае, если ваш интернет провайдер блокирует какие-либо порты, во вкладке «Транспорт» вы можете использовать альтернативные.
Для подключения к почтовому серверу доступны следующие порты:
- IMAP: шифрованное подключение SSL - 993, без шифрования - 143
- SMTP: шифрованное подключение SSL - 465, без шифрования - 587
- POP3: шифрованное подключение SSL - 995, без шифрования - 110
Далее нажмите кнопку «Аутентификация».

Шаг № 8. В открывшемся окне выберите «Аутентификация SMTP (RFC-2554)» и «Использовать параметры получения почты (POP3/IMAP)». Для применения изменений нажмите кнопку «ОК».
В наше время практически каждый человек имеет свой электронный почтовый ящик. Без электронной почты не обойтись, ведь именно через неё происходит регистрация на различных ресурсах глобальной сети, в том числе и социальных сетях, ведётся деловое общение в компаниях, рассылается реклама, полезные и не очень уведомления. При таком потоке входящих и исходящих писем возникает потребность в более удобном и централизованном управлении всеми почтовыми ящиками. Именно для этого придумали специальные почтовые программы, которые делают работу с письмами гораздо более комфортной. В данной статье подробно рассмотрим, как настроить почтовую программу The Bat. Давайте разбираться. Поехали!

Отметьте точкой строку «Создать новый почтовый ящик» и перейдите к следующему этапу. Далее введите название для вашего ящика, поле «Домашний каталог» можно не трогать. Затем укажите имя юзера и ваш e-mail. Теперь важный момент. Необходимо выбрать правильный протокол для доступа к серверу используемого сервиса. Ниже необходимо указать сервер для получения почты и адрес сервера SMTP. Обязательно поставьте галочки напротив пунктов «Secure connection».

Укажите протокол в соответствии с вашим почтовым сервисом
После укажите ваш логин и пароль почтового ящика. Обратите внимание, что в качестве логина указывается только часть адреса до символа «@». Затем снимите галочку с пункта «Не использовать Корзину при удалении». В следующем окне сразу кликните по кнопке «Далее». В пункте «Хотите проверить остальные свойства почтового ящика?» ответьте «Да» и нажмите «Готово».
В окне The Bat откройте вкладку «Транспорт» и задайте настройки для серверов почты:

В разделе «Отправка почты» щёлкните по кнопке «Аутентификация». В появившемся окне проверьте, чтобы был отмечен птичкой пункт «Аутентификация SMTP (RFC-2554)» и выбрано использование параметров получения почты (POP3/IMAP). Примените заданные параметры и зайдите в The Bat заново.
Щёлкните правой клавишей мыши по названию ящика и выберите «Обновить дерево папок». После этого в том же меню нажмите «Свойства почтового ящика». В блоке «Управление почтой» установите «Отправленные» в одноимённом пункте и «Удалённые» в строке «Корзина». Ниже отметьте сроку «при запуске The Bat».
Слева в меню выберите «Удаление». В обоих полях «Переместить в указанную папку» установите «Удалённые». Внизу окна поставьте галочки напротив пунктов «Автоматически сжимать…» и «Помечать удалённые…».

В окне «Параметры» включите функции «Проверять при запуске The Bat» и «Сжать все папки…».
На этом настройка программы The Bat завершена. Теперь работать с электронной почтой будет значительно проще. Пишите в комментариях, помогла ли вам статья разобраться в вопросе, и спрашивайте, если что-то было непонятно.
The Bat! - это один из лучших инструментов для работы с электронной почтой. Удобный и гибкий почтовый клиент, прост в использовании и незаменим в бизнесе.
Как добавить почту
1) Заходим в меню в пункт Ящик, далее в Новый почтовый ящик.
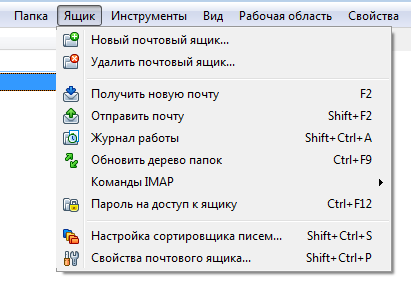
2) Перед Вами появится окно Создание нового почтового ящика. В нём нужно ввести имя, которое будет отображаться при отправке писем с данного ящика, например, Иванов Иван, электронный адрес ящика, созданного в панели управления аккаунтом в разделе "Почта" (в нашем примере это [email protected]), и пароль от него. В выпадающем списке "Протокол" выбираем "IMAP или POP".
Нажимаем "Далее".
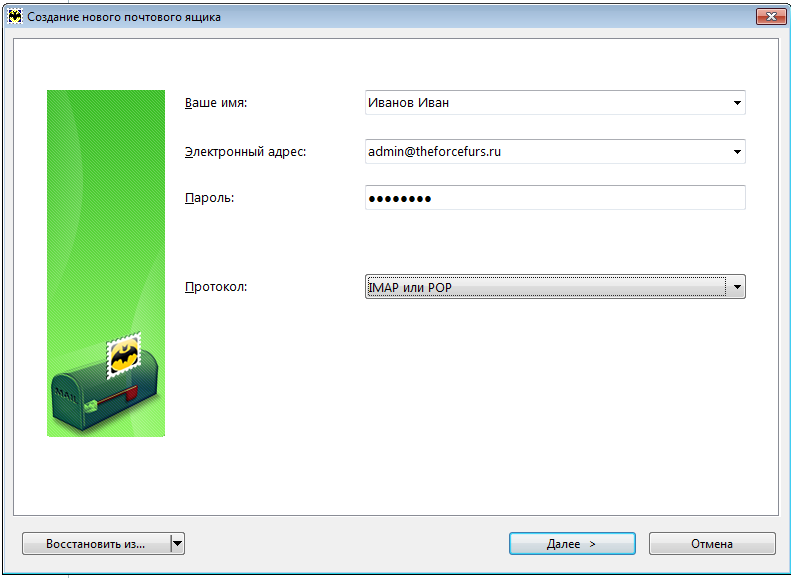
3) Теперь мастер предложит выбрать входящие сервера электронной почты.
В зависимости от выбранного типа сервера вписываем imap.beget.com или pop3.beget.com в поле "Адрес сервера"
Нажимаем "Далее".
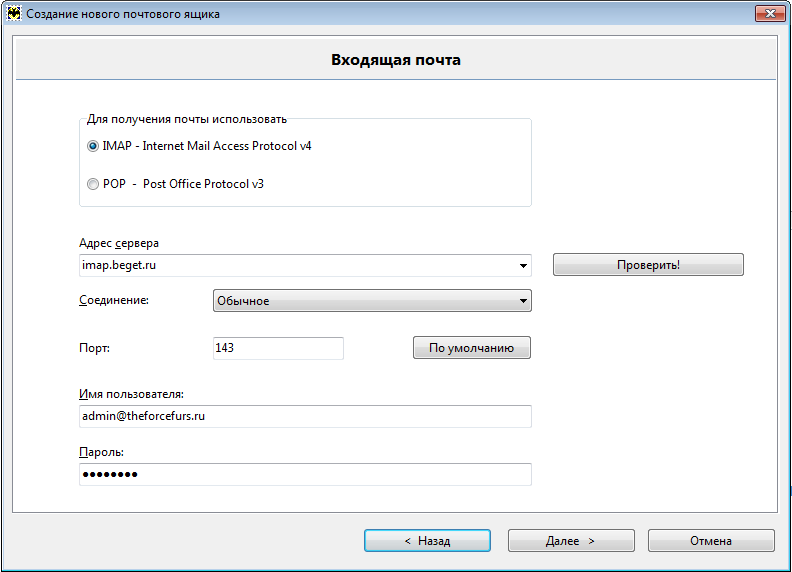
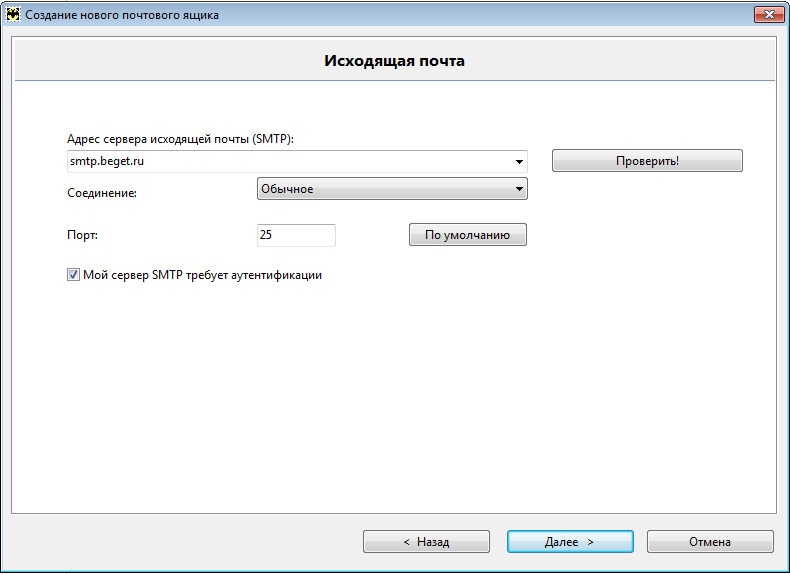
Нажимаем "Далее".
5) В последнем окне вводим своё имя и имя ящика.
Нажимаем "Готово".

6) Ящик успешно создан. Осталось ещё внести небольшие настройки. Для этого нажмите на имя своего почтового ящика в списке слева правой кнопкой мыши и в выпадающем меню выберите "Свойства почтового ящика".
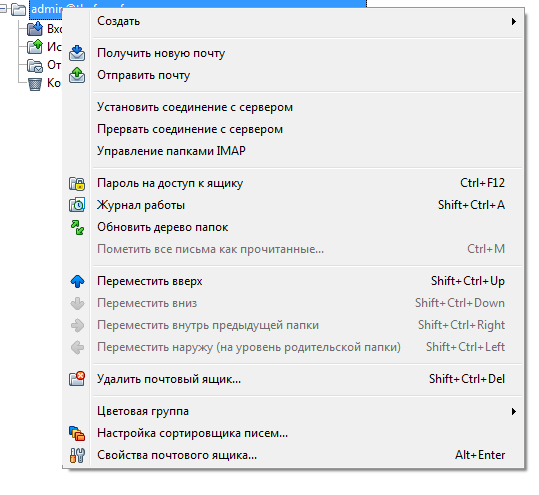
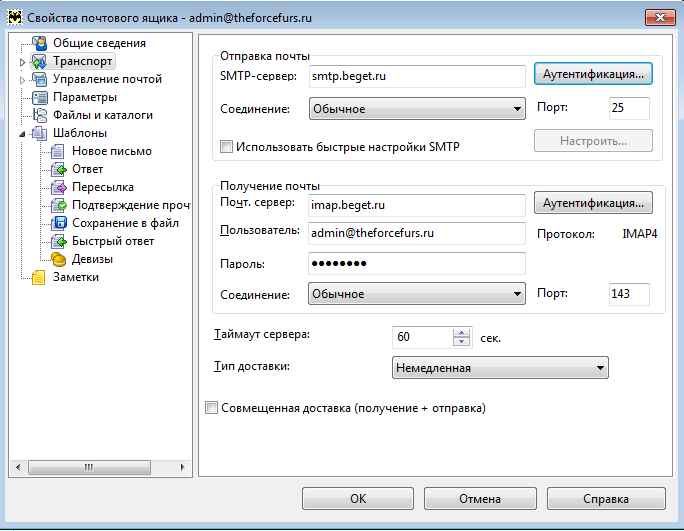
8) Выберите Использовать указанные ниже параметры и укажите свои ящик и пароль от него.
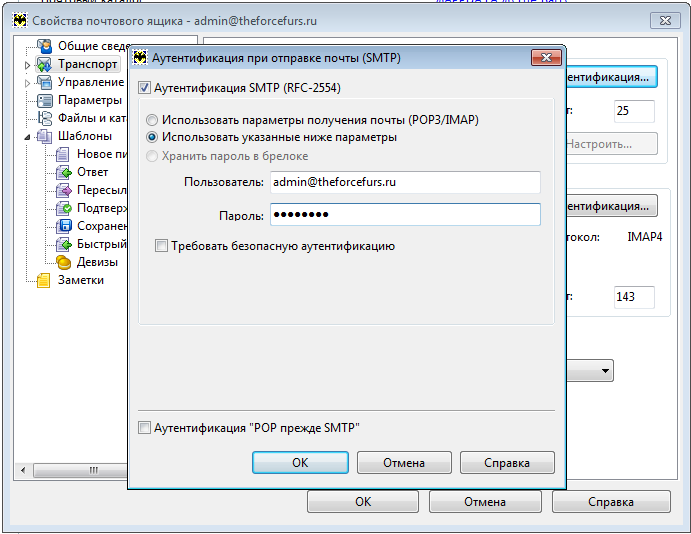
Теперь The Bat! настроен и готов к работе.
Удачной работы! Если возникнут вопросы - напишите нам, пожалуйста, тикет из Панели управления аккаунта, раздел "Помощь и поддержка".
Читайте также:


