Как установить гаджеты в windows 7
Сегодня мне стрельнуло что-то в голову, отскочило и упало на пол. Оказалось, что это был вопрос, как установить гаджеты в Windows 7 для рабочего стола, ответ на который я постараюсь раскрыть в этой статье. Ещё будет описано, как включить и отключить гаджеты в Windows 7. Так же считаю своим долгом проинформировать вас, что гаджеты в Windows являются серьезным источником уязвимостей, и поддержка их в Microsoft прекращена на неопределенный срок.
Что такое гаджеты в Windows 7?
Если вы нашли эту статью, я думаю, вы знаете, что такое гаджеты в Windows 7, или, как их ещё называют, виджеты, и вам не нужно объяснять их назначение. Вкратце, гаджеты - это программы, превращающие ваш рабочий стол в приборную панель для разных типов информации от часов до последних новостей. Итак.
Как установить гаджеты в Windows 7?
Итак, перейдем к ответу на вопрос, как установить гаджеты в Windows 7. Чтобы открыть меню с доступными для установки гаджетами, нужно щелкнуть правой кнопкой мышки по свободной области рабочего стола и в появившемся меню выбрать пункт "Гаджеты".
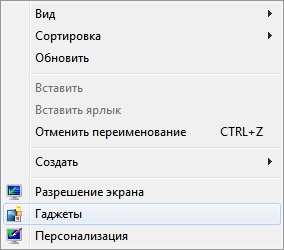
Появится окно с иконками установленных и готовых к активации гаджетов.

Добавить гаджет на рабочий стол можно тремя способами:
- можно перетащить иконку гаджета из окна на рабочий стол
- можно дважды щелкнуть по иконке необходимого гаджета
- можно щелкнуть правой кнопкой мышки по иконке гаджета и в появившемся меню выбрать пункт "Добавить"
Как установить гаджет часов на рабочий стол для Windows 7?
Давайте на простом примере разберем, как установить гаджет часов на рабочий стол для Windows 7.
-
Щелкаем правой кнопкой мышки по пустому месту на рабочем столе и выбираем "Гаджеты" в выскочившем меню;
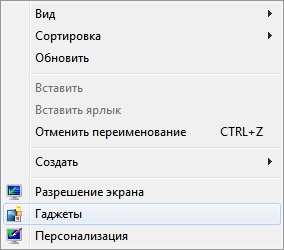


Куда устанавливать гаджеты в Windows 7?
Если вам страсть, как хочется установить гаджет от стороннего разработчика, не имеющего отношения к Майкрософт, то советую вам ещё раз перечитать мое предупреждение в самом начале этой статьи. Безумцам храбрым же, я готов открыть секрет, куда устанавливать гаджеты в Windows 7, но пеняйте на себя, если вас ломанут, стырят данные кредиток или начнут добывать с помощью вашей рабочей станции криптовалюту без вашего участия.
Устанавливать гаджеты в Windows 7, те, которые вы скачали бесплатно без регистрации и СМС в виде архива с папкой, следует в папку по адресу:
-
C:\Program Files\Windows Sidebar\Gadgets
Если по этому адресу вы гаджетов не обнаружили, запускайте поиск по файлам вашей операционной системы и вводите в строку поиска слово "Gadget". Из найденных папок вам будет нужна та, в которой лежат все предустановленные гаджеты Windows 7 от Microsoft. У меня лично список названий папок с гаджетами таков:
Предустановленные гаджеты Windows 7 от Microsoft
- Calendar.Gadget
- Clock.Gadget
- CPU.Gadget
- CPU.Gadget
- PicturePuzzle.Gadget
- RSSFeeds.Gadget
- SlideShow.Gadget
- Weather.Gadget
Еще раз настоятельно не рекомендую использовать гаджеты, скачанные с неизвестных сайтов, созданные и закаченные туда неизвестными лицами.
Как удалить гаджет с рабочего стола Windows 7?
Чтобы удалить гаджет с рабочего стола Windows 7 достаточно навести на него курсор мыши и щелкнуть на появившемся в правом верхнем углу гаджета крестике или букве "X".

3 способа, как отключить гаджеты в Windows 7
Как я уже отметил в самом начале статьи, гаджеты более не поддерживаются Майкрософт по причине их ненадежности в плане обеспечения безопасности информации пользователя Windows. Проще говоря, их можно использовать для взлома и получения ваших данных.
Понятно, что для безопасности первым делом нужно оградить себя от использования любых гаджетов на рабочем столе. Первый вопрос, который возникает при желании защитить свои данные от связанных с этим делом угроз - как отключить гаджеты в Windows 7, чтобы исключить возможность легко задействовать их во вредоносных целях? Это можно осуществить тремя способами.
Чтобы это сделать, следуйте следующим шагам:
- откройте меню "Пуск", затем "Панель управления",
- в появившемся окне выберите "Программы и компоненты"
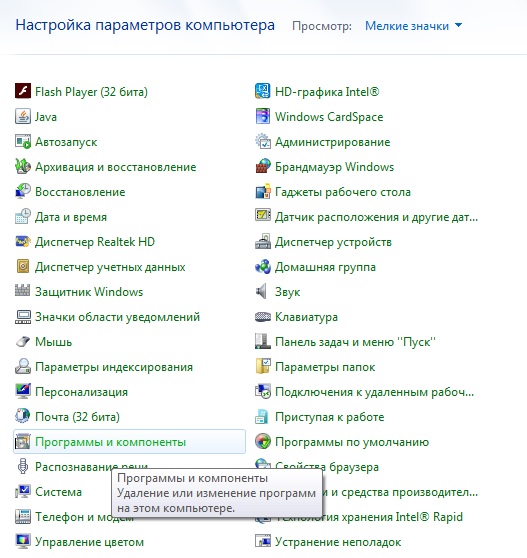

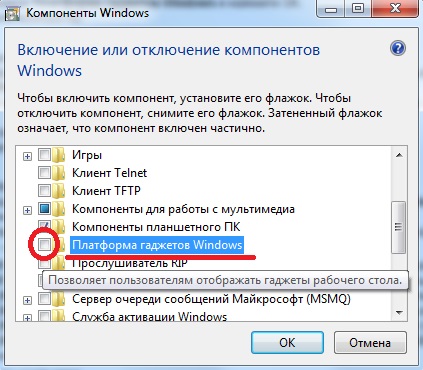
Этот способ подойдет вам, если у вас есть права администратора. Без прав на изменение групповых политик у вас ничего не получится. Алгоритм следующий.
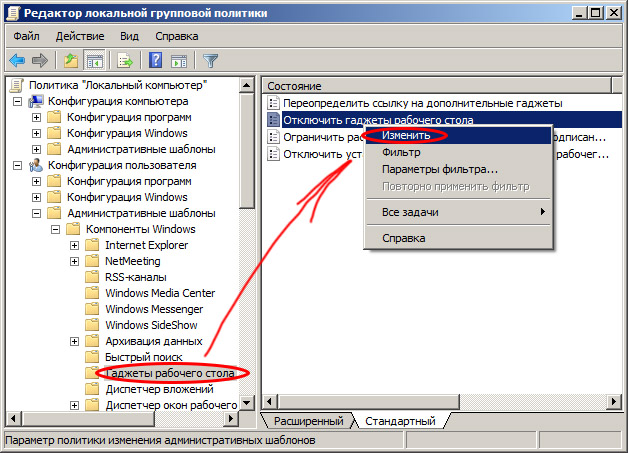
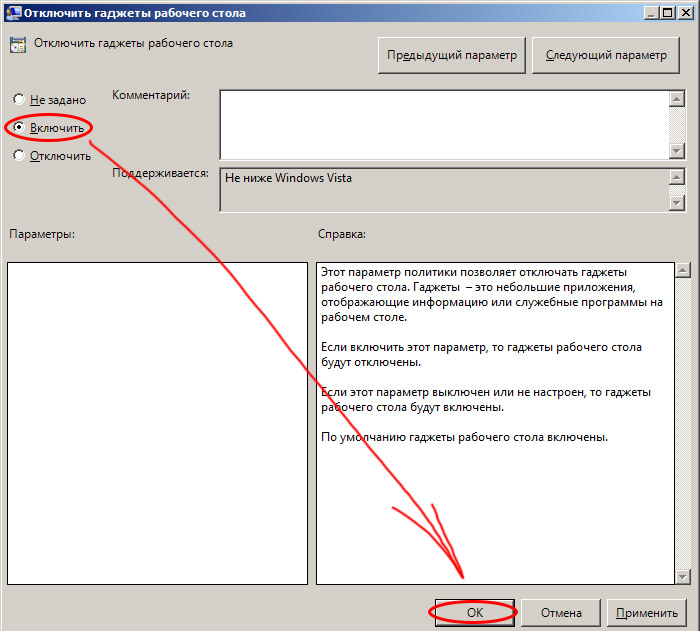
Внимание! Данный способ вы должны использовать на свой страх и риск, только если имеете опыт редактирования и восстановления записей реестра.
- Нажать "Пуск", с помощью поиска найти файл редактора реестра regedit.exe и запустить найденный файл
- Перейти в ветвь раздела реестра HKEY_CURRENT_USER\Software\Microsoft\Windows\CurrentVersion\Policies\Explorer
- Создать новый Dword-параметр TurnOffSidebar и в качестве значения указать 1.
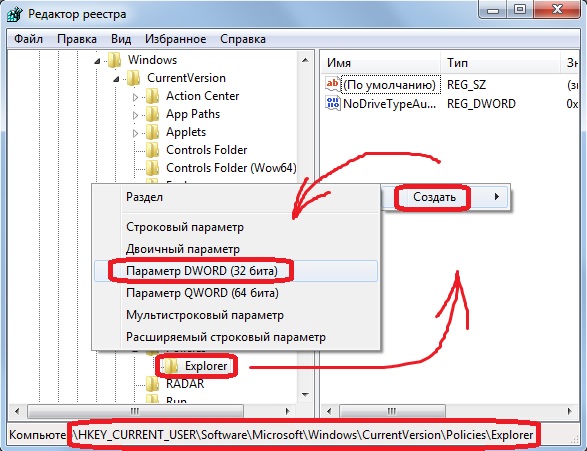
Как включить гаджеты в Windows 7?
После того, как мы с вами в этой статье рассмотрели все процедуры выключения гаджетов, ответ на вопрос, как включить гаджеты в Windows 7, должен быть для вас очевиден.
Надеюсь, вы нашли ответ на свой вопрос в этой статье, но если нет, задайте его, пожалуйста, в комментариях.

Здравствуйте, Друзья! В этой статье разберемся как установить гаджеты для Windows 7. Гаджеты (они же виджеты) это маленькие программы которые устанавливаются на рабочий стол и делают работу или отдых за компьютером более комфортным. Благодаря гаджетам можно прямо на рабочем столе узнать погоду, загрузку процессора, оперативной памяти и много других интересных штук.
Microsoft в дальнейшем отказались от гаджетов по причине наличие в последних брешей в безопасности. Поэтому для компьютера с важными данными рекомендуется отключить их. Задача этой статьи показать как устанавливаются гаджеты в Windows 7, предупредить вас о уязвимости и показать как можно выключить их и повысить тем самым безопасность вашего компьютера.
Установка гаджетов для Windows 7
В Windows 7 уже установлены несколько гаджетов. Добраться к ним можно нажав на пустом месте рабочего стола правой кнопкой мышки и выбрав Гаджеты

Добавить гаджет на рабочий стол можно 3-мя способами:

- Нажать на нем правую кнопку мыши и выбрать Добавить
- Дважды кликнуть левой кнопкой мышки на гаджете
- Нажать на гаджете левую кнопку мышки, перетащить в любое место рабочего стола и отпустить левую кнопку мышки.
Гаджет можно переместить в любое место рабочего стола зажав его левой кнопкой мышки.

Кликаем по скачанному файлу левой мышкой и устанавливаем гаджет (это если у вас Google Chrome)

В окошке предупреждения системы безопасности жмем Установить так как Яндексу мы доверяем)
После установки виджет сразу попадает на рабочий стол и имеет следующий вид

В настройках можно указать свой город и выбрать летательный аппарат)

В настроенном виде гаджет Яндекс.Погода в моем случае имеет следующий вид

А еще, как оказалось, можно нажать на день недели левой мышкой и во всплывающем меню будут доступны более развернутые сведения о погоде.
Второй способ установки гаджета в Windows 7
Если вы скачали архив. Распаковали его а там папка с файлами. Эту папку можно просто скопировать
С:\Program Files\Windows Sidebar\Gadgets (если у вас система установлена на диск С)
Так же виджеты могут находится
- С:\Program Files\Windows Sidebar\Shared Gadgets
- С:\Users\Имя пользователя\AppData\Local\Microsoft\Windows Sidebar\Gadgets
По умолчанию Яндекс.Погода устанавливается по последнему пути.
После этого гаджет должен быть доступен вместе со всеми.
Есть несколько горящих клавиш повышающих удобство работы с гаджетами
Таким же образом можно установить гаджеты скачав их с любого другого сайта которому вы доверяете.
Если вы удалили несколько виджетов из панели

их легко можно восстановить из Панели управления

Про манипуляции с гаджетами все.
Отключить гаджеты в Windows 7
Приведу еще раз ссылку на статью Microsoft про уязвимость в платформе гаджетов
В первом абзаце есть ссылочка как мы может защитить свой компьютер
В меню Пуск ищем gpedit.msc и запускаем редактор групповых политик

В левой панели (дереве консоли) Переходим последовательно
Конфигурация компьютера > Административные шаблоны > Компоненты Windows
и выбираем Гаджеты рабочего стола

Дважды кликаем по политике Отключить гаджеты рабочего стола или жмем на ней правой кнопкой мышки и выбираем Изменить

В открывшемся окошке устанавливаем Включить политику и жмем ОК

Закрываем редактор групповых политик и перезагружаемся.

Гаджеты отключены а мы повысили безопасность своих компьютеров.
Чтобы убрать пункт Гаджеты из контекстного меню рабочего стола можно отключить платформу гаджетов в Windows 7. Это не обязательно.
Ищем в меню Пуск Включение или отключение компонентов Windows

Это окошко можно открыть по адресу Пуск > Панель управления > Программы > Программы и компоненты > Включение и отключение компонентов Windows

В окошке Компоненты Windows снимаем галочку Платформа гаджетов Windows и жмем ОК


После перезагрузки у нас пропадет пункт Гаджеты из контекстного меню рабочего стола

Заключение
В этой статье мы разобрались как установить гаджеты для Windows 7. Так же узнали, что панель гаджетов содержит уязвимости и разобрались как ее можно отключить. Если что то забыл или у вас есть вопросы пишите комментарии.
Гаджеты — это небольшие приложения, которые размещаются и функционирует непосредственно на Рабочем столе. Их функции могут быть совершенно различными: быстрый доступ к настройкам или функциям других программ (заметки, монтирование дисков в виртуальные приводы), удобное отображение данных (часы, прогноз погоды), развлечения (мини-игры, слайды) и так далее.
Впервые появились в Windows Vista и присутствуют в «Семерке». В данной статье описывается работа с гаджетами, а также установка подобных мини-приложений в Windows 7. Кратко говорится и о возможностях XP, 8 и 10.
Отображение на рабочем столе
В Windows 7 присутствует несколько стандартных гаджетов, которые есть в системе с момента установки. Вы можете в любой момент закрепить их на рабочем столе или убрать с него:

Вы можете перемещать программу по экрану с помощью мыши, как обычное окно. Если приложение больше не нужно — наведите на него курсор и кликните по появившемуся значку в виде крестика.
Многие гаджеты позволяют настраивать свой внешний вид и функционал. Для этого кликните по значку «Конфигурации», который имеет вид гаечного ключа.

Установка новых гаджетов в Windows 7
Если стандартный набор вас не устраивает, вы всегда можете загрузить новые гаджеты с различных сайтов-каталогов. Рекомендуется скачивать приложения внимательно, чтобы не «подцепить» какой-нибудь вирус. Не забывайте проверять загружаемые файла с помощью антивируса.
Существует 2 способа установки гаджетов:
- Если вы скачали всего один файл с расширением .gadget — просто запустите его и разрешите внести изменения в работу системы. После этого он сразу же появится на вашем Рабочем столе.
- Если была загружена целая папка с несколькими файлами, ее требуется перенести в каталог «C:\\Program Files\Windows Sidebar\Gadgets». После этого вы сможете установить приложение на Рабочий стол через контекстное меню, как описано в предыдущем разделе.

Установка в Windows XP
Если вы до сих пор пользуетесь операционной системой Windows XP и не планируете переходить на более современные версии, для использования гаджетов вам потребуется специальная утилита. Она называется Windows Sidebar и является разработкой компании Майкрософт специально для Windows XP. К сожалению, сейчас ее невозможно загрузить с официального сайта, зато можно легко скачать с различных сторонних ресурсов.
После установки приложения вы сможете работать с гаджетами в Windows XP, как и в 7-й версии: установить новые, разместить их на Рабочем столе, настроить и так далее.
Установка в Windows 8.1 и 10
Начиная с «Восьмерки» в Microsoft решили отказаться от использования гаджетов. Поэтому для их работы также требуется устанавливать дополнительное ПО. Вы можете воспользоваться как официальным решением от Майкрософт, так и программами сторонних разработчиков.
Гаджеты — это небольшие компьютерные приложения, несущие в себе множество полезных функций. Так, данные мини-программы позволяют отслеживать погодные показатели, быть в курсе последних новостей, показывать на рабочем столе часы, календарь и т. п. Чтобы установить желаемый гаджет, необходимо в первую очередь его скачать, а уже после этого переходить к следующему этапу последовательных действий.
Последовательность установки гаджета на компьютер с Windows 7
Рассмотрим основные принципы установки гаджета на компьютер с операционной системой Windows 7 на примере мини-калькулятора. Для начала скачайте любой гаджет с нашего архива. Все гаджеты рабочего стола имеют формат .gadget.
Чтобы запустить программу загрузки, необходимо кликнуть по файлу формата .gadget дважды левой кнопкой манипулятора «мышь». Вследствие этих действий возникнет окно с «предупреждением системы безопасности» следующего содержания:
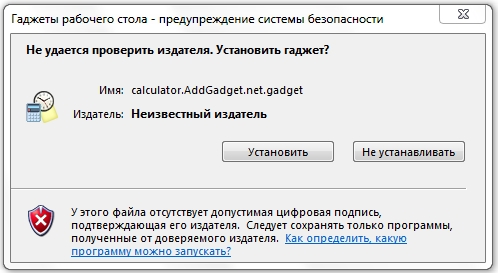
Если вы уверенны в том, что ПО не причинит никакого вреда вашему компьютеру, то можете наводить курсор на опцию «Установить» и щёлкать по ней один раз левой кнопкой «мыши». После этого на вашем рабочем столе появится приложение следующего вида.
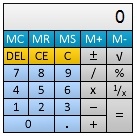
Это свидетельствует о завершении процесса установки, и теперь вы можете начинать использовать все возможности приложения.
Добавление гаджета на рабочий стол
Если вы закрыли гаджет, но через какое-то время захотели его снова использовать, то найти программу можно, нажав один раз правой кнопкой мыши в любой области рабочего стола. После появится табличка с меню, в перечне которого выберите «Гаджеты».
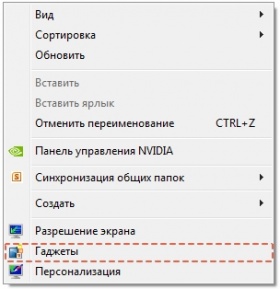
Открытие коллекции гаджетов
Появившееся окно отображает все приложения, установленные в вашем компьютере. Из них вы находите желаемое, опять нажимаете правой кнопкой «мыши» сначала на изображение, а после на надпись «добавить» (точно так же можно гаджет и удалить). Или же просто выберите нужное приложение и перетяните его на рабочий стол.

Установка гаджета на рабочий стол из коллекции гаджетов
После этого гаджет снова появится на вашем рабочем столе.
Управление гаджетом

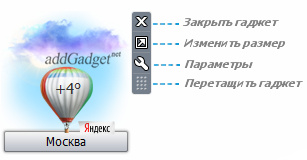
Наведя курсор мыши на гаджет, с правой стороны от него появится кнопки «закрыть», «параметры» и «перетащить гаджет». Во многих гаджетах имеется и четвертая кнопка — «Изменить размер». Как видно из приведенного изображения выше, на нашем мини-калькуляторе имеется только три кнопки, поэтому для примера я показал гаджет «Погода от Яндекс», размер которого можно изменять.
Если нажать на опцию «параметры», то откроется дополнительное окно.
После работы с настройками приложения сдует нажать на кнопку «ОК» и это окно пропадёт.
Читайте также:


