Как установить debian на смартфон
Прошло совсем немного времени с момента выпуска первых смартфонов под управлением ОС Android до того, как энтузиасты научились запускать на них полноценные дистрибутивы Linux. Сегодня методики установки Linux-дистрибутивов на Android-устройства широко известны, а в репозитории Google Play есть даже автоматизированные системы установки и запуска Linux. В этой статье я попытаюсь аккумулировать весь накопленный опыт работы с Linux на смартфонах, расскажу, зачем это нужно, и покажу, как избежать возможных подводных камней при переносе Linux на смартфон или планшет.
Зачем?
На первый взгляд может показаться странным, что кто-то пытается запустить на мобильном устройстве операционную систему, в принципе не предназначенную для работы с экраном небольших размеров и без достаточно точного манипулятора (мышь) и клавиатуры. Однако не стоит делать поспешных выводов. Дистрибутив Linux может дать владельцу смартфона достаточно много преимуществ, среди которых набор старых проверенных инструментов, таких как утилиты командной строки, продвинутые редакторы, FTP- и SSH-серверы, сетевые инструменты и средства разработки приложений. Запустив Linux без графической оболочки на смартфоне с хардварной клавиатурой (Motorola Droid, к примеру), можно достаточно комфортно всем этим пользоваться прямо на ходу без необходимости покидать сам Android. Все инструменты доступны в любой момент, а смартфон продолжает оставаться смартфоном, позволяя принимать звонки и слушать интернет-радио.
Второй аргумент за установку Linux на смартфоне — это возможность использовать его в качестве переносной рабочей станции, которую можно подключить к любому ПК и тут же получить доступ к терминалу с помощью SSH/Telnet-клиента либо клиента VNC/RDesktop. Это по определению лучше, чем флешки с установленным Linux, так как нет необходимости, во-первых, перезагружать машину, а во-вторых, гонять туда-сюда данные; результаты твоей работы будут доступны сразу после того, как отключишь смартфон от компа.
Наконец, наибольший выигрыш Linux дает на планшетах, экран которых позволяет более-менее сносно работать в графической среде, а возможность подключить мышь и клавиатуру через OTG-кабель так и вообще дает шанс превратить планшет в полноценную рабочую станцию. При этом никакой особой разницы между установкой дистрибутива Linux на планшет и смартфон нет.
Перенести Linux на Android действительно просто, и главную роль здесь играет ядро Linux. Любой Linux-дистрибутив представляет собой набор приложений и библиотек, работающих поверх ядра Linux, а так как Android сам основан на почти неизмененном ядре Linux, эти приложения и библиотеки можно без каких-либо проблем запустить внутри среды Android. Достаточно лишь подыскать дистрибутив, для которого существует порт на платформу ARM (не забываем, что 99% всех Android-девайсов работают на ARM), установить его с помощью ARM-эмулятора на виртуальный жесткий диск (то есть в файл), скинуть этот файл на SD-карту устройства, открыть терминал, смонтировать образ в качестве loopback-устройства и сделать chroot внутрь. Все! Это так же просто, как запуск FTP-сервера в chroot-окружении — простой и проверенный десятилетиями метод.
Единственный камень преткновения, когда ты решаешь запустить дистрибутив Linux внутри Android, — графическая среда. В то время как с доступом к консоли никаких трудностей не возникает благодаря наличию полноценного эмулятора терминала, с графическими приложениями начинаются проблемы — нативного X-сервера для Android нет, а запустить обычный X-сервер внутри самого дистрибутива невозможно из-за коренных отличий в архитектуре графической подсистемы зеленого робота. Несмотря на то что в основе она использует стандартный Linux Framebuffer, поверх которого можно запустить X-сервер, эксклюзивное право его использования изначально принадлежит более высокоуровневым библиотекам Android, поэтому остается либо загружать Linux-дистрибутив вместо Android (что совершенно непрактично), либо придумывать обходные пути.
Проверка работы необходимых модулей
Имей в виду, что поддержка loopback-устройств и файловых систем ext2/ext3, необходимых для подключения образа, имеется далеко не во всех ядрах Linux, установленных на смартфонах под управлением Android. Проверить наличие поддержки можно с помощью команды lsmod | grep -e loop -e ext2.
Энтузиасты вышли из этой ситуации, используя простой метод «удаленного» подключения к рабочему столу с помощью любого доступного для Android VNC-клиента. Внутри chroot-окружения запускается X-сервер Xvnc, и все приложения работают под его управлением. Пользователю остается лишь установить VNC-клиент, вбить локальный адрес — и вуаля, на экране появляется полноценный рабочий стол.
Единственное узкое место при использовании удаленного рабочего стола — это производительность. Даже работая локально, VNC не может обеспечить должный ее уровень, которого бы хватило для плавной прокрутки или перемещения окон без лагов. Решить эту проблему пока не удалось, проекты разработки нативного X-сервера, который бы использовал графическую подсистему Android, еще очень сыры и не могут быть использованы для запуска полноценных графических сред. Впрочем, никто не запрещает их использовать; к примеру, X Server от Darkside Technologies Pty Ltd (goo.gl/ap3uD) вполне сгодится для запуска простого софта.
Изначально Linux для Android существовал только в виде образа с уже установленной системой, а также пояснительной инструкции, как этот образ подключить и использовать. Затем появились скрипты, которые автоматизировали процесс подключения образа и запуска Linux, но и они требовали некоторой работы головой. Наконец, в последнее время появились инсталляторы, доступные в Google Play (например, goo.gl/RSA1j), в некоторой степени автоматизирующие процесс запуска дистрибутива, хотя, по сути, это все то же руководство по установке, но интерактивное, с прямыми ссылками на скачивание образов и скриптов.
Альтернативные варианты
Выше я уже упомянул о том, что дистрибутив Linux вполне может быть загружен вместо Android, благодаря чему удастся задействовать Framebuffer для прямого доступа к видеоадаптеру и существенно ускорить работу графического интерфейса. Однако делать это на смартфоне практически бессмысленно — Linux непригоден в качестве основной системы на небольших экранах, к тому же принимать звонки и пользоваться интернетом будет невозможно. А вот на планшете Linux будет выглядеть вполне достойно.
Обычно на устройство, изначально работающее под управлением Android, так называемая нативная версия Linux-дистрибутива устанавливается следующим образом. На внутреннем NAND-накопителе планшета создается дополнительный раздел, на который копируется Linux-дистрибутив. Затем загрузчик U-Boot (он применяется в большинстве планшетов) настраивается таким образом, чтобы использовать этот раздел в качестве загрузочного. В результате планшет будет автоматически загружать Linux-систему после включения питания.
Чтобы оставить возможность загрузки Android, загрузчик U-Boot перенастраивают таким образом, чтобы раздел с Linux-системой был не основным, а выполнял функцию «раздела для восстановления» (Recovery Mode), доступного с помощью включения устройства с зажатой клавишей громкости (тот самый, который используется для перепрошивки устройства и выполнения различных восстановительных операций). Таким образом удается получить устройство с двойной загрузкой: Android по умолчанию и дистрибутив Linux при загрузке в режиме восстановления. Сам Recovery Mode при этом остается доступным только с помощью специальных инструментов.
В случае если NAND-памяти оказывается недостаточно для размещения полноценной Linux-системы, ее части (обычно раздел /usr) выносят в образ или раздел на SD-карте. Кстати, ext2-раздел на карте памяти также можно использовать для установки Linux, запускаемого в chroot-окружении.
Установить нативный Linux-дистрибутив сложнее, чем работающий в chroot-окружении, но это стоит того, если у тебя есть планшет и OTG-кабель, с помощью которого можно подключить клавиатуру и мышь.
Практическое занятие
Как я уже говорил, для запуска под управлением Android пригодны только дистрибутивы, портированные на архитектуру ARM. Прежде всего это Ubuntu и Debian, причем первый по понятным причинам пользуется гораздо большим интересом среди роботоводов. Также можно установить Gentoo и несколько специализированных дистрибутивов, например Backtrack. Рассмотрим самый типичный случай, то есть установку Ubuntu по стандартной схеме, без использования каких-либо автоматизированных инсталляторов и прочего.
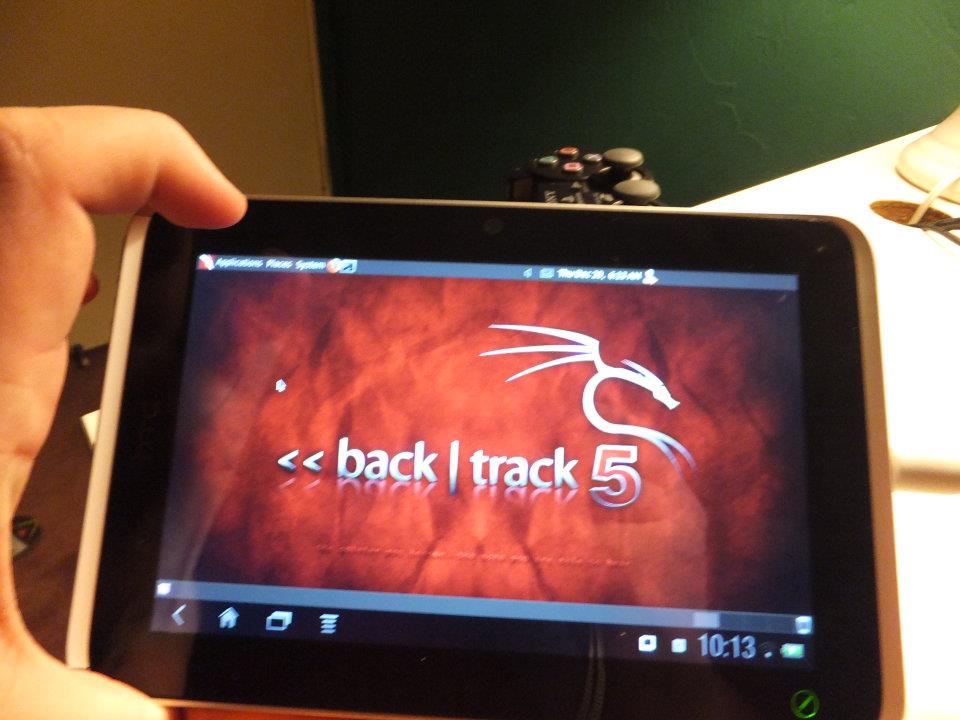
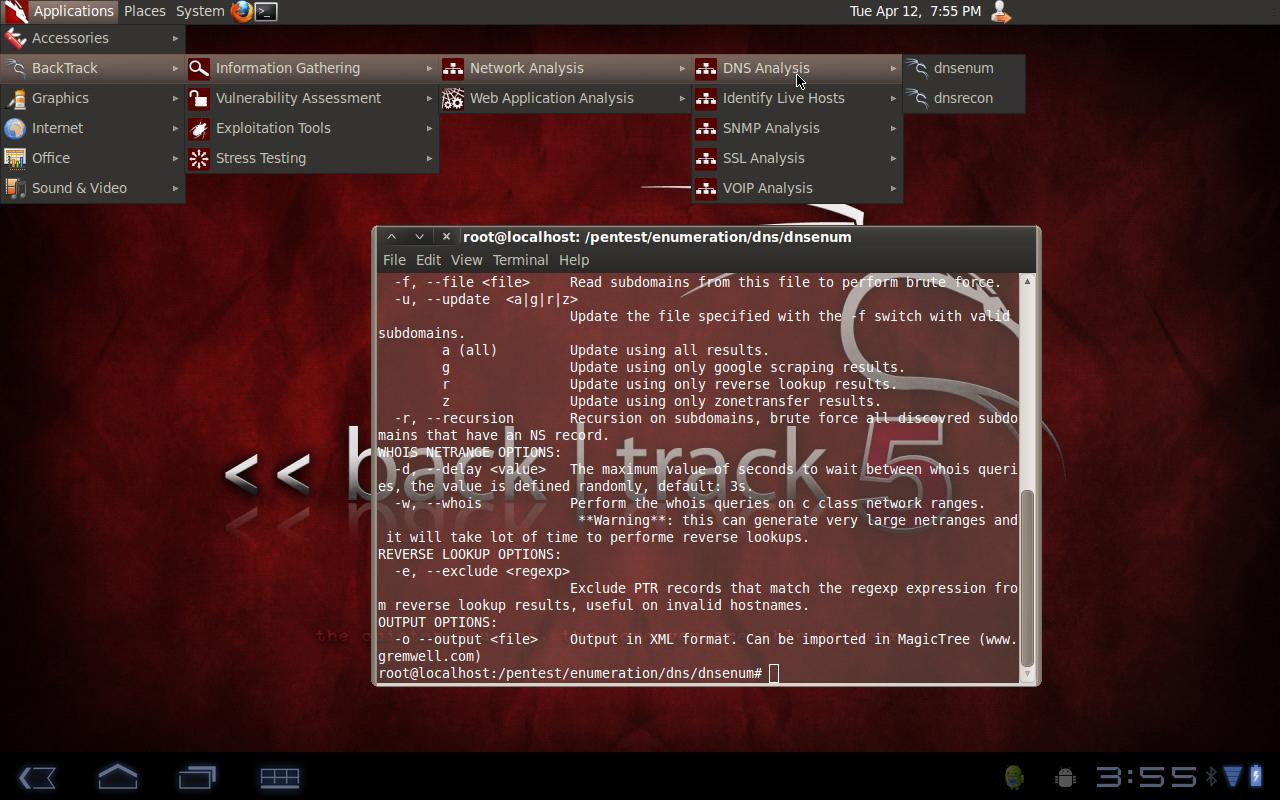
BackTrack, запущенный на планшете
Для начала нам нужен образ жесткого диска с установленным дистрибутивом. Его можно создать самому, воспользовавшись эмулятором QEMU, однако в связи с тем, что процедура установки абсолютно стандартна и типична, описывать ее я не буду, а просто направлю тебя по адресу goo.gl/9nvBi. Здесь лежит архив с образом, на который предустановлен Ubuntu 12.04 с графическим окружением LXDE (было бы неразумно запускать Unity/Gnome на телефоне/планшете). Архив следует распаковать и положить файл ubuntu.img на карту памяти.
Далее надо смонтировать образ и сделать chroot в окружение дистрибутива. Для этого нужны права root, прошивка с поддержкой блочных loopback-устройств и установленный busybox (ищем в Маркете по запросу «busybox installer», в CyanogenMod есть по умолчанию). Последовательность действий:
-
Открываем эмулятор терминала в Android (если нет, можно установить из Маркета Terminal Emulator). Либо подключаем смартфон/планшет к компу и получаем доступ к терминалу с помощью adb:
Собственно, на этом установка заканчивается. Теперь можно запускать консольный софт, производить обновление системы, стартовать сетевые сервисы и делать почти все, что можно сделать с обычной десктопной Linux-системой, не забывая, конечно, что некоторый софт, напрямую взаимодействующий с железом и различными специализированными псевдодевайсами, работать не будет. Также не забываем, что виртуальные ФС после завершения работы следует размонтировать.
Теперь нам необходимо установить и запустить X-сервер Xvnc, экспортирующий дисплей и устройства ввода с использованием протокола VNC. TightVNCserver уже есть в представленном образе и даже настроен, но, чтобы ты лучше понял процесс и смог решить возникшие проблемы, я подробно опишу процесс его установки и запуска.
- Обновляемся и устанавливаем TightVNCserver:
- Создаем файл /root/.vnc/xstartup и пишем в него следующее:
Чтобы не заморачиваться с ручным вводом всех команд, можно использовать скрипт ubuntu.sh, расположенный здесь: goo.gl/xSpK4. Просто положи его и образ ubuntu.img в каталог ubuntu на SD-карте и запусти скрипт командой sh ubuntu.sh, а через 5–10 секунд подключись к рабочему столу с помощью AndroidVNC. Имей в виду, что скрипт монтирует образ к каталогу /data/local/mnt.
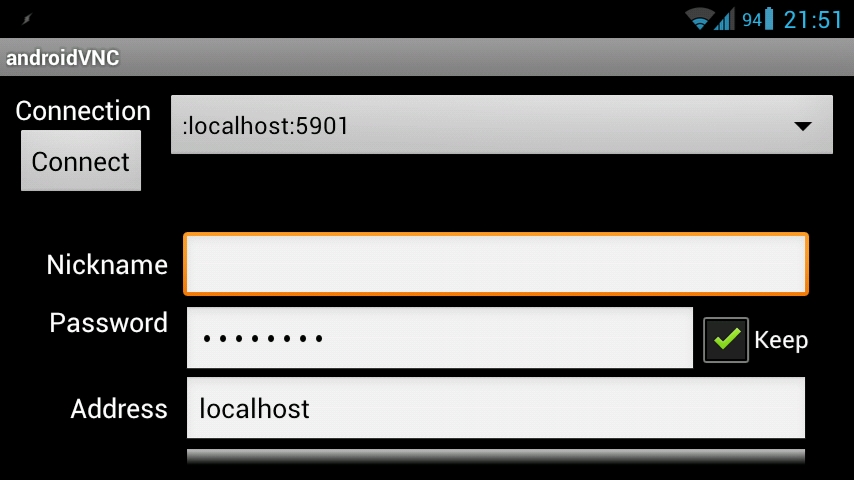
AndroidVNC — подключаемся к рабочему столу
Установка Gentoo на ext2-раздел
Итак, мы установили Ubuntu с помощью образа с файловой системой и шаманств с loopback-устройством и chroot-окружением. Сделать это оказалось несложно, а с применением скриптов так и вообще очень легко, но что, если пойти дальше и установить более хардкорный дистрибутив, и не с использованием образов, а на выделенный ext2-раздел на карте памяти? Так мы сможем решить проблему некоторых прошивок и ядер без поддержки loopback-устройств и к тому же сможем насладиться нормальным дистрибутивом, установленным по всем правилам.
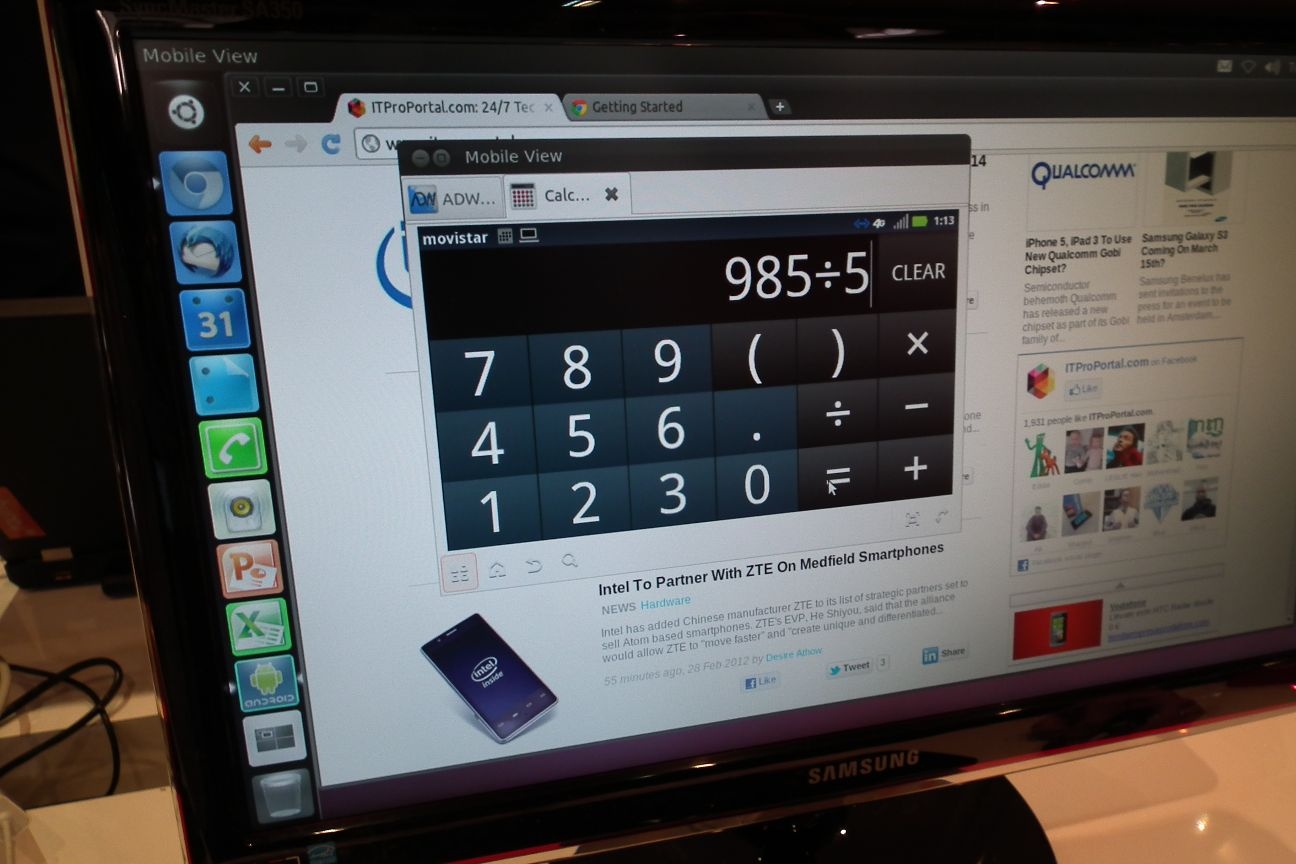
Проект «Ubuntu for Android» в действии
Возьмем в качестве подопытной системы Gentoo. Чтобы установить его на ext2-раздел, нам понадобится карта памяти объемом не меньше 2 Гб и рутованный смартфон с установленным busybox. Последовательность действий следующая.
- Делаем бэкап данных с карты памяти и создаем на ней дополнительный раздел, объемом не меньше двух гигабайт. Сделать это можно с помощью любой программы для разбивки дисков, однако имей в виду, что если ты хочешь продолжать использовать SD-карту по прямому назначению, то создавать FAT32-раздел следует в начале карты, так, чтобы он стал первым, а дополнительный раздел для установки дистрибутива должен быть вторым.
- Форматируем разделы SD-карты:
- Берем телефон, заходим в «Настройки -> О телефоне» и смотрим, какой установлен процессор. Далее переходим на страницу goo.gl/PRfux и выкачиваем stage3 для нужной архитектуры, например stage3 для ARM v7 лежит в каталоге current-stage3-armv7a.
- Монтируем ext2-раздел карты памяти на компе и распаковываем в него содержимое полученного архива:
Доступ к рабочему столу производится таким же способом, как в Ubuntu, за исключением того, что теперь прямо на телефоне придется собрать кучу софта :). Впрочем, можно настроить среду для кросс-компиляции на компе, но это уже тема для отдельной статьи.

Ubuntu на Galaxy Tab 10.1
Нативная установка
Запустив Ubuntu с использованием VNC-сервера, ты заметишь неторопливость его работы, которая связана с издержками протокола VNC на передачу картинки «по сети». Чтобы избежать этой проблемы, можно установить Ubuntu в качестве основной системы рядом с Android, так, чтобы она смогла использовать видеоадаптер напрямую. К сожалению, универсального способа сделать это не существует. Каждое устройство по-своему уникально, включая различные таблицы разделов NAND-памяти, на которую производится установка, различные устройства и драйверы для их работы.
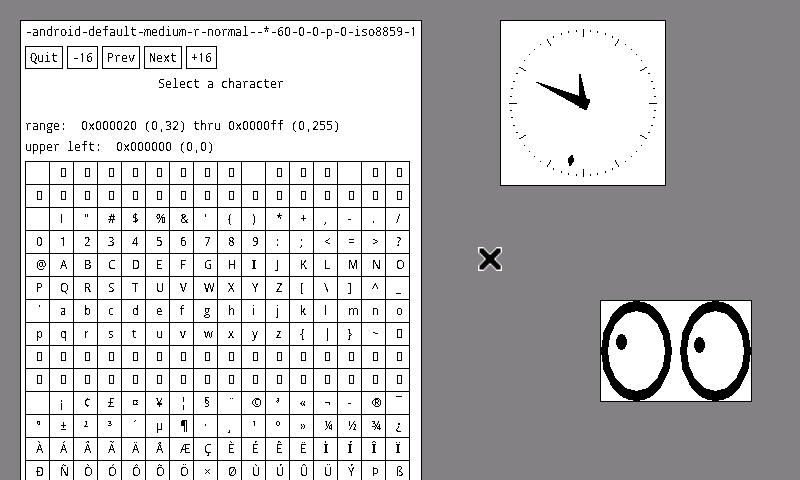
Нативный X-сервер для Android
К счастью, процесс установки нативной версии дистрибутива хорошо описан для многих устройств в русскоязычных форумах, поэтому найти инструкцию будет несложно. Стоит, тем не менее, сразу обратить внимание на несколько особенностей такого типа установки:
- Отдельный или основной NAND-раздел. Linux-дистрибутив может быть установлен как в заблаговременно созданный раздел в NAND-памяти, так и в основной загрузочный раздел. В первом случае разработчик прошивки обычно оставляет возможность загрузки Android с помощью специального скрипта либо через загрузку Linux-дистрибутива в режиме восстановления, во втором он будет установлен вместо Android и для возвращения возможности загрузки робота придется заново перепрошивать устройство.
- Возможность двойной загрузки. Если Linux-дистрибутив будет установлен на отдельный раздел, разработчик может оставить возможность загрузки Android. Однако стоит сразу обратить внимание, как эта загрузка происходит: с помощью режима восстановления либо скрипта, запускаемого с обычного компа. Все-таки второй способ будет неудобен в дороге.
- Поддержка оборудования. Оригинальное Linux-ядро Android-прошивки уже включает в себя все необходимые драйверы, которые могут понадобиться для работы полноценной Linux-системы, однако далеко не во всех Linux-прошивках все заведется само собой. Часто возникают проблемы с Wi-Fi-адаптером и сенсорным экраном, который неадекватно реагирует на прикосновения. Поэтому перед установкой прошивки стоит внимательно прочитать о возможных осложнениях.
В любом случае будь готов к тому, что во время установки Linux-дистрибутива все твои данные будут уничтожены. Без этого никак.
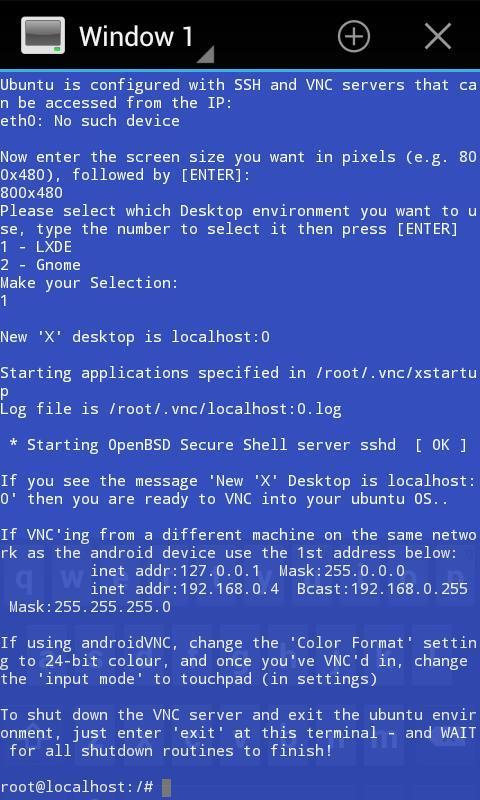
Запуск Ubuntu с помощью стартового скрипта
Что дальше
Linux-дистрибутив, установленный рядом с оригинальной Android-системой, может стать очень удобным рабочим инструментом, однако на данный момент «Linux внутри Android» считается скорее игрушкой и способом покрасоваться перед друзьями, нежели серьезным решением. Уверен, что в скором времени, когда для Android появится полноценная реализация графического сервера Wayland, ситуация начнет меняться и мы увидим дистрибутивы с адаптированным для небольших экранов интерфейсом, а также полноценные Linux-приложения, распространяемые в форме обычных APK-пакетов. Также не стоит забывать о проекте «Ubuntu for Android» — в его рамках идет работа над официальным портом Ubuntu для Android, который позволит использовать смартфон в качестве переносного системника, подключаемого к любому монитору.

Долгое время на самом деле Android есть, существуют мобильные операционные системы на базе Linux. То, что было доступно за немного меньшее, - это системы, которые больше похожи на настольный Linux, чем на Android от Google. Среди них выделяются несколько, такие как Ubuntu сенсорный это лучше всего подходит для Ubunlog, того, который начал разрабатывать Canonical и отказался от него, чтобы сосредоточиться только на настольной системе, Manjaro, Arch Linux и другом, который заинтересует наших читателей: Мобиан, имя которого происходит от Mobile + Debian.
Mobian - это не Ubuntu Touch. UBports фокусируется на Lomiri, новом названии для Unity8, и на Ubuntu Touch, который работает на многих устройствах, в том числе на некоторых, которые изначально продавались с Android. Mobian - это Операционная система Linux для мобильных телефонов и планшетов, но с менее консервативной философией, которая напоминает нам многое из того, что мы видим на рабочем столе.
Mobian: Debian на мобильных устройствах и планшетах с доступом к репозиториям.
Как и почти все, Mobian делает ставку на Phosh (Phone Shell), рабочий стол, основанный на GNOME. Многим из нас больше нравится Plasma Mobile, но на данный момент Phosh лучше работает при подключении к внешней клавиатуре или монитору и переведен на большее количество языков. Как и большинство этих мобильных дистрибутивов, он совместим с такими устройствами, как PINE64 (PinePhone / PineTab), а также с Librem 5 от Purism, OnePlus 6 и 6T и Pocophone F1.
Хорошая черта Mobian, хотя и не исключительная, заключается в том, что мы можем установить программное обеспечение из репозиториевтак же, как в Debian или Ubuntu с помощью команды «sudo apt install package-name». С другой стороны, он совместим с пакетами Flatpak, хотя многие из них могут не работать, потому что они не подготовлены для этого типа устройств или недоступны напрямую.
Как установить Mobian на телефон или планшет
Принимая во внимание, что официально он поддерживается только в упомянутых выше терминалах, есть только один или два способа установить его, в зависимости от того, хотим ли мы сделать это в одном. SD Card или во внутренней памяти. Мы можем установить его на SD-карту с помощью Etcher или с компьютера Linux, набрав в терминале следующее:
Исходя из вышесказанного, вы должны изменить "path-to-the-image.img" на путь к изображению и "0" на другое число, если ваша SD-карта отображается с другим, что не является обычным явлением.
То же самое можно сделать в Внутренняя память, но для этого вам нужно использовать JumpDrive. Это программное обеспечение, которое мы установим на SD, как если бы это была операционная система, используя предыдущий метод. Что он делает после того, как SD-карта вставлена в мобильный телефон или планшет, так это то, что мы можем подключить наше устройство к компьютеру, и оно распознает его как еще одну SD-карту, чтобы мы могли установить операционную систему во внутреннюю память. Чтобы лучше понять, JumpDrive - это SD, который мы создали для своего рода обхода.
В качестве личного комментария и с учетом того, что эти операционные системы все еще находятся в стадии разработки, я Рекомендую установить Nightly версию от Mobian, доступно по адресу ссылку. Это и не проводить много времени без обновления, так как очень большое обновление может закончиться ошибкой.
Предустановленные приложения
Хотя в нем есть приложения для всего, не осталось ни одного приложения. На сегодняшний день установлено:
Что делать после установки Mobian
При первом запуске требуется намного больше времени. Как и в остальное время, появляется логотип Mobian, но под ним отображается текст «Изменение размера файловой системы во время начальной загрузки», при этом установка занимает весь жесткий диск. После изменения размера единицы текст исчезает, и все начинается нормально. Пароль по умолчанию - 1234.
Стоит подождать несколько секунд, пока мы не увидим начальную конфигурацию, в которой мы выбираем язык интерфейса, язык письма, если мы оставим некоторые настройки конфиденциальности активированными или деактивированными, и если мы хотим подключить некоторые учетные записи, такие как Google. Тогда оно того стоит обновить все пакеты от терминала (Кингс-Кросс) с Sudo подходящее полное обновление.
Поскольку операционная система уже обновлена, пришло время установить программное обеспечение, которое мы хотим и удалите тот, который нам не нужен. Учитывая, что Mobian не так уж много вирусы, Я бы сразу приступил к установке программного обеспечения, такого как GIMP или LibreOffice. Удивительно, насколько хорошо они работают, хотя это также будет зависеть от устройства, на котором они работают.

Интерфейс Phosh такой, как вы можете видеть на предыдущем снимке экрана. Нет домашнего экрана, как на iOS или Android; он идет прямо в ящик приложения. Когда мы открываем приложение ниже, появляется стрелка, из которой мы переходим в режим многозадачности, которая показывает приложения в виде карточек. Чтобы закрыть их, просто смахните вверх. Справа есть значок клавиатуры на случай, если мы захотим написать.
Нажав на батарею, мы можем выключить оборудование или перезагрузить, а коснувшись времени, мы увидим быстрый доступ чтобы активировать или деактивировать Wi-Fi, используйте фонарик, если на нашем устройстве есть вспышка, или поместите интерфейс в альбомную ориентацию, среди прочего.
Как делать скриншоты в Phosh
Phosh нет родного способа делать скриншоты поскольку у них есть Plasma Mobile или Ubuntu Touch, но есть простое решение. Что нам нужно сделать, так это использовать мошонка:
- Открываем терминал и пишем:
- Теперь, если мы напишем «scrot», он сделает снимок экрана и сохранит его в нашей личной папке, но это будет сделано напрямую и сохранит снимок экрана этого терминала. Чтобы избежать этого, мы будем использовать параметр -d (задержка, задержка) и разумное время, чтобы иметь возможность перейти к окну, которое мы хотим захватить, например:
Как только захват будет сделан, мы увидим уведомление.
Эти операционные системы все еще находятся в альфа или бета фаза. PINE64 выбрал Manjaro KDE, и они все еще находятся в стадии бета-версии 2. Буквально все может пойти не так в любой момент, поэтому мы не рекомендуем использовать их на устройствах, от которых мы зависим. Стоит попытаться увидеть прогресс, которого они достигают, и, кстати, представить себе, каким будет это будущее, когда планшеты и мобильные телефоны с Linux станут лучшим вариантом.
Содержание статьи соответствует нашим принципам редакционная этика. Чтобы сообщить об ошибке, нажмите здесь.
Полный путь к статье: Убунлог » Общие » Mobian, мобильная версия Debian, которую мы можем использовать почти как мини-ПК.
Несмотря на обилие операционных систем, наиболее популярными и общепринятыми являются несколько. Если для компьютера чаще всего пользователи выбирают между Windows или Mac OS, то для мобильных устройств это Android или iOS. Тем не менее, во всём мире растёт число приверженцев свободно распространяемой операционки Linux. Если в компьютерных кругах она более-менее известна, то планшетов на её основе совсем мало, буквально несколько моделей.

Процесс инсталляции отличается в зависимости от операционной системы планшетного ПК
Дистрибутивов Linux существует большое количество, но одним из самых известных, при этом очень стабильным, является Debian. Если его инсталляция на компьютер относительно несложная, то с планшетом придётся повозиться. Предлагаем рассмотреть пошагово, как производится установка Debian на планшет на базе различных операционных систем. Кроме того, рассмотрим, как правильно устанавливать deb-пакет в установленном Debian или на iOS с джейлбрейком.
Установка Debian на Windows-планшет
Несмотря на то что ядра Linux и Windows существенно отличаются, большинство планшетов, работающих на операционной системе Windows 10, могут без проблем использоваться для работы с обеими системами. Если производитель не оснащает свои устройства какими-то экзотическими комплектующими, то проблем с поддержкой драйверов возникать не должно. Процессоры используются на базе платформы Intel, а это является главным условием, ведь ядро Linux в первую очередь компилируется именно для этой платформы.

Чтобы установить на Windows-планшет операционную систему Debian, он должен соответствовать таким требованиям:
- Иметь достаточную мощность процессора и объём оперативной памяти.
- Иметь возможность выбора загрузочного устройства в настройках BIOS или UEFI (некоторые производители блокируют такую возможность).
- Иметь подключённую через USB внешнюю клавиатуру.
Если основные требования выполнены, приступаем к установке.
- Качаем установочные образ Debian с официального сайта. Он распространяется в виде образа диска формата .iso.
- С помощью приложения Rufus создаём загрузочную флешку. Выбираем наш .iso файл и нажимаем «Старт».
- Втыкаем флешку в USB-разъём планшета и входим в режим BIOS. Для этого должна быть подключена клавиатура. Выбор приоритета загружаемых файлов происходит в разделе Boot — Boot device priority или, как вариант, Hard Disc Drives priority (всё из-за того, что в некоторых случаях флешка определяется как жёсткий диск).
- После загрузки меню установки выбираем свой вариант и версию системы, например, «Графическая установка 64 бита».
- Переходим по всем этапам, предлагаемым установщиком, выбираем нужные нам пункты, вводим нужные данные. В конце выбираем интересующее нас графическое окружение.
- Система автоматически загружает недостающие компоненты и группы пакетов из интернета.
- После завершения установки загрузите планшет и наслаждайтесь установленным Debian.

Установка Debian на Android-планшет
Если с установкой на Windows-устройство особых проблем возникать не должно, то с Android всё далеко не так просто. Можно долго доказывать, что и Debian, и Android выполнены на основе ядра Linux, но на самом деле они практически несовместимы. Дело в том, что в Андроид-планшетах в подавляющем большинстве случаев применяются процессоры на ARM-архитектуре. И даже при условии, что планшет имеет процессор Intel (такие часто устанавливает, например, Asus), другие компоненты не имеют универсальной совместимости с другими системами. Возможно, знатоки укажут на официальный порт Debian для архитектуры arm64, но он ещё в процессе разработки и является нестабильным. Итак, что нужно, чтобы установить Debian на Android?

Необходимые условия для полной установки
- Ядро планшета должно быть совместимым с Linux. Стандартное таких возможностей не предоставляет, поэтому нужно найти и установить пользовательское.
- Портированный на мобильную архитектуру архив с операционной системой.
- Загрузчик операционной системы.
- Карта памяти.
- Компьютер или ноутбук с установленным Linux.
Универсального способа не существует, каждый случай рассматривается отдельно и может отличаться на отдельно взятом устройстве. Вдобавок даже не рассчитывайте на то, что, не имея навыков программирования, у вас получится без головной боли установить Debian вместо Android. Приводим лишь только примерный алгоритм.

- Находим и качаем необходимые файлы и архивы.
- С помощью инструмента «Дисковая утилита» на ПК с Linux отформатируйте карту памяти и смонтируйте необходимые разделы. Обязательно должны присутствовать как минимум два раздела: для загрузчика и для работы самой операционной системы.
- Получите рут-права на устройство и прошейте кастомное ядро с поддержкой Linux.
- Выполните установку Debian на планшет.

Более подробную информацию ищите на специализированных форумах в ветках, посвящённым конкретной модели планшета. Предупреждаем, если вы вообще не смыслите в программировании, лучше не рискуйте!
Linux Deploy


Таким способом вы практически полноценно сможете пользоваться Linux. Но опять же, стопроцентной гарантии успеха никто дать не сможет. Всё на ваш страх и риск.
Complete Linux Installer
Ещё одно приложение для эмуляции установки Debian и других Linux-дистрибутивов. Вам потребуется наличие интернета для скачивания файлов и рут-права.

Запуск и установка deb-пакетов
На планшете с установленным Linux
После установки новой операционки возникает потребность в приложениях. Если вам удалось подружить свой планшет с Debian, в меню присутствует магазин приложений. Кроме того, дистрибутив поставляется с определённым набором встроенных приложений и большинство нужных программ уже есть. Тем не менее, некоторые приходится доустанавливать уже в процессе. Это можно сделать несколькими способами: через магазин приложений и с помощью deb-пакетов.

В первом случае нужно войти в программу на планшете, ввести в поисковой строке название нужного софта и нажать «Установить». Система автоматически установит выбранный пакет. Во втором уже придётся найти пакет программы с расширением .deb и установить, как обычное приложение либо через терминал (аналог командной строки). Единственный минус такого способа в том, что нужно будет докачивать нужные зависимости.
На iPad с джейлбрейком
Ещё одна область, в которой вам может понадобиться установить deb-пакет, это установка твиков, или настроек, на iPad с джейлбрейком. После процедуры взлома появится магазин приложений Cydia, через который распространяются программы и настройки для взломанных аппаратов (здесь подробно описывается, как им пользоваться). Но иногда под рукой нет быстрого интернета или же нужный репозиторий попросту не подключён, а нужная настройка распространяется через какой-то сайт в виде deb-пакетов.
Чтобы установить её таким способом, вам понадобится:
- Компьютер с установленным файловым менеджером iFunBox либо iTools.
- Устройство iOS с джейлбрейком.
- Соединительный кабель.
Процесс установки пакетов deb выполняется в несколько этапов:
- Скачайте на компьютер либо ноутбук deb-пакет.
- Соедините кабелем девайс с ПК.
- С помощью файлового менеджера скопируйте пакет deb в папку /var/root/Media/Cydia/AutoInstall.
- Перезагрузите девайс.

Можно обойтись и без компьютера, если на взломанный iPad установлен файловый менеджер iFile. При скачивании пакетов система автоматически предложит установить твик. Вам потребуется лишь перезагрузиться.
Заключение
Установка операционной системы Debian и использование deb-пакетов требует определённых познаний. В некоторых случаях вам просто невозможно обойтись без познаний в программировании. Если вы не уверены в своих силах, изучите все возможные ситуации на специализированных ресурсах.
Надеемся, что у вас всё получилось. Пишите в комментариях о своих успехах.
Я понимаю, что телефон без звонилки – уже не телефон. Однако проскакивает такой вопрос в голове моей.
Суть такова: настраивается супергипер эмуляция процессора arm, подключаются к виртуалке флеха с дебианом и телефон на андроиде. Потом происходит обычная установка Debian Gnome, только в качестве диска указывается не хард виртуалки, а телефон. И потом перезагрузка телефона. Будет ли это чудо так работать?
П.С. У меня есть глючненький телефон с разбитой камерой. Он все равно никому не нужен. Думаю процедуру проводить на нем. А что, может получится.

Установка любого Linux на телефон или планшет на Android вместо последнего в первую очередь упирается в отсутствие драйверов и залоченность загрузчика на самом аппарате.
Vsevolod-linuxoid ★★★★★ ( 24.07.20 12:46:23 )Последнее исправление: Vsevolod-linuxoid 24.07.20 12:49:42 (всего исправлений: 3)

Можно запустить линукс только через chroot (с правами root) или proot (без прав). Какие-то другие варианты установки требуют от тебя флагманской модели.
Во-первых, там вроде как бздя.
Во-вторых, я так и не нашел в нем крысу, гном или кеды.

Последнее исправление: Vsevolod-linuxoid 24.07.20 12:59:33 (всего исправлений: 1)
простите, да, линух. А крысы нет, unable to locate package xfce4.
ps. Просто не думал, что в линухе есть pkg. pps. Говорят установить xorg-repo, такого пакета тоже нет
Последнее исправление: zagatov_lev 24.07.20 13:07:25 (всего исправлений: 1)
Ну, чисто линукс на телефоне уже давно есть, это - postmarketOS. Ссылку выше уже привели.
Проблема в том что ей по сути нельзя нормально пользоваться: приложений удобных для пальцетыканья - мизер, вечное отсутствие нужных драйверов для какого-то железа, и.т.д.
Я лично, вижу другую схему использования линукса на андроид-смартфоне: запуск линукс-дистрибутива под ARM в контейнере на базе текущего ядра ведроида и удалённый доступ к нему по сети через SSH, Xpra и подобные решения. Xpra в теории может даже 3D ускорение устройства юзать (на практике, всё совсем не так хорошо).
Тут уже возникают другие проблемы ведроида: довольно специфическое ведро в котором часто отсутствует функционал нужный для полноценной контейнеризации, проблемы с SELinux, который в новых ведроидах идёт по-умолчанию, и много других подобных мелочей.
Я пытался организовать себе подобную контейнеризацию добавив всё необходимое в конфиг ядра и кастомную сборку LineageOS - вроде даже получилось что-то работоспособное и не такое тормозное как существующие решения для ведроида, но это, всё-таки решение не для каждого.
DawnCaster ★★ ( 24.07.20 13:05:41 )Последнее исправление: DawnCaster 24.07.20 13:13:49 (всего исправлений: 1)
А эмуляторы arm есть, которые нормально работают с usb устройствами?

Ты читать доки будешь? Там четко сказано: нужно подключить репозиторий с x11 программами!
И как в контейнере на Android, который на ядре Linux, может быть BSD, если контейнер — это не виртуальная машина, и он использует ядро хоста?
И там не совсем pkg, как я понял, тамошний pkg — это просто надстройка над apt, причем сам apt тоже пашет.
Vsevolod-linuxoid ★★★★★ ( 24.07.20 13:08:47 )Последнее исправление: Vsevolod-linuxoid 24.07.20 13:08:56 (всего исправлений: 1)
Ничего такого там нет.
Я пытаюсь его подключить, но он не подключается. unable to locatepackage x11-repo.

У тебя вообще хоть что-то ставится? Что выдает

Хм. у меня Xfce на Termux пашет, завел по инструкции с wiki.
Установил. как я понял, нужно vnc на компе?

Или на самом телефоне. 127.0.0.1 никто не отменял. Хотя у меня лучше работает X-server для Android.

Буду краток. Ненужно. А если очень хочется, то Linux deploy. Это не эмуляция, а chroot. Даже через фреймбуфер заводили вывод, а не через тормозной vnc. А вообще я его использовал как удалённый сервак, тренироваться. По WiFi цепанулся с компа и сиди себе, настраивай
Ну просто так, попробовать, какого это. Все равно телефон даже на запчасти не разберешь.

Ну тогда Linux deploy твой путь
Нет, мне нужно, чтобы все работало без андрюхи. Отдельно андрюха отдельно линух

Всё достаточно сложно, чтобы просто сказать никак.
На самом деле, наврядли тебе это нужно. Нет необходимости запускать графические приложения, в большинстве случаев можно обойтись консольными, а для них собственно существует уже упомянутый Termux.
Если запускать на голом железе, то проще продать свою мобилу и купить другую, из тех что поддерживается SailfishOS… Да, Sailfish, не postmarket. В этом случае хотя бы можно пользоваться телефоном как телефоном с довольно необычным, но всё же удобным интерфейсом.
Салифиш платный, нет?

Только с поддержкой Android приложений.
В целом, если хватает денег на Xperia XA2, то можно и купить лицензию. Я не пожалел, когда брал на Xperia X, жалко само устройство уже попало мне юзанным и быстро пришло в негодность.
a1batross ★★★★★ ( 24.07.20 16:19:56 )Последнее исправление: a1batross 24.07.20 16:21:10 (всего исправлений: 1)

Возможно ли установить Debian ARM на телефон с Android?
Обычно если человек задаёт такой вопрос, ответ: «нет».
подключаются к виртуалке флеха с дебианом и телефон на андроиде. Потом происходит обычная установка Debian Gnome, только в качестве диска указывается не хард виртуалки, а телефон.
- Ты не получишь так доступ к внутренней флеш-памяти, где ОС стоит;
- Загрузчики первых стадий специфичны для конкретных моделей железки;
- Драйверов оборудования нет;
- Конфигурации оборудования специфичны для конкретных моделей;
- Настольными системами тяжело даже на планшетных ПК пользоваться, если нет клавиатуры и мыши. Чего уж там о телефоне говорить с его крохотным экраном.
Всё может быть. Только шансы исчезающе малы.
Для успеха нужно потратить намного больше времени и сил, чем ты рассчитывал на эту затею выделить.
чего уж там о телефоне говорить с крохотным экраном
Крохотный? У меня монитор на ноутбуке чуть больше современных телефонов. Тлф 5.5”, ноут 7”. Искренне не понимаю, как можно работать с монитором больше.

Что за модель такая?

И твоя «работа» на нём это игры, так?

На стандартный нет, нельзя.
На pinephone можно.
Ну, офис, игрушки консольные, интернет.

Последнее исправление: fehhner 25.07.20 00:49:27 (всего исправлений: 1)
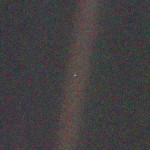
только в качестве диска указывается не хард виртуалки, а телефон
У накопителя телефона своя особая таблица разделов, в которой находится в т. ч. фирмварь телефона. Затрешь раздел фирмвари - получишь кирпич. Затрешь что-то нужное фирмвари - получишь кирпич. Андроид разработчики настолько упороты что выделяют целый раздел для хранения единственного инта (как у сяоми счетчик поколения прошивки, запись неправильного значения в который превращает телефон в кирпич, который не раскирпичить без цифровой подписи производителя).
И потом перезагрузка телефона. Будет ли это чудо так работать?
Так просто - не будет. Фирмварь телефона не имеет механизма поиска загрузчика или ядра ОС на файловых системах вроде менеджера загрузки EFI, в ней захардкожен участок накопителя с которого следует грузить ядро, т. е. отдельный раздел который вместо файловой системы содержит образ ядра в особом формате mkbootimg. Если ты сумеешь его туда правильно записать - оно теоретически загрузится, но не сможет ничего сделать т. к. не сможет обнаружить никаких устройств кроме описанных самой архитектурой arm. Потому что у фирмвари телефона нету механизма передачи описания устройств от фирмвари вроде ACPI. Вернее, есть device tree, но на всех этих телефонах он не работает лол. То есть, дерево, которое передает ядру uboot, содержит только те устройства, которые нужны самому uboot для того чтоб загрузить ядро, при этом предполагается, что в собранном конкретно для этого телефона ядре должно быть вкомпилено полное дерево. О драйверах устройств пока что даже речь не идет, заметь.
Читайте также:


