Как установить астра линукс на смартфон
Полноценная операционная система Linux на Android смартфоне может быть очень полезной. Во-первых, можно запустить любую необходимую программу linux, или даже сервис. Вы можете запустить веб-сервер, сервер баз данных или все что захотите. Во-вторых, если у вас планшет с большим расширением экрана, то с помощью клавиатуры и мыши его можно превратить в полноценную рабочую станцию. А учитывая, что мы будем запускать Linux без эмулятора, то получим отличную производительность для игр и просмотра видео.
Операционная система Android основана на ядре Linux, поэтому запуск Linux на Android смартфоне возможен, и даже не так сложен как кажется. Полностью заменить Android на Linux не получится из-за особенностей ARM загрузчика и большого разнообразия драйверов устройств, которые поддерживаются только ядрами производителей. Можно разве что установить специально адаптированную Ubuntu Phone, но это уже совсем другая история. Запускать Linux в эмуляторе мы тоже не будем, мы возьмем ARM версию дистрибутива Linux и запустим его в chroot контейнере уже работающего ядра Android.
Нам понадобиться
- Смартфон или планшет на базе ОС Android с ROOT правами;
- Программа автоматического развертывания Linux - Linux Deploy;
- BusyBox;
- SSH клиент - ConnectBot;
- X Сервер для Android - XSDL Server;
Весь перечисленный софт можно скачать и установить с Google Play или форума 4pda. Далее, я буду предполагать что на вашем устройстве уже есть Root права. Начнем запуск linux на android.
Подготовка смартфона
Сначала устанавливаем BusyBox. Зайдите на страницу программы в Google Play и нажмите установить. Когда программа установится, нужно ее запустить и еще раз нажать кнопку install для распаковки всех необходимых компонентов:

Остальные программы устанавливаются стандартным способом из Google Play.
Развертывание Linux на Android
Устанавливать Linux будем с помощью приложения Linux Deploy. Запустите приложение, откройте главное меню программы и выберите пункт Настройки:

Здесь желательно поставить галочки не отключать экран и не отключать wifi, чтобы эти функции работали во пока вы не выключите Linux:
Затем пролистайте вниз и коснитесь пункта обновить окружение. Программе необходимо скачать несколько мегабайт окружения для нормальной работы:
Больше ничего в настройках менять не нужно, Переходим к установке Linux. В главном окне коснитесь значка с логотипом загрузки:

Перед тем как нажать кнопку установить необходимо настроить параметры будущей системы, сначала выберите дистрибутив и версию системы, например, Ubuntu Wily, архитектуру, можно оставить как есть armhf:

Дальше выбираем путь образа диска куда будет установлена система, мы будем устанавливать способ в файл. По умолчанию размер образа - 512 Мб, рекомендую взять с запасом если планируете устанавливать графическую оболочку и дополнительные программы. Для LXDE, XFCE понадобиться еще 500 Мб, а для KDE и Gnome - 1,3 Гигабайт:
Потом меняем имя пользователя и пароль, локаль выбираем ru_RU.UTF-8 для поддержки русского языка:

Выбираем окружение рабочего стола если нужно и дополнительные компоненты. Окружение у нас будет LXDE, дополнительные компоненты оставляем только окружение рабочего стола и ssh сервер. Х сервер нам не нужен, так как будем использовать XSDL Server.

Потом ставим галочку напротив GUI:

Графическая подсистема - Х сервер:

В параметрах GUI Номер дисплея - 0, Адрес Х-сервера - ваш адрес в Wifi сети или 127.0.0.1. Галочку XSDL Server не ставим, так как при каждом запуске Х сервер запускается с новым номером дисплея, таким образом, если с первого раза система не запустится номер дисплея уже будет не соответствовать тому что мы указали в настройках и нужно будет перезагружать устройство:

Дальше можете возвращаться в самый верх и нажимать кнопку установить. Установка linux на android займет около полчаса.
Запуск Linux
Осталось запустить linux на смартфоне. Сначала запускаем XSDL Server, выбираем расширение экрана:

Затем размер шрифта:

Переходим в Linux Deploy и нажимаем кнопку старт:

Возвращаемся в XSDL Server и ждем пока загрузится оболочка:

Вот и все, теперь можно работать в установленной системе, устанавливать приложения, смотреть видео и даже попытаться играть в компьютерные игры. Запуск linux программ на android - не такое уж сложное дело.

Небольшой гайд по управлению XSDL сервер:
- Чтобы открыть виртуальную клавиатуру нажмите кнопку назад.
- Для клика правой кнопкой мыши коснитесь двумя пальцами экрана.
- Отмена последнего действия - кнопка меню.
Доступ SSH доступ к Linux
Для доступа по SSH к установленной системе мы скачали ConnectBot. Откройте приложение и наберите:
Затем введите пароль, выбранный при установке системы, дальше вы окажетесь в оболочке Linux:

Решение проблем
Если во время создания образа возникает ошибка:
Making new disk image (4095 MB) . fail
dd: opening `/storage/emulated/0/linux.img': No such file or directory
Замените в пути 0 на legacy.
А если такая ошибка:
dd: opening `/storage/sdcard0/linux.img': Read-only file system
Это значит что в вашей системе используются пространства имен для различных пользователей, то есть флешка примонтирована для пользователя, но не для root'a. Поэтому откройте SuperSU и в настройках снимите галочку Создать поименное разделение пространств:

Выводы
Вот и все. вы смогли успешно запустить Linux на смартфоне. Эта система не настолько эффективна как на персональном компьютере, но тоже сильно расширяет возможности Android смартфона. Если у вас остались вопросы, спрашивайте в комментариях!
Привет мой читатель. В своем обзоре ASTRA LINUX я сказал, что оставлю пока его на своём планшете и напишу отзыв после некоторого периода реальной эксплуатации. И вот сегодня этот момент наступил. Для начала опишу планшет, на котором установлен ASTRA LINUX. Это Cube I7 Stylus с процессором Intel Core M 5Y10C, 4Gb RAM, 64Gb SSD, 1920x1080 матрица, сенсорный экран + поддержка пера Wacom. Аппарат достаточно старый (вышел в конце 2015 года) и за исключением WiFi адаптера rtl8723bu всё остальное железо давно корректно определяется всеми дистрибутивами Linux. Более того, та же Ubuntu 20.04 уже и WiFi мой подхватывает без проблем.
Провести этот тест я решил как бы с точки зрения обычного, не продвинутого пользователя Linux. Пообещал себе не лезть в дебри и конфиги, но. Забегу вперед и скажу, так не получилось. По идее ASTRA LINUX позиционируется как продукт, ориентированный на госструктуры, а значит в нём априори всё должно быть настроено и работать из коробки. Заявлена поддержка Desktop, Tablet и Mobile интерфейсов. Более того, мой читатель наверное знает, что существует очень дорогой планшет в промышленном (защищенном) исполнении с предустановленным ASTRA LINUX. Вот ссылка на статью касательно этого планшета на сайте Астры : ССЫЛКА . Вот я и решил, что раз уж есть этот планшет и на нем ASTRA, значит система реально готова для эксплуатации на планшете. Итак, начнем.
Установка прошла относительно успешно. После установки я собрал из исходников драйвер для моего WiFi и пока не вынимая планшет из дока начал изучать свежеустановленную систему. Первое впечатление было двойственное. С одной стороны я вижу, что выполнена реально очень большая работа, но с другой - в глаза бросаются, скажу мягко, "странные дизайнерские решения", которые лично меня довольно скоро начали раздражать. Цветовая гамма, тема иконок, "пляшущие" размеры иконок однотипных элементов интерфейса, а также попытки повторения оформления окон "как в Windows" отнесу к странным вкусам разработчика и касаться этого не буду, но коснусь эргономики и удобства использования. Итак, после установки WiFi пришлось поколдовать с DPI как для QT, так и для GTK ибо всё было очень мелким. Также настроил DPI для браузеров, что было просто необходимо из-за слишком мелких шрифтов и прочих элементов, явно не подходящий для пальцев и глаз. В процессе задал себе вопрос, а обычный пользователь сможет это сделать? Думаю, вряд ли. Скорее даже пытаться не будет. Ну да ладно, идём дальше. Вынимаю планшет из дока и проверяю автоповорот экрана. К сожалению своему вижу, что экран вращается не в ту сторону. Ну, думаю, ладно, поправлю и это. Добавляю в файл /lib/udev/hwdb.d/60-sensor.hwdb нужные строки, проверяю работу поворота экрана и радуюсь. Но не долго. После первого же касания экрана я понимаю, что экран теперь поворачивается правильно, а вот тачскрин работает в повернутом положении совершенно не корректно. Инвертированы оси. Матерюсь, ищу, где в этой системе настроить правильный поворот тачскрина, нахожу файлик /usr/bin/fly-rotate.sh, правлю его и получаю правильно работающий тачскрин. Ну что, думаю, теперь вроде бы всё работает и можно нормально пользоваться планшетом. Начал смотреть какой-то фильм и вдруг обнаружил дикий тиринг. Поясню, это когда граница картинки как-бы рвется и вы видите картинку, состоящую из двух или более несогласованных частей. Или когда окошко мышкой тащите, а оно отрисовывается на боковых гранях ступеньками, с запаздыванием. Ну вот, думаю, рано обрадовался. Добавляю по пути /usr/share/X11/xorg.conf.d/ файлик с именем 20-intel.conf и содержимым:
Section "Device"
Identifier "Intel Graphics"
Driver "intel"
Option "TearFree" "true"
EndSection
Опять вспоминаю, что обещал себе не лезть в конфиги, но как иначе? Иначе ведь невозможно пользоваться будет! Спрашиваю себя, а как же обычный пользователь? Почему столь простую вещь заранее не сделал разработчик дистрибутива? Понимаю, что вопрос риторический и продолжаю смотреть фильм дальше. Но не прошло и 10 минут, как я ощутил некий дискомфорт. Даже не сразу понял, что меня насторожило. А причиной был сильный нагрев корпуса планшета. Спрашиваю себя, а почему вдруг он греется? Я ведь смотрю фильм в SD качестве, а при такой нагрузке мой процессор вообще не напрягается, по крайней мере на других дистрибутивах. Запускаю htop и прочие инструменты, ищу проблему. А проблемы вроде бы и нет, нагрузка на процессор смешная. Проверяю нагрузку на видеокарту - тоже практически простаивает. Ну ладно, закрываю браузер, оставляю планшет бездействовать и ухожу на перекур. После перекура касаюсь рукой планшета и с изумлением понимаю, что он не то, что бы сильно горячий, но довольно ощутимо тёплый, градусов так в районе 40! Как так? Он же 7 минут вообще ничего не делал, должен быть холодным! Злюсь, матерюсь и принимаю решение не заморачиваться сильно этой проблемой, а применить какое-то достаточно типичное решение. Вспомнил про утилиту powertop ( ссылка на мою статью о ней), установил, сразу запустил с ключом --auto-tune , и удивился, это реально помогло, планшет моментально остыл и уже не грелся так сильно при просмотре видео. Но полностью проблему нагрева не ушла. Задаю себе вопрос, а это сможет сделать обычный пользователь без подсказки? Он вообще обратит внимание на нагрев или посчитает, что это нормально? И вот в этот момент планшет начал предупреждать о низком заряде батареи. Проверяю время работы после включения (uptime) и удивляюсь, батарея была "выпита" за 1 час и 10 минут. Да, у моего планшета очень "уставшая" батарея, но под той же Ubuntu мне её хватает чтоб посмотреть фильм, а потом ещё пару часов побродить в интернете. Ну что ж, ставлю в док на зарядку и думаю, что еще проверить и где могут меня поджидать сюрпризы. Взгляд мой падает на принтер. Да, думаю, самое то, ща я его и подключу. Принтер у меня мультифункциональный, со сканером, HP Color LaseJet Pro MFP M177fw. Иду в "Меню" -> "Системные" -> "Принтеры", запускаю процедуру поиска и добавления принтеров. Принтер определяется корректно, драйвер устанавливается. Во, думаю, супер, никаких плясок с бубном и установок hplit с плагином! Молодцы разработчики! Отправляю тестовую страницу в печать и. И ничего. В очереди задание есть, но оно остановлено. Снять его не получается, соответствующий пункт меню не активен.
Прошло совсем немного времени с момента выпуска первых смартфонов под управлением ОС Android до того, как энтузиасты научились запускать на них полноценные дистрибутивы Linux. Сегодня методики установки Linux-дистрибутивов на Android-устройства широко известны, а в репозитории Google Play есть даже автоматизированные системы установки и запуска Linux. В этой статье я попытаюсь аккумулировать весь накопленный опыт работы с Linux на смартфонах, расскажу, зачем это нужно, и покажу, как избежать возможных подводных камней при переносе Linux на смартфон или планшет.
Зачем?
На первый взгляд может показаться странным, что кто-то пытается запустить на мобильном устройстве операционную систему, в принципе не предназначенную для работы с экраном небольших размеров и без достаточно точного манипулятора (мышь) и клавиатуры. Однако не стоит делать поспешных выводов. Дистрибутив Linux может дать владельцу смартфона достаточно много преимуществ, среди которых набор старых проверенных инструментов, таких как утилиты командной строки, продвинутые редакторы, FTP- и SSH-серверы, сетевые инструменты и средства разработки приложений. Запустив Linux без графической оболочки на смартфоне с хардварной клавиатурой (Motorola Droid, к примеру), можно достаточно комфортно всем этим пользоваться прямо на ходу без необходимости покидать сам Android. Все инструменты доступны в любой момент, а смартфон продолжает оставаться смартфоном, позволяя принимать звонки и слушать интернет-радио.
Второй аргумент за установку Linux на смартфоне — это возможность использовать его в качестве переносной рабочей станции, которую можно подключить к любому ПК и тут же получить доступ к терминалу с помощью SSH/Telnet-клиента либо клиента VNC/RDesktop. Это по определению лучше, чем флешки с установленным Linux, так как нет необходимости, во-первых, перезагружать машину, а во-вторых, гонять туда-сюда данные; результаты твоей работы будут доступны сразу после того, как отключишь смартфон от компа.
Наконец, наибольший выигрыш Linux дает на планшетах, экран которых позволяет более-менее сносно работать в графической среде, а возможность подключить мышь и клавиатуру через OTG-кабель так и вообще дает шанс превратить планшет в полноценную рабочую станцию. При этом никакой особой разницы между установкой дистрибутива Linux на планшет и смартфон нет.
Перенести Linux на Android действительно просто, и главную роль здесь играет ядро Linux. Любой Linux-дистрибутив представляет собой набор приложений и библиотек, работающих поверх ядра Linux, а так как Android сам основан на почти неизмененном ядре Linux, эти приложения и библиотеки можно без каких-либо проблем запустить внутри среды Android. Достаточно лишь подыскать дистрибутив, для которого существует порт на платформу ARM (не забываем, что 99% всех Android-девайсов работают на ARM), установить его с помощью ARM-эмулятора на виртуальный жесткий диск (то есть в файл), скинуть этот файл на SD-карту устройства, открыть терминал, смонтировать образ в качестве loopback-устройства и сделать chroot внутрь. Все! Это так же просто, как запуск FTP-сервера в chroot-окружении — простой и проверенный десятилетиями метод.
Единственный камень преткновения, когда ты решаешь запустить дистрибутив Linux внутри Android, — графическая среда. В то время как с доступом к консоли никаких трудностей не возникает благодаря наличию полноценного эмулятора терминала, с графическими приложениями начинаются проблемы — нативного X-сервера для Android нет, а запустить обычный X-сервер внутри самого дистрибутива невозможно из-за коренных отличий в архитектуре графической подсистемы зеленого робота. Несмотря на то что в основе она использует стандартный Linux Framebuffer, поверх которого можно запустить X-сервер, эксклюзивное право его использования изначально принадлежит более высокоуровневым библиотекам Android, поэтому остается либо загружать Linux-дистрибутив вместо Android (что совершенно непрактично), либо придумывать обходные пути.
Проверка работы необходимых модулей
Имей в виду, что поддержка loopback-устройств и файловых систем ext2/ext3, необходимых для подключения образа, имеется далеко не во всех ядрах Linux, установленных на смартфонах под управлением Android. Проверить наличие поддержки можно с помощью команды lsmod | grep -e loop -e ext2.
Энтузиасты вышли из этой ситуации, используя простой метод «удаленного» подключения к рабочему столу с помощью любого доступного для Android VNC-клиента. Внутри chroot-окружения запускается X-сервер Xvnc, и все приложения работают под его управлением. Пользователю остается лишь установить VNC-клиент, вбить локальный адрес — и вуаля, на экране появляется полноценный рабочий стол.
Единственное узкое место при использовании удаленного рабочего стола — это производительность. Даже работая локально, VNC не может обеспечить должный ее уровень, которого бы хватило для плавной прокрутки или перемещения окон без лагов. Решить эту проблему пока не удалось, проекты разработки нативного X-сервера, который бы использовал графическую подсистему Android, еще очень сыры и не могут быть использованы для запуска полноценных графических сред. Впрочем, никто не запрещает их использовать; к примеру, X Server от Darkside Technologies Pty Ltd (goo.gl/ap3uD) вполне сгодится для запуска простого софта.
Изначально Linux для Android существовал только в виде образа с уже установленной системой, а также пояснительной инструкции, как этот образ подключить и использовать. Затем появились скрипты, которые автоматизировали процесс подключения образа и запуска Linux, но и они требовали некоторой работы головой. Наконец, в последнее время появились инсталляторы, доступные в Google Play (например, goo.gl/RSA1j), в некоторой степени автоматизирующие процесс запуска дистрибутива, хотя, по сути, это все то же руководство по установке, но интерактивное, с прямыми ссылками на скачивание образов и скриптов.
Альтернативные варианты
Выше я уже упомянул о том, что дистрибутив Linux вполне может быть загружен вместо Android, благодаря чему удастся задействовать Framebuffer для прямого доступа к видеоадаптеру и существенно ускорить работу графического интерфейса. Однако делать это на смартфоне практически бессмысленно — Linux непригоден в качестве основной системы на небольших экранах, к тому же принимать звонки и пользоваться интернетом будет невозможно. А вот на планшете Linux будет выглядеть вполне достойно.
Обычно на устройство, изначально работающее под управлением Android, так называемая нативная версия Linux-дистрибутива устанавливается следующим образом. На внутреннем NAND-накопителе планшета создается дополнительный раздел, на который копируется Linux-дистрибутив. Затем загрузчик U-Boot (он применяется в большинстве планшетов) настраивается таким образом, чтобы использовать этот раздел в качестве загрузочного. В результате планшет будет автоматически загружать Linux-систему после включения питания.
Чтобы оставить возможность загрузки Android, загрузчик U-Boot перенастраивают таким образом, чтобы раздел с Linux-системой был не основным, а выполнял функцию «раздела для восстановления» (Recovery Mode), доступного с помощью включения устройства с зажатой клавишей громкости (тот самый, который используется для перепрошивки устройства и выполнения различных восстановительных операций). Таким образом удается получить устройство с двойной загрузкой: Android по умолчанию и дистрибутив Linux при загрузке в режиме восстановления. Сам Recovery Mode при этом остается доступным только с помощью специальных инструментов.
В случае если NAND-памяти оказывается недостаточно для размещения полноценной Linux-системы, ее части (обычно раздел /usr) выносят в образ или раздел на SD-карте. Кстати, ext2-раздел на карте памяти также можно использовать для установки Linux, запускаемого в chroot-окружении.
Установить нативный Linux-дистрибутив сложнее, чем работающий в chroot-окружении, но это стоит того, если у тебя есть планшет и OTG-кабель, с помощью которого можно подключить клавиатуру и мышь.
Практическое занятие
Как я уже говорил, для запуска под управлением Android пригодны только дистрибутивы, портированные на архитектуру ARM. Прежде всего это Ubuntu и Debian, причем первый по понятным причинам пользуется гораздо большим интересом среди роботоводов. Также можно установить Gentoo и несколько специализированных дистрибутивов, например Backtrack. Рассмотрим самый типичный случай, то есть установку Ubuntu по стандартной схеме, без использования каких-либо автоматизированных инсталляторов и прочего.
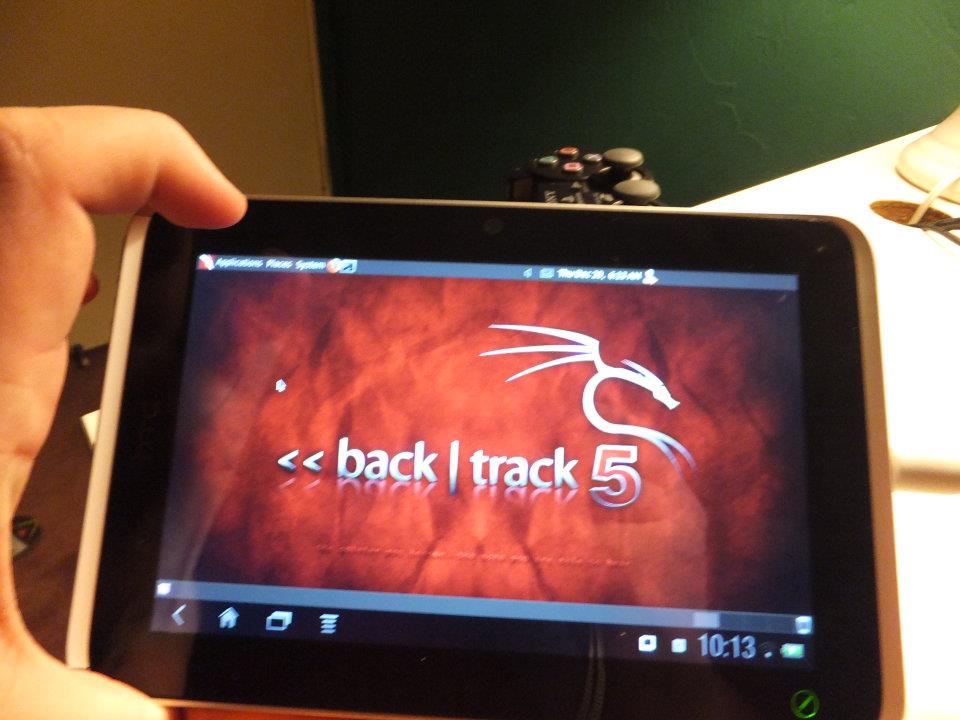
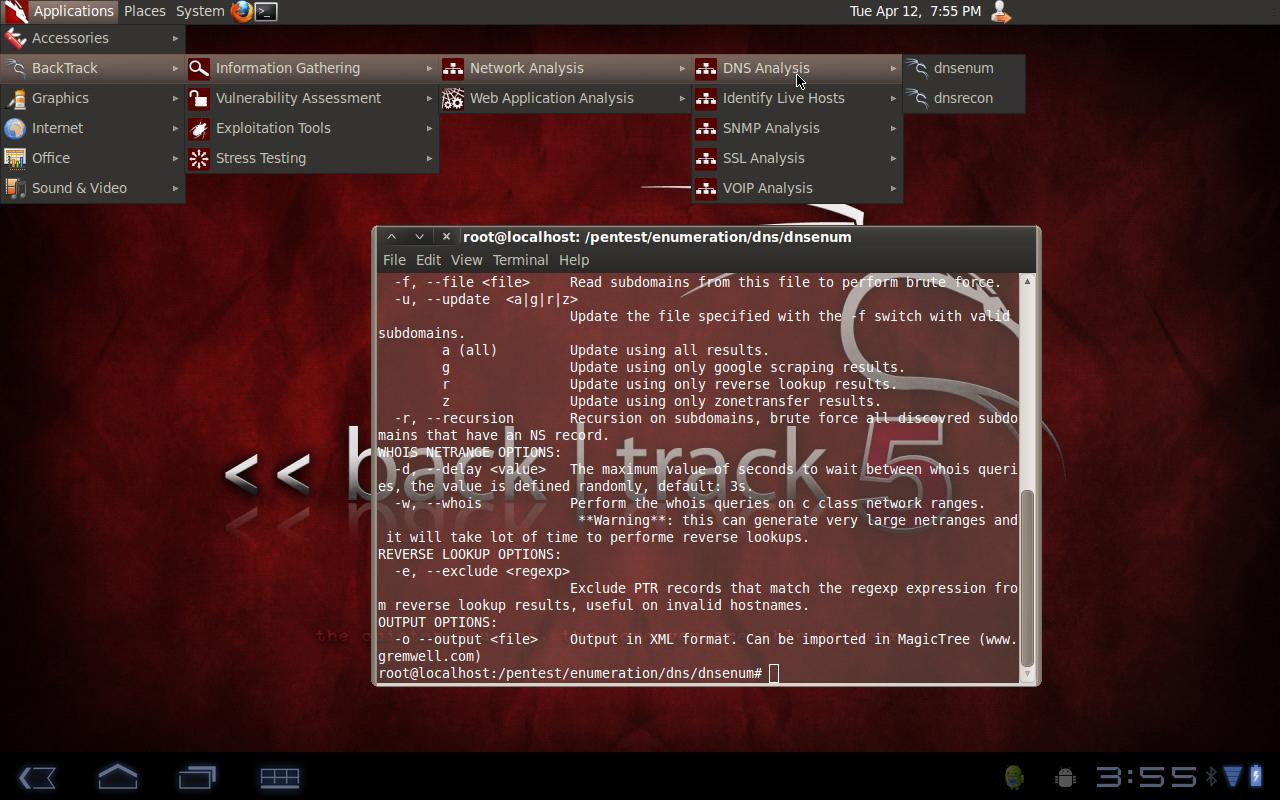
BackTrack, запущенный на планшете
Для начала нам нужен образ жесткого диска с установленным дистрибутивом. Его можно создать самому, воспользовавшись эмулятором QEMU, однако в связи с тем, что процедура установки абсолютно стандартна и типична, описывать ее я не буду, а просто направлю тебя по адресу goo.gl/9nvBi. Здесь лежит архив с образом, на который предустановлен Ubuntu 12.04 с графическим окружением LXDE (было бы неразумно запускать Unity/Gnome на телефоне/планшете). Архив следует распаковать и положить файл ubuntu.img на карту памяти.
Далее надо смонтировать образ и сделать chroot в окружение дистрибутива. Для этого нужны права root, прошивка с поддержкой блочных loopback-устройств и установленный busybox (ищем в Маркете по запросу «busybox installer», в CyanogenMod есть по умолчанию). Последовательность действий:
-
Открываем эмулятор терминала в Android (если нет, можно установить из Маркета Terminal Emulator). Либо подключаем смартфон/планшет к компу и получаем доступ к терминалу с помощью adb:
Собственно, на этом установка заканчивается. Теперь можно запускать консольный софт, производить обновление системы, стартовать сетевые сервисы и делать почти все, что можно сделать с обычной десктопной Linux-системой, не забывая, конечно, что некоторый софт, напрямую взаимодействующий с железом и различными специализированными псевдодевайсами, работать не будет. Также не забываем, что виртуальные ФС после завершения работы следует размонтировать.
Теперь нам необходимо установить и запустить X-сервер Xvnc, экспортирующий дисплей и устройства ввода с использованием протокола VNC. TightVNCserver уже есть в представленном образе и даже настроен, но, чтобы ты лучше понял процесс и смог решить возникшие проблемы, я подробно опишу процесс его установки и запуска.
- Обновляемся и устанавливаем TightVNCserver:
- Создаем файл /root/.vnc/xstartup и пишем в него следующее:
Чтобы не заморачиваться с ручным вводом всех команд, можно использовать скрипт ubuntu.sh, расположенный здесь: goo.gl/xSpK4. Просто положи его и образ ubuntu.img в каталог ubuntu на SD-карте и запусти скрипт командой sh ubuntu.sh, а через 5–10 секунд подключись к рабочему столу с помощью AndroidVNC. Имей в виду, что скрипт монтирует образ к каталогу /data/local/mnt.
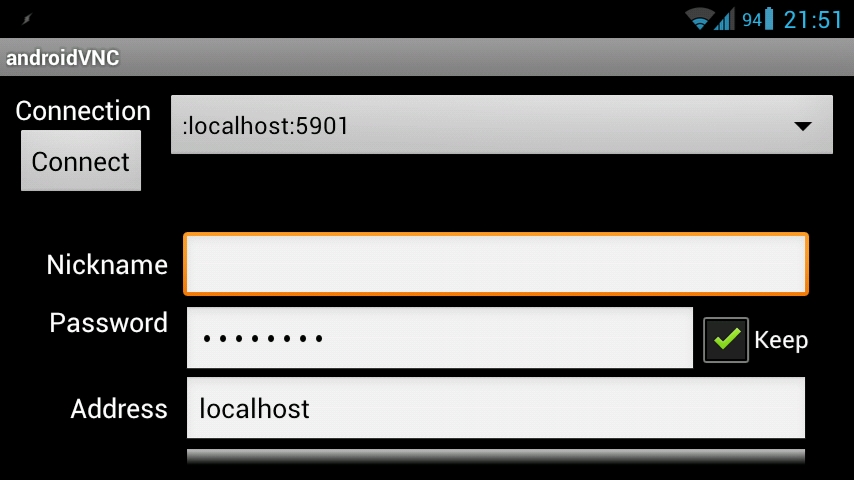
AndroidVNC — подключаемся к рабочему столу
Установка Gentoo на ext2-раздел
Итак, мы установили Ubuntu с помощью образа с файловой системой и шаманств с loopback-устройством и chroot-окружением. Сделать это оказалось несложно, а с применением скриптов так и вообще очень легко, но что, если пойти дальше и установить более хардкорный дистрибутив, и не с использованием образов, а на выделенный ext2-раздел на карте памяти? Так мы сможем решить проблему некоторых прошивок и ядер без поддержки loopback-устройств и к тому же сможем насладиться нормальным дистрибутивом, установленным по всем правилам.
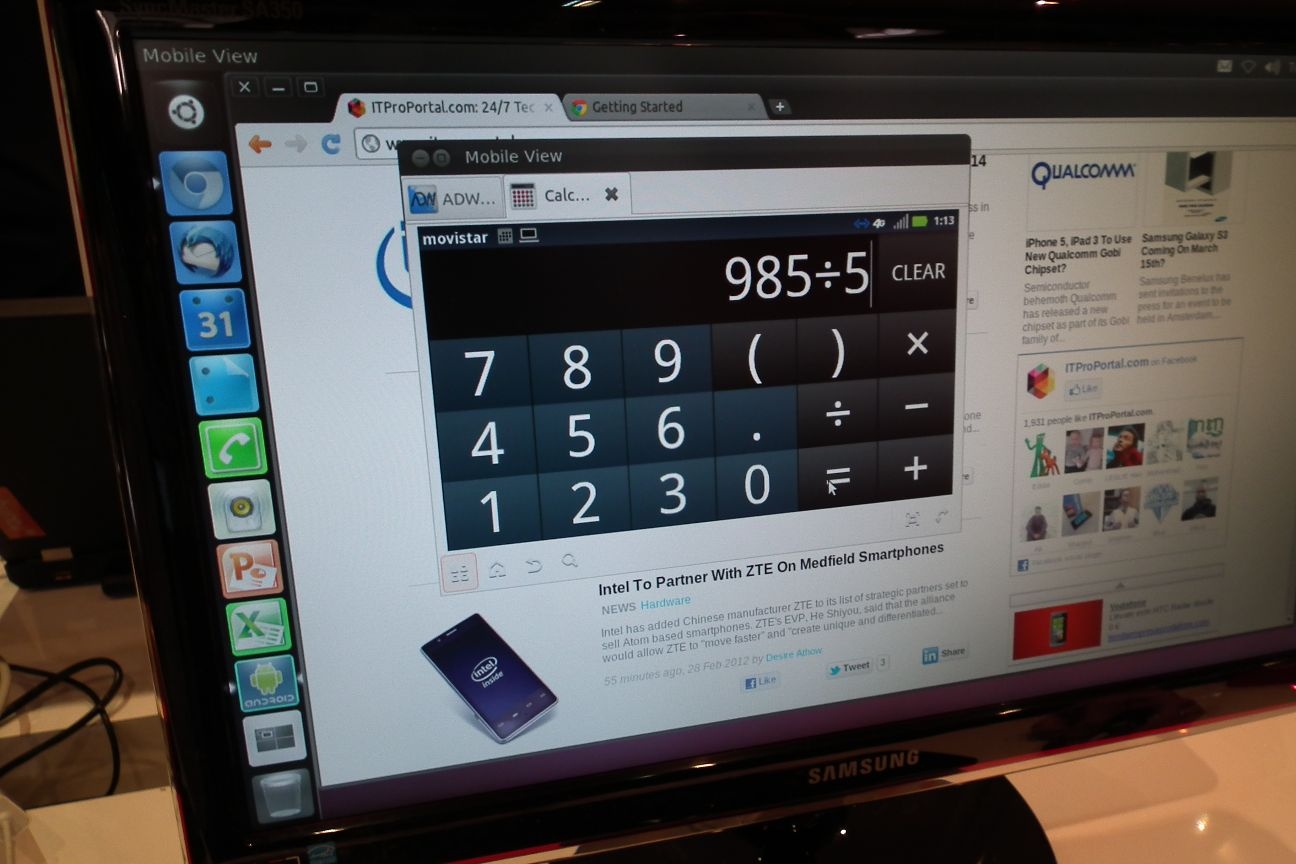
Проект «Ubuntu for Android» в действии
Возьмем в качестве подопытной системы Gentoo. Чтобы установить его на ext2-раздел, нам понадобится карта памяти объемом не меньше 2 Гб и рутованный смартфон с установленным busybox. Последовательность действий следующая.
- Делаем бэкап данных с карты памяти и создаем на ней дополнительный раздел, объемом не меньше двух гигабайт. Сделать это можно с помощью любой программы для разбивки дисков, однако имей в виду, что если ты хочешь продолжать использовать SD-карту по прямому назначению, то создавать FAT32-раздел следует в начале карты, так, чтобы он стал первым, а дополнительный раздел для установки дистрибутива должен быть вторым.
- Форматируем разделы SD-карты:
- Берем телефон, заходим в «Настройки -> О телефоне» и смотрим, какой установлен процессор. Далее переходим на страницу goo.gl/PRfux и выкачиваем stage3 для нужной архитектуры, например stage3 для ARM v7 лежит в каталоге current-stage3-armv7a.
- Монтируем ext2-раздел карты памяти на компе и распаковываем в него содержимое полученного архива:
Доступ к рабочему столу производится таким же способом, как в Ubuntu, за исключением того, что теперь прямо на телефоне придется собрать кучу софта :). Впрочем, можно настроить среду для кросс-компиляции на компе, но это уже тема для отдельной статьи.

Ubuntu на Galaxy Tab 10.1
Нативная установка
Запустив Ubuntu с использованием VNC-сервера, ты заметишь неторопливость его работы, которая связана с издержками протокола VNC на передачу картинки «по сети». Чтобы избежать этой проблемы, можно установить Ubuntu в качестве основной системы рядом с Android, так, чтобы она смогла использовать видеоадаптер напрямую. К сожалению, универсального способа сделать это не существует. Каждое устройство по-своему уникально, включая различные таблицы разделов NAND-памяти, на которую производится установка, различные устройства и драйверы для их работы.
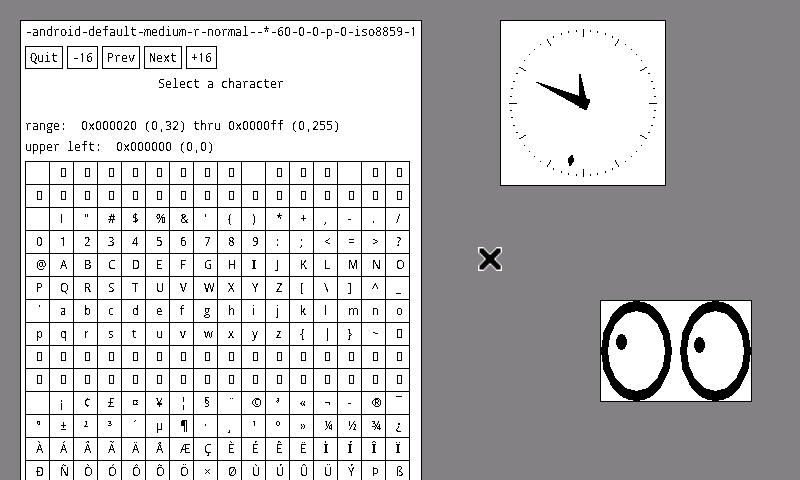
Нативный X-сервер для Android
К счастью, процесс установки нативной версии дистрибутива хорошо описан для многих устройств в русскоязычных форумах, поэтому найти инструкцию будет несложно. Стоит, тем не менее, сразу обратить внимание на несколько особенностей такого типа установки:
- Отдельный или основной NAND-раздел. Linux-дистрибутив может быть установлен как в заблаговременно созданный раздел в NAND-памяти, так и в основной загрузочный раздел. В первом случае разработчик прошивки обычно оставляет возможность загрузки Android с помощью специального скрипта либо через загрузку Linux-дистрибутива в режиме восстановления, во втором он будет установлен вместо Android и для возвращения возможности загрузки робота придется заново перепрошивать устройство.
- Возможность двойной загрузки. Если Linux-дистрибутив будет установлен на отдельный раздел, разработчик может оставить возможность загрузки Android. Однако стоит сразу обратить внимание, как эта загрузка происходит: с помощью режима восстановления либо скрипта, запускаемого с обычного компа. Все-таки второй способ будет неудобен в дороге.
- Поддержка оборудования. Оригинальное Linux-ядро Android-прошивки уже включает в себя все необходимые драйверы, которые могут понадобиться для работы полноценной Linux-системы, однако далеко не во всех Linux-прошивках все заведется само собой. Часто возникают проблемы с Wi-Fi-адаптером и сенсорным экраном, который неадекватно реагирует на прикосновения. Поэтому перед установкой прошивки стоит внимательно прочитать о возможных осложнениях.
В любом случае будь готов к тому, что во время установки Linux-дистрибутива все твои данные будут уничтожены. Без этого никак.
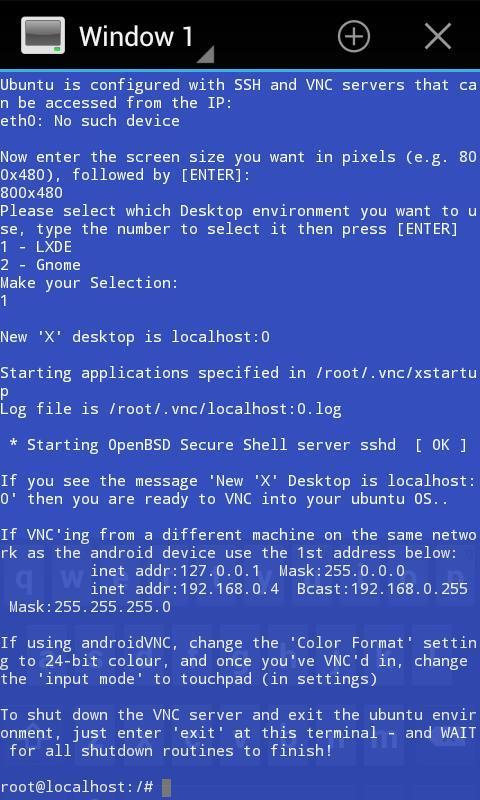
Запуск Ubuntu с помощью стартового скрипта
Что дальше
Linux-дистрибутив, установленный рядом с оригинальной Android-системой, может стать очень удобным рабочим инструментом, однако на данный момент «Linux внутри Android» считается скорее игрушкой и способом покрасоваться перед друзьями, нежели серьезным решением. Уверен, что в скором времени, когда для Android появится полноценная реализация графического сервера Wayland, ситуация начнет меняться и мы увидим дистрибутивы с адаптированным для небольших экранов интерфейсом, а также полноценные Linux-приложения, распространяемые в форме обычных APK-пакетов. Также не стоит забывать о проекте «Ubuntu for Android» — в его рамках идет работа над официальным портом Ubuntu для Android, который позволит использовать смартфон в качестве переносного системника, подключаемого к любому монитору.
Astra Linux — дериватив Debian, который был создан в рамках российской инициативы перехода на СПО. Существует несколько версий Astra Linux, одна из которых предназначена для общего, повседневного использования — Astra Linux «Орел» Common Edition. Российская операционка для всех — это по определению интересно, и я хочу рассказать об «Орле» с позиции человека, который ежедневно пользуется тремя операционными системами (Windows 10, Mac OS High Sierra и Fedora) и при этом последние 13 лет был верен Ubuntu. Опираясь на этот опыт, я рассмотрю систему с точки зрения установки, интерфейсов, ПО, базовых возможностей для разработчиков и удобства с разных ракурсов. Как покажет себя Astra Linux в сравнении с более распространенными системами? И сможет ли она заменить Windows дома?

Ставим Astra Linux
Установщик Astra Linux имеет большое сходство с установщиком Debian. Пожалуй, первый даже проще, так как большинство параметров фиксировано по умолчанию. Начинается все с общего лицензионного соглашения на фоне не слишком многоэтажной застройки. Возможно, даже в Орле.

Важный пункт в установке — это выбор софта, который идет по умолчанию с системой. Доступные опции покрывают стандартные офисные и рабочие потребности (для «неразработчиков»).

Также последним окном идет дополнительный набор настроек: блокировка интерпретаторов, консоли, трассировки, установки бита исполнения и т. д. Если эти слова вам ничего не говорят, лучше нигде галочки не проставлять. К тому же все это при необходимости можно настроить потом.

Система ставилась внутри виртуальной среды при скромных ресурсах (относительно современных систем). Нареканий по скорости и производительности не возникало. Конфигурация, на которой проходило тестирование, описана ниже.

Процедура установки обычная: монтируем iso-образ, инсталлируем через стандартный процесс установки системы и выжигаем GRUB загрузчик.

Система при загрузке нетребовательна к ресурсам — порядка 250-300 МБ RAM при запуске для десктопного режима.

Альтернативные варианты запуска: режим планшета и телефона
При входе в систему можно выбрать один из нескольких вариантов запуска: безопасный, десктоп, мобильный или планшетный.

Для работы на сенсорных устройствах можно включить экранную клавиатуру.

Посмотрим, что интересного в разных режимах. Десктопный — это обычный режим, где система похожа на Windows.

Планшетный режим подойдет для крупных сенсорных экранов. Помимо очевидных внешних отличий, которые можно увидеть на скриншоте ниже, здесь есть другие особенности интерфейса. Курсор в планшетном режиме невидим, кнопка закрытия приложений вынесена на панель задач. Полноэкранные приложения работают несколько иначе, файлы в файл-менеджере также выбираются по-другому.

Стоит упомянуть и мобильный режим — здесь все примерно так же, как в Android. Используется графическая среда Fly. В сенсорных режимах работает длительное касание, по которому можно вызвать контекстное меню. Мобильный режим потребляет несколько больше ресурсов по сравнению с десктопным и планшетным.


Наличие разных режимов работы — это удобно. Например, если вы используете планшет с подключаемой клавиатурой и, соответственно, сенсорные и несенсорные сценарии использования.
Обновление системы
Перед тем как начать пользоваться системой, ее нужно обновить. В основном репозитории Astra Linux 14 тысяч пакетов (стабильная, тестовая и экспериментальная ветка). Экспериментальная ветка в скором времени получит нестабильные обновления, поэтому будем тестировать ветку testing. Меняем репозиторий на testing.

Запускаем обновление репозитория и обновляем систему. Для этого жмем кнопку «Обновить» сверху слева, потом «Отметить все обновления», затем «Применить». Перезагружаемся.
Пользовательская политика
Новые пользователи создаются в системе через утилиту управления политикой безопасности.


Помимо обычной отдельной и удаленной сессии, можно запустить вложенную сессию (Пуск — Завершение работы — Сессия).

С первыми двумя все понятно. А вложенная сессия — это сессия, которая запускается в окне текущей сессии.

Сессии, кстати, можно завершать через отложенное время: не дожидаться окончания длительных операций, а просто настроить автоматическое выключение.

Интерфейс и стандартное ПО Astra Linux
Astra Linux Common Edition напоминает Debian, каким он был несколько лет назад. Заметно, что внешне Astra Linux Common Edition пытается приблизиться к Windows.

Навигация и работа с файловой системой ближе к Windows, чем к Linux. С образом системы прилагается стандартный набор ПО: офисное, работа с сетью, графика, музыка, видео. Системные настройки также сгруппированы в основном меню. По умолчанию доступно четыре экрана.

Как видно, в качестве офисного пакета в системе установлен LibreOffice
Панель управления схожа с Windows/Mac/etc и группирует основные настройки в одном месте.

Файл-менеджер имеет двухпанельный интерфейс и способен монтировать архивы как папки.


Файл-менеджер умеет вычислять контрольные суммы, в том числе по ГОСТ Р 34.11-2012.


Следующий тест — редактирование графики. Скачали картинку с заголовка статьи Хабра, попросили систему открыть ее в GIMP. Тут тоже ничего необычного.

И вот легким движением руки дописываем тест на КПДВ одной из статей. В принципе, здесь отличий от стандартных Linux-систем нет.

Попробуем выйти за пределы простых сценариев и поставить стандартные пакеты через apt-get.

После апдейта индексов:
Для теста установили python3-pip, zsh и прошли установку oh-my-zsh (с доп зависимостью git). Система отработала в штатном режиме.
Как видим, система хорошо показывает себя в рамках стандартных повседневных сценариев обычного пользователя. Если вы ожидаете увидеть здесь привычные для Debian/Ubuntu программы, то их придется ставить дополнительно, ручками (например, если вам нужны пакеты наподобие ack-grep — они ставятся через curl/sh). Можно добавить репозитории в sources.list и пользоваться привычным apt-get.
Собственные утилиты Astra Linux
Описанные выше инструменты — это всего лишь часть того, что доступно пользователям Astra Linux. Помимо этого, разработчики создали порядка ста дополнительных утилит, которые можно поставить через тот же репозиторий, который использовали для обновления системы.

Чтобы найти утилиты, достаточно провести поиск по слову «fly» — у всех нужных утилит такой префикс.

Рассказать обо всех приложениях в рамках одного обзора сложновато, так что мы выберем несколько полезных с точки зрения простого пользователя. Погодное приложение отображает прогноз в выбранных городах России, оно оптимизировано под российский регион.

Также имеется простая графическая утилита с несколькими фильтрами и настройками для поиска по файлам.

Есть собственная утилита контроля заряда батареи и различные режимы, переход к которым настраивается через таймер — выключение монитора, сон, гибернация.

Выбор исполняемых файлов для команд тоже обернули в графическую оболочку. К примеру, можно указать, какой именно «vi» выберет система при запуске команды.

Отдельной админской утилитой можно настроить, какие приложения стартанут при запуске системы.

Присутствует также мониторинг GPS/ГЛОНАСС, скорее полезный в телефоне/планшете (в которых обычно и присутствует соответствующий модуль).

Имеется и своя несложная PDF-читалка, для тестов запущена на книге Free Culture от Lawrence Lessig.

Обо всех утилитах Fly можно почитать в виртуальном туре по Astra Linux, в разделе «Помощь» на виртуальном рабочем столе.
Контраст с основными системами
С точки зрения интерфейса и логики элементов управления система скорее напоминает классический Windows XP, а временами — отдельные элементы Mac OS.
С точки зрения утилит, консоли и «железячной» части система похожа на классический Debian, что довольно неплохо и привычно тем же пользователям Ubuntu и Minted, хотя самым продвинутым будет не хватать привычного спектра пакетов из всех репозиториев.
Если накладывать свой опыт на портрет потенциальных пользователей, в отношении новой системы у меня создаются положительные ожидания. Основываясь на своем опыте работы с Windows/Mac, обычные пользователи смогут без проблем освоиться в Astra Linux Common Edition. А более продвинутые юзеры Linux с помощью стандартных unix-утилит настроят все, как им удобно.
Текущая версия Astra Linux основана на Debian 9.4, также в ней доступно свежее ядро из Debian 10 (4.19).
Конечно, существуют более новые версии Ubuntu, но есть один маленький, но значимый нюанс — они не LTS (Long Term Support). LTS-версии Ubuntu идут вровень с Astra Linux по версиям пакетов. Я взял данные по Astra Linux (сертифицированной Astra Linux Special Edition, чтобы было легче отследить даты выпуска версий ОС) из Wikipedia, сравнил со сроками выхода LTS-версий Ubuntu, и вот что получилось:
| LTS релиз Ubuntu | Релиз Astra Linux Special Edition | ||
| Дата | Версия | Дата | Версия |
| 17.04.2014 | 14.04 LTS | 19.12.2014 | 1.4 |
| 21.04.2016 | 16.04 LTS | 08.04.2016 | 1.5 |
| 26.04.2018 | 18.04 LTS | 26.09.2018 | 1.6 |
Вердикт
Основные преимущества Astra Linux «Орел» Common Edition:
- Не падает, не зависает, критичных глюков не замечено.
- Удачно мимикрирует под интерфейсы Windows NT/XP.
- Простота и удобство установки.
- Низкие требования по ресурсам.
- Предустановлено основное ПО: офисный пакет LibreOffice, графический редактор GIMP и т. д.
- Большой набор дополнительных утилит.
- Версии пакетов старее, чем у последних версий Ubuntu.
- Свой репозиторий меньше, чем у Ubuntu и Debian.
Вместе с тем, для домашних пользователей сидеть на LTS-дистрибутиве, может, и не актуально, а для организаций — вполне нормальный вариант. Поэтому выбор разработчиков Astra Linux, нацеленных на корпоративный сегмент, понятен и логичен.
Что касается недостатков, то они, скорее, справедливы для тех, кто привык работать с Linux, так как внешне Astra Linux «Орел» гораздо ближе к Windows, чем к Linux.
Astra Linux «Орел» Common Edition выглядит как неплохая замена офисной версии Windows в рамках программы перехода на свободное программное обеспечение госорганов, а для домашнего использования она может показаться несколько консервативной.
От компании Astra Linux: мы постоянно общаемся с пользователями нашей операционной системы. Нам регулярно пишут о своих впечатлениях — не только те, кто недавно перешел на нашу ОС, но и пользователи, которые давно пользуются нашим ПО. Если у вас есть инсайты, которыми вы готовы поделиться и описать свои пользовательские впечатления от Астры — пишите в комментариях и в наших социальных сетя
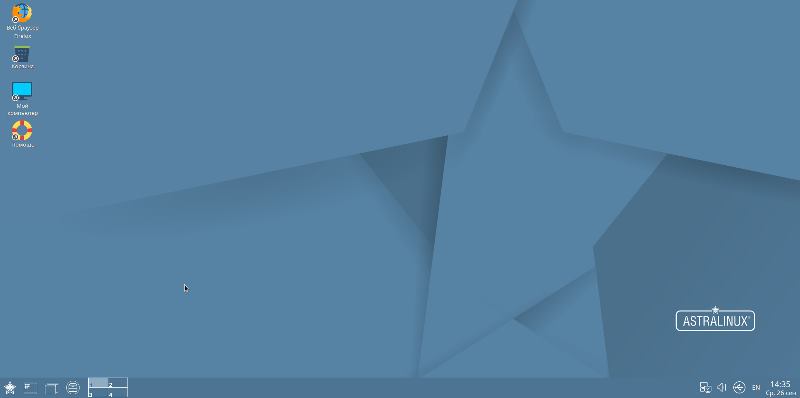
Linux, это открытая операционная система, это даже не ОС, а настоящая платформа для создания различных ОС. На нём построен даже всеми нами любимый с некоторых пор Android. Российские разработчики тоже используют эту платформу для создания отечественных ОС. Astra Linux несколько лет устанавливается на серверы, он используется на компьютерах в РФ и ноутбуках. Но наши разработчики решили, что пора составить конкуренцию зарубежным устройствам, и создать смартфоны с этой системой. На данный момент, по некоторым данным, уже существует один смартфон, а также специализированные планшеты под управлением этого дистрибутива. Старт продаж (или распределения по государственным службам) запланирован на осень.
На уровне мировых топов
Производить или заказывать у китайцев новинки (проектирование, скорее всего, своё) будет компания MIG. Причём компания строит весьма амбициозные планы, утверждая, что уровень продаж их продукции будет не ниже сотен тысяч единиц. Ценники при этом будут сопоставимы с топовыми Андроид-смартфонами (800 долларов и дороже?). С характеристиками, по их словам, тоже будет всё в порядке, одна из моделей MIG C55AL получит дисплей диагональю 5.5”, на борту 4 гигабайта оперативной памяти, накопитель на 64 гигабайта, плюс слот для карты памяти. Планшеты же – T8AL, а также T10AL получат столько же ОЗУ и накопитель, но у них экраны будут от восьми до десяти дюймов. Что касается типа матрицы и разрешения, а также процессоров, то пока эта информация не разглашается.
Конечно, цены на уровне флагманов от зарубежных компания никак не коррелируют со средненькими спецификациями (ближе к бюджетным), однако и рынок сбыта у будущих устройств специфический. Реализовываться смартфоны и планшеты будут сначала по силовым структурам, а также по государственным корпорациям и прочим ведомствам. По словам главы отдела маркетинга Astra Linux, они сначала будут определять реакцию каждой группы потребителей. Исходя из этой информации уже будет понятно, где российские мобильные устройства на Astra Linux будут востребованы.
Совместимость

Эксперты пока не в курсе, как компания собирается переносить настольную систему на мобильники с сенсорным управлением. Пока Astra Linux предназначена только для ПК, а компьютеры имеют серьёзные (даже принципиальные) отличия от смартфонов и планшетов. Но разработчики заявляют, что они уже подготовили целую экосистему, которая позволяет пересобирать различные приложения по разные архитектуры процессоров.
ROSA Enterprise
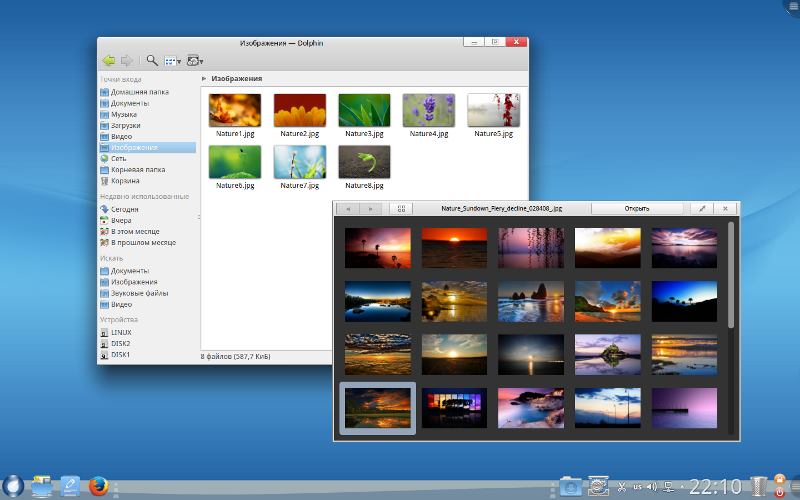
Также вышел релиз ещё одной российской ОС на основе Linux, это ROSA Enterprise в версии Desktop X4. Пользовательское окружение, используемое на новой ОС – KDE4, система в целом оптимизирована под корпоративных клиентов. В составе дистрибутива имеется офисный пакет, браузер, программа для обработки электронной почты, мессенджер, приложения для воспроизведения видео и просмотра изображений, много других необходимых программ. Также всё это совместимо с системой 1C, КриптоПро и прочим проприетарным программным обеспечением. Распространяться новая ОС будет по коммерческой лицензии, то есть будет платной.
Читайте также:


