Как отправить письмо gmail с телефона
Как настроить электронную почту на смартфоне
На андроиде преимущественно встроенным приложением является Gmail. Именно это приложение встречает пользователя, когда тот хочет включить девайс первый раз. Но иногда пользователи устанавливают дополнительные почтовые агенты. Это актуально в тех случаях, когда необходимо использовать несколько ящиков, куда партнеры или же другие люди будут скидывать письма.
Обратите внимание! В данной статье преимущественно делается акцент на систему Андроид. На системе iOS свое встроенное почтовое приложение, которое может отличаться функционалом и наполнением от андроид-системы. Связано это прежде всего с тем, что другая система приспособилась под своего почтового агента, именно поэтому необходимо ориентироваться на свою встроенную программку. Если говорить про сторонние приложения, то они не отличаются. На системе Айфонов такие же приложения можно скачать в свободном доступе.
Встроенное почтовое приложение
Как говорилось ранее, первый почтовый агент, который встречает обладателя телефона на системе Андроид – это прежде всего Gmail. Стандартное приложение уже установлено на телефон. С ним также в комплекте идут и другие программы, в том числе и Word, Excel и многие другие.
Эта встроенная утилита имеет как и свои преимущества, так и свои минусы.
Различные опции, например, отмены отправки письма, а также достаточно объемное хранилище Небольшой объема памяти - максимальный объем составляет всего 15 ГБДля тех, кто отправляет достаточно крупные документы или же, наоборот, получает, это может оказаться достаточно большой проблемой, которою можно решить при помощи приобретения дополнительного аккаунта или же приобретения дополнительной памяти.
Чтобы пользователь вообще смог начать работу с настройками, необходимо добавить аккаунт в базу телефона. Для этого необходимо открыть телефон, перейти в настройки, а после перейти в пункт «Добавить аккаунт». Как правило, он располагается в разделе «Профиль».
В нем пользователь может выбрать почтовый сервис. Стоит отметить, что необходимо выбрать Google, что и является Gmail – аккаунтом.

После этого необходимо подтвердить действие. Сделать этом можно разными способами, например. Введя пароль или же приложив отпечаток пальца. На некоторых устройствах можно даже распознавать лицо.

Теперь пользователю необходимо ввести свой адрес электронной почты, кликнуть на кнопку «Далее».
После пользователю стоит ввести пароль от того аккаунта, в который он хотел бы войти.

После высветится окно безопасности, в котором нужно ввести резервную почту. Это необходимо в случае того, что аккаунт решаться взломать.

Как только пользователь кликнет на кнопку «Далее», появится окно с предложением предоставления номера телефона. Конечно, этот шаг можно пропустить, то лучше его ввести, дабы после иметь возможность восстановления аккаунта.

Принимаем все условия и кликаем на кнопку «Готово».

Можно сказать, что пользователь сделал только половину действий. Теперь профиль необходимо заполнить, указать все необходимые данные, а также настроить его.
Делается это все достаточно просто:
- Для начала в самом приложении необходимо открыть боковое меню. Делается это простым взмахом вправо;
- После пользователю нужно найти пункт «Настройки». Он располагается ниже, чем остальные другие пункты в меню;
- Перейдя в них, находим ту учетную запись, которую хотелось бы отредактировать;
- Меняем все необходимые данные.
Пользователь может изменять аккаунт, например:

Все это пользователь может делать в стандартных настройках приложения, тем самым делая свою работу в нем проще и приятнее.
Среди других приложений, которые не встроены в систему телефона, особой популярностью пользуются такие приложения, как:
Более подробно о настройке и дополнительных почтовых приложениях можно посмотреть в этом видео
Скачивать и настраивать почту не так сложно. Делать это необходимо через официальные источники. На Андроиде это прежде всего приложение Плей Маркет, где и нужно скачивать все без вирусов.
Обратите внимание! Скачивая с неофициальных сайтов, можно получить удар по системе телефона, вовсе заразить его вирусами.
- Для начала необходимо скачать почту через Плей маркет;
- После открыть её;
- Теперь пользователю необходимо ввести то имя почтового ящика, которой он хотел быть иметь. Стоит отметить и то, что у пользователя должны быть включены двухфакторная аутентификация; Обратите внимание! Необходимо указывать полное имя почтового ящика, включая все дополнительные символы.
- После кликаем на кнопку «Вручную». Выскакивает выбор типа аккаунта. Кликаем на кнопку «IMAP». Это самый популярный способ настройки. Существует другой, более подробно о котором можно посмотреть в видео далее.
- Теперь пользователь должен ввести определенные параметры, который представлены ниже на картинке;
- Откроется второе окно, в котором также необходимо ввести определенные данные, представленные ниже;
- Теперь нужно выбрать то, насколько часто будет проходить синхронизация почты. Все зависит от того, какие предпочтения есть у пользователя. Выбрав нужные режим, кликаем на кнопку «Далее»;
- Теперь указываем имя любого аккаунта, которое будет отображаться в поле «От».
Таким образом пользователь быстро и легко настроил почту Mail. Аналогичные действия можно выполнить с любым другим почтовым сервисом.


Пользователь может загрузить файл как и с самого устройства, так и через Облако, из почты – выбрать самый удобный для себя вариант. Одно ограничение – это максимальное количество файлов и их размеры. Пользователь может максимально прикрепить 100 файлов, каждый и которых не более чем 2 Гб.
Если у вас смартфон на Андроид, то у вас уже есть учетная запись (аккаунт) Google, которую вы создали при первом запуске нового смартфона. А значит, у вас есть доступ ко многочисленным сервисам Google, в том числе и к электронной почте Gmail. Я уже раньше писал о том, что такое почта Gmail и в чем состоят ее основные достоинства.

Впрочем, потянув за левую границу окна, вы оказываетесь в Меню, где можете выбрать для просмотра любую другую папку.
Для этого в нижнем углу вы нажимаете на кружок с карандашом (рассматривается версия для Андроид 4.4.2, в других интерфейс может немного отличаться от представленного). Возникает окно, где в первой строке уже стоит ваш email-адрес. В следующей строке вам нужно поставить курсор и ввести латиницей email адресата. Если вы уже когда-то вводили этот адрес, то при первых же вводимых символах возникает подсказка и вы можете тапнуть по ней, чтобы дальше не мучаться с набором.



Выбрав, например, Галерею, вы переходите в нее и выбираете нужное фото. Оно тут же отображается в тексте письма. Если нужно несколько фото, повторяете последние шаги.

Если вы немедленно не отправляете письмо, оно автоматически сохраняется в папке Черновики и вы всегда можете изменить или дополнить его. Для отправки нужно нажать на значок бумажного самолетика в верхней строке и письмо тут же уйдет. Его копия автоматически сохранится в папке Отправленные (помните выдвигающееся слева меню?).
Вот и вся премудрость отправки писем.
Удачи вам, до новых встреч на страницах моего сайта.
Чтобы эффективнее использовать сервисы Google на работе или в учебном заведении, оформите подписку Google Workspace на бесплатный пробный период.Как написать письмо
Совет. Чтобы добавить отдельных получателей с назначенными ярлыками и созданные вами группы контактов, нажмите на поле Кому.
Примечание. Если вы пользуетесь Gmail в учебном заведении или организации, узнайте у администратора, доступен ли вам конфиденциальный режим.
- Откройте Gmail на компьютере.
- Нажмите "Написать письмо" .
- В правом нижнем углу нажмите "Включить конфиденциальный режим" .
Совет. Если вы уже включили конфиденциальный режим для письма, внизу окна нажмите Изменить. - Настройте ограничения. Они будут действовать и для письма, и для прикрепленных файлов.
- Если выбрать Без SMS, пользователи Gmail смогут сразу открыть письмо. Пользователи сторонних сервисов (не Gmail) получат код доступа по электронной почте.
- Если выбрать Код доступа из SMS, код будет отправляться получателям в SMS. Введите номера телефонов получателей (не свой личный номер).
- Нажмите Сохранить.
Как отменить отправку
Как выбрать промежуток времени для отмены отправки
- Откройте Gmail на компьютере.
- В правом верхнем углу нажмите на значок "Настройки" Все настройки.
- Рядом с параметром Отмена отправки выберите нужный период: 5, 10, 20 или 30 секунд.
Поля для ввода получателей в письме
Вы можете указать дополнительных получателей в поле "Копия". Все эти пользователи смогут увидеть, кому ещё адресовано письмо.
Принято считать, что таким образом вы уведомляете этих людей о переписке, но не ожидаете никаких действий.
Если вы хотите скрыть имя адресата от других получателей, добавьте его в поле "Скрытая".
Как работает функция скрытой копии:
- Никто из получателей не узнает, что вы добавили кого-то в скрытую копию.
- Каждый пользователь, получивший скрытую копию, увидит, что его имя указано в поле "Скрытая копия", а также сможет увидеть все адреса, перечисленные в полях "Кому" и "Копия".
Примечание. Пользователям других почтовых сервисов (не Gmail) эта информация может быть недоступна. - Получатели, указанные в поле скрытой копии, не смогут увидеть имена друг друга.
- Если кто-то ответит на ваше письмо, нажав "Ответить всем", люди, указанные в поле скрытой копии, этот ответ не получат.
Получателей можно указать в поле "Кому", "Копия" и "Скрытая".
Чтобы добавить несколько получателей, разделите их имена или адреса запятыми. Можно также нажать на поле "Кому", "Копия" или "Скрытая", чтобы добавить или изменить получателей.
Для пользователей устройств на базе Андроид, которые привязывают учетную запись почты к своему устройству, существует возможность отправлять фото, которые сделаны с помощью камеры устройства.
↑ Добавление учетной записи, или войти в свою почту.
Для того чтобы почта синхронизировалась с устройством, необходимо с помощью настроек телефона добавить аккаунт ящика.
Чтобы проделать данные шаги, нужно перейти в приложение:
«Настройки» - «Аккаунты» (в некоторых устройствах этот раздел можно найти в «Личных данных»).
Далее необходимо найти команду «Добавить аккаунт», которая чаще всего располагается в нижней панели устройства. Далее нужно выбрать один из следующих пунктов: «Email», «Почта» или «Google». Если пользователь собирается привязать учетную запись отличную от Гугла (в этом случае выбирается «Google»), то необходимо выбрать пункт «Email».
Затем пользователю предстоит ввести основные данные учетной записи. После нажатия предыдущего пункта, у пользователя появляется возможность выбрать конкретного почтового агента. Если же владелец телефона не может найти сервис, который он использует на данный момент, то можно выбрать команду «Другой».
Далее устройство попросит, чтобы пользователь ввел свой логин и пароль. Чтобы закончить процесс, необходимо следовать шагам, которые будут обозначены на экране. После этого процесс добавления будет завершен.
Внимание: Все шаги проводились на чистом Андроид (версия: 10.0) На смартфонах от производителей Xiaomi, Samsung, LG, Huawei меню отличается, но принцип отправки тотже!Здесь собраны все медиафайлы пользователя. Нужно поставить палец на первую фотографию и задержать его – устройство сменит режим, и можно будет увидеть место для флажков, чтобы выбрать несколько фотографий.
Также многое зависит от размера прикрепленных файлов – большие электронные письма не всегда получается доставить адресату. Чем меньше фотографий в одном письме, тем больше вероятность, что человек получит электронное письмо.

Выйдет список доступных сервисов на экране, для того чтобы увидеть весь список предложенных вариантов отправки, потребуется провести пальцем снизу вверх, необходимо будет выбрать приложение для отпрвки по почте – оно обычно подписывается как «Email».
Некоторые устройства также предлагают дополнительную функцию – выбор размера фотографии. В этом случае отправителю достаточно выбрать один из предложенных параметров. Однако нужно учесть, что качество фото может сильно снизиться.

Если письмо окажется слишком большим, то сервис об этом сообщит – тогда нужно уменьшить количество фотографий, нажав на файлах крестики.
↑ Рассмотрим пошаговую инструкцию по отправки фотографии на почту
-
Открываем Галерею, выбираем фото и нажимаем поделиться.





-
Открываем Галерею, выбираем фото и нажимаем поделиться.





-
Открываем Галерею, выбираем фото и нажимаем поделиться.




Являюсь руководителем проекта, люблю андроид. Слежу за новинками, новостями, а так же помогаю решить проблему возникшую у пользователей в андроид смартфонах!
Для того чтобы воспользоваться полными возможностями сайта, пожалуйста авторизуйтесь с помощью социальных сетей.
Если у вас возникли вопросы с решением проблемы на вашем смартфоне. Оставьте комментарий подробно описав проблему, и обязательно укажите модель вашего смартфона. Мы постараемся помочь вам!
Gmail является одним из самых популярных почтовых сервисов в мире. Если Вы еще не вступили в ряды пользователей этого сервиса, но хотите это сделать, мы подготовили для вас пошаговую инструкцию. Все, что вам понадобится – это смартфон под управлением операционной системы Android и немного времени.
- Запустите приложение Gmail;
- Нажмите на кнопку, на которой изображено перо. Эта кнопка находится в правом нижнем углу;
- В поле «Кому» введите адрес получателя;
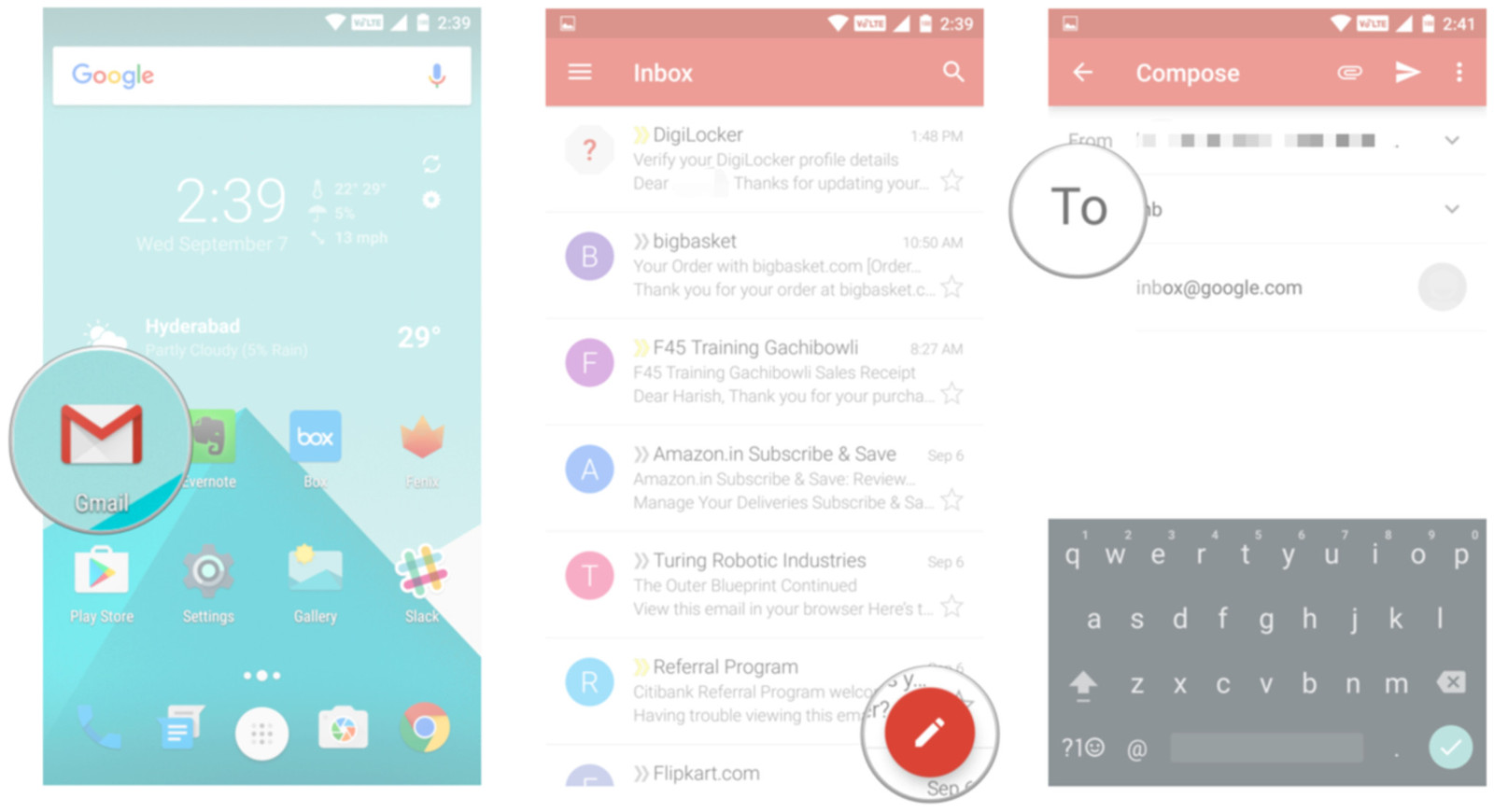
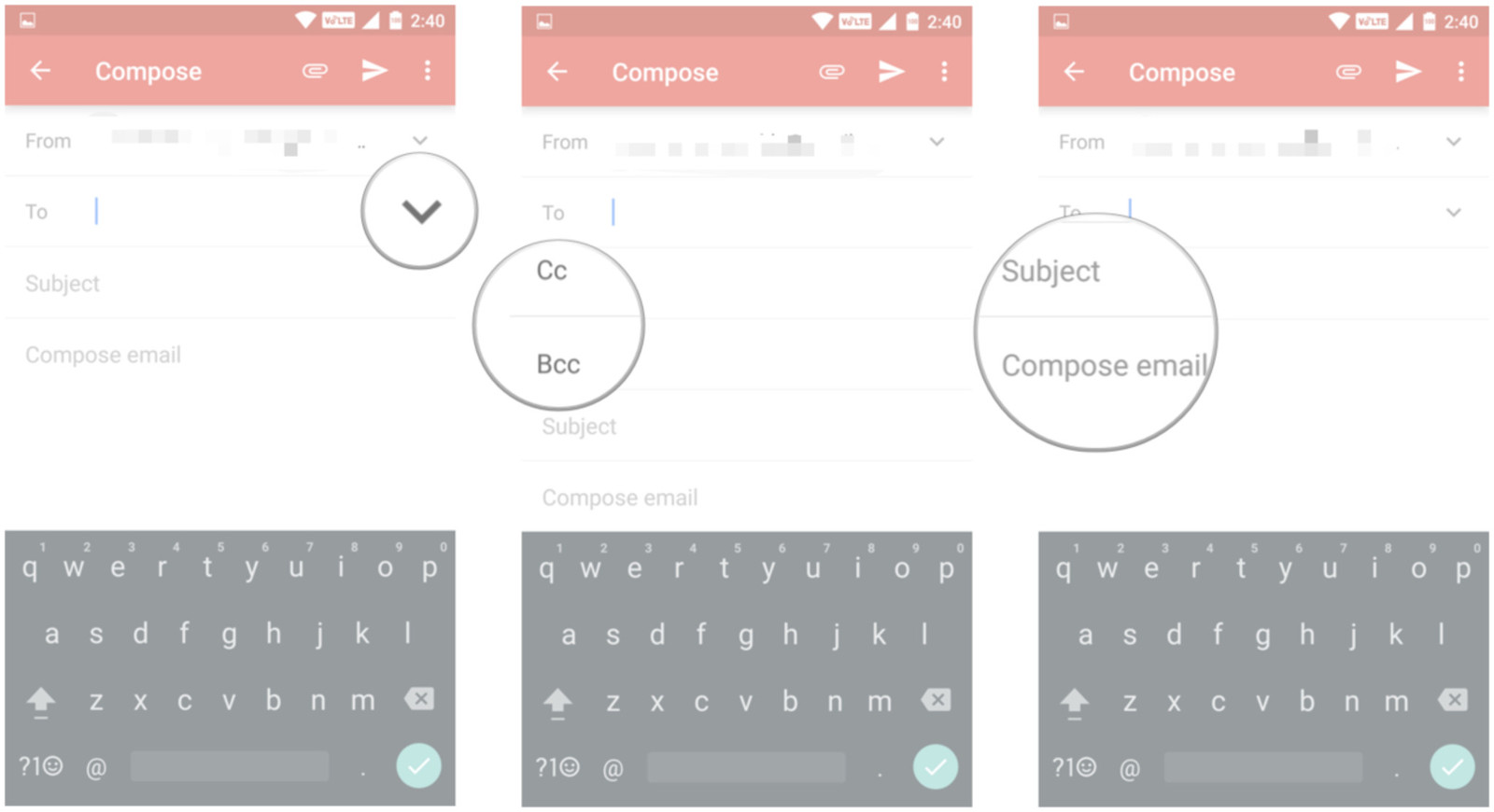
Как в Gmail форматировать текст и добавлять смайлики
В начале этого года компания Google добавила в Gmail для операционной системы Android возможность форматирования текста. Теперь пользователи могут менять цвет текста в письмах, а также выделять его жирным, подчеркнутым шрифтом, или курсивом. Кроме этого, в электронные письма теперь можно вставлять смайлики.
- Выберите нужный фрагмент текста при помощи быстрого двойного касания;
- Во всплывающем меню выберите «Форматировать»;
- Выберите варианты форматирования (жирный, подчеркнутый шрифт, либо курсив). Вы также можете изменить цвет текста, или фона;
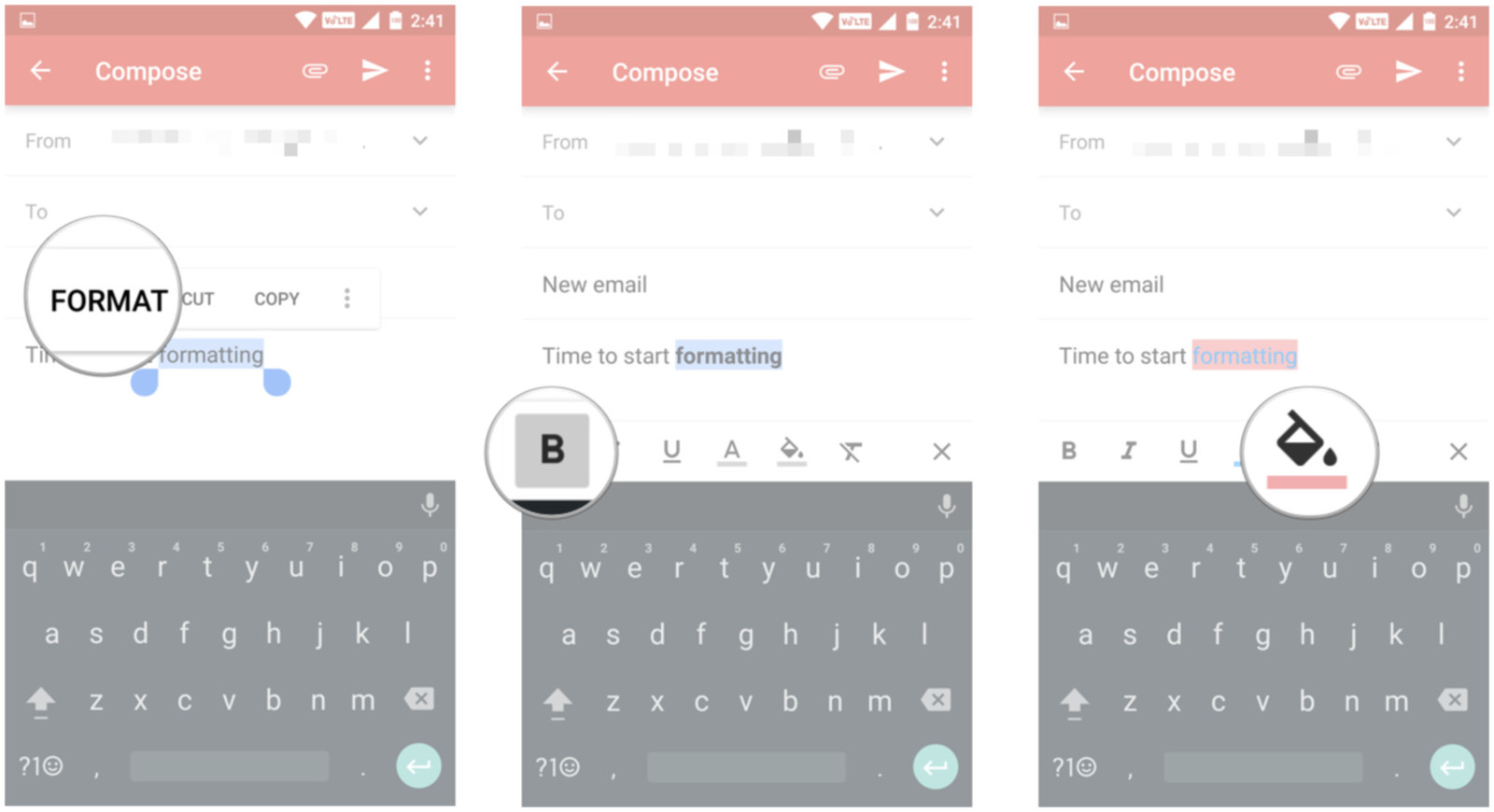
- Чтобы добавить в текст смайлик, нажмите на кнопку в левом углу экрана;
- Выберите подходящий смайлик из множества доступных вариантов.

Как в Gmail добавить вложения
К письмам, которые Вы отправляете через Gmail, Вы можете присоединять какие-либо файлы, хранящиеся на вашем смартфоне или планшете, либо в облачных хранилищах.
Максимальный объем файла, который Вы можете присоединить к письму, составляет 25 Мб, тогда как если Вы делаете вложение файла из облачного хранилища, его размер может составлять до 10 Гб. Для того, чтобы вложить файл в письмо:
- Нажмите на кнопку, на которой изображено перо. Эта кнопка находится в правом нижнем углу;
- Чтобы выбрать файлы, которые Вы хотите присоединить к письму, нажмите на кнопку с изображением скрепки;
- Если Вы хотите вложить файл с вашего смартфона или планшета, нажмите «Прикрепить файл», а если необходимо присоединить файл из облачного хранилища, выберите «Вставить ссылку на Диск»
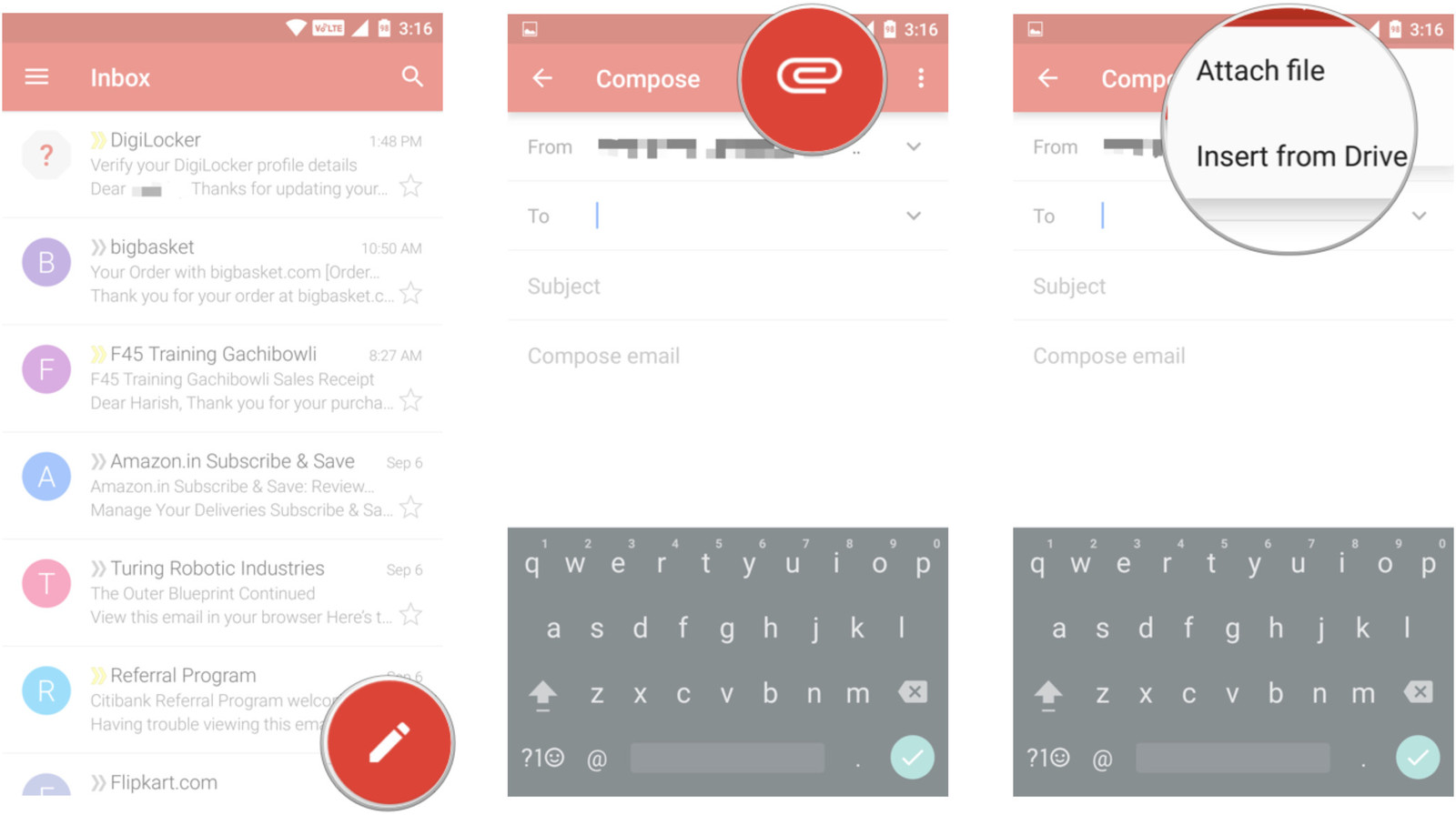
- Выберите файлы, которые необходимо вложить в письмо;
- После того, как Вы сделаете это, присоединенные файлы будут отображаться в нижней части письма.
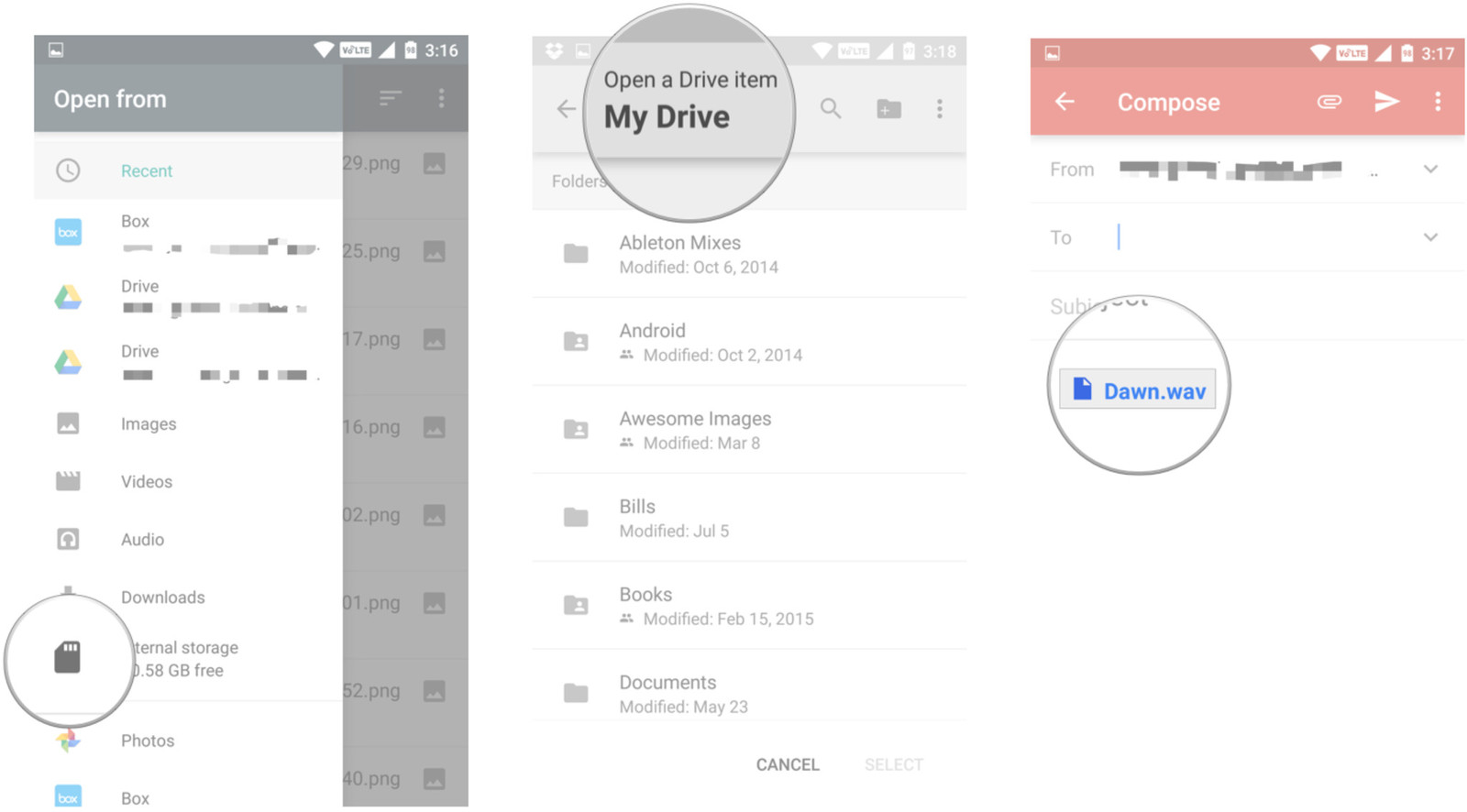
Как добавить в Gmail еще один аккаунт Google
- Нажмите на кнопку с изображением трех горизонтальных линий, которая находится в левом верхнем углу;
- Нажмите на стрелку, расположенную напротив имени учетной записи;
- Выберите «Добавить аккаунт»;
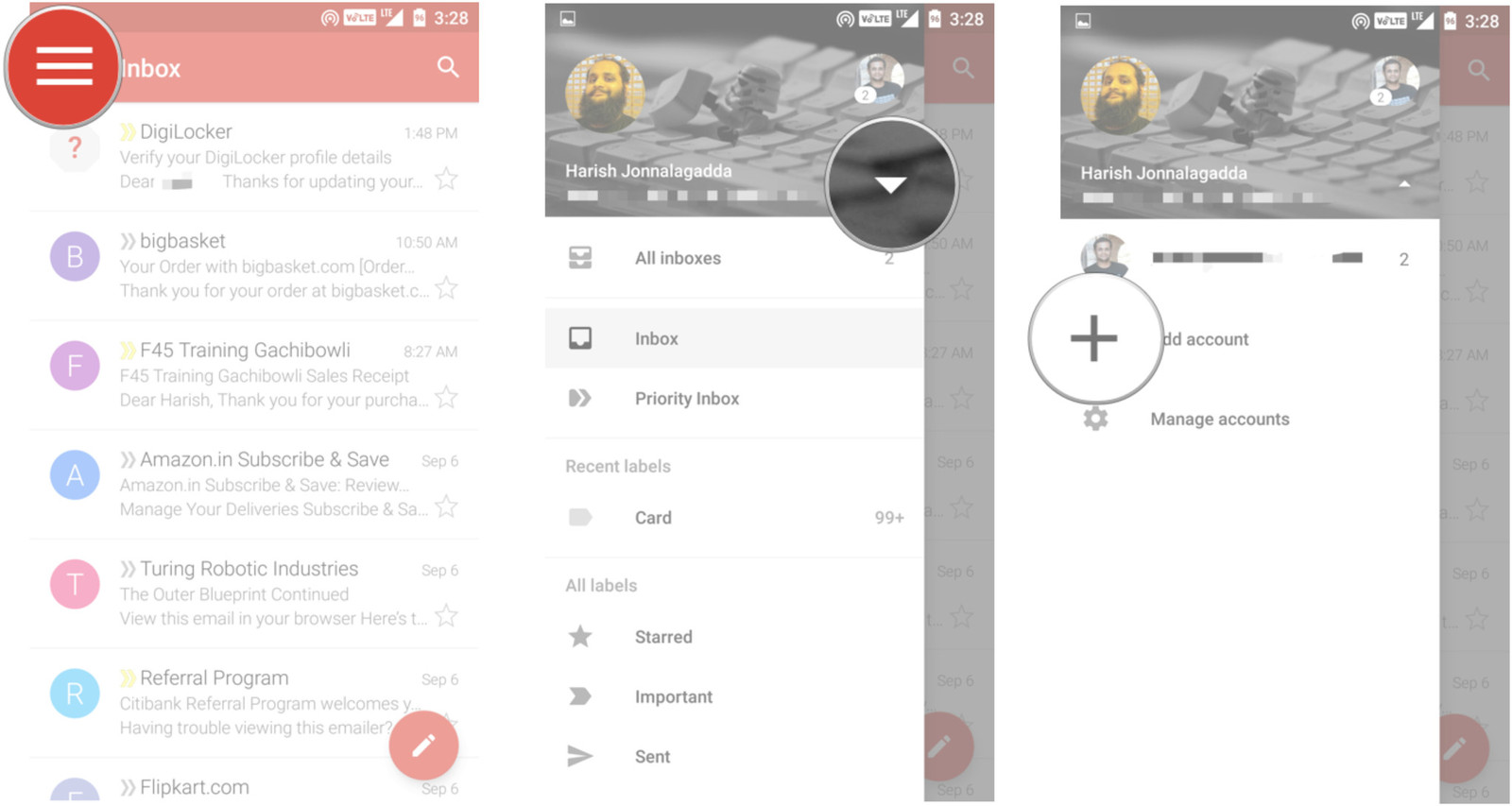
- В открывшемся окне из списка сервисов выберите «Google»;
- Введите адрес электронной почты и пароль от вашего аккаунта;
- Если Вы хотите создать новую учетную запись, выберите «Создать новый аккаунт.
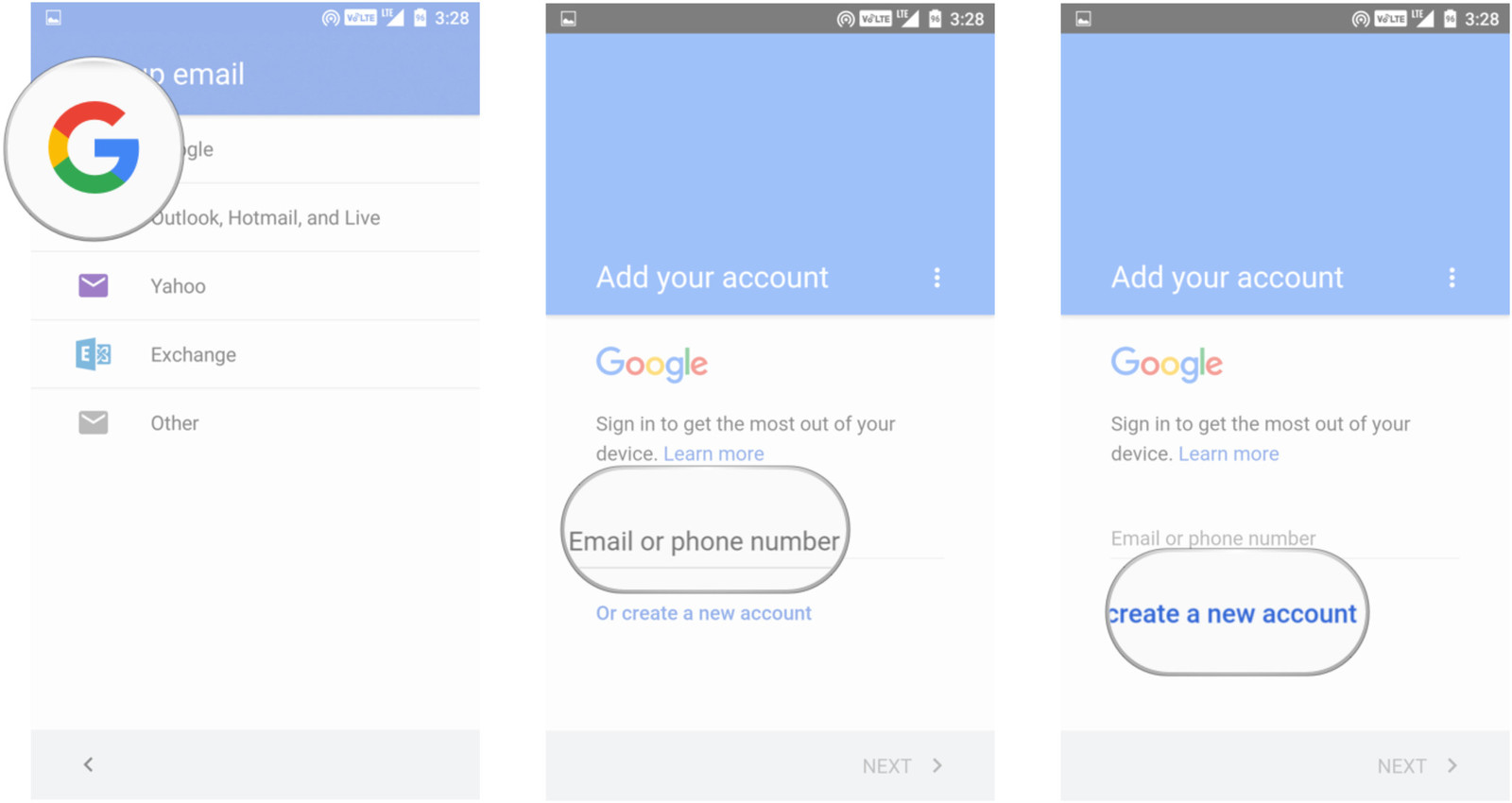
Как добавить в Gmail учетную запись электронной почты Outlook или Yahoo
Gmail позволяет добавлять учетные записи электронной почты таких сторонних сервисов, как Outlook, Yahoo, Exchange, и так далее. Для этого:
- Нажмите на кнопку с изображением трех горизонтальных линий, которая находится в левом верхнем углу;
- Нажмите на стрелку, расположенную напротив имени учетной записи;
- Выберите «Добавить аккаунт»;
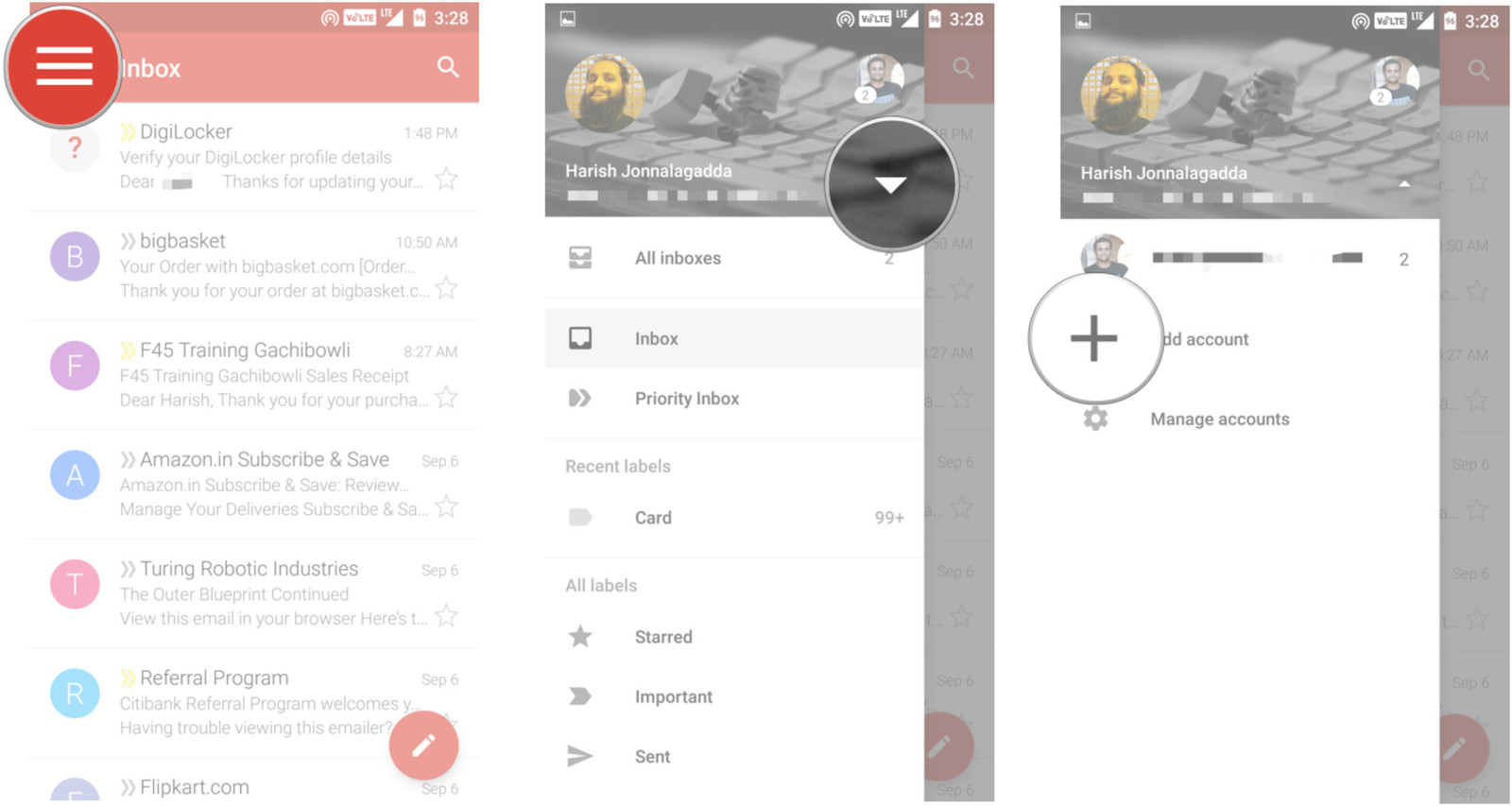
- Выберите из списка нужный сервис;
- Введите адрес вашей электронной почты и пароль.
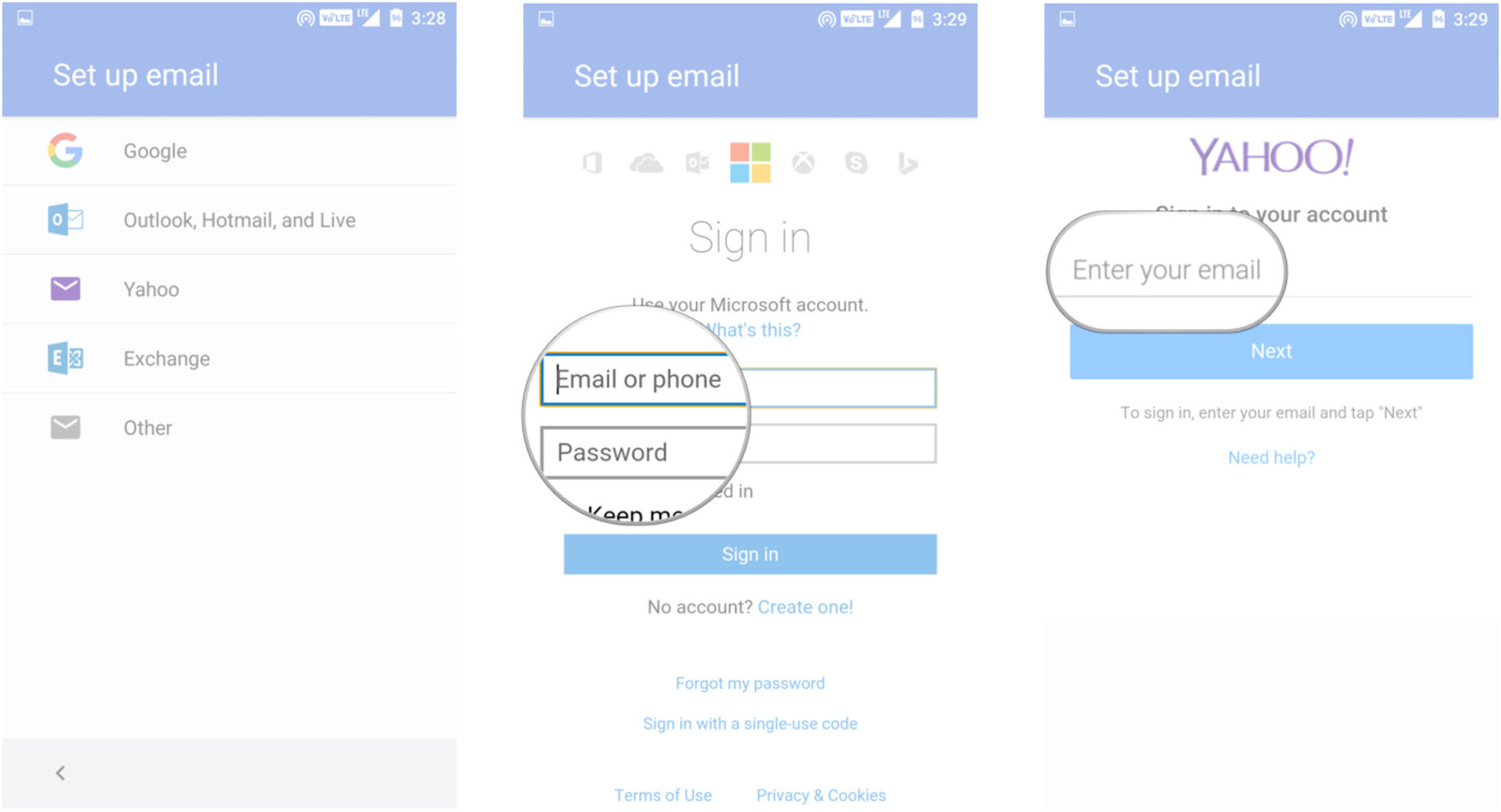
Как в Gmail объединить несколько почтовых ящиков
- Нажмите на кнопку с изображением трех горизонтальных линий, которая находится в левом верхнем углу;
- Выберите «Вся почта»;
- В открывшемся окне в хронологическом порядке будут отображены все ваши письма.
Как в Gmail настроить параметры предварительного просмотра писем
- Нажмите на кнопку с изображением трех горизонтальных линий, которая находится в левом верхнем углу;
- Выберите «Настройки»;
- Выберите «Общие настройки»;
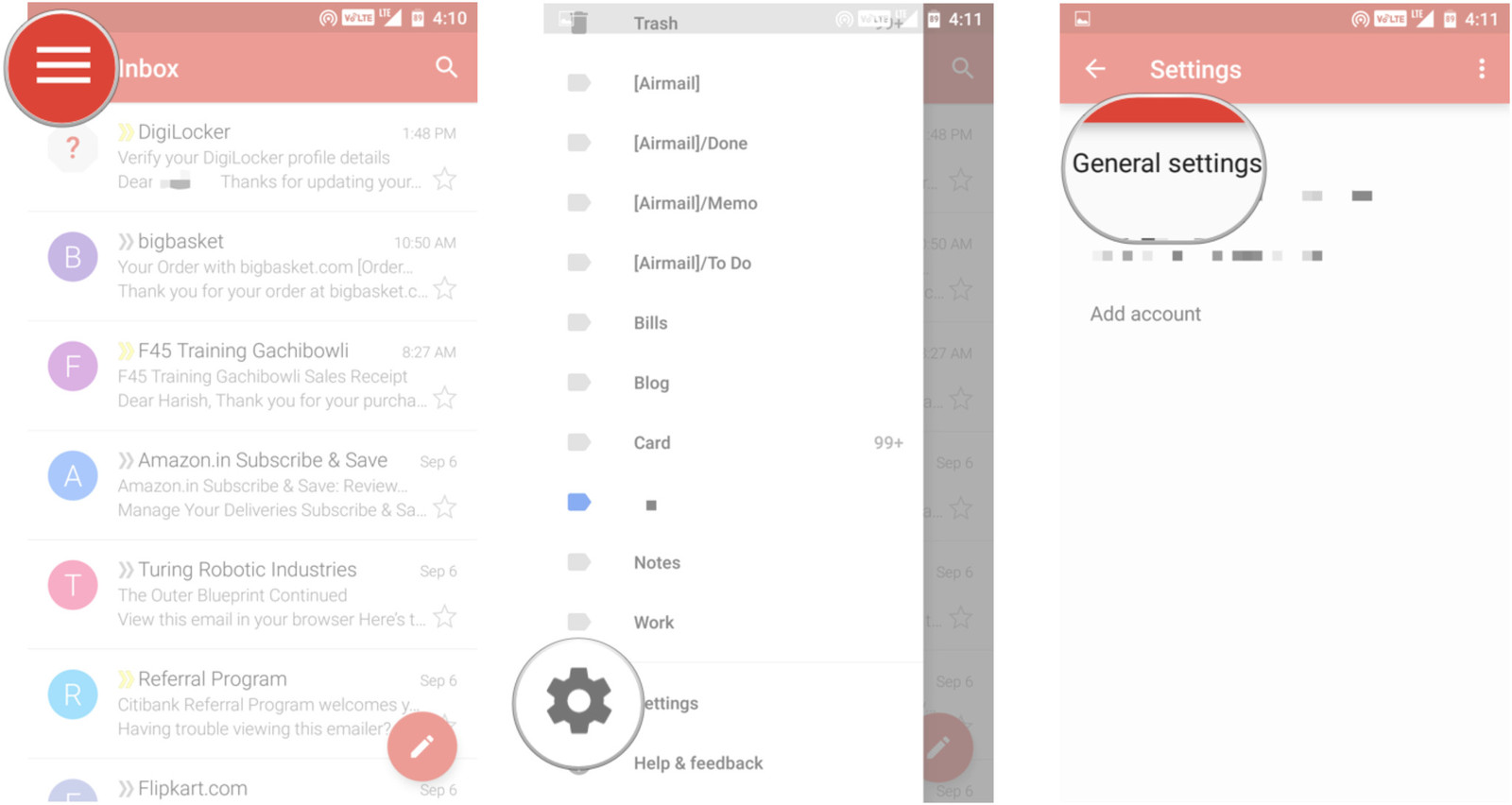
- Снимите галочку напротив пункта «Фото отправителей»;
- Теперь область предварительного просмотра писем в вашем почтовом ящике значительно увеличится.
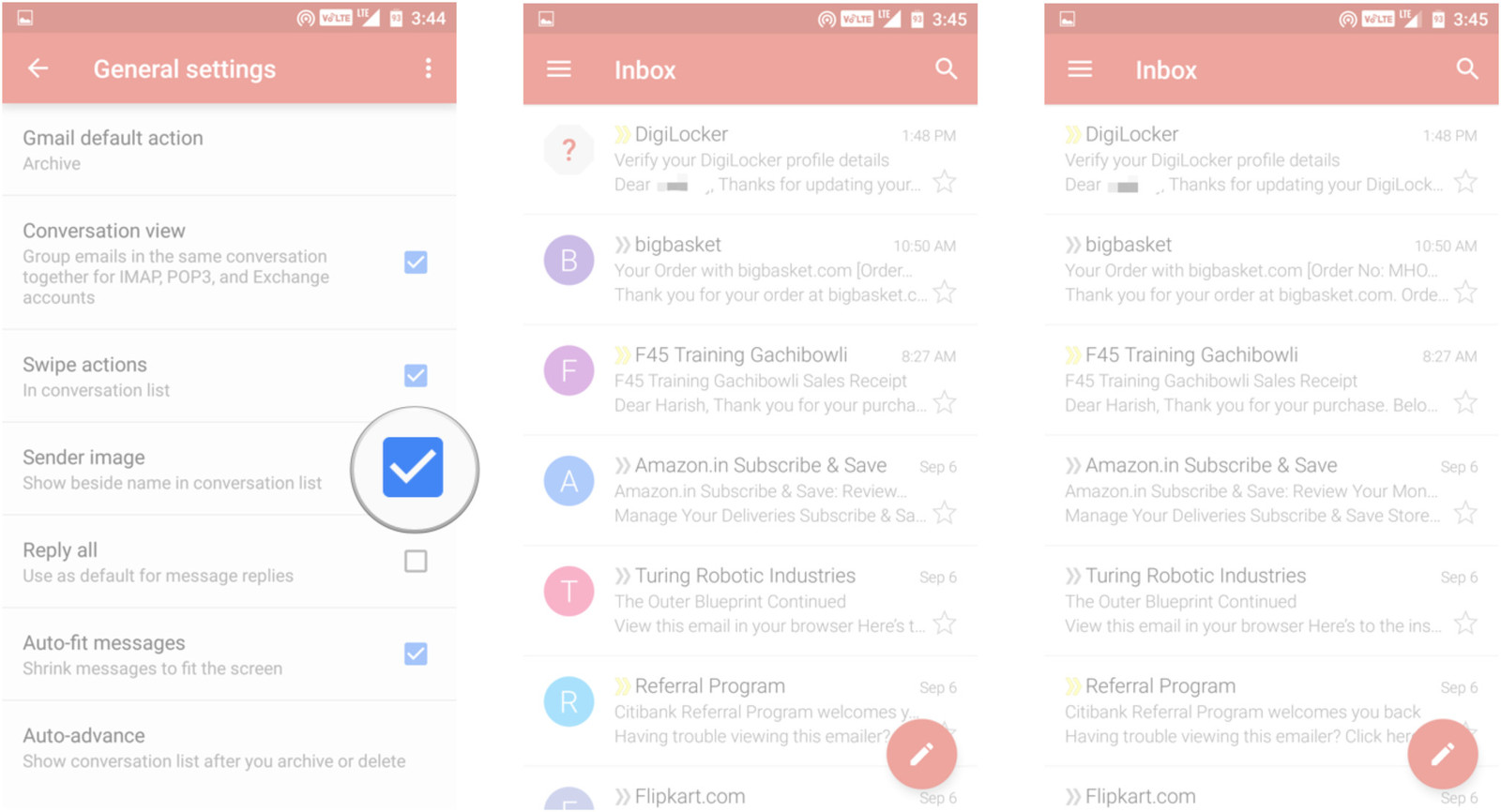
Как в Gmail добавить подпись
- Нажмите на кнопку с изображением трех горизонтальных линий, которая находится в левом верхнем углу;
- Выберите «Настройки»;
- Выберите аккаунт, в котором Вы хотите добавить подпись;
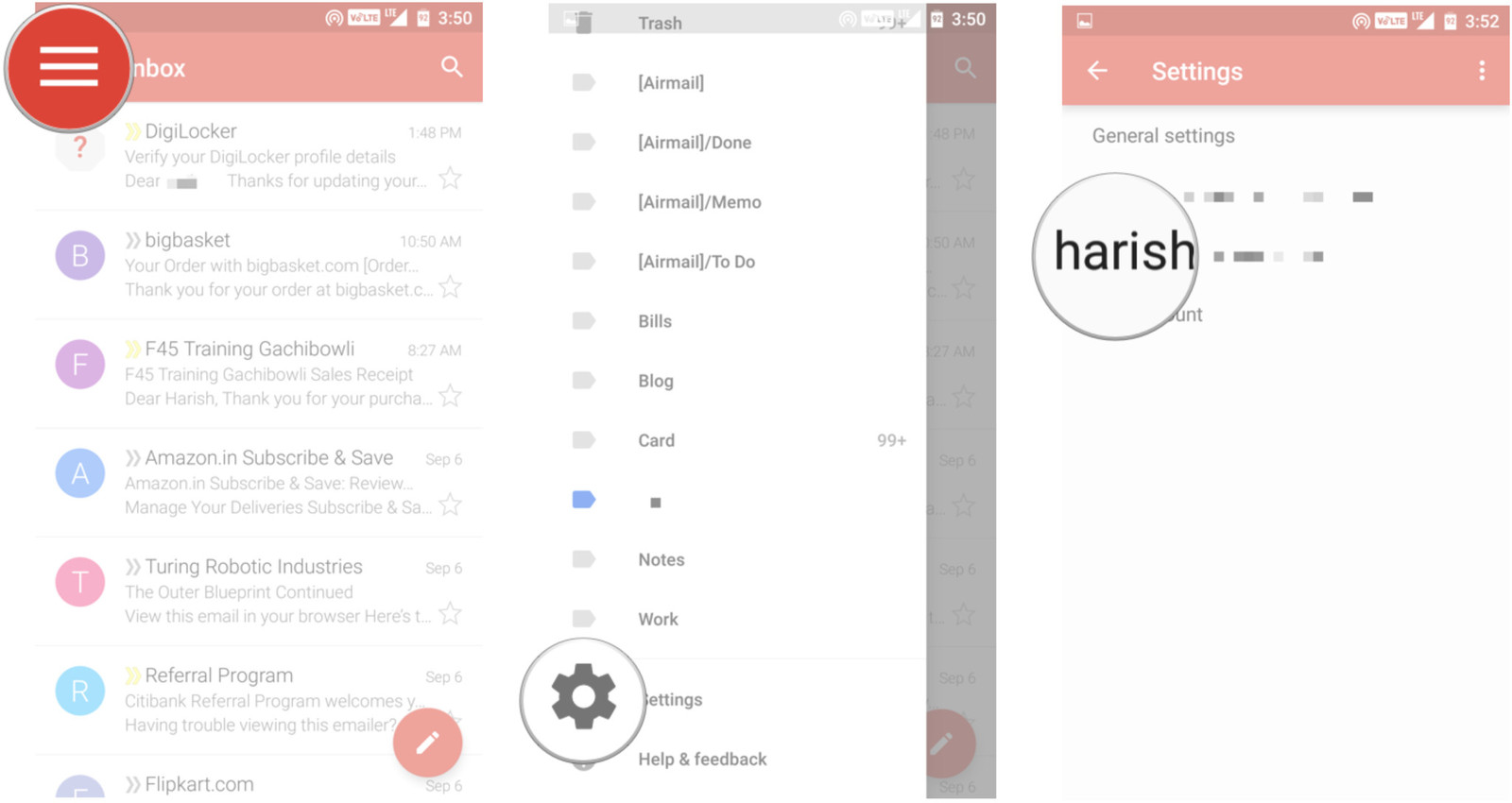
- Нажмите на пункт «Подпись»;
- Введите нужный вам текст;
- Эта подпись будет отображаться в нижней части каждого отправленного вами письма.
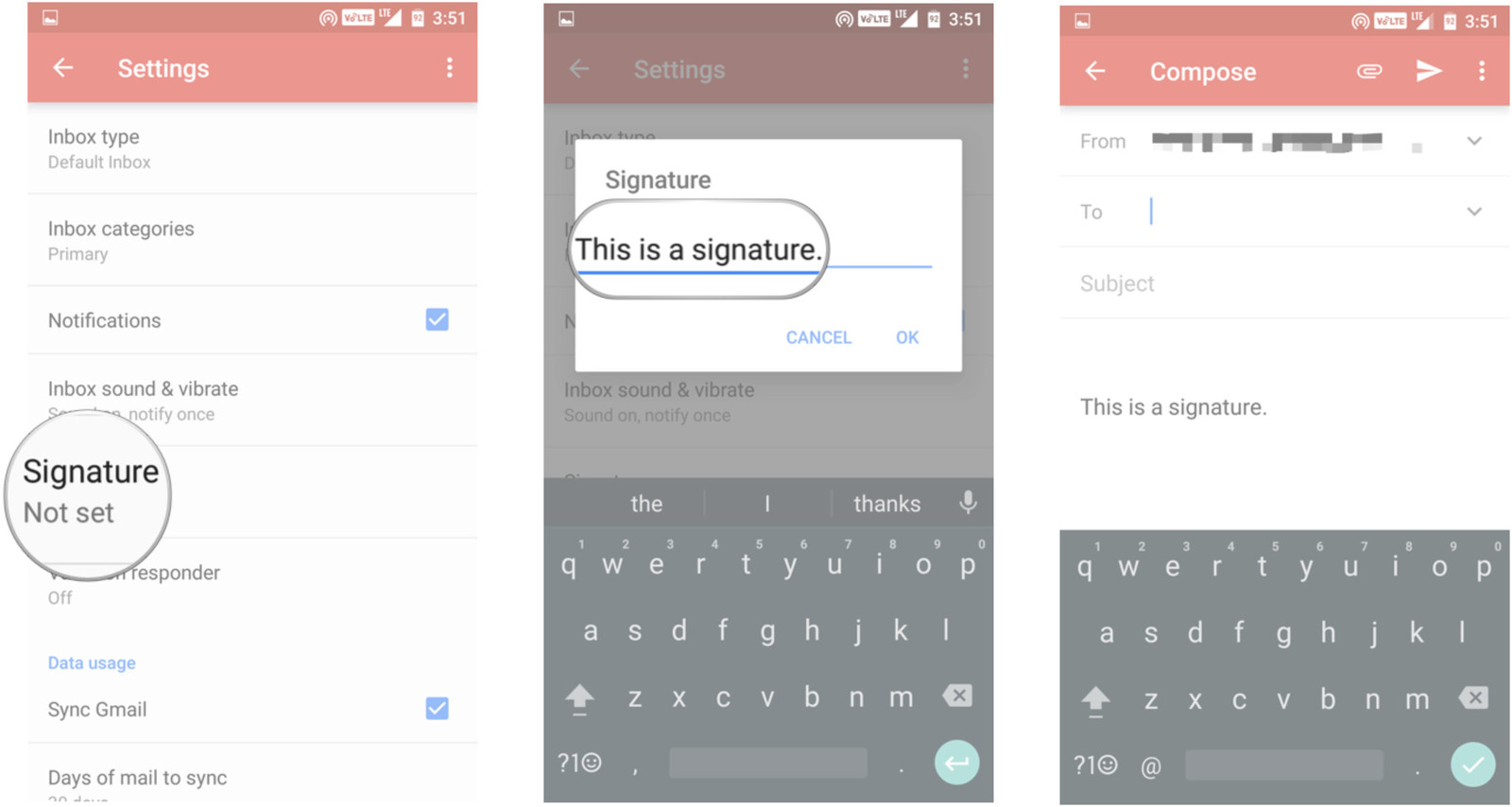
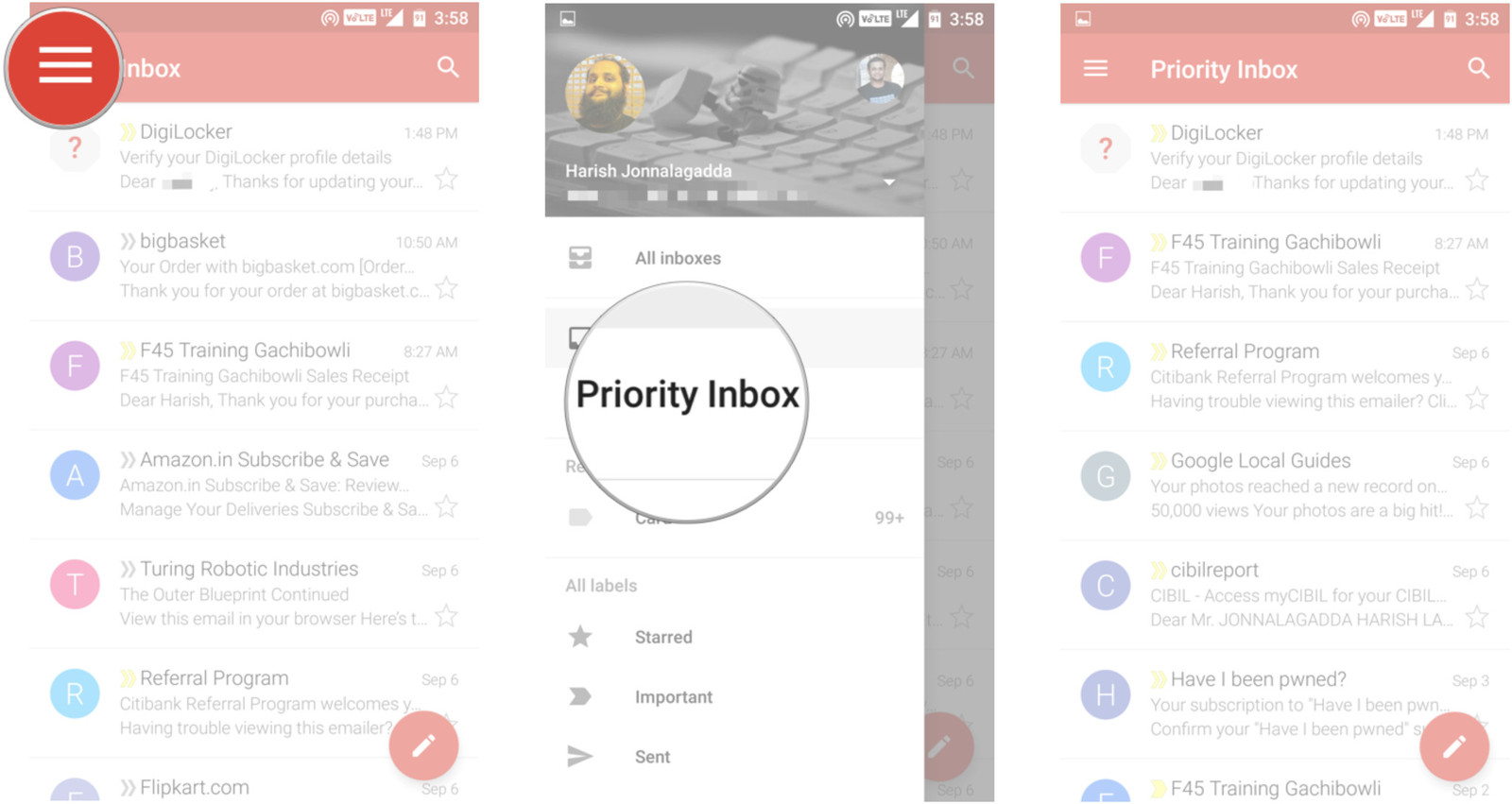
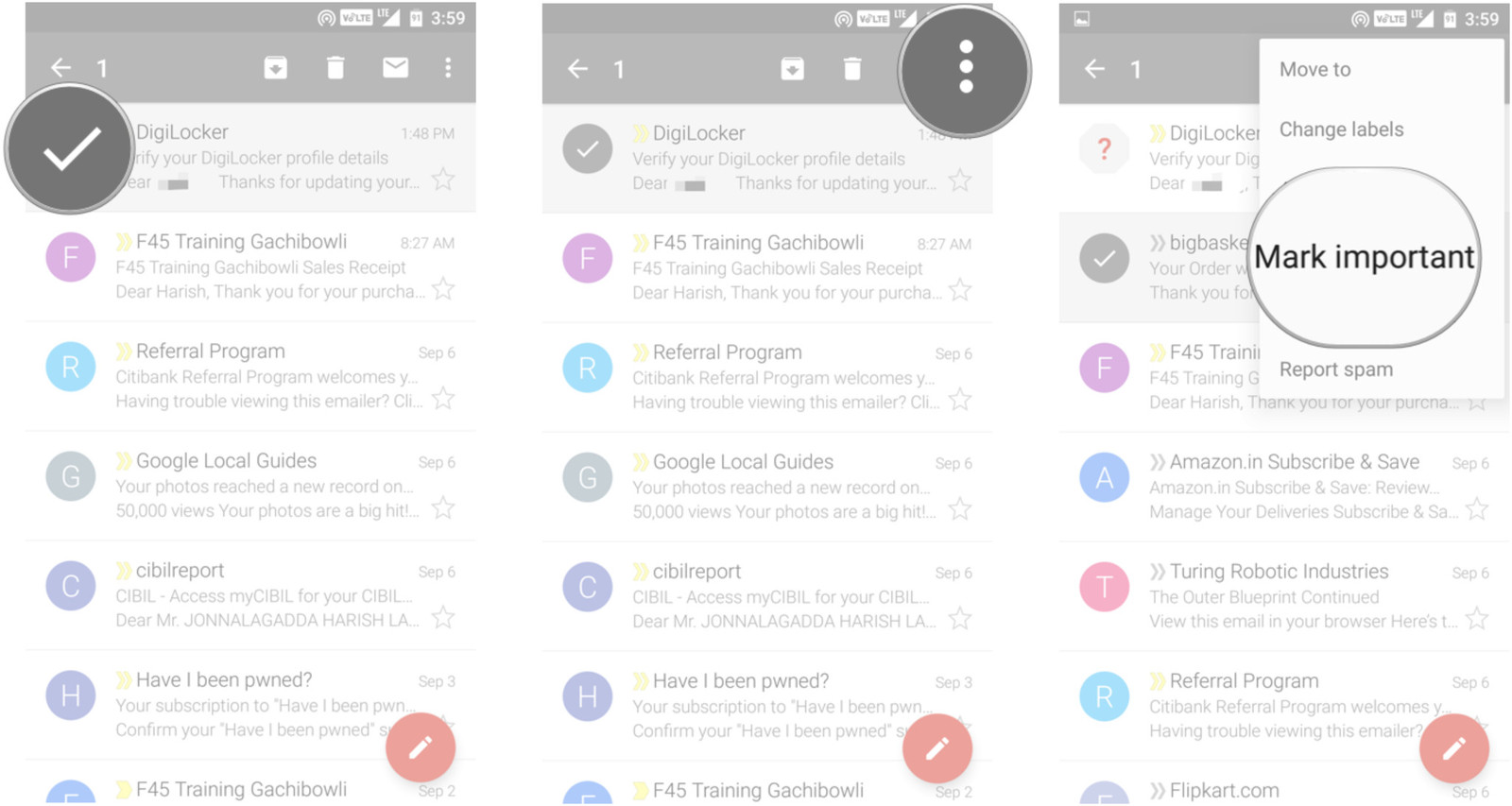
Как в Gmail игнорировать электронную почту от какого-либо отправителя
Если Вы не хотите получать почту от какого-либо отправителя, Вы можете настроить Gmail так, чтобы эта почта сразу помещалась в архив. Для этого:
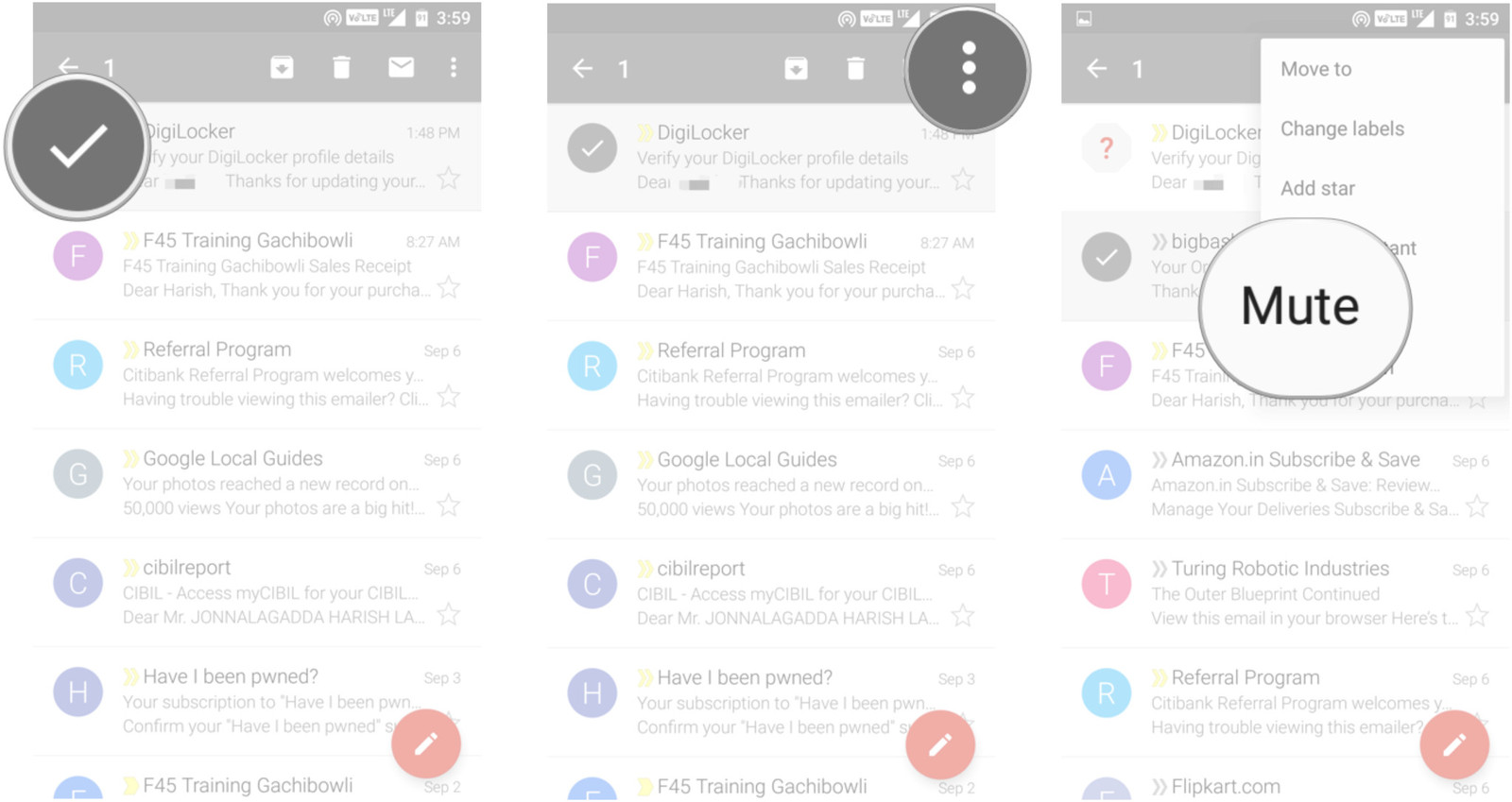
Как в Gmail архивировать или удалять электронную почту
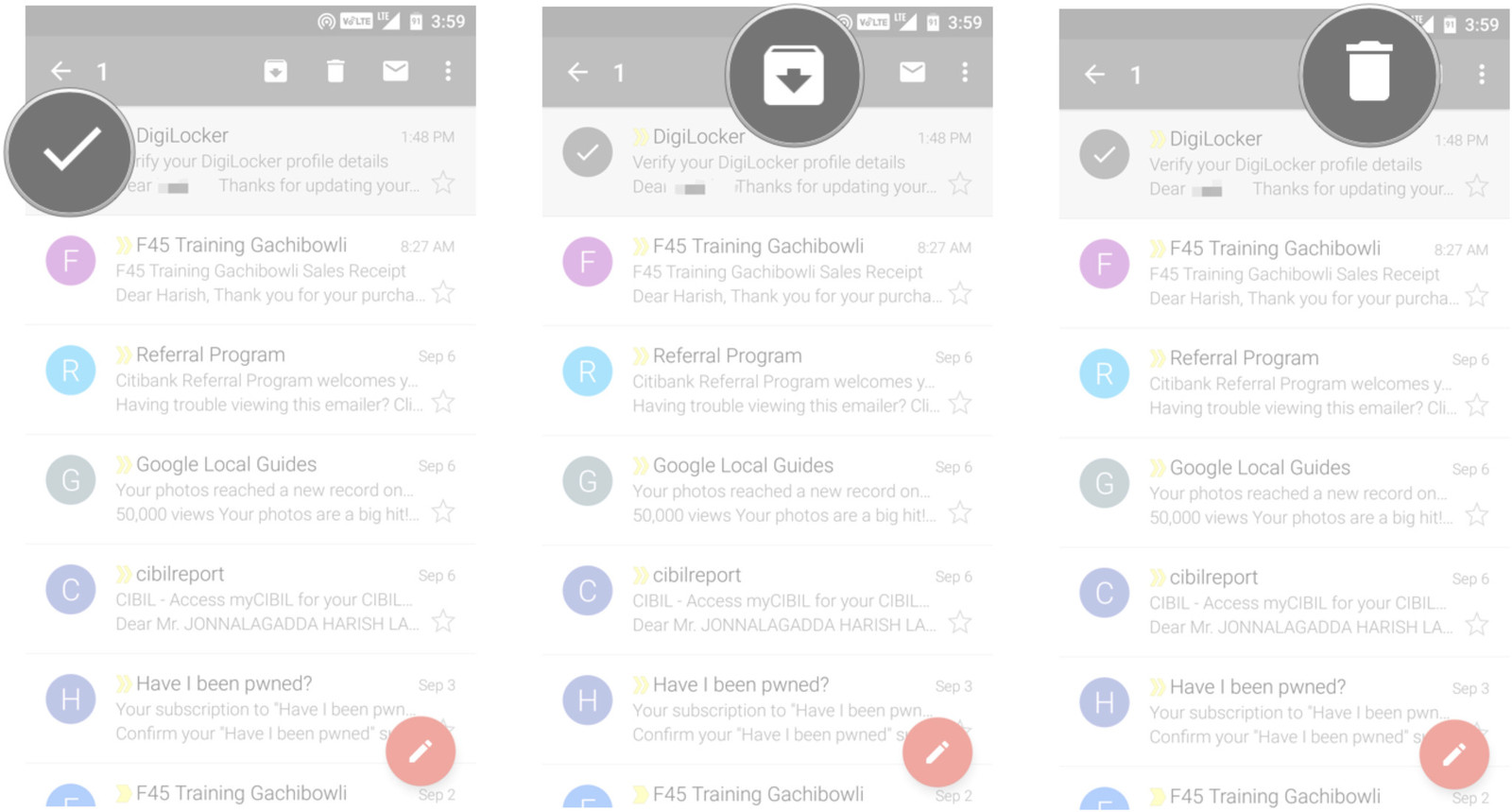
Вы также можете удалять или архивировать письма при помощи свайпа по области предварительного просмотра. Чтобы настроить, какое действие будет выполняться при свайпе:
- Нажмите на кнопку с изображением трех горизонтальных линий, которая находится в левом верхнем углу;
- Выберите «Настройки»;
- Выберите «Общие настройки»;
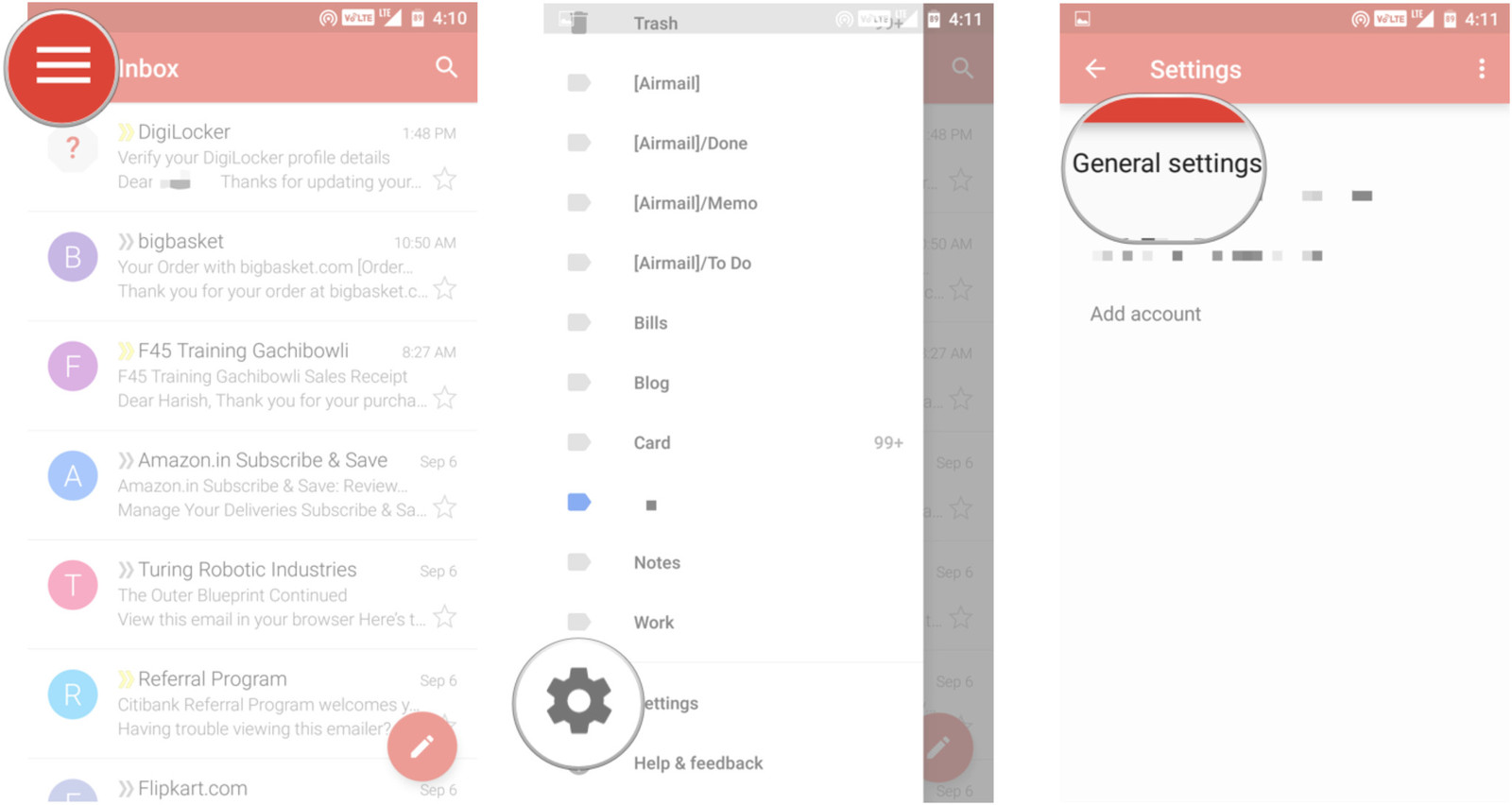
- Выберите пункт «Действие по умолчанию»;
- Выберите между «Архивировать» и «Удалять».

Как в Gmail восстановить удаленные письма
Если Вы ошибочно удалили какое-либо письмо из вашего почтового ящика, не расстраивайтесь. Вы можете восстановить его, перейдя в корзину. Для этого:
Читайте также:


