Как установить аккаунт на телефон зте
Аккаунт Google — это специальный мультипаспорт для всех ресурсов от компании. Благодаря этому можно использовать все сервисы, не регистрируясь в каждом, а лишь единожды создав один мультиаккаунт на сайте Гугл. К сервисам относятся такие известные сайты и функции, как Gmail, Google Play, YouTube, Документы, Диск и другие.
Из статьи вы узнаете
Создание Google аккаунта
Создать его можно несколькими путями, а именно пройти регистрацию на сайте компании либо через встроенное приложение Google в Андроид смартфон.
Для создания профиля на мобильном устройстве Андроид сделайте следующие шаги:
- Откройте настройки смартфона. Это можно сделать, нажав на соответствующую шестеренку в шторке уведомлений либо запустив ярлык системных настроек в лаунчере смартфона.
- В настройках найдите и откройте пункт «Пользователи и аккаунты». Если у вас более старая версия операционной системы Андроид, то данного пункта не будет, а его содержимое будет находиться на главном экране настроек, так что пропускайте этот пункт. Для обладателей Android 8.0 Oreo и более новых версий нужно открыть «Пользователи и аккаунты».





Данные имя и фамилия будут отображаться в данных о вас на странице Google+, при отображении профиля Google Игр и ещё в некоторых сервисах. К другим сервисам данные имя и фамилия никак не относятся. Не путайте их с ником пользователя. Но вы все равно можете указать их в виде ника, тогда везде будете подписаны именно так.

Почтовый ящик нам нужно будет использовать каждый раз при входе в систему, так что его стоит обязательно запомнить. Сообщать его нужно только в случае, если вам нужно получить от кого-то электронное письмо, в других же сервисах, помимо Gmail, этот адрес проскальзывать не будет. Он нужен только для почты и для авторизации (то есть входа в систему).
Для названия почты вы можете писать что угодно в рамках правил, а именно: только латинские символы, никаких инородных, точки, тире и прочие популярные знаки. Использование запятых, знаков вопроса, знаков восклицания, кириллицы, русскоязычных символов недопустимы.
После этого система попросит указать ещё некоторые персональные данные, такие как день рождения, пол, возраст, дополнительную почту от других серверов и так далее. Также обязательно привязать мобильный номер к аккаунту. Но если что, то этот номер можно будет в любой момент привязать к другому профилю либо вовсе отвязать от всех.
Процедура удаления
Для удаления профиля проделайте следующие действия на своем Андроид смартфоне:
- Откройте настройки.
- В настройках найдите и откройте пункт «Пользователи и аккаунты». Если у вас более старая версия операционной системы Андроид, то данного пункта не будет, а его содержимое будет находиться на главном экране настроек, так что пропускайте этот пункт. Для обладателей Android 8.0 Oreo и более новых версий нужно открыть «Пользователи и аккаунты».
- Теперь откройте строку с уже добавленным Google аккаунтом.

Все, теперь к вашему устройству данный профиль не привязан.
Учтите, что таким образом вы не удаляете аккаунт в целом, а лишь отвязываете его от смартфона. Он по-прежнему будет существовать, и даже более того, на нем будут все те данные, что вы успели загрузить и синхронизировать с аккаунтом. Позже даже можете его обратно привязать к смартфону.
Зачем нужен профиль, привязанный к смартфону?
Аккаунт, привязанный к Андроид смартфону, нужен для полноценной работы с гаджетом. Без него пользователь не сможет посетить официальный магазин приложений, синхронизировать данные на смартфоне с облаком, сохранять контакты, добавлять больше информации к контакту, а не только имя и номер и так далее.
Google аккаунт на Android смартфоне уже стал частью системы, и без него ОС будет неполноценной. В частности, все официальные приложения, уже установленные на смартфоне, так или иначе требуют наличие Google аккаунта. Например, Play Market (или Google Play) вовсе не будет работать, пока вы не подключите профайл.
Также приложение контактов будет работать неполноценно, вы не сможете добавлять изображения к контактам и прочую информацию по типу места работы, должности, даты рождения и так далее.
Google аккаунт проводит массовую синхронизацию ваших данных, что делает пользование смартфоном намного удобнее. Под синхронизацией подразумевается создание всех ваших данных во время эксплуатации смартфона.
Таким образом, создав и подключив профиль Гугл, можно будет просматривать все свои контакты на сайте Google, войдя в личный кабинет. При переустановке приложений и игр их настройки, и ваши достижения в них будут сохранены. Все это дает данный сервис.
Можно ли привязать несколько аккаунтов либо вовсе отвязать все?
Да, вы можете добавлять бесконечное количество Google профилей и работать с ними одновременно, синхронизируя их данные в зависимости от того, какой профайл на данный момент выбран как главный.
Также есть возможность полностью удалить все профили и не добавлять их никогда.
Большинство смартфонов Android привязано к аккаунту Google и регистрируются в этой системе. Привязка дает массу преимуществ. Во-первых, это синхронизация всех устройств. Во-вторых, защита гаджета от несанкционированных действий (идентификация). В-третьих, сохранение закладок, настроек и истории. В-четвертых, идентификация в сервисах Google: YouTube, Play Disc, Google+. Аккаунт позволяет хранить информацию в облаке. Сегодня рассмотрим вопрос, — как создать аккаунт гугл на андроид.
Создание аккаунта не представляет особой сложности. Но часто новички испытывают трудности и не могут решить проблему — как создать новый аккаунт на телефоне андроид. Далее рассмотрим ситуации, когда невозможно создать профиль.
Ошибки при добавлении профиля
Основной причиной, по которой невозможно создать профиль, является банальная невнимательность. Пользователь пропустил предупреждающую надпись, не поставил галочку о принятии соглашения, неверно заполненная строка. Вот типичные ошибки новичков. Другой причиной может быть плохое качество связи, слабый сигнал или отсутствие средств на счёте. Далее представлена пошаговая инструкция по созданию аккаунта.
Создание профиля

Аккаунт в системе Андроид даёт пользователю возможность пользоваться разными Google программами и сервисами. Самая основная служба — электронная почта от Гугл. Для входа в сервис необходим ввод пароля и логина.
Рассмотрим варианты создания профиля.
Создание Гугл аккаунта через браузер
Одним из способов является оформление профиля через браузер. Необходимо подключиться к сети и открыть браузер, которым обычно пользуетесь. Например, Google Chrome.


Далее указываем имя пользователя, придумываем пароль (вводим 2 раза), имя и фамилию.

Следующим шагом будет ввод телефона. Это действие нужно для подтверждения регистрации.

Далее на указанный телефон придёт код, который нужно ввести в предоставленной форме.


В следующей форме вводим данные: дату рождения, пол.

Далее соглашаемся с условиями конфиденциальности и пользования.

На следующей странице появится приветствие от команды Гугл. Теперь можно пользоваться всеми приложениями и сервисами. Этот способ подходит для создания профиля на любом другом устройстве (ПК, ноутбук, планшет). Аккаунт также будет доступен на смартфоне Андроид.
Добавляем аккаунт на андроиде
Система предоставляет удобный способ добавления и создания аккаунтов. Переходим в меню смартфона. Сортировка приложений может отличаться от представленной здесь. Но основной смысл остаётся такой же.




Далее переходим в опцию настроек устройства. Выбираем опцию «Аккаунты». Затем пролистаем вниз все учетные записи. Выбираем раздел «Добавить аккаунт» и в списке нажимаем «Google».
Затем вводите личные данные: имя, фамилию, пароль и логин (придумать и записать), ник для адреса почты, номер телефона. Придумайте сложный пароль, чтобы его трудно было подобрать. Пароль может включать в себя специальные символы: вопросительные и восклицательные знаки, амперсанд, заглавные и строчные буквы, цифры. Можно использовать знаки: %, доллара, No, запятые, тире, точки, подчеркивание и прочие символы. Самым надёжным является пароль, состоящий из 12 знаков.
На телефон придёт СМС с кодом, который автоматически появится в поле. Затем принимаете условия пользования. При регистрации можно поставить отметку в окошке о согласии на получение новостей от команды Google. Следующим шагом будет вход в аккаунт. Для совершения платежей можно добавить данные своей карты.

Как удалить аккаунт
При условии привязки гаджета к учётной записи Google и необходимости создать новый аккаунт следует удалить старый профиль. Заходим по порядку в раздел «Настройки», «Учётные записи». Выбираем опцию удаления («Удалить учетную запись»). Затем подтверждаем запрос системы с паролем и удаляем нажатием опции «Удалить».

Разблокировка аккаунта
После сброса устройство требует ввести данные профиля. При утере пароля и логина пользоваться устройством невозможно. Нужно произвести следующие действия. Установите сим-карту и включите смартфон. Далее необходимо позвонить с другого устройства. Добавить новый вызов и сбросить.
Введите имя, фамилию, дату рождения и другую личную информацию. Телефон можно пропустить.
Создание аккаунта в Гугл на Андроид не займет много времени. Не знаете как это делается? Не волнуйтесь. Сегодняшний урок поможет вам создать аккаунт Гугл на Андроид без хлопот. Ниже вы найдете пошаговую инструкцию с скриншотами.
Прежде чем приступить. Аккаунт может зарегистрировать только пользователь которому исполнилось 13 лет и 18 лет для добавления банковской карты. Почему надо добавить банковскую карту в аккаунт? Потом ее можно использовать для покупки игр и приложений в Play Store, оформить подписку Play Музыка и оплачивать другие услуги Google.
Но поскольку большинство сервисов Google бесплатные, в том числе Gmail, Документы, Диск и Фото, можно обойтись без банковской карты, без большого ущерба в функциональности.
Создание аккаунта в Гугл займет несколько минут. Возьмите свой телефон Андроид, откройте «Настройки» и выберите «Пользователи и аккаунты». Дальше нажмите «Добавить аккаунт» в нижней части экрана и нажмите «Google».
Появиться страница, где можно войти в уже существующий аккаунт Google или создать новый. Выберите «Дополнительные параметры», а затем нажмите «Создать аккаунт». После чего следуйте инструкции на экране, введя свою личную информацию, выберите имя пользователя и пароль, завершите процесс согласившись с условиями Google.
-
Зайдите в настройки вашего Андроид-телефона.
Прокрутите вниз и нажмите на «Пользователи и аккаунты».
Нажмите на кнопку «Добавить аккаунт».
Выберите «Создать аккаунт».
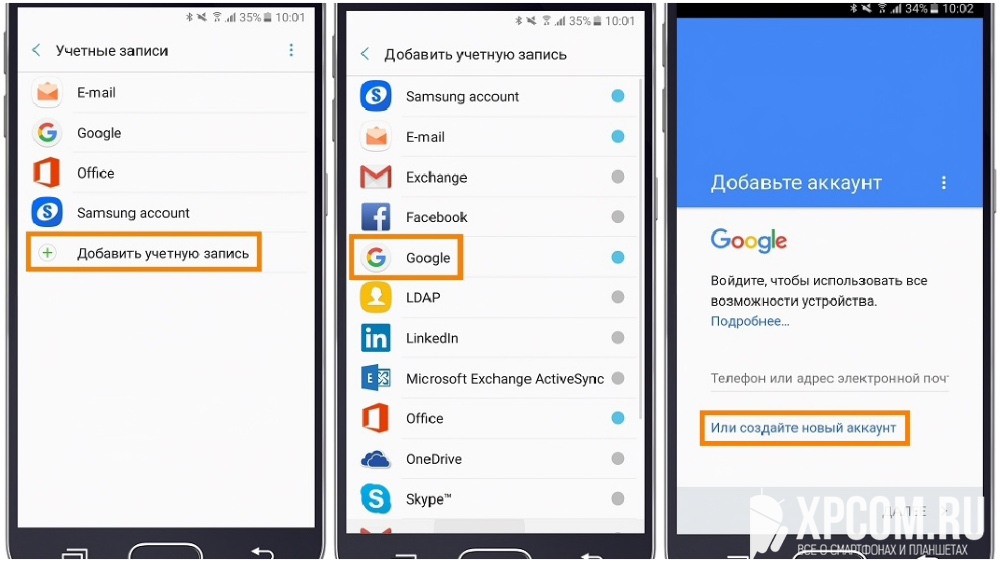
Следуйте инструкции на экране.
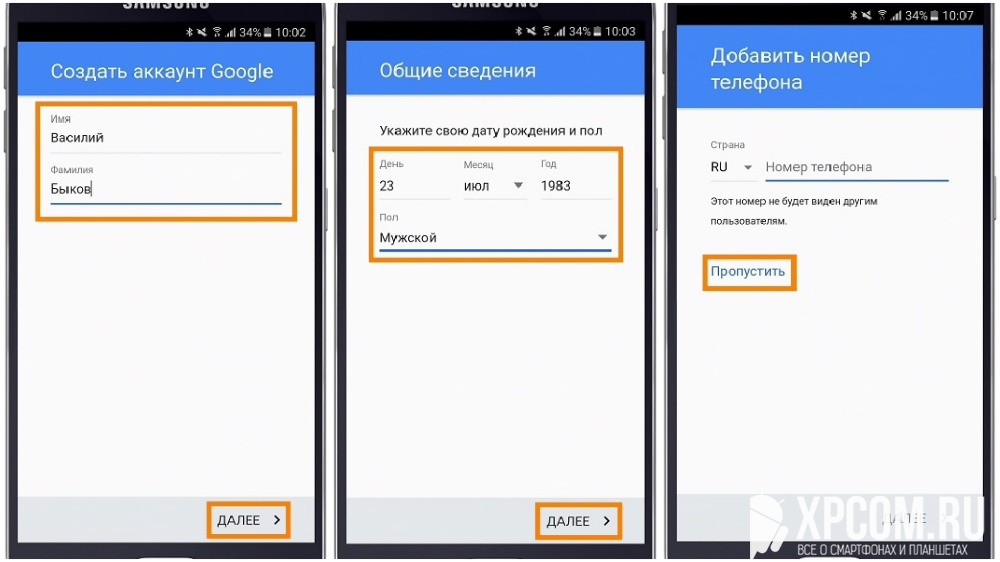
Введите имя, фамилию, дату рождения и другую личную информацию. Телефон можно пропустить.
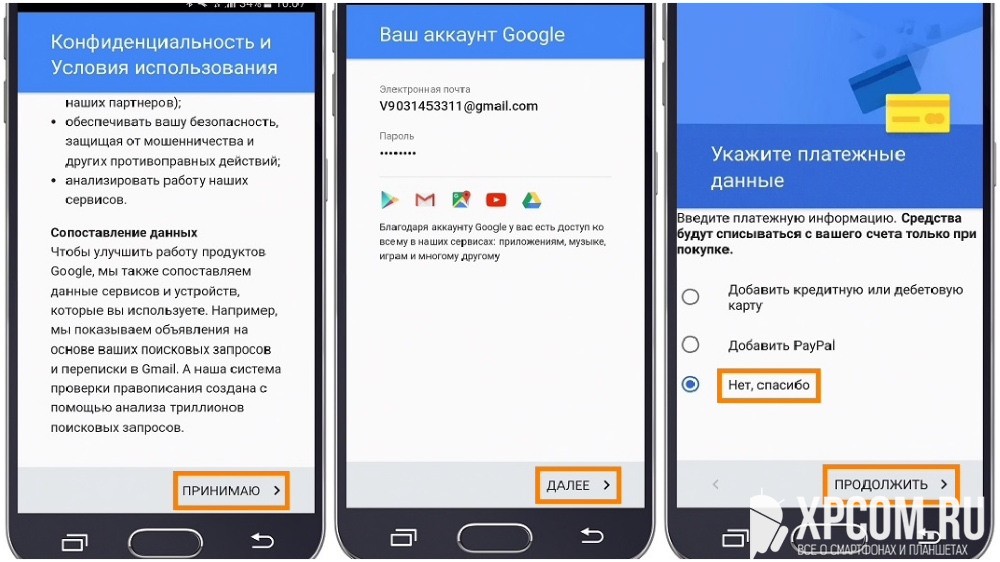
После чего создание аккаунта Google завершиться.
Заключение
После того как вы выполните все эти шаги, у вас будет новый Аккаунт Google! Теперь вы можете скачивать с Google Play приложения и игры, отправлять email, хранить фотографии в облаке Google Фото и многое другое. Все эти сервисы будут доступны не только на телефоне, а и на компьютере.
Зачем создавать аккаунт в телефоне?
Кроме того, создание профиля на телефоне Андроид позволяет авторизоваться на сторонних ресурсах, использующих API Гугл.

При покупке нового смартфона одно из первых действий, которое предстоит сделать пользователю после его запуска – создать аккаунт на телефоне. Это важный момент, поскольку к этой записи привязывают иные профили и личную информацию о юзере.
В первую очередь аккаунт будет привязан к конкретному телефону. Именно с его помощью можно будет скачивать и устанавливать на своё устройство утилиты из фирменных магазинов. Однако любой профиль можно отвязать от устройства.
Что нужно знать при создании аккаунта
Первое, что нужно знать при создании аккаунта, это то, что он регистрируется в разных системах. Каждая платформа требует рабочий аккаунт в определённом сервисе.
Данная инструкция подойдёт практически для всех устройств от производителей:
- Huawei.
- Prestigio.
- Fly.
- Мейзу.
- Самсунг Галакси.
- ZTE.
- Дигма.
- Леново.
- Асус.
- Ксиоми.
- Флай.
- Микромакс.
- BQ.
- DEXP.
Большая часть гаджетов от этих устройств работает на ОС Андроид, и требует регистрацию аккаунта в Гугл.
Свой профиль на Айфон, работающий на платформе iOS, нужно создавать в приложении iTunes.
При создании аккаунта потребуются указать следующую информацию:
- Логин и пароль от открываемой записи.
- Имя и фамилию, дату рождения и пол пользователя.
- По желанию – номер мобильного и адрес запасного email.
- Страна проживания.
Независимо от типа ОС телефона, при первом его запуске устройство запросит регистрацию аккаунта. Если у владельца уже имеется своя страничка, он может воспользоваться ей и ввести её данные для привязки к устройству. Ниже будут даны инструкции о том, как создать новые аккаунты.
Поскольку процедура открытия учётной записи проводится в онлайн-режиме, нужно подключиться к Интернету – с помощью Вай Фай или передачи данных с Сим-карты. Если сигнал слабый, на экране высветится оповещение о том, что «Не удаётся установить надёжное соединение».
Аккаунт для iPhone
Профиль для Айфона создаётся в фирменном приложении – АйТюнсе. Найдите в верхней части вкладку «Учётная запись» и далее кликните на «Войти».


Далее кликаем на «Создать новый Apple ID» и затем – на «Продолжить».


Ставим галочку возле пользовательского соглашения и заполняем анкету. Затем даём ответы на 3 вопроса.

На почту вышлют письмо. Нажав на «Подтвердить адрес», почтовый ящик будет привязан к профилю, а регистрация будет завершена.
Аккаунт для Android
Владельцам устройств на платформе Андроид потребуется почтовый ящик от Гугл. Регистрируется он после первой активации смартфона либо же позже, зайдя в настройки телефона. При использовании уже созданной почты необходимо будет вписать её электронный адрес и пароль для авторизации. Созданный профиль позволит синхронизировать записи в Ютубе, Хроме, Гмэйле и иных устройствах.
Для создания аккаунта не в момент включения устройства, а позже, нужно сделать следующее:
1.Открыть «Настройки» и нажать на подпункт «Аккаунты», а далее – на «Добавить аккаунт».

2.Выбирается соответствующий тип аккаунта – «Google» (возле него находится фирменная эмблема).

3.Теперь предстоит выбрать подходящее действие – ввести данные от уже рабочего аккаунта, либо же нажмите на «Или создайте новый аккаунт».

4.Выбираем второй вариант, вводим имя и фамилию (необязательно вводить настоящее), пол и дату рождения и жмём на «Далее».

5.Вписываем в открывшуюся форму логин (если он уже занят, система оповестит об этом) и пароль.


Дальше при желании можно для повышения безопасности пройти регистрацию, указав номер телефона. Делается это по желанию пользователя. В таком случае пароль для входа будет поступать на смартфон в СМСке, а сам номер будет привязан к профилю.



Остаётся только ознакомиться с условиями пользования сервисами Гугл, поставив соответствующую галочку. Теперь при желании предстоит привязать к профилю банковскую карту или электронный кошелёк, чтобы в дальнейшем оплачивать с него покупки. Данный пункт также можно пропустить, добавив платёжные данные позднее.


Однако гаджеты от 3 представленных ниже производителей имеют свои системы для создания аккаунта, регистрация которых немного отличается от рассмотренного порядка:
Самсунг
Начинается регистрация также с настроек устройства. Перейдя в раздел «Учётные записи», нужно нажать на «Samsung account».
Ставим галочку возле пункта создания аккаунта.

Заполняем анкету, указывая:
- Адрес почты.
- Пароль от аккаунта.
- Имя, фамилию и дату рождения.

Ставим галочку, подтверждающую принятие условия пользовательского соглашения.

В конце подтверждаем создание аккаунта. Для этого нужно перейти по ссылке, которую вышлют на почтовый ящик.


Meizu
Гаджеты этого производителя имеют учётные записи, именуемые Flyme. Она создаётся так:
В настройках находим пункт «Аккаунты» и тапаем на «Мой Flyme». Выбираем опцию регистрации.

Указываем логин, пароль и адрес электронного ящика.

В качестве мер безопасности для восстановления доступа нужно выбрать два контрольных вопроса и вписать ответы на них. Запишите их, чтобы не забыть, иначе вход затруднится.

Далее на почту вышлют письмо со ссылкой. Перейдя по ней, будет подтверждено создание аккаунта.
Xiaomi
Далее заполняется специальная форма с личными данными:
- Датой рождения.
- Адресом почтового ящика.
- Страной пользователя.
В конце нужно тапнуть на «Create Mi-account».

Указываем пароль для авторизации и вводим код с картинки. Для окончания процедуры нажмите на «Submit».

Для Windows
Для устройств на платформе Майкрософт Phone при создании аккаунта также предстоит зайти в настройки телефона и добавить учётную запись.

Подтвердив регистрацию, нужно нажать на «Добавить службу» и далее – на «Учётная запись Microsoft». Введя логин и пароль от email, пользователь авторизуется и сможет пользоваться всем функционалом в дальнейшем.
В случае если будет установлена блокировка экрана, для разблокирования нужно вводить пароль от профиля. Позднее аккаунт можно будет сменить, либо же использовать его и на другом устройстве. Плюс – связать несколько устройств воедино, чтобы синхронизировать данные.
Итак, аккаунт для любой из ОС можно открыть без номера телефона. Он необходим для дальнейшего использования всех возможностей смартфона, и поэтому следует сохранить данные для входа в аккаунт на случай необходимости. В течение всей процедуры будут даны краткие пояснения по каждому шагу, а при неверно выполненном действии высветится соответствующее оповещение (либо же не получится нажать кнопку «Данные»). Посмотрите видео, расположенное ниже, чтобы пройти процедуру правильно и создать новый или второй профиль.
Читайте также:


