Как на телефоне майкрософт раздать интернет
При желании смартфон на операционной системе Windows Phone можно в считанные секунды превратить в полноценный Wi-Fi роутер. В данной системе эта функция носит название «Общий интернет». В зависимости от модели телефона, провайдера и покрытия можно использовать 2G, 3G или даже 4G интернет, добиваясь разной скорости передачи данных. К мобильной Wi-Fi точке смогут подключаться другие смартфоны, ноутбуки, планшетные компьютеры, телевизоры и прочая техника и электроника, поддерживающая соединение по Wi-Fi.
Пошаговая инструкция по настройке точки доступа WiFi
В первую очередь вам необходимо активировать передачу данных. Для этого проверьте, включен ли мобильный интернет. При необходимости включите. Находясь на рабочем столе, проведите по экрану влево для перехода в меню настроек. На странице настроек найдите пункт «передача данных». Активируйте функцию, перетянув ползунок.
После включения интернета вы увидите соответствующий значок на панели уведомлений:

Далее вам нужно перейти в настройки и выбрать там пункт «Общий интернет». Активируйте переключатель и нажмите клавишу «Установка». Откроется окно, в котором вы сможете задать желаемое имя Wi-Fi точки и установить пароль для подключения. Можно оставить стандартные данные. После внесения необходимых изменений нажмите «Готово».

Ваш смартфон на Windows Phone теперь выполняет функцию полноценного Wi-Fi роутера. Количество одновременно подключаемых устройств ограничено восьмью. На панели уведомлений появится информация об активации общего доступа.

Для подключения к точке вам нужно открыть на желаемом устройстве список доступных сетей, выбрать созданную в предыдущих пунктах сеть и указать пароль для подключения. Если пароль забудется, его всегда можно подсмотреть в разделе «Общий интернет».
При необходимости вы можете установить лимит трафика, к примеру, на день. Когда выделенный лимит будет подходить к концу, телефон сообщит об этом при помощи соответствующего уведомления. Очень полезная функция, позволяет контролировать свои расходы.
Настраивается лимит в тех же настройках. Проведите по дисплею влево, откроется вкладка «Приложения». В открывшемся меню перейдите в раздел «Контроль данных», нажмите «Задать лимит» и придерживайтесь дальнейших инструкций.

Теперь вы сможете превратить свой гаджет на Windows Phone в настоящий роутер. Перед началом использования функции обязательно уточните у своего оператора стоимость услуг и подберите наиболее оптимальный тариф.
Не всегда при необходимости выхода во всемирную сеть с компьютера или ноутбука есть доступ к точке WiFi соединения. Выходом из ситуации может стать возможность использовать Windows Phone как модем.При этом для корректной настройки устройства потребуется минимум действий и времени.
Как подключить Windows Phone в качестве модема
Возможность использования смартфонов для интернет-соединения через ПК или ноутбук - не новая опция. Ранее для этого потребовалось бы использовать USB-кабель, а в настоящий момент все нужное для раздачи сигнала оборудование уже встроено в мобильное устройство.
Передача осуществляется беспроводным способом, то есть при включении данной опции, смартфон становится WiFi роутером, который передает сигнал другим устройствам. Эта функция доступна на всех версиях "плиточной” операционной системы. Однако существует ряд небольших отличий для каждой из них. Так, например программное обеспечение 7-ой серии способно было единовременно поддерживать до пяти устройств, а ОС 8 серии и выше обеспечивает интернет-соединением до восьми девайсов.

Режим модема на Windows Phone активируется при помощи включения данной функции в разделе меню "Настройки”. При его активации в строке состояния смартфона появится специальный индикатор. Для того, чтобы начать использовать девайс для раздачи интернет-сигнала необходимо выполнить следующий алгоритм действий.
- Убедитесь, что включена опция передачи данных на смартфоне и интернет-соединение доступно. Осуществить это возможно в разделе "Сеть” меню настроек.
- Вернитесь в общее меню настроек и найдите пункт под названием "Общий интернет”.
- Активируйте функцию, нажав на данный пункт для появления пометки "Включено”.
Важно перед тем, как включить режим модема на Windows Phone убедиться в том, что эта функция поддерживается действующим оператором сотовой связи. Как правило, раздача сети со смартфона для других устройств называется тезеринг и оплачивается дополнительно.
При активации функции "Общий интернет” ПК или ноутбук самостоятельно обнаружить новую доступную сеть. Достаточно только выбрать нужное подключение из предложенного списка.
Каким образом использовать Windows Phone в качестве источника сети
Некоторые владельцы девайсов с операционной системой от Microsoft желают использовать свой смартфон для проводного соединения, а не в качестве точки подключения к WiFi. Соответственно становится актуальной тема о том, как Windows Phone использовать как USB модем. С целью установить проводное соединение, требуется доступ к системным файлам устройства. А того Microsoft своим пользователям не предоставляет ввиду политики безопасности. Поэтому Windows Phone как модем через USB подключить к ПК нельзя.

При эксплуатации мобильного устройства как точку подключения к сети, можно установить для нее пароль и имя, которое будет отображаться на всех подключенных устройствах. Для этого нужно сделать следующее:
- - открыть раздел настроек в меню устройства;
- - найти пункт "Общий интернет” и, зажав его, выбрать опцию "Установка”;
- - заполнить появившиеся поля.
И хоть использовать Windows Phone как USB модем нельзя, беспроводная сеть вполне станет доступным для близлежащих устройств. Однако стоит помнить несколько особенностей, которыми сопровождается работа девайса в подобном режиме.
- При активации общей сети использование беспроводного соединения из других источников невозможно. То есть смартфон сможет передать только соединение мобильного оператора, а не то, которое получает из сторонних источников.
- Перед тем, как использовать Windows Phone как модем необходимо ознакомится с существующими ограничениями мобильного оператора. Обусловлено это тем, что все подключенные к общей сети устройства функционируют по тому же тарифному плану, что и само устройство.

Рассматривая вопрос, как использовать Windows Phone как модем через беспроводную сеть также стоит отметить, что не все мобильные операторы предоставляют такую услугу. Также с помощью общего интернета можно не просто подключить к всемирной паутине другое устройство, но и создать отдельную локальную сеть.
Для операционной системы Windows Phone, я уже открыл специальный раздел на этом сайте. Это третья по счету статья в этом разделе, и в ней я напишу о том, как настроить раздачу интернета по Wi-Fi на телефоне, который работает на Windows Phone 8 (пока еще нет официального обновления до Windows Phone 8.1, как только оно появится, я отредактирую статью, если там будут изменения в настройке общего доступа к интернету) .

А теперь подробнее.
Телефон на Windows Phone 8 в роли Wi-Fi роутера
Внимание, за использование мобильного интернета, оператор может снимать деньги. Иногда, не малые деньги. Уточните у оператора тариф, по которому вы можете выходить в интернет. Сейчас, операторы предлагают не дорогие тарифы, например, с оплатой за день.
Когда интернет заработает, то на панели уведомлений, должен появится соответствующий значок.
Это интересно: Настройка DLNA (Smart Share) на телевизоре LG Smart TV. Смотрим фильмы и фото, которые находятся на компьютере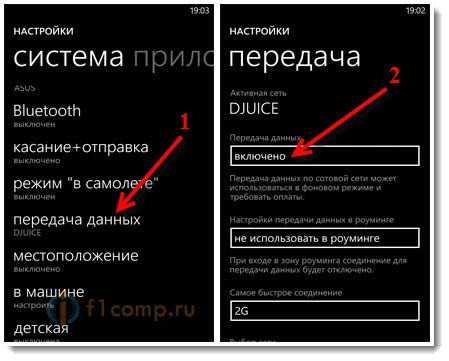
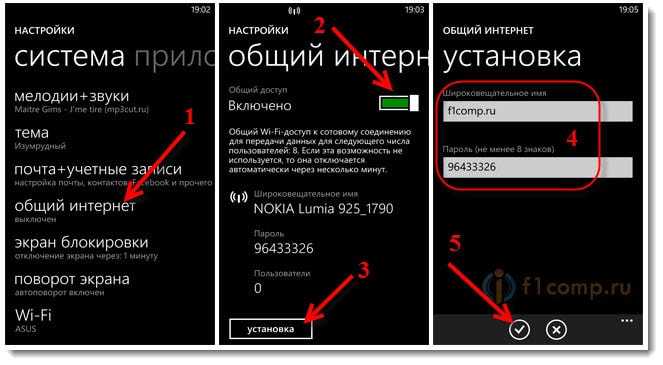
Все, наш телефон на Windows Phone 8 уже транслирует Wi-Fi сеть, можете подключать к нему другие устройства. Одновременно можно подключить не больше 8 устройств. Этого вполне достаточно (на Андроиде, максимум 5 устройств) . Кстати, о том, что включен общий Wi-Fi доступ к мобильному интернету, вы узнаете по значку, который появится на панели уведомлений.

На ноутбуке, это будет выглядеть примерно вот так:
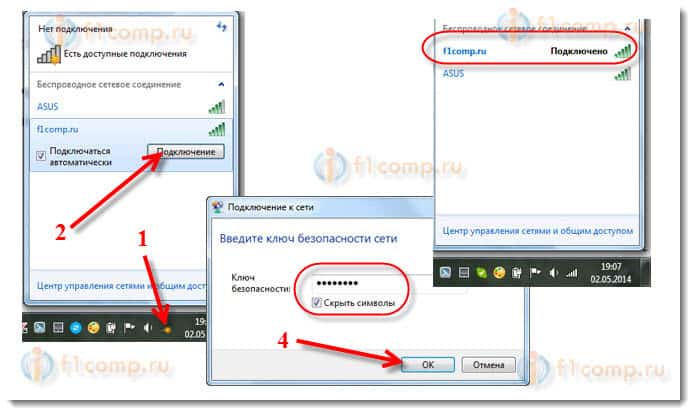
О том, как подключить устройство на Android, читайте тут. О подключении телевизоров к Wi-Fi, я так же писал.
Кстати, можно задать лимит мобильного интернета, например, в день, и телефон предупредит вас, когда лимит будет заканчиваться. Так, можно уберечь себя от дополнительных расходов. Ведь интернет сверх лимита, как правило, стоит не дешево.
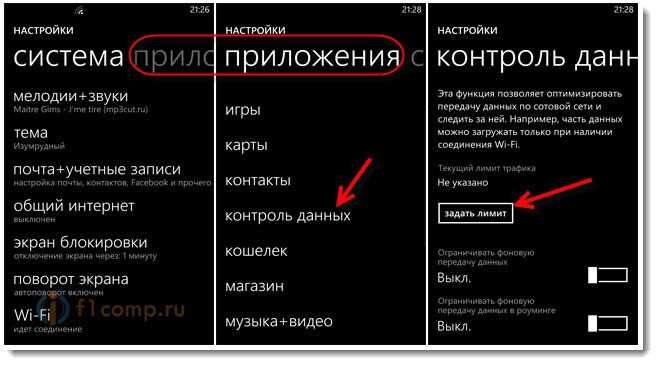
Очень полезная функция, которая может пригодится не только при настройке общего доступа к интернету, но и при обычном использовании мобильного интернета на телефоне.
Как раздать интернет с телефона? – это весьма актуальный вопрос, ведь часто нужно поделиться интернетом с альтернативным устройством. Ничего странного или сложного в вопросе раздачи 3G интернета нет, так как большинство смартфонов, даже не слишком новых, обладают встроенной функцией. Необходимо только активировать раздачу и выставить некоторые базовые настройки. В рамках статьи рассмотрим процедуру активации для различных операционных систем.

Принцип работы точки доступа
Все владельцы смартфонов обладают возможностью делиться интернетом, создавая точку доступа для выхода в сеть. Основное условие – это наличие доступа к сети, в странах СНГ преимущественно используется 3G, в удаленных, небольших городах или селах - только 2G. В некоторых больших городах уже присутствует 4G.
Также делиться можно и Wi-Fi доступом, учитывая, что вы и сами должны быть в зоне досягаемости роутера, функция не всегда полезна. Удобно разве что для увеличения радиуса раздачи или предоставления кратковременного доступа к защищенному Wi-Fi соединению.
Смартфон может выполнять роль роутера, для осуществления выхода в сеть разных устройств. Важно отметить, что это может быть проблематично из-за небольшой скорости интернета. Ограничения по количеству подключений достаточно индивидуальны и зависят от разных факторов. Существует общее правило – чем больше устройств работает от сети, тем меньше скорость интернета и больше провисаний в подключении.
Как раздать интернет с Айфона?
Сегодня все чаще спрашивают, как раздать интернет с Айфона 6, 7, видимо причина в массовом распространении устройств. Таким образом будем рассматривать вопрос на примере новых версий iOS, хотя сам процесс не отличается для всех моделей iOS выше 5 версии.
Для активации раздачи нужно выполнить несколько простых манипуляций, по большому счету их выполнит даже ребенок.
- Клик по «Настройки»;
- Далее ищите раздел «Сотовая связь»;
- Теперь пункт «Сотовая сеть…». Здесь нужно проверить, активен ли этот режим, иначе запустить раздачу не получится, если нет, активируйте, перетащив ползунок. Также установите параметры сети и подключения к точке доступа;
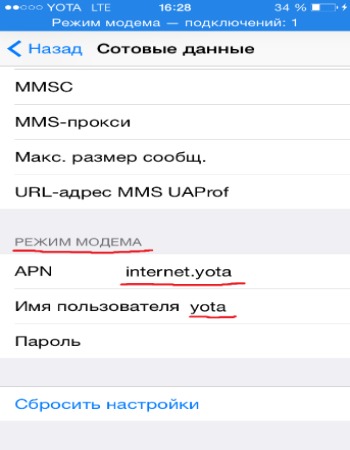
- Переходим в раздел «Голос и данные», здесь нужно установить, чтобы передача осуществлялась с помощью 3G;
- Перейти в раздел «Режим модема»;
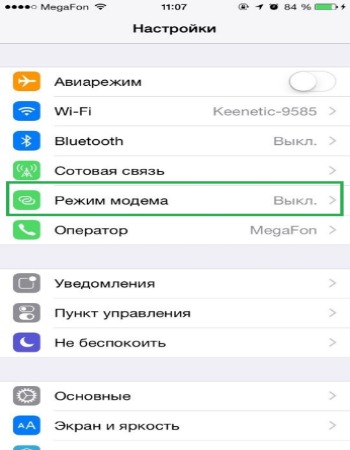
- Заполнить все необходимые настройки, от части их можно получить на сайте мобильного оператора, остальное придумывается самостоятельно, например, имя и пароль;
- Теперь появится новый пункт «Режим модема» в главном меню, следует его активировать.
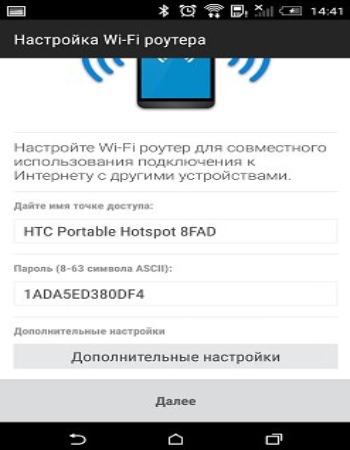
Вероятно, что пароль установится самостоятельно, по соображениям безопасности, но лучше его сменить, так как запомнить достаточно сложно. Всего 3 типа подключения для раздачи интернета: Wi-Fi, Bluetooth и USB. Основное отличие в методах соединения устройств между собой.
Как раздать интернет с Андроида?
Большинство даже не знают, можно ли раздать интернет с телефона Android, не говоря уже о методе включения. Окажет помощь в данной ситуации приведенная далее инструкция. Естественно, что основной нюанс раздачи – это наличие доступа к интернету на самом смартфоне и активирована функция «Передача данных», ее без труда можно найти в «Настройки».
- Перейти в раздел «Настройки»;
- Найти пункт «Беспроводные сети» и развернуть полный список кнопкой «Еще»;
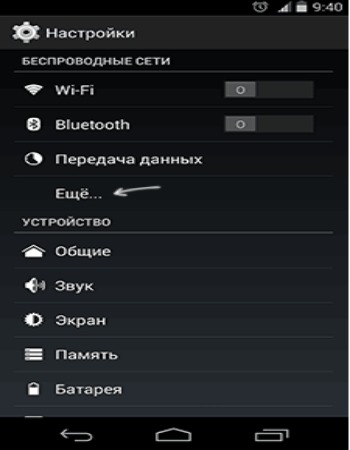
- В зависимости от версии Android нужно найти либо «Режим модема» (в более новых моделях) или «Общий доступ…». Некоторые устройства помещают настройку в «Модем и точка доступа»;
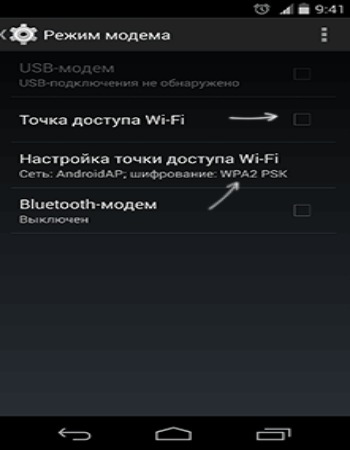
- Нужно установить название для сети и заменить пароль;
- В дополнительных настройках по необходимости изменяем тип шифрования и т.д.
Часто наблюдаются ошибки при выборе SIM-карты, тогда интернет может не раздаваться из-за отсутствия денег на балансе. Процесс раздачи может использоваться не только для 3G интернета, но и Wi-Fi, что полезно, например, для активации интернета на стационарном ПК без сетевого Wi-Fi адаптера посредством USB.
Как раздать интернет через телефон с Windows?
Здесь все достаточно легко, ведь, как раздать мобильный интернет очевидно благодаря интуитивно понятному меню. Стоит отметить, что этот случай исключение, обычно ситуация с Windows Phone противоположная. Прежде всего удостоверьтесь, что вы подключены к сети и об этом свидетельствует соответствующий значок в панели уведомлений.
Если доступа к сети нет, то нужно проверить настройки в «Передача данных», установив там характерный для региона тип доступа или выставив в положение «Автоматически». Удостоверьтесь, что возле пункта стоит активированный ползунок.
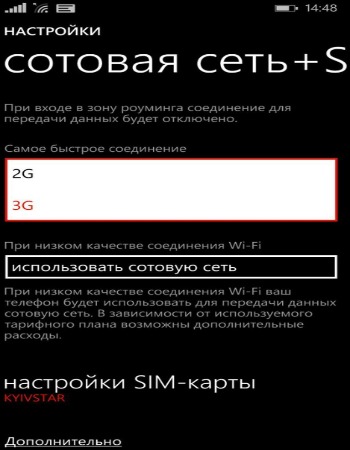
Сама процедура элементарна:
- Следуйте в «Настройки»;
- Теперь перейдите в раздел «Общий интернет»;
- Активируйте функцию «Общий доступ»;
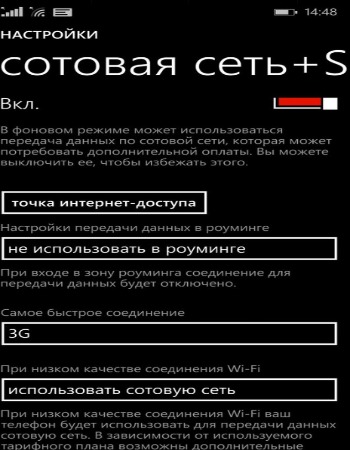
- Укажите имя для сети и пароль на подключение.
Вот и вся процедура настройки на Windows Phone, скорее всего труда она не составила вовсе.
Раздача интернета с помощью приложений
В магазине Google, Apple существует достаточно много программ, которые помогают оптимизировать раздачу интернета. По сути, принцип действия аналогичен стандартным способам, но настроек несколько больше. Некоторые приложения данной ниши требуют наличие Root-прав.
Установив программу, вы сможете запускать тетеринг простым нажатием на приложение. Удобная функция на примере приложения WiFi Tether – это отключение раздачи спустя определенное время бездействия сети, то есть отсутствия подключений. В программе присутствует достаточно информативный интерфейс, с указанием количества устройств, температуры нагрева модуля, также можно получить данные по использованному трафику и текущее количество использованного интернета.
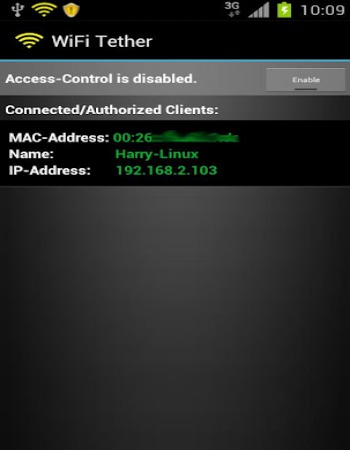
Приложение WiFi Tether формирует точку доступа без пароля, это изначальные настройки, что можно изменить в самой программе и установить необходимый уровень шифрования.
Принцип действия большинства программ идентичен, так можно выбрать между WiFi HotSpot, Tethering, Easy Tether Lite и т.д.
Без надобности лучше не использовать раздачу интернета, так как подключение по сети 3G и создание точки доступа сильно садит батарею. Wi-Fi модуль может нагревать смартфон при длительной работе, чтобы это не происходило - лучше использовать приложения. Техническая сторона вопроса вызывать вопросов не должна.
Читайте также:


