Как ускорить видео на ютубе на телефоне
Почему ускоряют или замедляют режим?
Перед тем, как сделать быстрее или замедлить просмотр видео на ютубе, следует напомнить, что видеохостинг считается самым популярным местом, обеспечивающим просмотры видеосюжетов.
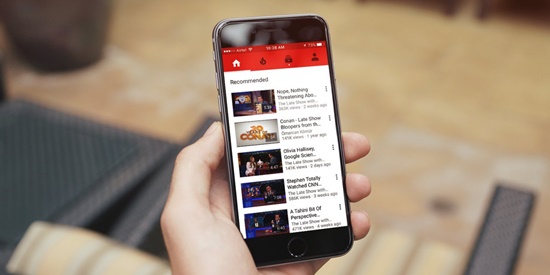
Необходимость регулировки скоростного режима воспроизведения появляется и во время просмотра кинофильмов, и в момент поиска необходимого места в спортивных соревнованиях, и в связи с другими причинами. Иной раз необходимо замедлять показы, чтобы детально разобраться, что и каким образом происходит. Случается, что скорость, наоборот, необходимо нарастить.
Ютубовский плеер оснащен специальной настройкой, меняющей скорость с шагом в 0.25 по отношению к стандартной прокрутке, принимаемой за единицу. Минимальный показатель составляет 0.25. максимальный – 1.75.
Это диапазон, в пределах которого звук сохраняется.
Приложение, с помощью которого пользователь понимает, как увеличить или снизить скорость просмотра, имеется на любом устройстве.
Смартфон
Разберемся, как ускорить воспроизведение видео в YouTube на мобильном телефоне. Управление скоростным режимом скрыто значком, состоящим из трех расположенных вертикально точек. Последовательность действий, как замедлить видео в ютубе на телефоне либо ускорить процесс показа на Андроид иди Айфоне, довольно простая. Нажимаем на значок с тремя точками, перед нами разворачивается меню, в котором выбирается раздел «скорость воспроизведения».
Нажатием соответствующей строки этого пункта определяем нужный показатель скорости.
Если просмотр видео в ютубе осуществляется через браузер на компьютере, нет проблем, чтобы воспользоваться приложением воспроизведения скорости. Разберемся подробнее, как изменить скорость ролика, чтобы ускорить просмотр видео в ютубе на компьютере.
Для этого действуем по следующему алгоритму:
- перед тем, как ускорить или замедлить работу, необходимо, используя почту Гугл, пройти процесс авторизации;
- найти видеоролик, воспользовавшись поисковой системой или сохраненными данными;
- активировать видео. Рядом со шкалой воспроизведения находится значок «шестеренка». Нажимаем на него, чтобы перейти в настройки;
- появляется список параметров, в котором выбираем позицию «скорость». После нажатия на нее вы увидите ряд вариантов, как ускорить или замедлить ютуб на ПК.
Здесь предусмотрена возможность устанавливать не только стандартные, но и свои значения, определив для этого пункт «другая» и внеся значение в соответствующее поле.
Необходимо отметить, что данная опция предназначена практически для каждого видеоролика, но исключения все же имеются.
Этот способ позволяет выставлять любой скоростной режим. Если вы ищите вариант, как ускорить видео в ютубе на телевизоре, он подходит лучше остальных вариантов.

Вы смотрите видео на YouTube, которое воспроизводится слишком медленно или слишком быстро? Ускорить (или замедлить) воспроизведение любого видео в мобильном приложении YouTube легко.
Как работает управление скоростью воспроизведения на YouTube
Как ускорить или замедлить скорость воспроизведения YouTube для Android
Если Вы хотите замедлить или ускорить просмотр видео YouTube на своем устройстве Android, сначала откройте приложение YouTube. Во время воспроизведения видео коснитесь экрана один раз, чтобы открыть панель инструментов, затем коснитесь кнопку, расположенную в правом верхнем углу видеокадра.

Во всплывающем меню выберите «Скорость воспроизведения».

В появившемся списке «Скорость воспроизведения» выберите желаемую скорость. Помните, что любое значение меньше 1 замедляет видео, а любое значение больше 1 ускоряет видео.

После этого закройте меню, и видео возобновится с выбранной скоростью. Если Вам нужно вернуть обычную скорость, нажмите кнопку с многоточием еще раз и измените скорость на «Обычная».
Ускорение видео на компьютере
Если вы смотрите Ютубе через компьютерный браузер, сменить быстроту воспроизведения вы сможете следующим способов.
Данная опция встроена в функционал, поэтому вам не придется применять никаких дополнительных инструментов. Достаточно просто повторить следующие шаги:
Стоит отметить, что эта опция работает для подавляющего большинства роликов, но все же не для всех. Что делать с остальными видео, рассмотрим дальше.Как ускорить видео на телефоне Android и iOS
Сразу отметим, что если вы просматриваете ролики не через фирменное приложение, а через мобильный браузер, процедура изменения скорости для браузера будет применяться и здесь.

Выберите необходимое значение скорости, нажав на соответствующую строку.

К сожалению, опции выбора своего значение в мобильной версии нет. Вам придется довольствоваться только прописанными вариантами.
Ускорение видео при помощи кода
Как уже ранее упоминалось, не ко всем роликам на платформе применим описанный нами алгоритм. Способ изменения скорости при помощи внесения поправок в код также позволяет увеличить темп более, чем в 2 раза.
Данный вариант работает не только для Youtube, но и для других платформ с похожим плеером. Реализуется он при помощи скрипта, который прописывается в адресной строке страницы с открытым роликом.
Вам понадобится просто зайти на Ютуб, открыть страницу с нужным видеороликом, кликнуть на адресную строку в верхней части страницы, и после адреса видео вставить этот код:


Вероятно, многие знают о том, что официальное приложение YouTube под операционную систему Android в последних релизах обзавелась поддержкой замедленного и ускоренного воспроизведения видео. Если на ваше устройство установлена операционная система Android не ниже пятой версии, то все предельно просто.
Необходимо проделать простейшие манипуляции, а именно:
Во-первых, авторизоваться в магазине приложений под своей учетной записью в Google.
Во-вторых, выбрать необходимый ролик на YouTube.
В-третьих, найдите в графическом интерфейсе приложения значок с тремя вертикальными точками и нажать его.
И в-четвертых, из выпадающего списка выберите то значение скорости, с которой вы хотите начать воспроизведение этого видеоролика. Здесь предусмотрено как замедление, так и ускорение видео. Замедлить ролик можно, установив значение 0.25 или 0.5. Ускорить видео можно в 1.25, 1.5 и 2 раза. Разработчики посчитали, что такая регулировка должна удовлетворить потребности большинства пользователей, но что же делать тем, кому этого недостаточно. Быть может, вам захочется установить скорость замедлить воспроизведение на значении 0.75x или 0.85x. Это наиболее полезно тем, кто конспектирует идеи из разнообразных обучающих видео. Вероятно, у вас может возникнуть потребность в просмотре длинного и скучного видео на скорости 3-х кратного ускорения. Что же делать в таком случае? Решить эту проблему на устройства под управление операционной системы Android не составляем большого труда. В рамках данной публикации мы разберемся, как реализовать самый продвинутый просмотр видеороликов через сторонние программы и плеера. Изучив нижеизложенные советы, вы сможете очень гибко регулировать скорость воспроизведения.
Как расширить границы регулировки скорости воспроизведения YouTube роликов
Как установить NewPipe
Данное приложение нельзя скачать из официального магазина приложений от Google, следовательно, оно будет помечено как приложение из неизвестного источника. Операционная система Android блокирует установку подобного софта. Чтобы принудительно установить данное приложение, необходимо зайти в настройки и разрешить установку приложений, которые были загружены из неизвестных источников.
Для дезактивации этой системы безопасности в Android необходимо проделать следующее: необходимо зайти в настройки «Безопасность» и активировать галочку, которая разрешит установку apk-файлов из неизвестных источников. После применения вышеизложенные манипуляций установка NewPipe через скачанный apk-файл пройдет гладко. Остается лишь подобрать удобный видеоплеер с нужным функционалом, чтобы в полной мере насладиться продвинутым просмотром роликов из YouTube.
Пожалуй, лучшим бесплатным приложением, которое поможет нам в полной мере насладиться изменение скорости просмотра будет KMPlayer. Это приложение можно скачать непосредственно из Play Market. Это плеер имеет весьма богатые настройки скорости воспроизведения. Можно ускорить видео в 2, 3 и даже 4 раза. Причем здесь шаг регулировки скорости не такой грубый, как официальном приложении. Шаг регулировки KMPlayer – 0.05x, то есть появляется возможность очень точно подобрать скорость ускорения и замедления.
Как правильно настроить NewPipe для работы в связке с KMPlayer
Во-первых, запустите приложение NewPipe.
Во-вторых, найдите в верхней правой части графического интерфейса этого приложения значок с тремя вертикальными точками и нажмите его.
В-третьих, в выпадающем меню нажмите на «Настройки» и пройдите в раздел «Видео и аудио».
И в-четвертых, в разделе «Плеер» переместите переключатели в режим активности в строках, где указан приоритет использования внешнего плеера как для аудио, так и для видео. Обязательно удостоверьтесь что переключатель, который стоит напротив строки «Использовать внешний плеер», находится во включенном состоянии. Затем остается лишь найти любой ролик через это приложение и нажать на «play». В списке выбора плеера для начала воспроизведения выберите KMPlayer и нажмите «использовать всегда».
После выполнения всех вышеприведенных манипуляций ролики и YouTube будут запускать только через KMPlayer, а в нем заложен богатый потенциал настройки скорости воспроизведения. Все настройки понятны на интуитивном уровне: 1 раз нажал значок «плюс» — увеличил скорость на 1.05 раз, а если «минус» — уменьшил в 0.95 раза. Многократное нажатие на эти значки позволяет в очень широких пределах регулировать скорость. К примеру, максимальное ускорение – это 4X.
Читайте также:


