Как улучшить камеру на ноутбуке леново
Практически все современные ноутбуки оснащены встроенными веб-камерами. Для удобства общения по видеосвязи она располагается над дисплеем, ровно посередине экрана. Встроенная камера может быть настроена как с помощью специально разработанных для нее программ, а также сторонних приложений.
Инструкция
1
Откройте меню «Пуск» и выберите в нем кнопку «Панель управления» (либо зайдите в нее с помощью ярлыка, расположенного на рабочем столе) . В открывшемся окне сделайте двойной щелчок по значку «Система» . После этого откроется диалоговое окно настроек операционной системы. Откройте в нем вкладку «Оборудование» и нажмите на кнопку «Диспетчер устройств» . В результате этого откроется список всех физических и виртуальных устройств, установленных на данном компьютере, с краткой информацией о каждом из них.
2
В самом низу списка «Диспетчера устройств» отыщите строку под названием «Устройства обработки изображений» и нажмите на символ «+» слева от нее. В раскрывшемся списке найдите веб-камеру и убедитесь в том, что она исправна и задействована (ее иконка и строка не должны быть отмечены символами в виде вопросительного знака или красного крестика) . После этого можно приступать к настройке камеры.
3
Откройте программу для работы с веб-камерой, чтобы проверить функционирование на «практике» и осуществить ее настройку. Программы такого рода, как правило, устанавливаются одновременно с драйверами на встроенную веб-камеру. Чтобы запустить утилиту, откройте меню «Пуск» , после чего нажмите кнопку «Все программы» , а затем найдите значок приложения для работы с веб-камерой (к примеру, у ноутбуков фирмы Acer данная программа называется "Acer Crystal Eye Webcam"). С помощью нее настройте камеру в соответствии с вашими потребностями. В настройках можно изменить яркость и контрастность камеры, размер картинки и иные ее параметры.
4
Для более широкой настройки веб-камеры установите открыть любое стороннее приложение, взаимодействующее с ней. Например, программу ManyCam. После установки и начала работы в фоновом режиме она встраивается в систему и распознается ей как отдельная камера, настройки которой можно менять прямо в интерфейсе программы.
Если ваши фотографии начинают выглядеть немного необычно или вы не можете заставить камеру работать во время видеозвонков в Skype или Google Hangouts, вам нужно взглянуть на ее настройки. К счастью, в Windows 10 есть несколько встроенных инструментов, которые помогут вам решить проблемы.
1. Быстрые исправления веб-камеры
Если вы используете USB-камеру, проверьте порт, так как проблемы могут быть вызваны неправильным подключением. Попробуйте использовать другой порт или подключите камеру к другому устройству, чтобы проверить это.
2. Как изменить качество фото и видео в Windows 10
В приложении камеры есть несколько параметров, которые позволяют изменить настройки по умолчанию.

Если вы хотите настроить яркость камеры, включите режим Pro. Чтобы настроить яркость, щелкните значок «Яркость», расположенный в левой части окна, и воспользуйтесь ползунком.
3. Используйте настройки камеры в Windows 10.
Ваша камера могла перестать работать из-за ваших настроек конфиденциальности. Чтобы разрешить доступ, вы должны указать, какие приложения могут получать доступ к вашей камере.

4. Используйте диспетчер устройств, чтобы проверить наличие проблем с драйверами камеры.

Если ваша камера отображается в диспетчере устройств и не работает, проверьте и обновите драйверы.
Заставьте камеру Windows 10 снова заработать
Настройка или исправление настроек камеры может вас не заинтересовать, пока она не перестанет работать должным образом во время важного видеозвонка. Чтобы этого не произошло, запланируйте видеозвонок с другом, и если что-то не работает должным образом, следуйте приведенным здесь решениям, чтобы устранить проблему.
Наш компьютерный век развивается стремительно. Практически в каждой семье есть компьютер или ноутбук. Многие продвинутые пользователи с техникой на «ты». Однако есть те, кто не всегда может разобрать, что и как включать. В большинстве случаев возникает вопрос, как включить камеру на ноутбуке Lenovo. Не стоит входить в ступор. Нужно просто следовать нижеприведенным советам.
Что такое веб-камера и где она находится?
Большинство современных ноутбуков предусмотрительно оснащены встроенной веб-камерой. Это очень удобно, так как не нужно дополнительно искать подходящий девайс и устанавливать его на ноутбук.

Камера находится прямо над экраном. Внешне она похожа на небольшой кружок, схожий с камерой мобильного телефона. Это приспособление предоставляет массу преимуществ. Оно поможет обеспечить видеосвязь с любым человеком вне зависимости от его местонахождения. Если при телефонном разговоре слышен только голос, то здесь собеседники видят друг друга.
Современные модели ноутбуков имеют камеры со встроенными индикаторами. Они загораются при включении. Это обеспечивает дополнительную безопасность. Такие же функции имеет ноутбук «Леново». Как включить камеру, если ты не продвинутый пользователь?
Как найти камеру в программном обеспечении
Как включить камеру на ноутбуке Lenovo? В программном обеспечении ее можно найти двумя способами. Один из них непременно откроет веб-камеру для дальнейшей настройки.
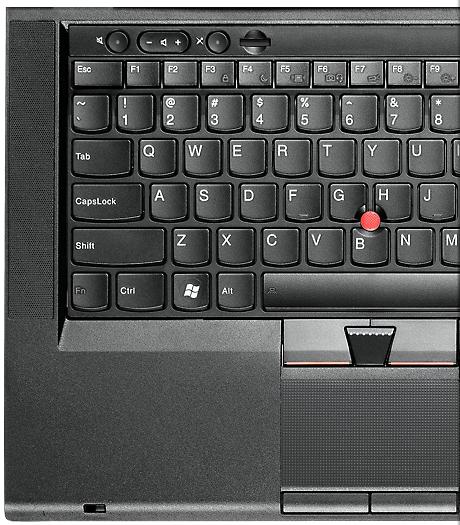
- Открываем меню «Пуск». Выбираем строку «Поиск». Здесь следует ввести слово «камера». После проведенной операции необходимо выбрать подходящий вариант.
- Нажимаем на меню «Пуск», где выбираем пункт «Панель управления». Далее выбираем подпункт «Оборудование и звук». Затем в разделе «Устройства и принтеры» кликаем по «Диспетчер устройств». В строчке «Устройства для обработки изображений» будет отображена веб-камера.
- Наиболее легкий способ – это загрузить программу, для которой необходима камера, и непосредственно в ней проводить настройку.
- Ищем на клавиатуре кнопку с изображением камеры. На некоторых моделях ноутбуков предусмотрена эта горячая клавиша. Одновременно нажимаем на кнопку и Fn.
- Просто пригласить знающего человека, чтобы он все подключил и настроил. Все же рано или поздно придется научиться делать это самостоятельно.
Выполнив один из пунктов, вопрос о том, как включить камеру на ноутбуке Lenovo, не возникнет.
Установка отдельной камеры
В случаях, когда на ноутбуке отсутствует встроенная камера, а пообщаться в скайпе хочется, вполне можно прибегнуть к использованию отдельного устройства. Большинство веб-камер имеют в комплекте драйвера для установки. Именно наличие драйвера поможет включить камеру на ноутбуке Lenovo. Если ноутбук не может обнаружить драйвер, то камера не будет работать.

Что такое драйвер
Правильная настройка камеры на ноутбуке Lenovo зависит от имеющегося драйвера. Зачем нужен драйвер ноутбуку и камере?
Это необходимое связующее между ноутбуком и устройствами, которые к нему подключены. Большинство стандартных устройств компьютер распознает автоматически и не требует установки драйвера. Однако для других, не предусмотренных производителем оборудований, необходимо установить специальную программу, которая позволит обнаружить тип объекта и правильно его установить. Проще говоря, ноутбук при помощи этой программы получает доступ к управлению устройствами.
Драйвера для камеры ноутбука Lenovo – это диски со специальной программой. Обычно их загрузка и установка происходит на полуавтоматическом режиме. Все, что необходимо делать пользователю – это нажимать на необходимые кнопки и ждать установки.
Здесь стоит оговориться, что к стандартным устройствам, таким как мышь и клавиатура, драйвера заранее устанавливаются в программное обеспечение ноутбука. Поэтому их не нужно настраивать.
Как использовать драйвер
Как включить камеру на ноутбуке Lenovo, используя драйвер? Этот вопрос неизбежно возникнет у любого новичка-пользователя.
К примеру, пользователь купил камеру и подсоединил ее к своему ноутбуку. Компьютер устройство распознал, но видеоизображения нет. Именно сейчас самое время заглянуть в коробку, где была камера. Там должен находится диск с драйверами. Его необходимо вставить в дисковод. Ждать загрузки и следовать инструкции. Большинство внешних устройств имеют подробную инструкцию, как и что делать. Кроме этого, имеются и рекомендации по устранению ошибок.
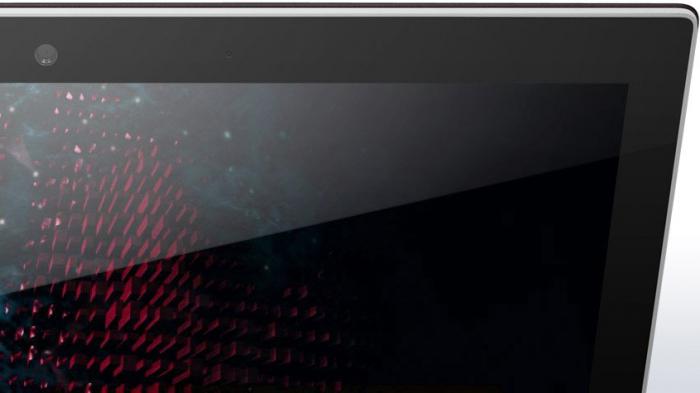
Ноутбук автоматически установит драйвера для камеры в папку с системными файлами. Кроме этого он предусмотрительно выведет ярлык на рабочий стол и в меню «Пуск». Это очень удобно, так как начинающий пользователь может случайно удалить необходимую программу. А благодаря копированию в несколько папок он всегда сможет найти ярлык камеры и пользоваться ею. Даже в случае полной потери всех ярлыков обязательно останется установленная программа. Она должна находиться в закрытых системных файлах.
Где взять и установить драйвера
Что же делать, если установочного диска нет или он затерялся? Вот тут многие пользователи начинают паниковать и расстраиваться. А все достаточно просто, если есть доступ к интернету. Все необходимые программы можно найти в сети. Причем при правильном запросе их можно скачать абсолютно бесплатно.
Как включить камеру на ноутбуке Lenovo при помощи скачанной программы? Здесь необходимо выполнить следующее:
- найти в папе загрузки файл;
- если это архив «рар», то открыть файл «сетап» (именно он ответственен за установку и последующую работу камеры);
- установить, строго следуя инструкции.
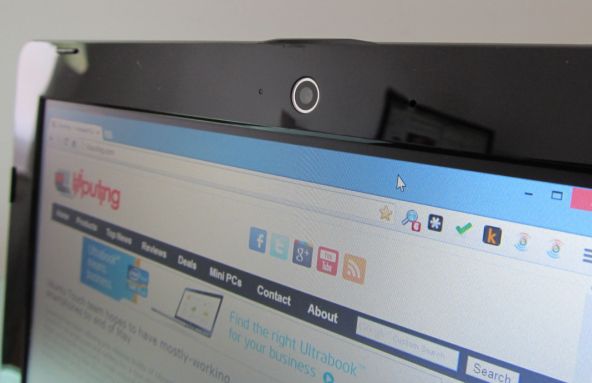
Стоит отметить, что поиск необходимых программ - очень полезный навык для всех пользователей. Ведь из строя может выйти все. К примеру, установочный диск сломался, а камера отказывается включаться в работу. Нужно найти название камеры и поискать в сети на официальных сайтах необходимые драйвера. Затем скачать их на свой ноутбук и установить.
Чтобы работать и общаться в сети с помощью веб-камеры, необходимо уметь его устанавливать и настраивать. Эти навыки пригодятся и в устранении неполадок, которые могут возникнуть. В этом сложности не должно возникнуть, так как по умолчанию вся работа ноутбука интуитивно понятна и не требует специальных навыков.
Наш компьютерный век стремительно развивается. Практически в каждой семье есть компьютер или ноутбук. Многие опытные пользователи знакомы с этой технологией. Однако есть и те, кому не всегда удается понять, что и как включать. В большинстве случаев возникает вопрос, как включить камеру на ноутбуке Леново. Не впадайте в ступор. Вам просто нужно следовать приведенным ниже советам.
Что такое веб-камера и где она находится?

Большинство современных ноутбуков оснащены встроенной веб-камерой. Это очень удобно, так как больше не нужно искать подходящее устройство и устанавливать его на ноутбук.
Камера прямо над экраном. Внешне он похож на небольшой кружок, похожий на камеру мобильного телефона. Это устройство имеет множество преимуществ. Поможет организовать видеосвязь с любым человеком, независимо от его местонахождения. Если во время телефонного разговора слышен только один голос, собеседники здесь видят друг друга.
Современные модели ноутбуков имеют камеры со встроенными индикаторами. Они загораются при включении. Это обеспечивает дополнительную безопасность. Ноутбук Lenovo имеет те же функции. Как включить камеру, если вы не опытный пользователь?
Как найти камеру в программном обеспечении

Как включить камеру на ноутбуке Lenovo? Его можно найти в программе двумя способами. Один из них обязательно откроет веб-камеру для дальнейшей настройки.
После выполнения одного из пунктов вопрос, как включить камеру на ноутбуке Леново, не возникнет.
Установка отдельной камеры
В случаях, когда в ноутбуке нет встроенной камеры, но вы хотите пообщаться в Skype, вы можете прибегнуть к использованию отдельного устройства. Большинство веб-камер поставляются с драйверами для установки. Именно наличие драйвера поможет включить камеру на ноутбуке Lenovo. Если ноутбук не может определить драйвер, камера не будет работать.

Что такое драйвер
Правильная настройка камеры на ноутбуке Lenovo зависит от доступного драйвера. Зачем мне нужен ноутбук и драйвер камеры?
это необходимый клей между ноутбуком и подключенными к нему устройствами. Большинство стандартных устройств автоматически распознаются компьютером и не требуют установки драйвера. Однако для другого оборудования, не поставляемого производителем, должна быть установлена специальная программа, которая определит тип объекта и правильно его установит. Проще говоря, ноутбук с помощью этой программы получает доступ к управлению устройством.
Здесь стоит упомянуть, что для стандартных устройств, таких как мышь и клавиатура, драйверы предустановлены в программном обеспечении ноутбука. Поэтому настраивать их не нужно.
Как использовать драйвер
Как включить камеру на ноутбуке Lenovo с помощью драйвера? Этот вопрос неизбежно возникнет у любого начинающего пользователя.

Например, пользователь купил камеру и подключил ее к своему ноутбуку. Компьютер распознал устройство, но видео нет. Теперь пора заглянуть в ящик, где была камера. Там должен быть диск с драйверами. Его необходимо вставить в блок. Дождитесь загрузки и следуйте инструкциям. На большинстве внешних устройств есть подробные инструкции о том, как и что делать. Кроме того, есть еще советы по устранению ошибок.
Ноутбук автоматически установит драйверы для камеры в папку с системными файлами. Кроме того, он предусмотрительно отображает ярлык на рабочем столе и в меню «Пуск». Это очень удобно, так как неопытный пользователь может случайно удалить нужную программу. А благодаря копированию в несколько папок он всегда может найти ярлык для камеры и использовать его. Даже в случае полной потери всех ярлыков установленная программа обязательно останется. Он должен быть в закрытых системных файлах.
Где взять и установить драйвера
Что делать, если установочный диск отсутствует или утерян? Именно здесь многие пользователи начинают паниковать и злиться. И все довольно просто, если у вас есть доступ в Интернет. Все необходимые программы можно найти в сети. Плюс, при правильном запросе, вы можете скачать их абсолютно бесплатно.
Как включить камеру на ноутбуке Леново с помощью скачанной программы? Здесь нужно сделать следующее:

Чтобы работать и общаться в сети с помощью веб-камеры, вы должны иметь возможность установить и настроить ее. Эти навыки также пригодятся для решения проблем, которые могут возникнуть. Это не должно вызывать затруднений, поскольку по умолчанию все операции с ноутбуком интуитивно понятны и не требуют специальных навыков.
Читайте также:


