Как улучшить качество трансляции на ютубе с телефона
В этой статье я подробно объясню, почему при загрузке видео или ведении трансляции видео на YouTube, качество сильно отличается от оригинала, и что следует предпринять, чтобы добиться наименьших потерь качества.
Все, о чем пойдет речь в этой статье, работает как для загруженных видеороликов, так и при проведении трансляции.
Кухня Youtube
Самое важное, что следует понимать, что после того, как вы загружаете видео на ютуб или запускаете трансляцию, происходит следующее:
1. Благодаря инфраструктуре по доставке медиаконтента CDN (Content Delivery Network) сервера получают видеоданные для их обработки, хранения и доставки.
2. На серверах, исходя из разрешения видео и частоты кадров , алгоритм принимает решение, с помощью какого кодека сжать полученные видеоданные.
Да, видео или стрим будут еще раз сжаты для того, чтобы они были более доступными и их могли запустить пользователи с различных устройств, с разной скоростью интернета, а также для оптимизации самой платформы, социальных сетей и мобильных устройств.
Здесь как раз и кроется самый важный аспект, от которого будет зависеть качество конечных видеоданных.
Кодек, с помощью которого серверами будет обработано видео или трансляция.
Кодеки на Youtube
Чаще всего YouTube использует три кодека для сжатия видео.
Да, это жестко.
Предположим, вы запустили трансляцию на YouTube в Full HD разрешении 1920x1080 c рекомендуемым битрейтом 9000 кб/с, указанным в справке для трансляций на YouTube.
Для сжатия видео серверами будет применен кодек H.264/AVC, и качество картинки оставит желать лучшего, в особенности, если это динамичное видео.
Не смотря на то, что H.264/AVC самый распространённый и весьма эффективный кодек, главная проблема заключается даже не в нем, а в высокой степени сжатия , с которой видео будет перекодировано серверами.
Так что, если скачать трансляцию и взглянуть на битрейт видео с помощью MediaInfo, то можно заметить, что, по факту, никаких 9000 кб/с при воспроизведении не будет, а битрейт трансляции в среднем составит 3500 кб/с.
То есть, видеоданные подвержены высокой степени компрессии.
Более того, если это трансляция динамичной игры, то качество исходных видеоданных может быть низкого качества, т.к битрейта 9000 кб/c при кодировании видео могло оказаться слишком мало.
Как получить более качественную картинку
Для этого необходимо, чтобы стрим или загруженное видео сжимались серверами с помощью кодека VP9.
Степень компрессии видеоданных по-прежнему будет очень высокой, но для сжатия будет использован более эффективный кодек VP9, которому требуется до 50% меньше битрейта для достижения такого же качества визуализации как AVC.
VP9 можно получить, если стримить или загрузить видео в 2K разрешении и выше.
Таким образом, битрейт можно выставить еще более высокий, исходя из справки для прямой трансляции, а серверами стрим будет обрабатываться с помощью кодека VP9 во всех разрешениях.
Для загруженного видео может потребоваться значительное время, чтобы оно было перекодировано с помощью VP9, т.к на это необходимо гораздо больше ресурсов. Для трансляций это происходит на лету.
Транскодирование видео
Далее, на YouTube всегда доступно транскодирование , в отличие от Twitch, и ваш стрим или видео, будут иметь несколько копий с более низким разрешением и меньшим битрейтом, между которыми плеер будет автоматически переключаться, анализируя пропускную способность интернета и производительность устройства пользователя.
Это очень важная опция, которая предоставляется платформой для всех и делает видео более доступным для воспроизведения.
Более того, при использовании разрешения 2560x1440 и выше, трансляция или видео будут перекодированы не только в разных разрешениях, но еще и с помощью 2 кодеков одновременно , VP9 и H.264/AVC (для видео еще может быть использован AV1).
Всё это по-прежнему нужно для того, чтобы сделать вашу трансляцию или видео максимально доступными для воспроизведения у пользователей, устройства которых не поддерживают кодек VP9 при декодировании.
Рецепт высокого качества!
C техническими сложностями мы разобрались, теперь важно выбрать оптимальный битрейт для записи исходного видео или трансляции.
Всегда следует учитывать очень важное правило, которое работает не только для ютуба, но и вообще в принципе при записи видео.
Чем более качественные исходные видео или аудио данные будут получены, тем меньше потерь качества при их дальнейшей обработке.
О чем это говорит? Чтобы уменьшить потери качества при загрузке видео или проведении трансляции на YouTube, нужно использовать максимально возможные настройки кодировщика, а также задать более высокий битрейт для видео и аудио в том числе.
С кодировщиком всё крайне индивидуально, и всё зависит от того, какой вы будете использовать, но однозначно на данный момент фаворитом можно назвать аппаратный кодировщик Nvidia NVENC за счёт его высокой ресурсоэффективности.
Что касается битрейта, то на YouTube нет жестких ограничений для трансляций и нет ограничений вообще для загружаемого видео.
Если выставить битрейт 25 ил 50 мб/с для трансляции в 2K разрешении, то даже после сжатия видеоданных серверами, картинка будет выглядеть гораздо лучше, чем при использовании битрейта 8000 кб/с.
Привет! Вокруг нас происходит масса интересных вещей, и многими из них хочется поделиться с остальными. Именно для этого придумана трансляция, и вести ее в наше время может практически каждый, ведь для этого просто нужен смартфон. И если вы интересуетесь темой как стримить с телефона, то мы вам об этом сейчас расскажем.
Как сделать стрим c Android и iOS
Стриминг – это интернет-трансляция видеоконтента в режиме реального времени на сервис, где его могут просматривать пользователи сети Интернет.
Благодаря эфирам стало возможным значительно увеличить зрительскую аудиторию, сделать рекламу какого-нибудь продукта или услуги и даже зарабатывать деньги.
В основном стримерами являются геймеры, так как сделать обзор той или иной игры либо же ознакомить аудиторию с новинками удобнее всего именно с помощью онлайн-трансляции. При этом можно собрать достаточно большую зрительскую аудиторию.

В идеале, если вы хотите побыть журналистом с собственным прямым эфиром, вам нужно будет установить и настроить необходимый софт, только и всего. Смартфон для этого подойдет практически любой. Но еще, как вариант, это может быть Asus Zenfone Live – он разработан специально для этих целей.
- Софт для Андроид и iOS.
Это специальные программы, которые можно найти и скачать через PlayMarket и AppStore. Данные клиенты могут транслировать изображение с экрана телефона на ютуб. Самыми популярными среди всего множества таких приложений являются Live on YouTube, Live Video Stream, Mobizen Live Stream и другие. - Специальное приложение.
Чтобы проводить интернет-вещание, установите приложение Gusher – Screen Broadcaster. До выхода этого сервиса нужно было устанавливать стороннее программное обеспечение на свой ПК или телефон. Это было не совсем удобно, ведь изображение передавалось вначале на ПК, а потом на YouTube. К слову, стримить вы можете не только на ютуб, но и на твич и другие популярные сервисы.
В принципе, вести эфир с телефона довольно просто и удобно, но при всем обилии положительных сторон вы можете столкнуться с некоторыми проблемами.
Во время передачи видео в сеть в режиме реального времени оно может подвисать и тормозить. В некоторых случаях может пропадать звук. Причиной могут стать низкая скорость соединения или неправильная настройка эфира. Чтобы избежать таких ситуаций, убедитесь в стабильности интернет-соединения и протестируйте трансляцию перед запуском.

Чтобы сделать качественный стрим, помимо желания поделиться с людьми интересной информацией, у вас также должен быть канал на YouTube. Еще один немаловажный момент – умение комментировать происходящее. Согласитесь, никому не интересно будет смотреть некачественное видео, не имеющее звукового сопровождения или имеющее такую озвучку, из-за которой не захочется вообще оставаться на канале.
Лучшие программы
В интернете можно найти массу программ для онлайн-трансляций, но не каждая из них заслуживает внимания. Чтобы упростить вам поиск стоящего приложения, предлагаем топ-5 самых популярных:
- Live on YouTube. Хоть у этой программы и не самый высокий рейтинг, она завоевала любовь пользователей простыми настройками. Минус – работает не на всех устройствах.
- Mobizen Live Stream. Находится на стадии тестирования, но уже доступна для использования. Очень простая и удобная.
- Данная утилита имеет высокий рейтинг и широкие настройки. Недостатком мы считаем низкое качество вещания.
- Одно из лучших приложений, позволяет вести эфир с камеры и экрана мобильного телефона.
- Screen Stream Mirroring. Высокий рейтинговый балл (4.1) программа получила заслуженно, поскольку она очень простая в использовании. Поэтому именно на ее примере мы рассмотрим, как нужно вести стрим.
Stream по шагам

Если вы уже готовы стримить, тогда перейдем к делу. Ниже мы расскажем, как сделать трансляцию с помощью программы Screen Stream Mirroring. Она может все, что нам нужно: записывает экран и сохраняет запись в файл, создает презентации и делает вещание на другие сервисы.
Перейдем к пошаговой настройке трансляции:
- Скачайте приложение (есть платная и бесплатная версии) и установите на свой девайс.
- В меню надо выбрать Youtube или Twitch и зайти в настройки. Здесь необходимо задать ключевые параметры – адрес потока и URL-сервера. В окне меню прописано, откуда взять эти данные. Полупрозрачное окно Controls Overlay позволяет быстро включить или выключить эфир. Также вы можете настроить необходимые параметры аудио и видео.
- Чтобы создать вещание на YouTube, укажите в «Тип трансляции» – «Особая».
- В главном меню нажмите «Play» и стрим запустится.
- После этого зайдите на YouTube или на Twitch и проверьте, корректно ли отображается трансляция.
Надеемся, что после этой статьи вы сможете легко и с удовольствием выходить в эфир. Подписывайтесь на нас в YouTube, Twitter, Facebook, ставьте лайки и делитесь информацией с друзьями! До встречи!

Это самое ожидаемое приложение Go Live теперь доступно как для Android так и для iOS платформы. IОн помогает пользователям напрямую транслировать прямую трансляцию на канал YouTube с помощью портативных устройств. Установка типа one click позволяет пользователям подключаться к каналу наследника, видео, подписчикам и зрителям в течение нескольких секунд.
Ключевая характеристика:
- Emoze предлагает неограниченное время трансляции для живого контента.
- Он поддерживает передачу HD live.
- Пользователи могут наслаждаться индивидуальными видеоэффектами.
- Во время трансляции можно переключаться между горизонтальным и вертикальным режимами видео.
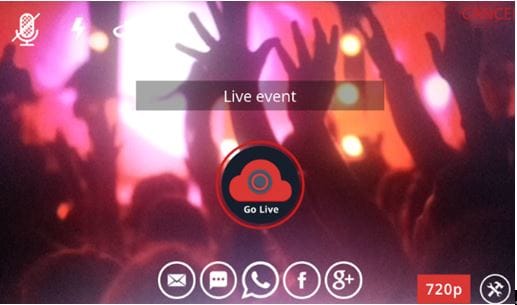
2. Omlet Arcade: ( Android/ iOS)
Omlet Arcade хорошо известна своей самой удобной коллекцией инструментов, которые могут помочь мобильным геймерам, эксклюзивной и высокоинтерактивной комнатой чата и удобными средствами обмена и загрузки. Пользователям нравится его интуитивно понятная функциональность, которая позволяет обмениваться контентом на платформах социальных сетей, таких как YouTube, Facebook, Twitch и т. д. гораздо проще.
Ключевая характеристика:
- Он предлагает функцию чата в игре, где пользователи могут проводить неограниченное время. Вы можете предпочесть подключение через региональный чат, групповой чат и SMS-опции.
- Omlet Arcade проводит активный форум, где геймеры могут легко изучить информацию обо всех новых вещах.
- Вы можете наслаждаться легкой записью, быстрой загрузкой видео, а также создавать личные файлы сообщества для ваших любимых игр.
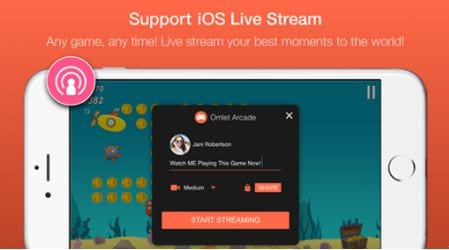
3. Приложение YouTube: ( Android / iOS )
Пришло время наслаждаться множеством интересных вещей на одной платформе на ходу; это приложение YouTube позволяет пользователям оставаться на связи с самыми популярными музыкальными клипами, развлечениями, игровыми горячими точками и новостями и т.д. Вы можете подписаться на различные каналы и поделиться впечатляющим контентом с друзьями через YouTube.
Ключевая характеристика:
- Пользователи смогут просматривать свои персонализированные рекомендации на вкладке Главная.
- Вкладка подписки помогает пользователям легко подключиться к своему любимому каналу.
- Можно выразить свои мысли с помощью акций и комментариев.
- Вы можете создавать индивидуальные видео, используя свои высококачественные фильтры и инструменты редактирования музыки. Всем можно управлять непосредственно на платформе YouTube.

4. YouTube Gaming: ( Android / iOS )
Приложение YouTube Gamming помогает пользователям оставаться на связи со своими любимыми игроками, играми и культурой. Он включает в себя прямые трансляции и видео с интерактивными чатами, опцию let's play, обзоры, трейлеры и скоростные пробеги и т. д.
Ключевая характеристика:
- С помощью игрового приложения YouTube вы сможете размещать прямые трансляции, а также видео в одном и том же месте.
- Вы можете наслаждаться чатом во время прямой трансляции вашего контента.
- Вы можете просматривать специально разработанные страницы для всех игр, каналов, а также издателей.
- Игровая платформа YouTube в настоящее время обслуживает самое большое сообщество с более чем 100 миллионами активных пользователей.
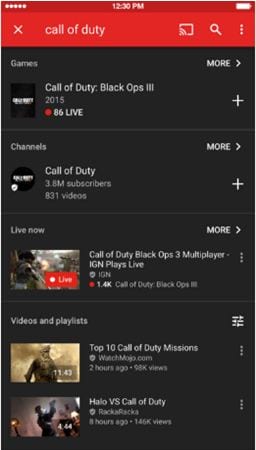
5. Live Now: ( iOS )
Приложение Live Now хорошо известно своим простым в использовании интерфейсом и простым процессом регистрации. Основные виджеты разработаны довольно хорошо с коллекцией шаблонов; новичкам будет гораздо проще изучить все горячие новые функции Live Now.
Ключевая характеристика:
- Пользователи могут легко определить любое количество фраз для быстрого доступа в виде тегов.
- Он предлагает ряд интеграций для конечных пользователей наряду с SugarCRM, Salesforce и Highrise и т. д.
- Вы найдете потрясающую мобильную поддержку от профессионалов сервиса, и ваша мечта работать в команде для разработки интересных проектов может закончиться здесь и сейчас.

6. Stream Tube: ( iOS )
Приложение Stream Tube поставляется с таким количеством расширенных функций, которые могут помочь пользователям в легкой потоковой передаче в реальном времени. Он может поддерживать HD-контент, а также SD-контент, в то время как качество потока можно регулировать в соответствии с потребностями. Система пожертвований, возможность серфинга safari во время прямой трансляции и изменения сервера YouTube в соответствии с потребностями-вот некоторые из ее последних функций.
Ключевая характеристика:
- Пользователи могут наслаждаться редактированием с помощью расширенных фильтров, логотипов и ручных, а также возможностей автофокусировки.
- Он предлагает возможности ландшафтной и портретной потоковой передачи.
- Пользователи могут захватывать кадры во время прямой трансляции своего контента.
- Вы будете любить использовать его функцию Zoomx15.
- Функция One tap start type очень полезна.

7. CameraFi Live: ( Android )
Приложение CameraFi Live предназначено только для Android-устройств и имеет прямую связь с Facebook и YouTube для быстрого обмена данными. CameraFi Live можно использовать с камерой смартфона, а также подключать к USB-камере. Интерактивная пользовательская платформа помогает быстро реагировать.
Сегодня трансляции контента в Интернет популярен, как никогда. Способствуют этому и весьма существенные доходы некоторых стримеров. Именно поэтому многие также обращаются к данному виду заработка и досуга. В этом случае возникает вполне логичный вопрос: чем же именно транслировать и как это делать?
Программа OBS Studio
После скачивания приложение нужно установить. Никаких особых хитростей здесь нет – процесс совершенно стандартный, так что затруднений ни у кого не вызовет.
Ключ трансляции YouTube
- Откройте OBS Studio
- В верхнем меню выберите -> «Файл» -> «Настройки» -> «Вещание»
- В поле «Сервис» нужно выбрать «YouTube - RTMP», либо «YouTube - RTMRS (Beta)»
- Теперь в конце поля «Ключ потока» появилась кнопка «Показать ключ Трансляции» вот именно эта кнопка и ведёт на старый интерфейс ютуба.

Здесь нас интересует пункт «Название/ключ трансляции». Его потребуется скопировать в «OBS Studio» в поле «Ключ потока». «Похоже ютуб решил трансформировать свой интерфейс раз в полгода доставляя пользователям больше хлопот каждый раз со своими экспериментами.»

Так же сюда можно попасть через в очередной раз «новый» интерфейс.

Настройки OBS Studio
Следом перейдем к общим настройкам приложения. Найти их можно в меню «Файл» -> «Настройки».
Вкладка Общие

На этой вкладке можно настроить показ всплывающих оповещений о начале и окончании трансляции, а также включить автоматическую запись трансляции в файл. Последнее крайне желательно – лишняя копия никогда не бывает лишней, но учтите это создаёт дополнительную нагрузку на процессор и категорически не рекомендуется на слабых ПК.
Вкладка Вещание

На этой вкладке выбирается сервис, на который станет вестись трансляция. В нашем случае это «YouTube». Добавление ключа потока мы рассмотрели уже выше.
Вкладка Вывод

Рекомендуется сразу переключиться в расширенные настройки вещания. Наибольшей важностью здесь обладает настройка битрейта видео, то есть его качество. Максимальный битрейт должен составлять не более 80% от скорости Интернет-соединения. Для обладателей выделенного канала это не так важно, но пользователям с низкой скорости доступа в сеть стоит экспериментировать. Таким образом, если трансляция прерывается, имеет смысл снизить битрейт.
Интервал ключевых кадров:
Рекомендации по битрейту собраны ниже.
Рекомендуемый битрейт и разрешение для трансляции
Таблица составлена по справке от Google.
Тип
трансляции
Аудио выставляется согласно таблице рекомендуемой Ютуб:

Вкладка Аудио
Наконец, во вкладке «Аудио» останется указать качество звука. Поддерживается:
- Каналы: стерео.
- Частота дискретизации: 44.1 кГц.

В подавляющем большинстве случаев здесь рекомендуется оставить настройки по умолчанию, но иногда требуется перехватывает звук от другого устройства и тогда необходимо выбрать, с какого именно устройства станет вестись запись. Также сюда следует заглядывать если у вас более одного аудио устройства и настроить захват звука с нужного девайса.
Также очень рекомендуется поставить галочку в пункте «Включать микрофона по нажатию». В противном случае все станут слышать, как вы нажимаете на клавиши, кликать мышкой и т.п. В целом это создаст лишь ненужный шум. А лучше всего настроить фильтры для звука, этим программа OBS Studio и уникальна по сравнению с другими, что тут можно сделать классный звук из того что у вас есть, добавление фильтров мы рассмотрим ниже.
Вкладка Видео

Базовое основное разрешение – это разрешение экрана монитора или ноутбука. Выходное разрешение – это разрешение видео, которое отправляется на сервера «YouTube». Если скорость соединения не позволяет выставить слишком высокое качество (а выставлять его выше базового смысла особого не имеет), но следует просто уменьшить данный параметр.
Общее значение FPS – чаще всего вполне достаточно рекомендованных 30 кадров в секунду. Однако качество графики в играх все растет и уже сейчас имеет смысл в некоторых случаях включать и 60 кадров в секунду. Помните, что запись в 720p и с 60 fps чаще всего выглядит значительно лучше, чем видео в качестве 1080p и с частотой 30 fps. Не забывайте ставить битрейт во вкладке «Вывод» согласно выходного разрешения и значения FPS по таблице выше.
Вкладка Горячие клавиши

В данном меню при желании можно настроить сочетания клавиш для быстрого запуска-остановки трансляции, а также для включения и выключения записи звука. О важности последнего уже говорилось ранее. Задайте клавишу в пункте «Включать звук по нажатии», теперь ваш голос будет слышно только после того как вы зажмёте и будете держать клавишу «Q», как только отпустите микрофон отключится.
Вкладка Расширенные

В последнем пункте меню можно настроить приоритет процесса, то есть сколько можно отдать ресурса процессора программе OBS Studio по сравнению с другими программами. Здесь важно соблюсти баланс – отдать слишком мало и возможны проблемы с кодировкой видео, отдать слишком много – мощности системы может не хватить на другие задачи.
В остальном можно оставить все настройки по умолчанию. Разве что при желании можно поменять название файла, которое будет использоваться для автоматической записи. На этом с настройками программы закончим и можно переходить к непосредственным экспериментам.
Выбор источника захвата в OBS Studio
× Информация! Также вам будут полезна статья: «OBS Studio cцены и источники».Перед тем, как начать трансляцию, потребуется выбрать, что именно будет транслироваться. Для этого первым делом следует выбрать в левом нижнем углу новую сцену (нажатием на +), Далее начинается работа с источниками. рассмотрим четыре основных варианта для нашей трансляции, обо всех источниках читайте в статье выше.

Добавление источника в OBS Studio
Захват игры
Этот захват нужен в первую очередь для захвата приложений использующие графический ускоритель GPU такие как игры и тому подобное, отсюда и название захвата. Если приложение не появляется в окне, разверните его, а затем сверните, так же бывает, что этого недостаточно в этом случае:
Воспользуйтесь следующими рекомендациями:
- «Режим» - Захват отдельного окна;
- «Окно» выберете нужные процесс (процесс должен быть запущен);
- «Приоритет согласования окна» - Сравнить заголовок, в противном случае найти окно того же типа;
- Галочку на «Режим захвата SLI/Crossfire (Медленно) лучше выставить в последний момент, так как это очень сильно влияет на производительность;
- Поставить галочку на «Использовать перехватчик, совместный с защитой от читов;
- Прочтите инструкцию по устранению черного экрана тут;
- Обратитесь в специальную группу для решения данной проблемы.
Захват окна
Используется для захвата окон не использующие и использующие графический ускоритель GPU, отсюда появляется проблемы с захватом браузеров в которых используется аппаратное ускорение. Начиная с версии 25.0 данную проблему исправили новым способом захвата окна, которое можно выбрать в свойствах источника, но в результате будет появляться жёлтая обводка вокруг окон, с этим придётся либо смирится, либо отключать аппаратное ускорение в браузере. Для устранения большинства проблем воспользуйтесь следующими рекомендациями:
- «Окно» выбираем нужный процесс из списка (игра должна быть запущена в оконном режиме или полноэкранном оконном);
- «Приоритет согласования окна» - Сравнить заголовок, в противном случае найти окно того же типа;
- Поставить галочку на «Совместимость с мульти-адаптером»;
- Поочерёдно выберете один из способов захвата окна отличающийся от «Автоматический»
- Прочтите инструкцию по устранению черного экрана тут;
- Обратитесь в специальную группу для решения данной проблемы.
Захват экрана
Этот источник позволяет автоматически транслировать весь рабочий экран пользователя, так что всё что у вас находится на рабочем столе будет показано и конечному пользователю. Как правило этот способ выбирает тот, кто испытает какие-либо трудности при захвате первыми двумя способами.
Устройство захвата видео
Источник, позволяющий транслировать «себя любимого» в сеть. Секреты добавления камеры так же существуют и для этого источника.
- Во-первых, нужно выбрать ручками разрешение вашей камеры
- Во-вторых, указать частоту кадров FPS на значение 29,97 NTSC (нужно для устранения отставания частоты кадров при больших значениях разрешениях картинки).
Фильтры для звука в OBS Studio

Не секрет что прямо из коробки в OBS Studio присутствуют фильтры для звука.
Улучшить свой звук можно добавлением всего пары фильтров, добавляйте в таком же порядке, как и номера, фильтр лимитер должен стоять всегда последний.
- Компрессор.
- Шумоподавление.
- Лимитер.
Более детальные настройки этих фильтров говорятся в новой статье, а пока значения по умолчанию должно хватить чтобы:
- Убрать шум.
- Убрать перепады звука.
- Убрать клипинг.
Начало трансляции в OBS Studio
× Предупреждение! Важный момент: не забудьте указать правильный вариант в меню «Конфиденциальность». Будет ли трансляция доступна всем или только по ссылке.Наконец, останется вновь перейти в «OBS Studio» и нажать на клавишу «Начать трансляцию» (или воспользоваться горячими клавишами, если они были настроены). Если все было сделано верно, то в окне «YouTube» можно будет увидеть запущенную трансляцию. Рядом с ней расположен чат, в котором можно пообщаться со зрителями, статистика просмотра, а также множество подобной сервисной информации.
По завершении трансляции полный ролик можно будет увидеть в меню «Менеджер видео». Там же при желании доступно и редактирование, хотя никакими особыми возможностями в этом плане сервис и не обладает, но он позволит быстро обрезать начало или конец, если там имеется что-то нежелательное, например, переключение в «OBS Studio» для включения-выключения трансляции.
Мы старались оцени контент:
Следующие 10 статей которые будут Вам интересны:
Комментарии, которые не относятся к статье будут удалены. Премодерация комментариев включена, комментарий появится после одобрения модератором.
Написать комментарий
Комментарии ( )
Приветствую всех и администрацию данного сайта. Ситуация. Хочу научиться пользоваться данной программой (записывать видео/стримы), сам я перфекционист в плане поиска информации и изучения чего-либо, поэому у меня сейчас в браузере открыто +-20 вкладок по настройке ОБС + этим всё не заканчивается и потом ещё ищё информацию на Ютубе. Потом уже тестирую, гуглю какие-то отдельные настройки и т.д.
Когда гуглил информацию — «Как настроить ОБС (2021 год)», то данный сайт у меня попался первым, а это автоматически говорит о том, что сайт достаточно популярный и человек, который описывал выше стоящие настройки, делал это со знанием дела и несёт за эту некую ответственность (ведь логично, что чисто на обум писать настройки, ну, такое себе и это не + к репутации). Поэтому претензий к статьи нету и большое спасибо за предварительною настройку.
Но у меня есть некоторые вопросы уточняющие. По порядку.
1. Допустим, для того же микрофона можно выбрать фильтры. Так? — Так. А вот как мне всё это тестировать (настройки по микрофону)? Неужели нужно каждый раз включать к примеру запись, что-то говорить в микрофон, ну и вот так тестировать? Или есть какая-то другая альтернатива?
2. Во вкладке «Трансляция» далее «Сервис», там при нажатии появляется список и можно выбрать «Настраиваемое», либо что-то другое, к примеру — «Ютуб HLS или Ютуб RTMPS»
И вот как определить для себя, какой из этих трёх вариантов лучше будет? Также есть вкладка «Сервер» где можно тоже выбирать. И как определить, что здесь выбрать?
3.Какой кодировщик поставить предпочтительнее, если у меня карточка AMD (RX 580 на 8 Гб)?
Ну, вроде всё. Спасибо за ответ)
Максимально, сколько человек может участвовать в бесплатном вебинаре?
Сколько часов видеозаписи можно делать? Может сохраняться запись только для зрителей по ссылке? Как долго сохраняется?
Читайте также:


