Как убрать ключик на экране телефона асус
У многих пользователей мобильных гаджетов на ОС «Андроид» может возникнуть потребность отключить (разблокировать) графический ключ, предотвращающий доступ к функционалу мобильного устройства. Это может случиться вследствие различных причин. К примеру, пользователь забыл свой ключ, или устройство не распознаёт стандартный шифр из-за действия программ-администраторов устройства. В данной статье я подробно опишу перечень причин, вызывающих данную дисфункцию. А также приведу эффективные способы, которые помогут выключить графический ключ на вашем гаджете Андроид.
Причины проблем с графическим ключом
Факторами, вызывающими проблемы в работе графического ключа на ОС Android, являются:
| № | Причина | Особенности |
|---|---|---|
| 1 | Случайный сбой в работе гаджета | Может быть вызван техническими неисправностями или перегруженностью системы. |
| 2 | Настройки политики шифрования | Например, на устройстве установлен сертификат, запрещающий снижение политики безопасности. |
| 3 | Настройки хранения учётных данных | Могут быть заданы пользователем, либо настроены по умолчанию системой. |
| 4 | Некорректный ввод ключа | Как правило, осуществляется самим пользователем. |
| 5 | Ваш девайс в работе использует VPN-туннели | В частности, такое случается при использовании различных корпоративных девайсов. |
Давайте рассмотрим решения, позволяющие избавиться от графического ключа на мобильных устройствах.
Решение №1. Стандартная деблокировка Андроида
Первой из возможных альтернатив является стандартная деблокировка экрана .
Для этого необходимо:
- Перейти в настройки устройства, там найти пункт «Безопасность»;
- Затем тапнуть на «Блокировка экрана»;
- После вам будет необходимо начертать на экране текущий графический ключ, и затем нажать на «Нет».
Решение №2. Деактивация программ-администраторов и удаление сертификатов
В некоторых случаях установленные на устройство программы с административными правами могут блокировать доступ пользователя в систему.
Для их деактивации необходимо:
- Вновь перейти в настройки вашего устройства;
- Выбрать там «Безопасность», далее найдите «Администраторы устройства». Если тут обнаружите какие-либо программы, то отключите их (снимите галочки);
- Затем вновь перейдите на один уровень вверх (вкладка «Безопасность»);
- Найдите тут пункт «Удалить учётные данные» (или удаление или очистка сертификатов), удалите все сертификаты с вашей системы;
- После этого перезагрузите ваш гаджет, всё должно работать.
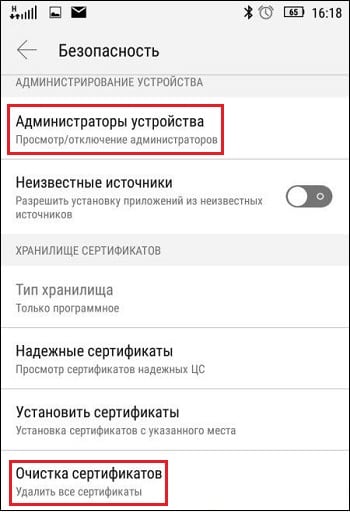
Решение №3. Ввод данных Google-аккаунта для отключения графического ключа
Данный архаичный способ (доступен для версий Андроид ниже 5.0) заключается в вводе данных с нашего гугл-аккаунта , позволяющие деблокировать наш аппарат.
Для этого необходимо:
- Несколько раз неверно начертать на экране свой ключ (обычно хватает пяти неверных попыток);
- После чего на экране появится предупреждения о блокировке гаджета;
- Вам необходимо тапнуть на надпись «Забыли графический ключ?», ввести данные своего Google-аккаунта, что позволит деблокировать ваш гаджет.
Решение №4. Стандартный входящий звонок
Некоторые из мобильных девайсов во время звонков не требуют ключ. Если у вас имеется подобное устройство, то во время входящего звонка (не ложа трубку) перейдите в настройки вашего аппарата, найдите опцию блокировки устройства, тапните на «Графический ключ», и отключите последний.
Решение №5. Меню разряда батареи на Android
Данное решение предполагает использование меню разряда батареи, сигнализирующая об исчерпании её заряда (индикатор заряда близок к нулю). Когда данное меню появится на экране, перейдите в опционал состояния батареи, затем идите в общее меню настроек, и деактивируйте досадный ключ.
Решение №6. Удаление файла с содержащимися в нём паролями
Данный вариант решения проблемы предполагает определённую компетенцию пользователя, потому если чувствуете в себе неуверенность, лучше пропустить этот вариант или доверить его специалисту.
Специфика данного метода отключения графического ключа на Андроиде состоит в удалении специального файла с паролями, после чего вы спокойно сможете войти в ваш аппарат, минуя блокировавший его ранее ключ. Для этого обычно рекомендуют использовать «AROMA Filemanager» или другой сходный софт. Кроме того, на вашем гаджете должно быть меню « Recovery ».
- Скачайте упомянутый файловый менеджер в формате zip (не распаковывайте его);
- Скиньте его на СД-карту памяти (например, с помощью ПК);
- Вставьте указанную карту в ваш гаджет на Android;
- Перезагрузите аппарат, войдите в меню Рекавери (обычно с помощью зажатия при перезагрузке кнопок «питание и «громкость вверх»;
- В появившемся меню выберите пункт установки zip с СД-карты, укажите путь к размещённому на карте памяти файловому менеджеру;
- После запуска указанного менеджера идём в каталог: DATA/SYSTEM ;
- Находим там файл: gesture.key (или password.key) . Удаляем его;
- Перезагружаем наше устройство.

Решение №7. Ресет устройства до заводских настроек
Ещё одним вариантом решения проблемы является сброс гаджета на Андроиде до базовых заводских настроек. Данный приём следует применять лишь в крайних случаях, так как после выполнения данной операции пользователь лишится своих файлов на устройстве (включая достигнутый прогресс в различных играх).
Если вы решили осуществить подобное, то перейдите в настройки, выберите там пункт резервного копирования, и в нём тапните на «Сброс данных» (в иных гаджетах существуют альтернативные варианты сброса).
Также в качестве альтернативы можно зажать кнопку «Питание» и «Громкость вверх», и в появившемся меню выбрать « wipe data/factory reset ».
Решение №8. Помощь стороннего специалиста для отключения ключа
Ещё одним простым (и довольно эффективным решением) будет обращение в ближайший сервисный центр, где за небольшую плату исправят возникшую у вас проблему.
Заключение
Для деактивации графического ключа на вашем Андроиде достаточно воспользоваться перечисленными выше решениями. При этом стоит обратить особое внимание на метод удаления пользовательских сертификатов (Решение №2). Обычно перечисленного инструментария будет достаточно для получения полноценного доступа к нужному для нас мобильному устройству.
Как убрать блокировку экрана на андроиде? Дабы смартфон не включился в кармане, либо сумке, чтобы кошка случайно не набрала чей-то номер, наступив на гаджет лапкой, в нём и создалась специальная функция – блокировка экрана. Подключить данную функцию очень просто, а вот что делать тем, кто желал бы её выключить? И такая возможно у пользователя есть.

Итак, как убрать блокировку экрана на андроиде? Есть несколько вариантов, среди которых: блокировка снимается без проблем и вообще не снимается. Для начала пробуем идти лёгким путём: перейти в «Настройки» гаджета, далее зайти в пункт – «Безопасность». Если блокировка запрашивает PIN-код и его невозможно убрать, то надо спускаться в самый низ меню и искать пункт, называемый – «Безопасность», нажать на него и идти дальше. Отыскать строчку – «Очистить учётные записи».



Но, если пользователю необходимо, сразу же после активации, воспользоваться смартфоном быстро и чтобы он работал полноценно, то блокировка будет только мешать. Поэтому, данную функцию необходимо убрать, а как это сделать, рассказывается ниже.
Дабы гаджет моментально переходил на «Рабочий стол» после включения, надо сделать следующее:
Зайти в «Настройки», Settings; Далее перейти в пункт, называемый – Security, то есть «Безопасность»; а там, нажать на клавишу Screen lock, «Блокировка экрана», а потом найти пункт – None, что означает «Отменить». Пройдя по этим простым шагам, смартфон будет моментально переходить в рабочее стояние, сразу же, после нажатия кнопки питания.

Следует помнить, что блокировка монитора – это защита информации от злоумышленников. Поэтому, чтобы сторонние люди не использовали гаджет, отменив блокировку, следует запустить какой-либо другой метод защиты. К примеру, как для смартфона, так и для планшета подойдёт такой метод защиты, как Lookout Security – заблокирует удалённо и вычистит память гаджета.

Но, если человек использует гаджет только дома, то зачем ему блокировка и защита информации? В этом случае, зайдя в «Настройки», просто удалить галочку возле строчки «Блокировка экрана».


- Если при блокировке экрана, автоматически выключается сеть WI FI. Что делать?
Зайти в «Настройки» смартфона, потом найти пунк «Дополнительные функции», далее отыскать строчку – «Wi-Fi в спящем режиме» и нажать на неё. - Можно ли выключить блокировку экрана во время телефонного звонка?
Нет. Этого сделать нельзя. Зато можно настроить максимальное время отключения телефонного дисплея. - Как выключить блокировку не графическим ключом, а просто сдвигом пальца в сторону?
Зайти в «Настройки» смартфона, потом в пункт – «Безопасность» и там выключить функцию «Блокировка» и включить функцию «Сдвиг пальцем». Но, следует помнить, что любое непроизвольное движение пальцем, в особенности если телефон в сумке лежит или в кармане, приведёт к тому, что включится какая-либо программа. - Можно ли выключить отображение обложек альбомов на дисплее смартфона во время блокировки?
Следует зайти в «Настройки», далее в «Плей музыка» и выключить функцию, но, если этого в телефоне не предусмотрено, значит избавиться от обложек нельзя. - Как убрать блокировку экрана на андроиде?
Перейти в «Настройки», после этого отыскать пункт, называемый «Безопасность», а там отыскать строчку – «Настроить блокировку экрана» и Выключить функцию.
Сброс настроек. - Если пользователь забыл графический ключ, что делать?
Помогут только специальные пароли, они же – коды для сброса пароля, называются – сервисные номера. Только с их помощью, можно сбросить графический ключ и настроить новый. В крайнем случае – сброс настроек до заводских. Для этого требуется: зажать одновременно две кнопки в смартфоне – включения и звука. Дождаться, когда запустится специальное меню и далее, нажать кнопку – стереть всё.


Как убрать блокировку экрана на андроиде? Разблокировать гаджет поможет звонок. Просто, можно попросить знакомого, либо позвонить с домашнего телефона на заблокированный мобильник. И когда прозвучит звонок, просто нажать кнопку – HOME, потом перейти в «Настройки» и поменять ключ доступа. Но, быть может и такое, что модель телефона не позволит, во время звонка поменять настройку.

Продолжая тему, как убрать блокировку экрана на андроиде, советуем разрядить гаджет, а когда на дисплее появится оповещение о состоянии аккумулятора, нажать на него и зайти в «Меню управления батареей», и оттуда перейти в «Настройки» и сменить код.
Мы стараемся защитить свои мобильные устройства всеми доступными способами. И один из них — специально нарисованная фигура или графический ключ. Этот своеобразный пароль не обезопасит наши конфиденциальные данные и личную информацию от тех, кто знает, как технически извлечь их. Тем не менее защитит девайс, если он попадет в «любопытные» руки. Но есть одна проблема: мы часто забываем то, что нарисовали, и не знаем, что делать в этой ситуации. Не надо паниковать. Существует несколько способов разблокировки телефона. И мы рассмотрим, как снять графический ключ с андроида, используя самые простые решения.
Для начала мы предлагаем использовать стандартные средства операционной системы. И только в том случае, если они вам недоступны, выбирайте другие варианты.
С помощью учетной записи Google
Чтобы разблокировать мобильное устройство, в точности выполните следующую инструкцию:
Сделайте несколько попыток (обычно достаточно пяти) ввода графического ключа. Поскольку фигура нарисована вами неправильно, гаджет будет заблокирован. При этом на экране появится уведомление о возможности повторить попытки через некоторое время (обычно 30-60 секунд). Сделайте несколько попыток (обычно достаточно пяти) ввода графического ключа. Поскольку фигура нарисована вами неправильно, гаджет будет заблокирован. При этом на экране появится уведомление о возможности повторить попытки через некоторое время (обычно 30-60 секунд).- Как правило, после некорректного ввода графического ключа, на экране появляется кнопка «ДОМОЙ». Если на вашем мобильном устройстве ее нет, попробуйте еще несколько попыток ввода пароля. Воспользоваться этим способом можно только при наличии активного интернет-соединения. В противном случае, используйте другие варианты.
- Суть решения заключается в том, что снять забытый графический ключ с андроид девайса можно с помощью личного аккаунта Google. Нажимая кнопку «Домой», вы получаете возможность зайти в свою учетную запись и поменять «рисунок». Для авторизации используйте личный пароль и адрес электронного ящика. Указав идентификационные данные, кликните «OK». Если информация, введенная вами, корректна, произойдет авторизация. Система предложит «нарисовать» новый ключ.
Данный способ подойдет только в том случае, когда мобильное устройство подключено к интернету и вы помните идентификационную информацию для входа в учетную запись Google.
Теперь рассмотрим еще варианты, опробованные другими владельцами смартфонов, планшетов на операционный системе Андроид.
Сброс настроек
Если телефон новый, только что купленный и еще не успел обзавестись гигабайтами личной информации, можно смело воспользоваться сбросом настроек. Возвращение к заводским настройкам позволит указать новый рисунок и, соответственно, разблокировать Андроид.
Важная информация! Hard reset рекомендуется делать только тогда, когда мобильное устройство заряжено хотя бы на 65%, лучше больше. Если не последовать этому совету, вы не сможете включить смартфон. Это не обязательно произойдет, но опасность такая есть.
Пример сброса настроек на телефонах Самсунг
Поскольку при блокировке мы не можем по-простому зайти в меню телефона, сброс нужно будет делать комбинацией кнопок. Для каждой модели мобильного телефона или планшета эта комбинация разная. Чтобы узнать ее, зайдите на официальный сайт производителя или найдите информацию в интернете.
В телефонах марки Samsung тоже используются различные сочетания клавиш. Но общая инструкция по сбросу настроек до первоначальных, заводских параметров, выглядит следующим образом:
- Отключите мобильное устройство.
- Нажмите три кнопки, например, «Питание» + «Домой» (в центре) + «Громкость+».
- Как только вы увидите на экране заставку Самсунга, не нажимайте больше кнопку «Питание». Но две другие кнопки продержите еще секунд десять. Это необходимо для того, чтобы появился режим восстановления — Recovery. Он может загрузиться не с первого раза. И если это не произойдет, повторите свои действия.
- Запустив режим Recovery, вы окажетесь в Меню. Чтобы осуществить аппаратный сброс всех личных параметров, нам необходимо активировать «Wipe data/factory reset». Это и есть «хард ресет» — стирание информации. Перемещайтесь по меню восстановления, используя кнопки громкости.
- Выбрав соответствующий пункт, откройте его с помощью кнопки «Питание».
- Выберите «YES» и подтвердите сброс настроек тоже кнопкой питания.
Все. Личные данные и настройки сброшены. После перезагрузки ваш гаджет разблокирован. Инструкция, приведенная выше, актуальна для телефонов любых производителей. Единственное отличие заключается в комбинации клавиш, используемых для загрузки режима восстановления устройства. Повторимся, информацию можно найти на официальных сайтах производителей.
Итак, вы узнали, как снять графический ключ с андроида, если невозможно использовать стандартные средства операционной системы. Да, метод жесткий, но в некоторых случаях единственно возможный, а главное безопасный.
Звонок с другого номера
Этим простым способом можно воспользоваться только в том случае, если у вас очень старая версия операционной системы — 2.2 и ниже. Попросите кого-нибудь набрать ваш номер или позвоните с другого телефона. Ответьте на звонок, сверните окно вызова и кликните кнопку «Домой». Вы увидите, что девайс временно разблокирован. Перейдите в «Настройки». Все это нужно сделать максимально быстро. Открыв меню, выберите пункт «Безопасность» и удалите графический ключ. Все, мобильное устройство больше не потребует ввода пароля, пока вы вновь его не укажете.
Разрядка устройства
В этом случае нам необходимо дождаться разрядки аккумулятора. Когда заряд батареи достигнет определенного минимума, сработает сигнал предупреждения. Вам нужно войти в меню состояния аккумулятора и оттуда перейти в «Настройки», где и можно отключить графический пароль.
Новая прошивка
Этим вариантом тоже можно воспользоваться. Обновление программного обеспечения позволит разблокировать устройство. Но использование этого способа нежелательно, если ваш телефон на гарантийном обслуживании. Удаляя оригинальную версию прошивки, вы лишаетесь возможности обратиться в сервисный центр.
Сервисный центр
Если вы боитесь принимать решения самостоятельно или у вас не получается разблокировать телефон ни одним способом, обратитесь за помощью к специалистам сервисного центра. Такое обращение не будет считаться гарантийным и обойдется в некоторую сумму денег.
Обход блокировки Android устройств с помощью стороннего приложения.
- Получите доступ к учетной записи супер пользователя (root-права).
- Зайдите в Play Маркет, введите название приложения «SMS Bypass» и установите его на свое Андроид устройство. Программа платная, стоимость составляет всего 1 доллар.
- Зайдите в настройки программы, измените предустановленный пароль и предоставьте root-права.
Недавно поменяли графический ключ и забыли его, или дали попользоваться смартфоном ребенку, а он случайно заблокировал устройство? Обе ситуации неприятные, но не критичные: прочитав эту инструкцию, вы сможете разблокировать телефон, причем во многих случаях удастся сохранить файлы, фотографии, загруженную музыку и видео.
Кнопка «Забыли пароль?»
реклама

Подобную функцию редко встретишь в прошивках, основанных на Android 5.0 и новее. Но некоторые производители по-прежнему добавляют ее в систему, так что пробуйте – возможно, это именно ваш случай.
Если вы не помните пароль от аккаунта Google, перейдите по ссылке и пройдите процедуру восстановления учетной записи.
Сброс настроек через Recovery
реклама
var firedYa28 = false; window.addEventListener('load', () => < if(navigator.userAgent.indexOf("Chrome-Lighthouse") < window.yaContextCb.push(()=>< Ya.Context.AdvManager.render(< renderTo: 'yandex_rtb_R-A-630193-28', blockId: 'R-A-630193-28' >) >) >, 3000); > > >);Второй метод заключается в сбросе настроек из меню Recovery. Рекавери – это режим восстановления, своего рода BIOS для Android-смартфонов и планшетов. С помощью него можно сбросить настройки телефона до заводских, установить новую официальную прошивку, очистить кэш, сделать бэкап и восстановить данные.
После сброса настроек очистится внутренняя память смартфона: будут удалены установленные приложения, добавленные аккаунты, фотографии (если они сохранялись в память устройства, а не на SD). При этом файлы, загруженные на карту памяти, не будут стерты. То есть, телефон станет таким же «чистым», каким он был после покупки. А значит, установленный пароль (или графический ключ) тоже будет сброшен.
Чтобы зайти в Рекавери, выключите устройство, а потом нажмите и удерживайте определенную комбинацию кнопок до появления заставки. В зависимости от производителя устройства, сочетания клавиш для входа в Recovery, отличаются.
Китайские телефоны с чипами MTK
Удерживайте клавишу увеличения громкости и кнопку питания.
реклама

Huawei и Honor
На смартфонах Huawei и Honor, для входа в меню Recovery, могут использоваться 2 комбинации клавиш, пробуйте:
Зажмите кнопку включения и клавишу понижения громкости.
Зажмите кнопку включения и клавишу увеличения громкости.
Samsung
реклама
На новых телефонах Samsung нажмите и удерживайте 3 кнопки: Bixby, Питание и Громкость «+» или Домой, Питание и Громкость «+». На старых смартфонах используется сочетание клавиш Домой и включения. На старых планшетах – включения и повышения громкости.

Google Pixel и Nexus
На смартфонах Nexus и Pixel сначала придется перевести устройство в режим Fastboot, а уже из меню Fastboot – в режим восстановления. Для этого на выключенном смартфоне одновременно удерживайте кнопку включения и клавишу громкости «Вниз».

С помощью кнопок регулировки громкости установите стрелку на «Recocery mode» и нажмите на кнопку питания, чтобы подтвердить выбор.
Держите кнопки «ВКЛ» и Громкость «–».
При появлении лого LG отпустите кнопки и сразу заново зажмите.
Держите до загрузки Recovery.
Xiaomi
Нажмите и удерживайте клавишу увеличения громкости и кнопку питания.

При появлении меню, кликните по предпоследнему пункту справа. Язык изменится на английский.

Теперь, чтобы перевести устройство в режим восстановления, в меню выберите раздел «recovery».

Meizu
Телефоны Meizu лишены «классического recovery». Здесь в меню присутствуют только два пункта: «System upgrade» (через него выполняется установка обновлений) и «Clear data» (очистка памяти).
Для входа в это меню, зажмите кнопку включения и повышения громкости.

Lenovo
На смартфонах Lenovo одновременно нажмите и удерживайте 3 кнопки: «ВКЛ» и обе клавиши регулировки громкости.

Лежачий робот при входе в Recovery
Если вместо меню Recovery на экране появляется лежачий Android и надпись «Команды нет» («No command»), нажмите на клавишу повышения громкости и кнопку питания. После этого загрузится Рекавери.

Управление в Recovery осуществляется с помощью аппаратных клавиш. Чтобы перемещаться по пунктам, используйте кнопки громкости: перемещение вверх – это Громкость «Плюс», а вниз, соответственно, – Громкость «Минус». Выбор делается кнопкой питания.
В меню Рекавери выберите пункт, отвечающий за сброс настроек – «Wipe data/factory reset».

Дальше, чтобы подтвердить удаление данных, выберите «Yes – delete all user data».

После завершения процесса очистки, в главном меню Recovery кликните на первый пункт «Reboot system now», чтобы перезагрузить устройство.

Начнется загрузка Android, которая будет длиться дольше, чем обычно, как это и происходит после первого запуска смартфона. Данные с внутренней памяти будут удалены, а файлы с SD карты останутся.
Разблокировка графического ключа с помощью ADB
Следующее решение позаимствовано из топика на форуме 4PDA. Используя этот метод, удастся разблокировать графический ключ, не удаляя данные с телефона. Но для его реализации должна быть включена отладка по USB, и понадобится утилита ADB. Способ подойдет для устройств, работающих на старых версиях Android до 5.0. В новых прошивках используемая уязвимость исправлена.
Если на устройстве не активирована отладка по USB, или версия Android – 5.0 и выше, это решение не для вас, переходите к следующему. А если и отладка включена, и прошивка подходящая, скачайте на компьютер архив с ADB, установщик Java и загрузите USB-драйверы с сайта производителя. Извлеките содержимое архива в корень диска «C:», установите Java и драйверы, после чего откройте папку «platform-tools» и, нажав клавишу «Shift», щелкните правой кнопкой мышки по пустой области. В списке опций выберите «Открыть окно команд» («Открыть окно PowerShell» в Windows 10).
Копируйте и вставляйте по одной строке. Чтобы выполнить команду, каждый раз нажимайте «Enter» (в PowerShell перед adb добавьте ./ или .\ ):
update system set value=0 where name='lock_pattern_autolock';
update system set value=0 where name='lockscreen.lockedoutpermanently';

Теперь перезагрузите смартфон и проверьте, остался ли графический ключ. Если да, попробуйте ввести любой узор. Если не сработало, выполните такую команду:
adb shell rm /data/system/gesture.key
adb shell rm /data/data/com.android.providers.settings/databases/settings.db
В конце перезапустите устройство.
Сброс пароля или графического узора через TWRP
Предпоследний способ найден на сайте 4idroid. Как пишет автор, с его помощью можно удалить и пароль, и графический ключ, причем данные на телефоне останутся нетронутыми. Суть заключается в том, что на устройство устанавливается TWRP (кастомное Recovery), а потом через встроенный файловый менеджер удаляются файлы, отвечающие за блокировку экрана.
Разумеется, решение подходит не для всех смартфонов, потому что на большинстве устройств, для установки TWRP, сначала необходимо разблокировать загрузчик, а эта процедура сотрет данные с внутренней памяти. Кроме того, на Android 7.0 и выше, сначала понадобится включить опцию «Заводская разблокировка» («OEM Unlock»), которая расположена в настройках в разделе «Для разработчиков».
Установить TWRP, когда нет доступа к настройкам устройства, удастся на:
Китайских смартфонах с процессорами MediaTek – они прошиваются через утилиту SP Flash Tool.
Устройствах Samsung, которые «шьются» через программу Odin.
Других телефонах с разблокированным загрузчиком, которые прошиваются с помощью утилиты Fastboot.
Для прошивки Recovery на устройствах под управлением Android 7.0 и выше, также придется активировать функцию «Заводская разблокировка», но попасть в настройки на заблокированном телефоне никак не удастся. Поэтому, если вы пользуетесь смартфоном Samsung, работающим на Android 7.0 и новее, или устройством с чипом MTK на той же версии Android, этот способ вам тоже не подойдет.
После установки TWRP, зайдите в него и в главном меню выберите раздел «Advanced».

В меню «Advanced» нажмите на кнопку «File Manager».

С помощью файлового менеджера зайдите в каталог «data/system» и удалите такие файлы (могут присутствовать не все):
«gatekeeper.password.key» («password.key» в старых версиях Android);
«gatekeeper.pattern.key» («gesture.key» в старых версиях Android);

Чтобы удалить файл, щелкните по нему, нажмите «Delete» и сделайте свайп для подтверждения.


Затем выберите «Reboot System» и нажмите «Do Not Install», если не хотите устанавливать официальное приложение TWRP.


Удаление данных через сервис «Найти устройство»
Google создали сервис «Найти устройство», через который можно удаленно управлять телефоном в случае его потери или кражи. Одна из доступных функций – сброс настроек. Чтобы его выполнить, на устройстве должен работать интернет.
Откройте страницу в браузере на компьютере или на другом смартфоне, авторизуйтесь, после чего будет выполнен поиск устройств, привязанных к аккаунту.
Дважды нажмите «Очистить устройство» и подтвердите удаление, выбрав «Очистить».



Если смартфон подключен к сети, сразу же выполнится сброс настроек. Если интернет не работает, сброс произойдет после подключения к сети.
Автор выражает благодарность Егору Плотницкому за помощь в написании данной статьи.
Читайте также:





