Как удалить страницу в wps office на телефоне
Ставим курсор в начале первой строки Ворд; Колесиком мышки или с помощью боковой полосы прокрутки (справа) пролистываем в конец страницы Word; Нажимаем Shift на клавиатуре и удерживая его кликаем левой кнопкой мышки в конце последней строки на листе, который желаем убрать.
Как удалить страницу в ворде если она не удаляется?
Как удалить пустую страницу в WPS?
Как удалить пустую страницу после разрыва раздела?
Кроме пустых абзацев причиной появления пустой страницы может быть поставленный вручную принудительный разрыв страницы или разрыв раздела. Чтобы удалить его, поместите курсор перед разрывом и нажать на клавишу удаления символов – Delete.
Как удалить страницу с таблицей в Ворде?
Всем известный метод, как убрать пустую страницу в Ворде — это с помощью клавиш «Backspase» или «DELETE». Чтобы удалить последний лист, который образовался из-за автоматического разрыва страницы, необходимо зажать клавиши «ctrl+end» и нажать после этого «Backspase».
Как удалить последний лист в ворде?
Как удалить страницу после разрыва?
Удаление разрыва страницы, добавленного вручную
Как удалить страницу в середине текста в ворде?
Итак, для того, чтобы удалить пустую страницу в середине документа нужно установить курсор мыши перед первым словом или знаком на странице, идущей стразу за пустой и несколько раз нажимать кнопку “Backspace”. Делать это нужно до тех пор, пока нужная вам страница не будет полностью удалена.
Как удалить страницу в файле формата PDF?
Удаление страниц из документа PDF
Как удалить страницу в ворде в тексте?
Как удалить страницу с текстом
- Наводим курсор в самое начало листа на левое поле (туда, где ничего нет).
- Нажимаем левую кнопку мыши и, не отпуская ее, тянем вниз, тем самым закрашивая текст.
- Когда всё выделится, отпускаем кнопку мыши и нажимаем клавишу Delete или Backspace на клавиатуре.
Как удалить пустую страницу с Колонтитулом?
Удаляем последнюю пустую страницу в конце документа (с колонтитулами) Если в вашем документе присутствуют колонтитулы, а входе работы образовалась пустая последняя страница, то удалить ее очень просто. Ставим курсор на предыдущей странице и клавишей «DELETE», многократным ее нажатием убираем пустую страницу.
WPS Office - это один из бесплатных офисных пакетов для Linux. Программа полностью кроссплатформенная и может работать в Windows, Mac, iOS и Android. Продукт ранее был известный, как Kingsoft Office и имеет длинную историю развития в Китае, а в 2014 году он переименован в WPS Office и стал доступен по всему миру.
Офисная программа не полностью бесплатна. У нее есть платные функции, такие как печать или сохранение в PDF. Но для редактирования текста достаточно бесплатных возможностей. В офисный набор входят текстовый процессор, редактор таблиц и редактор презентаций. По своему внешнему виду и функциональности программа сильно напоминает Microsoft Office. В этой статье мы рассмотрим как пользоваться WPS Office и основными его возможностями.
Установка WPS Office
Для начала использования программы ее нужно установить. Для установки в Windows вам будет достаточно скачать установщик из официального сайта. Пакеты для Linux тоже есть на той же странице, но чуть ниже. Есть deb, rpm и бинарники в tar.gz. Чтобы установить WPS Office в Ubuntu скачайте deb пакет:


Также нужно скачать шрифты и словарь для проверки орфографии на русском.


Установите необходимые библиотеки:
Затем перейдите в папку с загрузками и установите все это:
$ sudo dpkg -i wps*.deb
После завершения установки программа появится в главном меню системы:

Как пользоваться WPS Office
Сначала рассмотрим интерфейс программы на примере текстового процессора Writer, затем пройдемся по основным возможностям каждой из программ.
1. Русификация
Инструкция wps office должна содержать информацию о русификации. При первом запуске вам необходимо принять лицензионное соглашение:

По умолчанию интерфейс программы будет отображаться на английском, но его можно русифицировать. Для этого нажмите на стрелочку возле "Writer" и откройте меню "Tools", а в нем "Switch language":


После этого найдите в списке русский и нажмите кнопку "Ok". Останется перезагрузить программу, чтобы изменения вступили в силу. Русификация WPS Office linux завершена.
2. Интерфейс WPS Office
Интерфейс программы очень похож на современный интерфейс Microsoft Office версии 2010 или даже 2013:

Меню программы доступно по нажатию на кнопку Writer и стрелочку возле нее. Там где раньше было меню, теперь расположена панель инструментов, аналогичная панели Word. Под панелью инструментов есть панель вкладок, такой в MS Office нет. Еще ниже рабочая область, а под ней находится статус бар, где отображена вся информация о количестве строк и других параметрах.
3. Создание текстовых документов
Как и мы привыкли работать в Word, здесь вы получаете то что видите, документ будет напечатан таким, каким он есть на экране. Давайте пробежимся по особенностям работы с документами. Как обычно, для создания документа просто набирайте текст, если нужно применить к нему какие-либо стили форматирования - отметьте его:
Если вы хотите создать заголовок, к нему лучше применить стиль "Заголовок" на панели, чтобы потом иметь возможность создать содержание:

Каждый стиль можно настроить как вам нужно:

Вставить оглавление можно на вкладке "Ссылки":
Пока все также, как и в продукте от Microsoft, даже совместимость с документами doc и docx тут лучше. Но есть и недостатки. Сразу бросается в глаза отсутствие кнопки "Показать непечатаемые символы", они конечно включаются в настройках, но это очень неудобно. Настройки по умолчанию для документа непривычны, например, отступы, шрифты и т д.
4. Проверка орфографии
Как и Microsoft Office программа поддерживает проверку орфографии. Но по умолчанию она включена только для английского языка. Мы скачали словарь проверки русского языка, теперь нужно распаковать его и поместить его в правильную папку /home/имя_поьзователя/.kingsoft/office6/dicts/:
Затем перезапустите программу, откройте меню "Инструменты" -> "Выбрать язык", затем выберите русский:
Теперь орфография wps office будет проверяться на русском языке.
5. Работа с таблицами
Работа с таблицами не сильно отличается от Exel. Здесь перед вами точно такое же окно разбитое на ячейки и панель. Поддерживаются формулы, сума, выравнивание и другие простые операции:

Например, есть меню "Формат ячеек", где можно настроить все привычные возможности таблицы:

Более сложные операции, такие как макросы и VBA поддерживаются в Pro версии, правда не очень, они совместимы только в MS 2003.
Что напрягает, так это то, что панель инструментов не масштабируется. Если вы сделаете окно меньше она не уменьшится автоматически, а менее важные значки не спрячутся, окно просто обрежет часть панели, крайне неудобно. Теперь вы знаете как пользоваться программой wps office.
6. Сохранение и печать
Вот с сохранением данных у WPS Office большие проблемы. Разработчик заявляет, что поддерживаются форматы wps, doc, docx, pdf, rft. Для этого достаточно открыть меню программы и выбрать "Сохранить как", затем просто выбрать нужный формат.
Но не все так просто. Эти форматы доступны в Pro версии, а в бесплатной они будут работать только первые 30 дней. Далее, же возможность сохранения в PDF и поддержка печати документов отключается.
Выводы
В этой статье мы рассмотрели как пользоваться WPS Office. Честно говоря, меня программа как-то разочаровала. По сути LibreOffice может почти все то же, полностью открытый и бесплатный. А хваленый интерфейс WPS только похож на MS Office, но до той гладкости и отточенности ему еще очень далеко. А что вы думаете об этом офисном пакете? Напишите в комментариях!

Бесспорно, первенство среди текстовых редакторов сегодня держит Microsoft Office. Разработчики из других стран не прекращают попыток создать что-то схожее или даже лучшее. Сегодня речь пойдёт о китайском офисном пакете WPS Office.
Особенности программы
WPS Office – это бесплатный пакет офисных программ, состоящий из таких компонентов:
- Writer (для работы с текстами);
- Spreadsheets (поддерживает работу с таблицами;
- инструмент для создания презентаций – Presentation.
Продукт разработан в 1998 году под названием Kingsoft OfficeSuite, в 2014 году получил своё нынешнее имя.
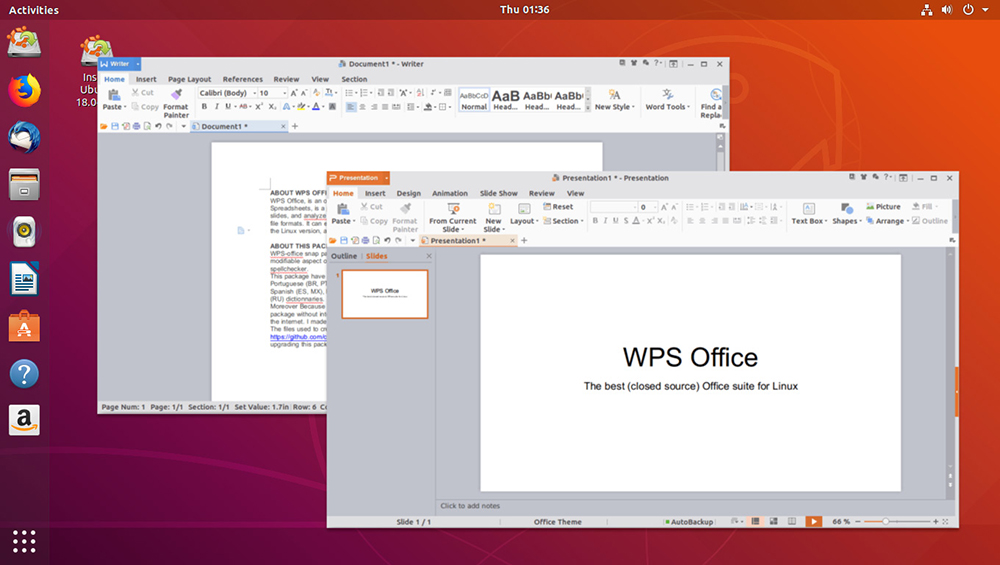
Изначально, компания Кингсофт, которая занималась разработкой, создавала «восточный» аналог для локального рынка, но со временем программа получила популярность и на западе. Правда, мало кто заходил на официальный сайт с целью загрузить редактор, ведь в нашем интернет-пространстве она распространялась как дополнительное ПО при установке других программ. Из-за этого многие воспринимали WPS Office как вирус. Но нет, мы получили достойный бесплатный софт.
ВПС Офис — универсальная вещь, удобная для использования как на смартфоне, так и на компьютерах. Официально поддерживается на Linux, MacOS, Андроид и Windows.
Установка WPS Office
Процесс установки WPS Office обычно не вызывает трудностей. Сначала нужно загрузить установщик (можно найти его на просторах интернета или скачать на официальном сайте), подходящий для вашего ПО, и выполнить определённый алгоритм действий для установки.
Владельцам смартфонов на базе Android достаточно открыть Плей Маркет, в поиске ввести название программы и нажать кнопку «Установить».
Для ПК, работающего на базе Windows, выполняем следующие шаги:
- загружаем установочный файл с сайта производителя;
- открываем установщик и читаем лицензионные условия, отмечаем галочкой и нажимаем «Установить»;
- спустя пару минут приложение будет установлено.
Для установки на Linux Ubuntu потребуется около 5 минут и базовое понимание терминала:
- открываем сайт с нужными файлами;
- копируем первый код загрузки, вставляем в терминал;
- дальше нужно ввести пароль для учётной записи, закрыть терминал, и готово.
В дополнение загрузите шрифты. Для проверки орфографии на русском языке потребуется загрузить словарь.
Как пользоваться WPS Office

WPS Office – приложение, предлагающие огромное количество возможностей. Чтобы разобраться в процессах и сделать программу максимально удобной для использования, давайте рассмотрим данный офис более подробно:
Настройки и инструкции для WPS Office могут значительно отличаться в зависимости от используемой платформы и установленной версии программы.
Преимущества и недостатки программы

WPS Office называют одной из лучших альтернатив Microsoft. Но можно ли получить аналогичный функционал бесплатно? Давайте сравним основные преимущества и недостатки софта:
- современный интерфейс, схожий с Microsoft, позволяющий работать с несколькими файлами в разных вкладках одновременно;
- поддерживает работу с 24 форматами, в том числе с расширениями MS Office («doc», «xls», «ppt», «txt», «docs», «xlsx»);
- опция преобразования файла в формат PDF;
- работают поддержка OLE Automation и панель Google Search;
- имеется возможность зашифровать данные с целью предотвратить взломы;
- работает на Windows, Linux, Android и iOS;
Теперь перейдем к минусам:
- файлы в исходных форматах можно сохранить, лишь имея версию Pro (дополнительно оплачивается);
- не поддерживает файлы OpenDocument;
- при конвертации презентации в расширение PowerPoint искажает содержимое;
- при преобразовании в PDF некоторые файлы могут искажаться;
- русификацию нужно проводить дополнительно.
Как удалить программу WPS Office
Если по каким-либо причинам программа вам не понравилась или же оказалась заражённой вредоносной программой, нужно как можно быстрее её удалить с компьютера.
Сначала закрываем связанные процессы через «Диспетчер задач» (нужно найти выполняемые команды WPS Office 3 штуки и нажать «Остановить процесс»).
Процесс удаления происходит следующим образом:
Всё, удаление завершено.
Разработчики из Поднебесной вложили много усилий, чтобы софт не только был оценён локальными пользователями, но и занял определённую нишу на мировом рынке. Некоторые пользователи отмечают, что WPS Office ориентирован в большей части на ноутбуки и смартфоны. Иногда вместе с программой встречается вредоносное ПО (если скачивать на просторах интернета). Пользовались ли Вы WPS Office? Какое общее впечатление сложилось, пригодилась ли вам эта программа? Делитесь своими впечатлениями в комментариях.
Приложение WPS Office, установленное в смартфонах Lenovo, позволяет редактировать, создавать и просматривать текстовые файлы, созданные на компьютере в таких программах как Microsoft Word и Excel. Это очень удобно, так как вам больше не нужно зависеть от домашнего компьютера или ноутбука.
Конечно же, создать большой документ или отредактировать его в WPS Office не получиться, но сделать неотложные правки или создать небольшой документ можно запросто.

Как посмотреть документ
- Открываем приложение WPS Office. Оно находится либо на одном из рабочих столов, либо в папке приложений.
- В нижнем меню жмем кнопку «Открыть» и выбираем тип документа.
- В выпавшем списке (отобразятся все хранимые на телефоне файлы данного типа) выбираем нужный документ. Он откроется автоматически.

Как создать новый документ
- Заходим в приложение WPS Office.
- В нижнем меню выбираем «Создать», а затем тип создаваемого документа.
- После ввода в документ всей необходимой информации выбираем «Готово», а затем жмем на кнопку в виде дискеты для того чтобы сохранить.
- Выбираем папку и задаем имя созданному документу. Жмем «Сохранить».

Как отредактировать документ
- В приложении WPS Office открываем документ, который нужно отредактировать.
- Вверху жмем «Правка».
- Редактируем и после этого жмем «Сохранить» (кнопка в виде дискеты, как в пункте 2).
Читайте также:


