Как удалить с рабочего стола ненужные значки на смартфоне ксиоми
Для быстрого доступа к часто запускаемым приложениям можно вывести их иконки на рабочий стол. Более того, «Андроид» делает это для новых программ по умолчанию и также позволяет размещать не только значки, но и виджеты: погоду, часы, карты и прочие расширения, в том числе от сторонних разработчиков.
Когда значков становится слишком много, в их размещении создаётся некоторый беспорядок. В этом плане частично помогает возможность разделить рабочий стол на несколько экранов, однако есть и другой вариант – просто убрать ненужные иконки, воспользовавшись инструкциями из этого текста. И если вы не знаете, как убрать значок с экрана телефона, вам обязательно нужно прочитать наш материал, где мы постарались собрать все возможные варианты.
Как удалить значок с экрана телефона
На большинстве «Андроид»-устройств
Если вы используете стандартный «Андроид» (без прошивки производителя), то обратите внимание на следующую инструкцию.
Пользователям последних версий Android потребуется выполнить похожий порядок действий. Небольшое исключение проявляется в том, что вместо перемещения значка понадобится нажать кнопку в выпадающем меню, которое возникнет после долгого удержания пальца.
В старых «Андроидах» эта кнопка называется «Удалить». Для того чтобы программа полностью исчезла, следует убрать её через меню приложений, а не просто с рабочего стола.
Обратите внимание, что выполнение этого действия не приведёт к полному удалению программы. Вы по-прежнему сможете открыть его из меню приложений и даже вернуть значок на главный экран. Это также не повлияет на работу софта – если он запущен в момент выполнения этих шагов, то после исчезновения иконки приложение не закроется.
Samsung
Современные модели «Самсунга» работают под управлением графической оболочки One UI, обеспечивающей полную совместимость со всеми функциями, доступными конкретным устройствам марки. Несмотря на все попытки выделиться на фоне остальных UI, представленный в Samsung интерфейс управления рабочим столом не сильно отличается от того, что имеется в девайсах многих других компаний.
Проделайте следующие шаги:
Если хотите, можете подобным методом убрать иконку и с нижней панели, не меняющейся вне зависимости от того, какой экран рабочего стола задействуется в данный момент. Процесс скрытия виджетов выглядит идентичным образом:
«Самсунгом» выпущены и гаджеты на старых «Андроидах», сейчас не получающие обновлений. По большей части они используют оболочку TouchWiz, инструкция для которой имеет следующий формат:
Еще мы описывали, как изменить иконку приложения на Андроиде. Это полезно, например, когда вы хотите сделать свой стиль у программы или просто выделить значок среди всех остальных.
Xiaomi
На девайсах фирмы Xiaomi управление ярлыками тоже происходит без сложностей.
Honor, Huawei
Продукты обеих компаний поставляются с оболочкой EMUI, ввиду чего инструкции для девайсов этих марок одинаково несложны:
Из-за названия кнопки может ошибочно показаться, что она приведёт к полному удалению программы с карты памяти гаджета, однако это не так – чтобы убрать какой-либо софт целиком, нужно сделать это через настройки телефона или с помощью меню установленного ПО.
Meizu
Гаджеты, продаваемые брендом «Мейзу», работают на прошивке Flyme. Она может показаться совершенно отличающейся от «чистого» Android (что не делает её менее интересной). Тем не менее, для сокрытия ярлыков понадобится сделать практически то же самое, что и на других устройствах, описанных в рамках данного текста:
Похожий порядок и для деинсталляции ПО. Он отличается лишь тем, что действия проводятся из меню приложений, а не рабочего стола. В таком случае также запрашивается дополнительное подтверждение – для завершения процесса потребуется нажать «Ок» в верхней части экрана. Благодаря этому не стоит волноваться об ошибочном удалении важного софта. К тому же, его можно загрузить заново из Google Play. Если не получится загрузить, рекомендуем проверить Гугл Плей на наличие обновлений.
На смартфонах с лаунчерами
Лаунчеры делают оформление гаджетов более интересными, содержа наборы иконок, стили оформления, обои, различные изменения цветовой гаммы и прочие моменты, позволяющие сделать девайс уникальным. Вместе с этим многие подобные программы изменяют параметры управления интерфейсом, ввиду чего этот раздел заслуживает особого внимания пользователей софта данного типа.
Яндекс.Лаунчер
Обладая целой экосистемой мобильных приложений, крупнейшая IT-компания России, – Яндекс, также владеет программой, позволяющей кастомизировать устройство, связав его с библиотекой стилей оформления, регулярно получающей обновления. В него встроен голосовой помощник Алиса, а также присутствуют виджеты Погоды, Карт, Навигатора от этой фирмы. Требуемая версия «Андроида» для работы – 5.0 и выше.
Выполните следующие действия:
К преимуществам этой программы относятся не только автоматически изменяемые заставки, но и большой выбор расширений. Кроме того, она позволяет сортировать приложения по цветам их иконок, что очень удобно при наличии большого количества софта на устройстве.
Microsoft Launcher
Очередным популярным лаунчером выступает программа от Microsoft, которая идеальна для связки телефона с компьютером, работающим под управлением Windows. С помощью встроенного по умолчанию программного обеспечения можно принимать и совершать звонки, отправлять и получать SMS, использовать файлы мобильного девайса на ПК.
Обратите внимание, что кнопка «Uninstall» с изображением корзины полностью удаляет софт. Она заблокирована для системного программного обеспечения, убрать которое можно только при наличии root-прав.
POCO Launcher
Эта программа добавит оформление в стиле Xiaomi на ваш смартфон. Её можно загрузить на устройства любых фирм, чтобы оценить разработку знаменитого производителя гаджетов. Установите POCO Launcher, как приложение по умочланию. Предложение сделать это появляется при нажатии кнопки посередине, открывающей рабочий стол.
Далее – проделайте те же действия, что описаны в разделе этой статьи про MIUI. Просто переместите мешающийся значок в верхнюю часть экрана – тогда он успешно скроется.
Nova Launcher
Лаунчер может похвастаться наличием свыше 50 миллионов установок, что сопровождается большим количеством поддерживаемых гаджетов и частыми обновлениями. Загрузить софт можно бесплатно из «Плей Маркета», если есть аккаунт в «Гугле».
Здесь интерфейс, касающийся сокрытия значков, тоже проработан в удобном пользователям формате:
За 300 ₽ можно приобрести платную версию Nova Launcher, отличающуюся наличием детальной настройки жестов, большей проработанностью директорий, наличием множества эффектов.
Apex Launcher
С помощью специализированных программ
При пользовании этим вариантом можно не только избавиться от значков на экране, но и оптимизировать работу гаджета, очистив его от засоряющих внутреннее хранилище файлов. Во многих программах такого рода предусмотрено автоматическое отделение простого содержимого, находящегося на карте памяти, от зря занимающего место.
К слову, некоторый функционал подобного софта обладает спорной полезностью. Не стоит злоупотреблять функцией очистки RAM, предлагаемой многими приложениями для очистки, поскольку Android-смартфоны не нуждаются в этом и могут самостоятельно освобождать оперативную память для быстрой работы девайса.
Одной из самых известных утилит для «чистки» девайса выступает CCleaner, также имеющий версию для Windows. Ниже – инструкция по пользованию утилитой для удаления значков на мобильном устройстве:
Чтобы вернуть всё, как было до этого, просто перейдите к разделу замороженных CCleaner приложений и уберите файл оттуда.
Как запретить установку значков в Play Маркет
Чтобы иконки недавно загруженного софта не появлялись автоматически, выполните следующие действия:
Настолько простая настройка действует только для приложений, скачанных из этого каталога. В некоторых прошивках можно отключить автоматическое появление ярлыков всех APK-файлов. К примеру, чтобы иконки не появлялись после установки софта автоматически, на девайсах Xiaomi вы можете выполнить следующие действия:
Перезагружать устройство не потребуется.
Как удалить сразу несколько ярлыков на Андроиде
Некоторые лаунчеры позволяют выбрать несколько программ одновременно – после долгого тапа по одному значку у других ярлыков появляются чекбоксы. По ним достаточно просто нажать 1 раз, после чего, воспользовавшись всплывающим меню, скрыть иконки.
Более универсальный вариант – объединить все программы в папку, а потом удалить её:
Проблемы и способы их решения
«Рабочий стол защищён от изменений»
Зная о часто происходящих случайных нажатиях, разработчики некоторых прошивок, в том числе MIUI и EMUI, представили функцию блокировки расположения иконок. Когда он активен, новые значки не добавляются, нельзя перемещать и удалять старые. Чтобы выключить это на устройствах Xiaomi, выполните следующие действия:
Похожий случай – и на устройствах Huawei, Honor. Решение проблемы, соответственно, тоже практически идентичное:
Приложение больше не открывается
Если вы случайно удалили программу полностью, загрузите её заново из Google Play. Следует отличать этот момент от простого скрытия иконки. При правильном следовании инструкциям из этого текста не стоит волноваться – программы будут по-прежнему доступны через меню приложений, открываемое свайпом от нижней части экрана к верху.
На рабочий стол помещается слишком мало значков
Эта проблема не совсем касается вопроса статьи, но покажется актуальной на случай, если необходимость в скрытии ярлыков возникла только из-за заполнения экрана. В качестве альтернативы вы можете расширить сетку иконок, сделав следующее:
Удалить значок можно буквально за две секунды, однако существуют и более проработанные методы, требующие установки стороннего ПО. Они интересны возможностями улучшить работу устройства в целом – например, освобождением места в хранилище девайса.
На всех телефонах Xiaomi (Redmi) установлена оболочка MIUI, отличительной чертой которой вплоть до версии MIUI 11 включительно было то, что при установке приложения из магазина ярлык на рабочем столе появлялся автоматически и был неразрывно связан с программой. Если вы попытаетесь удалить ярлык, то удалиться и сама программа, к которой он привязан.
В последних версиях прошивки MIUI 11 появилась возможность выносить ярлыки на главный экран Xiaomi по своему желанию, а весь список установленных приложений выводиться отдельным меню.
Это действительно удобно, так можно сделать использование пространства на рабочем столе свободнее и использовать его осознаннее, не захламляя и не перегружая.
Однако, у этого есть и побочный эффект, так, если вы не видите ярлык приложения на экране каждый день, и, если вы этой программой активно не пользуетесь на Xiaomi, вы про неё забываете. Между тем она продолжает занимать место в памяти, возможно, использует процессорное время в режиме сна и требует регулярного обновления, тратя ваш интернет трафик.
У каждого из подходов есть свои плюсы и минусы, выбирать необходимо осознанно и лишь то, что действительно для вас удобнее в ежедневном использовании.
Как добавить ярлык на рабочий стол Xiaomi
Как я уже отметил ранее, при классическом методе работы MIUI ярлык автоматически появится на экране при установке программы, всё, что вы можете сделать, это перетащить его из одного места в другое, или положить в папку на главном экране.
Удалить его возможно строго вместе с программой.
Сейчас я покажу, как работать в новой модификации MIUI, где все приложения находится в отдельном меню, а на рабочий стол возможно выносить только те ярлыки, которые необходимы.
Для доступа к этому режиму войдите в настройки, найдите строку «Рабочий стол».
Снова найдите строку «Рабочий стол».
Выберите режим «С меню приложений».
Теперь, если сделать свайп от нижнего края экрана к центру, появится общий список программ.
Найдите тот ярлык программы, который хотите разместить на столе Xiaomi, для примера я использую Twitter, задержите на нём касание, чтобы активировать режим переноса, и потяните к верхнему краю экрана, вас переключит на рабочий стол. Теперь, как обычно, перетащите его туда, куда вам удобнее.
Как удалить ярлык с рабочего стола Xiaomi
Когда функция только была внедрена в MIUI 11, я был несколько обескуражен, я не мог понять, как убрать ярлык, но не удалять саму программу. Я быстро разобрался с тем, как вытаскивать его из общего списка на главный экран, но как убрать его оттуда?
Оказывается, дизайнеры из Китая решили проверить меня на смелось и смекалку. Помните, как удалять приложения в обычном режиме MIUI? Надо войти в режим перетаскивания ярлыка и потянуть к верхнему краю, где появится иконка «Корзина», выкинув его туда, вы удаляли приложение.
Оказывается, удаление ярлыка делается точно также, но в этот раз приложение остаётся, исчезнет только его ярлык. С одной стороны, это удачное решение, ведь пользователю не нужно запоминать дополнительное действие, но с другой делать это первый раз страшно, вдруг я удалю приложение целиком. Но, всё обошлось.
У рабочего стола Xiaomi имеется много возможностей. Например, легко и быстро можно убрать лишние ярлыки, объединить их, используя для этого комбинации управления при помощи пальцев. В телефоне есть функция выключения и включения пустого экрана, изменения оформления, а также ряд других опций. Те люди, которые впервые приобрели китайский смартфон Xiaomi, могут столкнуться с такой проблемой, что не удалось запустить рабочий стол. Также возникают и другие вопросы относительно настройки. О них и поговорим ниже.
Как добавить и удалить
Имеется два способа, при помощи которых можно добавить рабочий стол:
- Щипком с помощью трех пальцев на панели надо включить меню управления. Нажать на "+", после чего и появится новая площадка;

- При помощи щипка двух пальцев зайти в настройки. Листать дисплей до тех пор, пока не появится пустое место с изображением знака "+". Нажать на него и создать дополнительную рабочую панель;
- В новых версиях Miui удерживаем ярлык любого приложения и тянем на правый край рабочего стола, ждем 1-2 секунды и рабочее пространство создается автоматически, куда и переносится ярлык.
Актуальным также является вопрос о том, как убрать лишний рабочий стол на смартфоне, так как многим владельцам гаджетов тяжело работать с большим количеством экранов. Чтобы удалить площадку, необходимо зажать палец на центре дисплея, дожидаясь появления крестика. На него необходимо нажать, после чего исчезает рабочий стол.
Как убрать левый рабочий стол с виджетами
Чтобы отключить дисплей с виджетами, находящийся слева, необходимо зайти в настройки рабочего стола. Следует обратить внимание на то, что он убирается далеко не на всех прошивках. Однако попытаться все-таки стоит.
На некоторых прошивках и телефонах необходимо обладать правами пользователя, чтобы разблокировать смартфон. Но сначала стоит попробовать без разблокировки.
Краткая инструкция по анлоку:
Когда разрешение получено, можно приступать к основному процессу разблокировки. Как настраивать:
Далее для отключения надо зайти в "Настройки", "Рабочий стол и недавние" и сделать неактивным пункт "Лента виджетов".

На некоторых прошивках для отключения левого дисплея надо отключить функцию "Личный помощник" или "Умный помощник" в настройках рабочего стола.
Выбор главного стола
Поменять главный экран на телефонах Xiaomi просто, но неопытные пользователи могут этого не знать. Чтобы изменить дисплей, надо зайти на один из рабочих столов, провести тремя пальцами по экрану, сделав щипок. На дисплее должны появиться иконки всех рабочих столов, которые находятся в телефоне на настоящий момент. Под тем, который должен стать главным, надо нажать на картинку домика, свернуть меню настроек.

После этого, при нажатии на кнопку “Домой”, юзер всегда будет попадать на тот рабочий стол, который был установлен в качестве главного. Таким же методом можно удалить пустые и ненужные дисплеи, создать второй и третий, поменять их порядок расположения, чтобы было более комфортно использовать смартфон. Поэтому менять местами рабочие столы можно и нужно, если так удобнее юзеру.

В Miui 10 способ немного изменился.
Установка тем
Гаджеты имеют 2 заводские темы, одна из которых в настоящее время уже установлена на рабочем столе. Однако сменить ее другой довольно просто. Для этого необходимо:
- Зайти в настройки.
- Далее перейти в пункт “Персональные”, а затем в “Темы”.

- В отдельном окне с несколькими вкладками найти сверху или слева пункт “Встроенные” (“Установленные” или “Скачанные”).

- После нажатия должен появиться список всех имеющихся тем. Кликнуть необходимо по “Установить” (Активировать).
Готово! Теперь можно запускать главный экран и наблюдать новую тему.
Упрощенный рабочий стол
На телефонах Xiaomi имеется так называемый упрощённый рабочий стол. Его меню состоит только из 6 пунктов, включающих в себя:

В верхней части упрощенного экрана отображается время, заряд аккумулятора, качество связи. Если же нажать на верхнюю строку, то откроется приложение “Часы”, где можно установить будильник, воспользоваться таймером или секундомером, а также откорректировать текущее время. Этот рабочий стол создан специально для того, чтобы упрощать пользование смартфоном.
Установка обоев
Поставить заставку на смартфон Xiaomi довольно просто. Для этого надо открыть настройки, перейти в раздел “Обои”, а затем выбрать пункт “Рабочий стол” или “Экран блокировки”. Далее откроется галерея с обоями на любой вкус. Нужно выбрать понравившееся изображение.

Имеется также возможность установить обои непосредственно с главного экрана. Для этого палец надо удержать на пустом месте дисплея, после чего откроется меню настройки. Снизу следует выбрать раздел “Обои”, в котором открывается целая галерея.
Чтобы установить фотографию, нужно перейти в галерею, выбрать необходимое фото, открыть его. В нижней части имеется кнопка "Ещё", при помощи которой надо найти пункт "Установить как обои".

Здесь можно подкорректировать фото, обрезав, а также выбрать, куда конкретно установить - на экран блокировки или на рабочий стол.
Возможные проблемы
Часто у пользователей возникает такая проблема, когда не удалось запустить рабочий стол. Она актуальная для любой модели Xiaomi и версии ПО, даже для MIUI 10. Причина кроется в стандартном лаунчере, который производители обещают пофиксить со следующими обновлениями.
Если экран начал не реагировать на касания, не отвечает, стал “вылетать” и зависать, надо зайти в “Настройки, “Все приложения”, а затем перейти в “Рабочий стол”. Очистить все данные при помощи соответствующей кнопки, запустить экран.

Ещё один вариант решения проблемы - скачать и установить лаунчер из маркета и применять его до тех пор, пока баг не будет устранен разработчиками.
Наверное, никто не будет отрицать, что компания Xiaomi пришла к своему ошеломительному успеху во многом благодаря собственной прошивке MIUI. Эта надстройка над чистым Андроид с самого первого дня своего существования давала Xiaomi не только индивидуальность, но и заметное преимущество над конкурентами, предлагая кучу дополнительных функций для более тонкой кастомизации. Например, кроме «клонирования» любого приложения, вы также имеете возможность скрыть это приложение на Xiaomi.
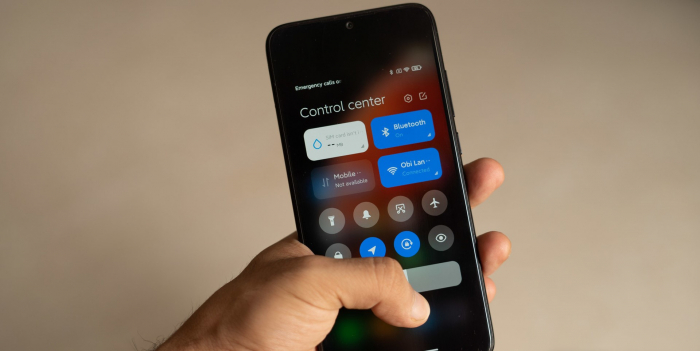
Со временем MIUI становилась еще удобнее и красивее, а многие фишки, показанные в новых версиях MIUI (например, MIUI 12), в итоге ушли «в народ» и появились не только в графических интерфейсах других компаний, но и даже в чистом Андроид. Однако, несмотря на популярность прошивки, многие ее фишки все еще известны далеко не всем.
Сегодня мы разберем с вами, каким образом можно «скрывать» приложения на рабочем столе любого Xiaomi и поймем, для кого и для чего может понадобиться «чистка» рабочего стола.
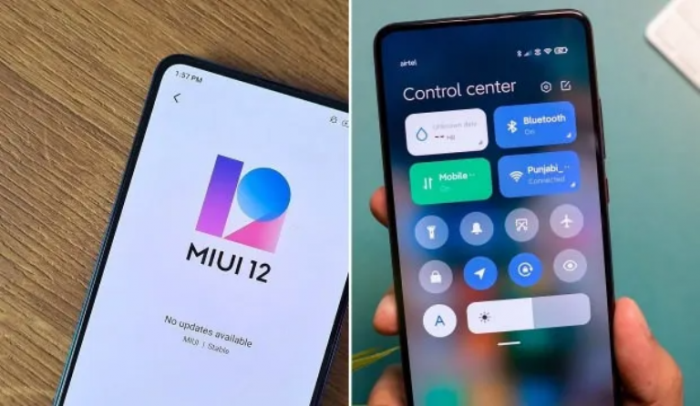
Самой очевидной причиной «очищения» рабочего стола вашего смартфона Xiaomi (Ксиоми), пожалуй, является банальная уборка всего лишнего. Особенно это актуально для MIUI, в которой по умолчанию включено отображение абсолютно всех приложений сразу на рабочем столе, а не в удобном списке, который в чистом Андроид вызывается свайпом снизу-вверх.
Конечно, сейчас MIUI 12 предлагает и такой вариант сохранения свободного пространства на рабочей зоне вашего смартфона, но ведь многим удобно иметь все под рукой. Если вы хотите оставить стандартное отображение иконок, но хотите немного привести рабочий стол смартфона в порядок, то советуем сначала просто удалить ненужные вам приложения и игры – поверьте, станет проще не только вам, но и вашему устройству.
Чистота и порядок
Однако что делать с приложениями, которые не хотят удаляться? Например, многие встроенные программы от Xiaomi (Ксиоми) просто так не удалишь. Именно для такого случая Xiaomi и встроили в свою прошивку возможность «скрыть» лишние приложения. Да, вы поняли правильно – многие приложения без получения рут-прав удалить все же не получится, но можно добиться желаемого (то есть аккуратного) внешнего вида рабочего стола вашего смартфона.
Второй по популярности причиной скрытия некоторых иконок можно назвать необходимость защиты ваших личных данных от третьих лиц. В жизни случаются разные ситуации – например, вы не хотите, чтобы кто-то знал о вашем использовании того или иного приложения. Не удаляя его, вы можете скрыть его наличие на вашем рабочем столе – это тоже можно сделать благодаря гибкой кастомизации Ксиоми.
Кстати, из предыдущего пункта вытекает еще одна причина скрытия иконок – конфиденциальность. Тут все просто – если кто-то завладеет вашим смартфоном и начнет суматошно искать клиент банка или же приложение какой-либо социальной сети, то его может смутить их отсутствие.
Так как же сделать ненужные (или же, наоборот, очень даже нужные) приложения скрытыми?
Начнем с того, что вам необходимо зайти в Настройки вашего Xiaomi. Далее заходим в пункт «Защита приложений». Если у вас уже стоит пароль (например, привязанный к сканеру отпечатков пальцев), то вам нужно будет просто ввести его, если же нет, то смартфон попросит вас придумать пароль: им может быть либо обычный пин, либо узор, либо сложный пароль, состоящий из разных букв и цифр. После подтверждения пароля, смартфон попросит вас привязать свой аккаунт Mi, чтобы иметь возможность сбросить пароль, если вдруг вы его забудете. Если вам не нужна такая опция или же вы не хотите оформлять Mi-аккаунт, то этот шаг можно смело пропустить.
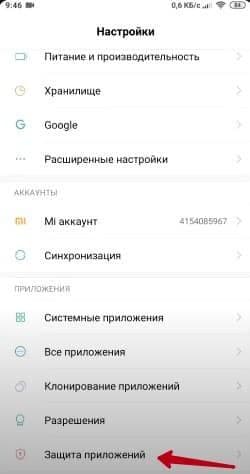
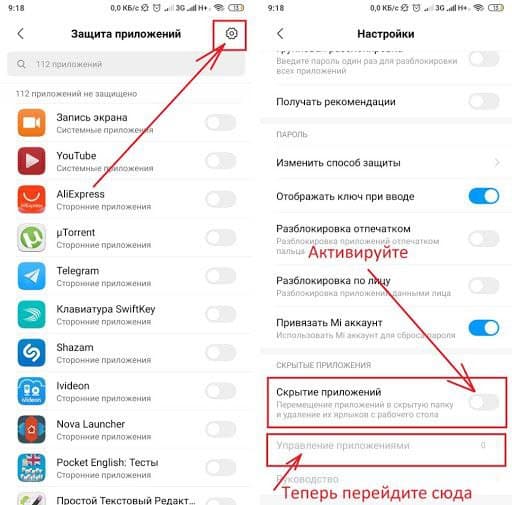
После того, как вы выполните все «просьбы» системы, откроется меню Защиты приложений. В нем, помимо, собственно, защиты любого приложения с помощью пароля, можно также и скрыть его наличие с рабочего стола. Для этого вам необходимо будет нажать на «шестеренку» в правом верхнем углу этого меню, после чего вы войдете в настройки, где можно будет выделить пункт «Управление приложениями». После этого появится список всех доступных для скрытия приложений – здесь вы и сможете настроить все так, как вам нужно.
Для того, чтобы увидеть скрытые иконки, не убирая с них защиту, необходимо сделать следующее: на главном экране вам нужно будет выполнить жест пальцами, как будто вы увеличиваете изображение в галерее – их необходимо будет одновременно развести в разные стороны. После этого появится окошко со скрытыми приложениями, которые можно будет открыть только после того, как вы введёте придуманный вами пароль.
Новое пространство для самых нужных программ
В качестве бонуса напоминаем, что в MIUI 12 есть возможность создать «Второе пространство» - полностью чистый рабочий стол, в котором вы можете разместить все наиболее часто используемые приложения. Для создания «Второго пространства» необходимо зайти в Настройки устройства, тапнуть по меню «Система и устройство», в котором будет находиться то самое «Второе пространство». Имейте в виду – после создания нового рабочего стола вам необходимо будет придумать для него новый пароль.
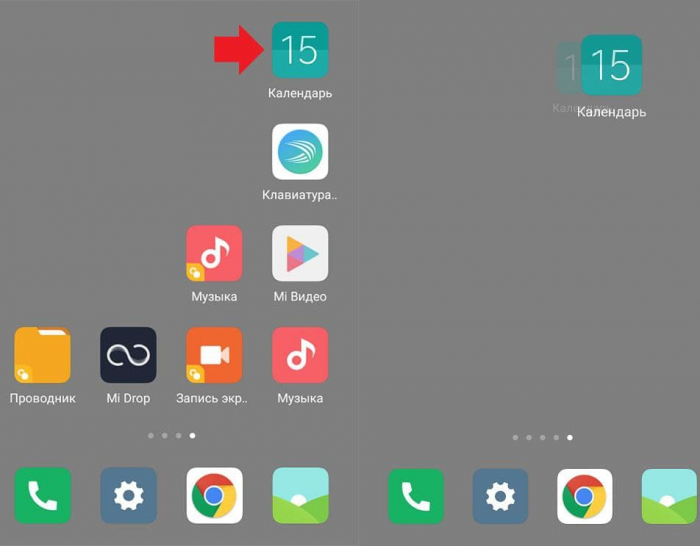
Вот такими нехитрыми способами можно не только почистить рабочий стол вашего устройства от ненужных приложений, но еще и обезопасить самые важные приложения от посторонних лиц.
Читайте также:


