Как посмотреть пароль от уфанета на телефоне
В этой статье мы затронем тему: как можно узнать пароль от wifi на телефоне. Этот вопрос многих интересует, потому что на сегодняшний день сложно себе представить современный мир без WiFi и различных гаджетов. Для того чтобы попасть вам во всемирную паутину нужно подключить свой телефон к вай фай роутеру. Для этого достаточно всего лишь найти свою сеть и ввести пароль. В дальнейшем, после проделанной процедуры, смартфон будет выполнять автоматическое подключение. Спустя некоторое время, у вас появиться еще один гаджет и вы его так же захотите подключить к вай фай роутеру. Но, увы, пароль от беспроводной сети, забыли. Тогда станет вопрос: либо сбрасывать роутер и устанавливать новый пароль, либо посмотреть его на гаджете. Если вам подходит больше второй вариант, тогда наша статья вам поможет.
Смотрим стандартным способом в гаджете
Рассмотрим способ, как узнать пароль от своего wifi в телефоне самый простой и быстрый. Но, к сожалению, он подходит не для каждой модели телефона. Воспользоваться этим методом может любой человек, здесь не нужны особые познания. Достаточно войти в настройки точки доступа и там посмотреть ключ от необходимой сети. Подробное описание, как это сделать, смотрите ниже.
- Первое что необходимо сделать, это войти в раздел «Настройки», «Еще…».
- Выберите пункт «Режим модема», «Настройка точки доступа».
- Появятся настройки, где необходимо поставить птичку «Показать пароль». У вас покажется в графе «Пароль» необходимый ключ.
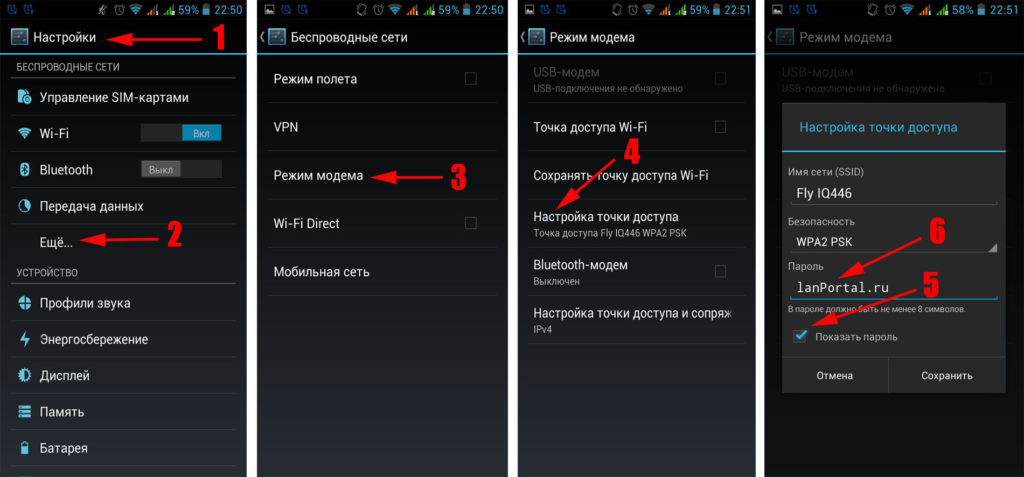
Имейте в виду, данный ключ, при настройке точки доступа (WLAN), не обязательно будет схож с паролем от вай фай. Просто некоторые гаджеты автоматически вставляют ключ от WiFi роутера в настройки точки доступа.
Мы показали вам, как посмотреть свой пароль от wifi на смартфоне, хоть он и далеко не каждому подойдет, но попробовать его стоит.
Для просмотра Wi-Fi пароля, воспользуемся файловым менеджером
Чтобы узнать пароль от wifi на ОС Андроиде можно воспользоваться файловым менеджером. Вот самые популярные менеджеры: Total Commander, ES Проводник, или Root Browser, выбирайте любой.
Предупреждаем сразу, для данного метода необходимы root-права, если у вас их нет, тогда необходимо настроить. Пока не настроите, дальнейшие действия не имеют смысла. Для тех у кого root-права есть, смотрим инструкцию ниже. Для примера используем файловый менеджер Total Commander.
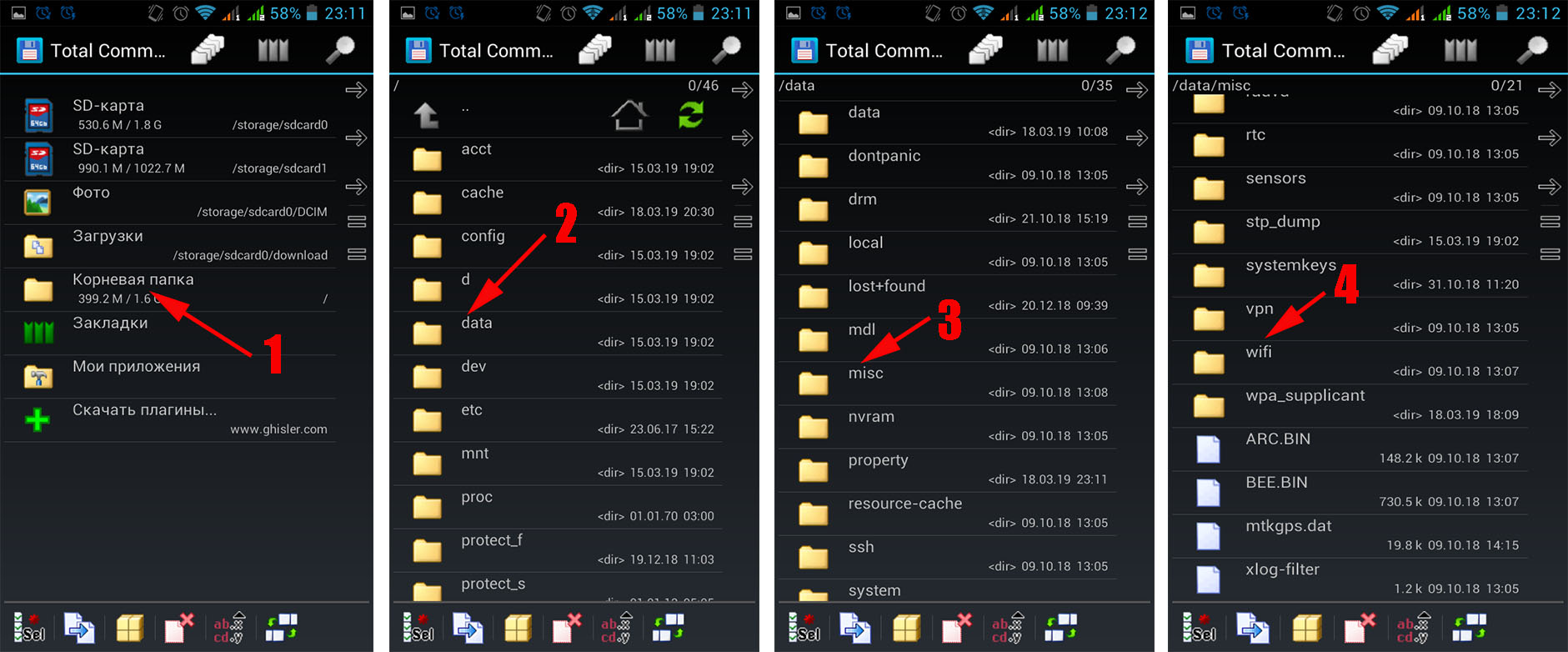
- Теперь нажмите и у удерживайте палец на файле с паролями сетей «wpa_supplicant.conf». Из всех пунктов, которые появятся, выберите «Редактировать файл», для этого можно использовать «Total Commander».
- Готово, вы увидите список всех беспроводных сетей, к которым когда-либо подключались. Выбирайте ssid интересующей сети и смотрите напротив «psk» пароль от данной сети.
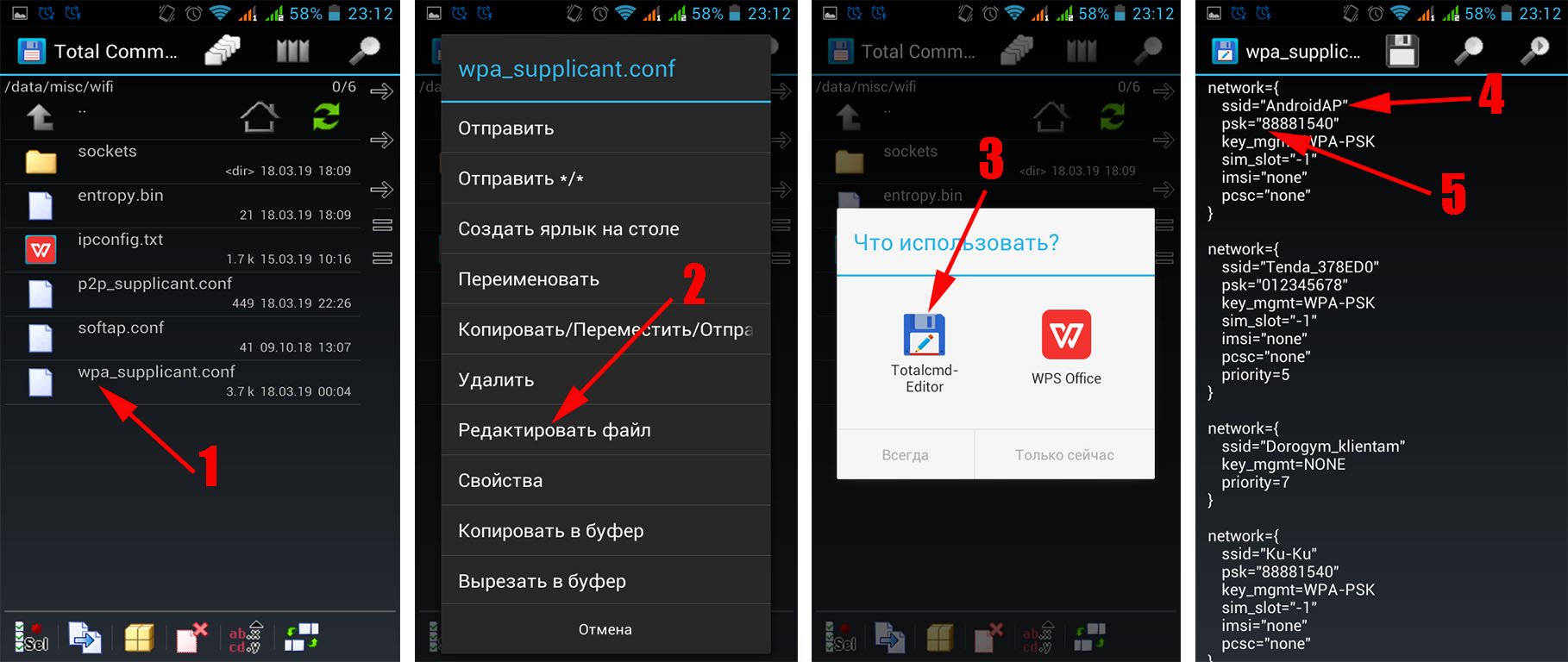
На этом все, как можно узнать пароль от wifi сети при помощи файлового менеджера вам детально показали.
Смотрим вай фай ключ в роутере
Эту процедуру возможно реализовать, как с телефона так и с ноутбука. Главное, чтобы устройство было подключенное к Wi Fi роутеру, проводным или беспроводным способом. В одной из наших статей мы уже писали, как узнать пароль от своей Wi Fi сети с компьютера или телефона. Поэтому можете ознакомиться обо всех способах в ней. Или вкратце смотрите ниже.
- Запускаете браузер на ПК или телефоне. В адресной строке вводим IP роутера к которому подключены (IP можно посмотреть наклейки, которая наклеена на маршрутизаторе). Вбиваете имя пользователя, а также пароль.
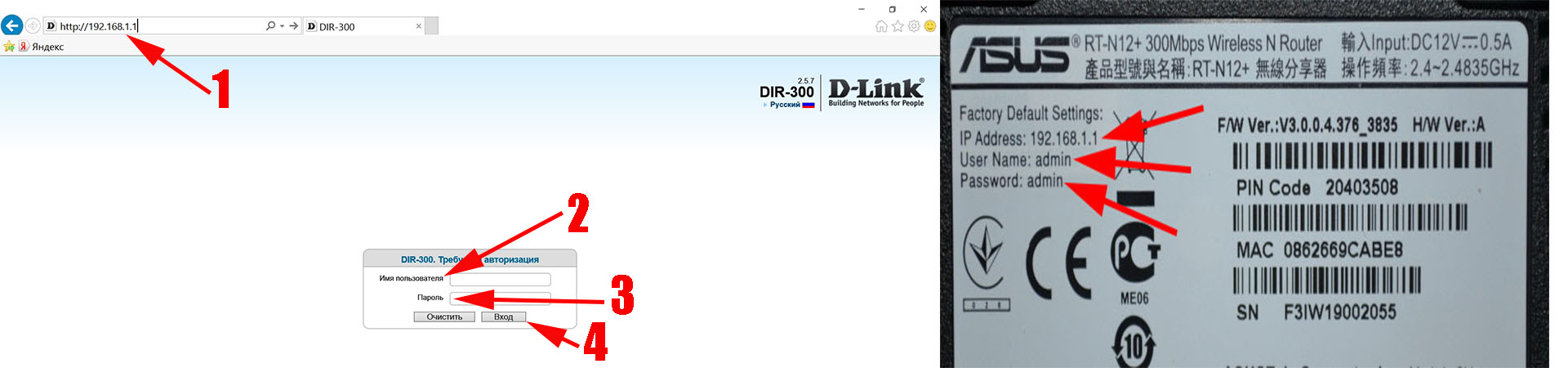
- Вы окажетесь в главном меню маршрутизатора. Войдите в раздел «Wi-Fi», «Настройка безопасности». Напротив строки «Ключ шифрования PSK» будет написан ключ. Перепишите его себе куда-нибудь.
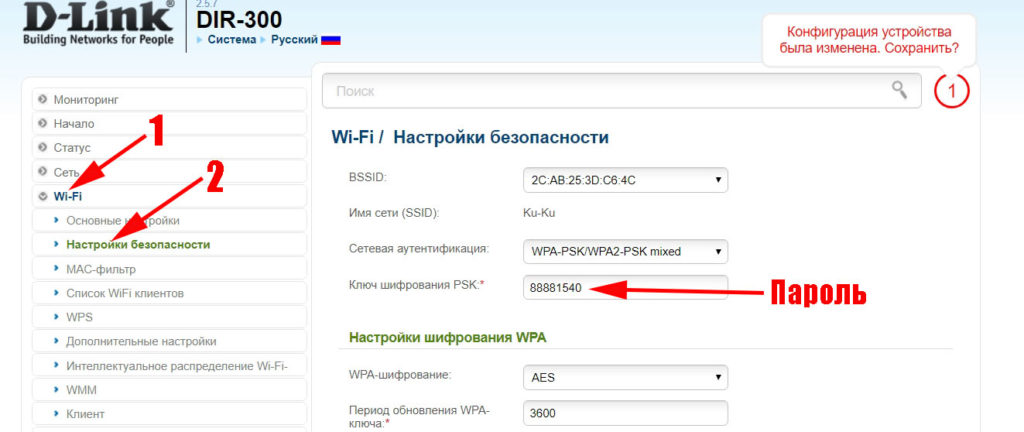
На этом все, мы показали, как легко узнать пароль от своего wifi на телефоне Андроид войдя в роутер. Если захотите поменять пароль на маршрутизаторе тогда посмотрите как это сделать в нашей статье. В ней все подробно описано, как обновить пароль вай-фая на роутере.
Используем сторонние приложения для просмотра пароля в телефоне
Сейчас покажем, как посмотреть пароль от вай-фай, при помощи различных утилит. Увы, но здесь также понадобятся права root.
- Заходим в Google Play Market скачиваем и устанавливаем приложение — WiFi Passwords [ROOT].
- Запускаем его. У вас сразу выскочит запрос на предоставления root прав. Жмем «Предоставить».
![Приложение WiFi Passwords [ROOT]](https://lanportal.ru/wp-content/uploads/2019/03/%D0%BE%D0%B1%D0%BE%D0%BB%D0%B4%D1%80%D0%BE%D1%80%D0%BE%D1%80%D1%82-1024x572.jpg)
- Далее, отобразятся все подключения, находите интересующее вас и переписываете пароль.
Аналогичные действия можно произвести и с другими подобными программами: WiFi Key Recovery (needs root), wifi password recovery.
Узнаем вай фай пароль с помощью компьютера
Не получается настроить на смартфоне суперпользователя (Root)? Не беда, если есть ноутбук воспользуйтесь ним, для того чтобы посмотреть ключ.
Первый способ: смотрим на ПК
- Подключите по вай фай ноутбук к роутеру.
- Зайдите в «Центр управления…», «Беспроводная сеть (название)».
- Потом «Свойства беспроводной сети», на самом верху нажмите «Безопасность». Установите птичку «Отображать вводимые значки». Готово, у вас отобразиться ключ.
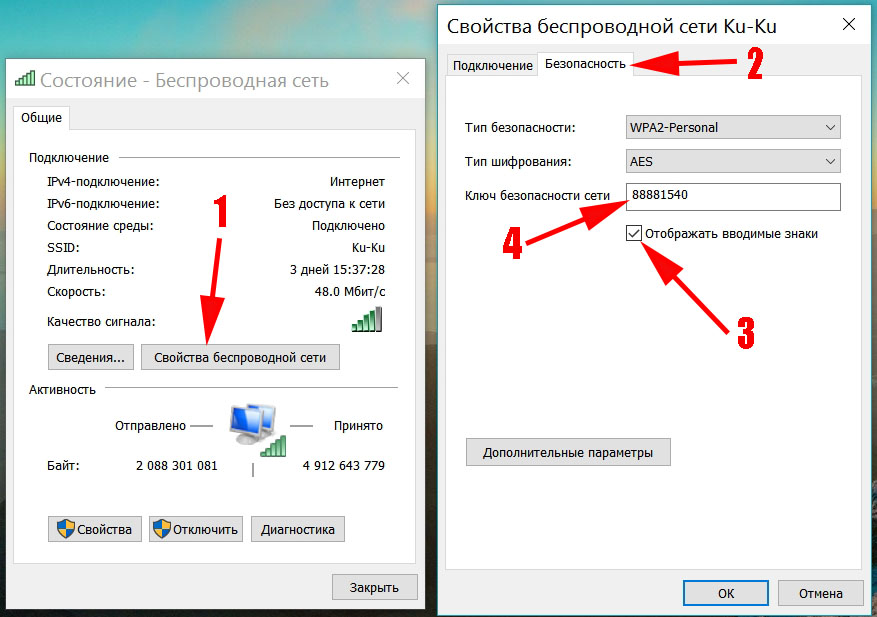
Второй способ: устанавливаем утилиту
- Найдите и скачайте приложение WirelessKeyView, оно бесплатное и его устанавливать не нужно.
- Выполните запуск от имени администратора.
- Появиться список всех подключений, делавшихся когда-либо с данного ноутбука. Находим нужную сеть, смотрим пароль от вайфай напротив.
Возможно это вас заинтересует статья о том, как можно взломать соседский WiFi.
Смотрим пароль в виде QR кода
В некоторых телефонах на Android, в настройках вайфая отображается ключ в виде QR кода. К примеру: производитель Xiaomi, внедрил функцию передачи ключа другим устройствам в виде QR кода.
Необходимо всего лишь другим смартфоном, который вы также хотите подключить к данной беспроводной сети, отсканировать этот код. Если у вас нет сканера, тогда просто напишите в поиске Play Market «QR-сканер». Из списка выбирайте и ставьте любой понравившийся.
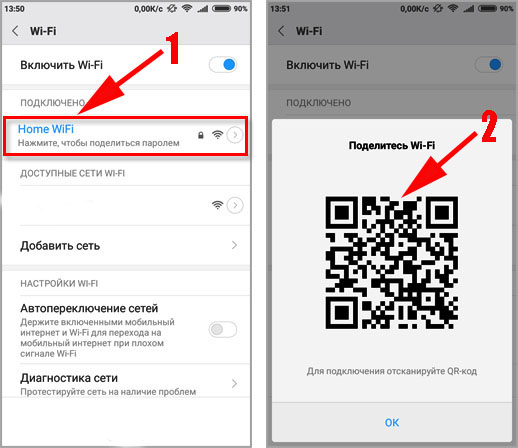
Заключение
Надеемся, что теперь, как узнать пароль от своего wifi в телефоне android прочитав до конца нашу статью, вы знаете. И с легкостью воспользуетесь одним из способов в нужную минуту. А если у вас возникнут сложности с одним из вариантов, пишите нам в комментариях. С радостью поможем.

Эксперты в области IT-технологий рекомендуют использовать уникальный пароль для каждого интернет-ресурса. Однако, со временем, даже у одного пользователя может накопиться столько паролей, что запомнить их будет попросту невозможно.
Для решения этой задачи можно использовать диспетчер паролей. Кроме того, большинство современных браузеров имеет встроенный диспетчер паролей. В последних версиях Android доступ к таким данным имеет защиту на уровне системы.
Где посмотреть пароли на Андроиде? Ниже рассмотрим самые распространенные способы. Мы также увидим, как можно проверить свои пароли на надежность, чтобы впоследствии, избежать их кражи.
Просмотр всех паролей в приложении Google
В приложении Google хранится множество настроек, которые связаны с вашей учетной записью. Есть здесь и отдельный раздел, в котором сохраняются пароли для доступа к сайтам и приложениям, когда-либо установленным на вашем смартфоне. Для того, чтобы найти этот раздел, сделайте следующее:
Шаг 1. Откройте «Настройки Android». Отыщите соответствующий ярлык в меню приложений или на рабочем столе.

Шаг 2. Прокрутите страницу вниз и найдите раздел «Google».

Шаг 3. Нажмите на «Управление аккаунтом Google».

Шаг 4. Сделайте свайп влево.

Шаг 5. Сделайте еще один свайп влево.

Шаг 7. Прокрутите горизонтальное меню до пункта «Безопасность» и нажмите по нему.

Шаг 8. Пролистайте страницу вниз до раздела «Диспетчер паролей» и откройте его.

Диспетчер паролей – программа, которая хранит все ваши пароли в скрытом и/или зашифрованном виде, и, при необходимости, использует автозаполнение. Доступ к вашим паролям может быть защищен отпечатком пальца или Face ID.
Шаг 9. В открывшемся списке можно найти нужный ресурс с помощью строки поиска. Для этого, нажмите по ней.
Шаг 10. Начните вводить адрес сайта, к которому хотите узнать пароль. В выпавшем списке выберите нужное.

Шаг 11. Подтвердите, что это вы. Для этого, используйте свой отпечаток пальца или другой способ разблокировки.

Шаг 12. Нажмите на изображение глаза, чтобы посмотреть пароль. При необходимости, пароль можно удалить или изменить.

Как проверить свои пароли на надежность
Некоторые пользователи устанавливают откровенно слабые пароли. Кто-то даже использует один и тот же пароль для всех сайтов. Однако, это небезопасно.
Google поможет автоматически проверить, какие пароли слабые, а какие, возможно даже были взломаны. Чтобы проверить все свои пароли, сделайте следующее:
Шаг 1. Вернитесь к главному окну «Диспетчера паролей» и нажмите на кнопку «Проверить пароли».

Шаг 2. Нажмите на кнопку «Перейти на страницу проверки паролей».

Шаг 4. Коснитесь сканера отпечатков пальцев для прохождения идентификации.

Шаг 5. Если у вас нет, ни сканера, ни разблокировки по лицу, нажмите кнопку «Использовать ключ» и следуйте подсказкам.
Шаг 6. Дождитесь, пока система отобразит полученную информацию. Нажмите на кнопку «Пароль был похищен. Смените пароли прямо сейчас».

Шаг 7. Выберите «Сменить пароль».
Шаг 8. Дождитесь, пока на экране будет запущен выбранный ресурс. Затем, введите новый пароль и его подтверждение. Следуйте подсказкам, которые появятся на экране.
Обратите внимание! Для того, чтобы у вас не было повторяющихся паролей, вы можете использовать автоматический генератор паролей от Google.
Генератор паролей — программа, которая создает произвольные комбинации цифр, символов и букв. Сгенерированные таким образом пароли очень трудно взломать. Конечно, запомнить такие комбинации очень сложно. Поэтому, обычно, генератор паролей используют вместе с диспетчером паролей.
Где пароли хранятся в браузере
Пароли для доступа к различным веб-сайтам также сохраняются в ваших браузерах. Рассмотрим, как их найти.
Google Chrome
Шаг 1. Запустите браузер Google Chrome.

Шаг 2. Нажмите на три точки в правом верхнем углу.

Шаг 3. Откройте «Настройки».

Шаг 4. Выберите пункт «Пароли».

Шаг 5. Пароли можно найти и посмотреть в нижней части открывшейся страницы.

Yandex Браузер
Шаг 1. Нажмите на три точки в нижнем правом углу.
Шаг 2. Откройте «Настройки».
Шаг 3. В разделе «Мои данные» запустите «Менеджер личных данных».

Шаг 4. Нажмите на кнопку «Пароли» для получения дополнительной информации.

Firefox
Шаг 1. Нажмите на три точки в нижнем правом углу.

Шаг 2. Нажмите на кнопку «Настройки».
Шаг 3. Перейдите в раздел «Логины и пароли».

Шаг 4. Затем откройте «Сохраненные логины».

Шаг 5. Пройдите идентификацию с помощью отпечатка пальца или ключа разблокировки.

Шаг 6. Перейдите к нужному сайту и посмотрите сохраненные логин и пароль.
Opera
Чтобы посмотреть пароли на Андроиде в Opera, сделайте следующее:
Шаг 1. Нажмите на логотип «Opera», который находится в правом нижнем углу.

Шаг 2. Откройте «Настройки».

Шаг 3. Прокрутите страницу вниз до раздела «Конфиденциальность» и найдите подраздел «Пароли». Нажмите по нему.

Шаг 4. В открывшемся окне перейдите в «Сохраненные пароли».

У обоих платформ есть свои, вшитые в систему, хранилища паролей. Хотя они несколько спрятаны от глаз обычных пользователей, найти их не так и сложно. Как правило, там хранятся пароли не только от сайтов, на которые Вы заходили через веб-браузер, но ещё и от приложений и сервисов, которые установлены на телефоне. Причём, даже если вы удалили приложение, то зачастую учётная запись, которая в нём использовалась, останется. Так что, если поставить эту программу вновь, то пользователю не придётся заново её вводить! Так где же найти сохранённые на телефоне пароли?! Сейчас покажу.
Как посмотреть сохранённые пароли на Android
Порядок действий, позволяющий узнать сохранённый пароль от сайта или приложения в Андроиде, такой. Открываем настройки телефона:
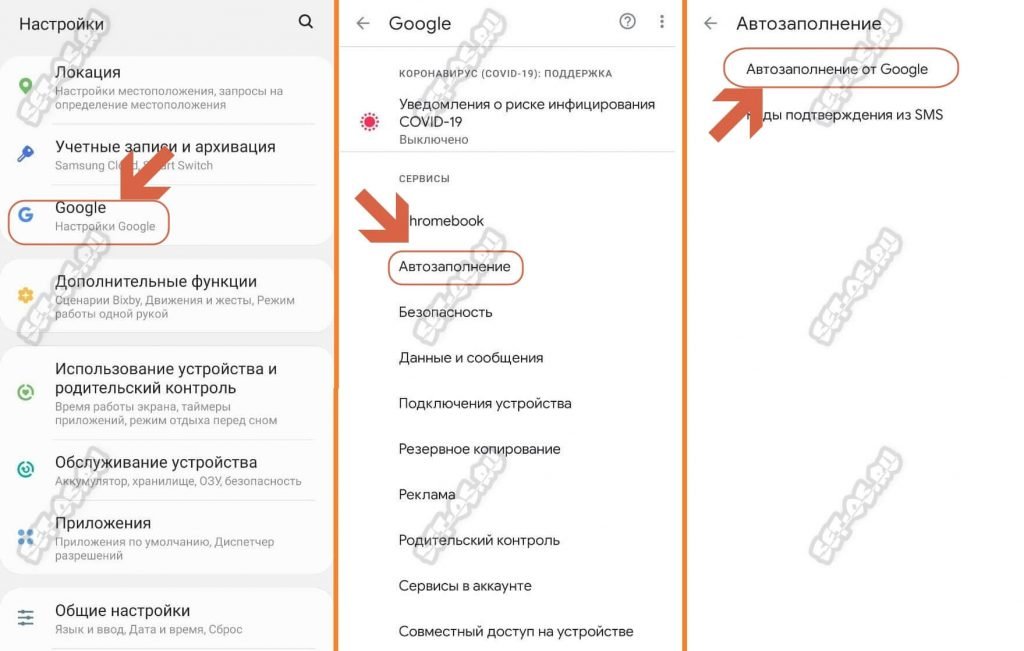
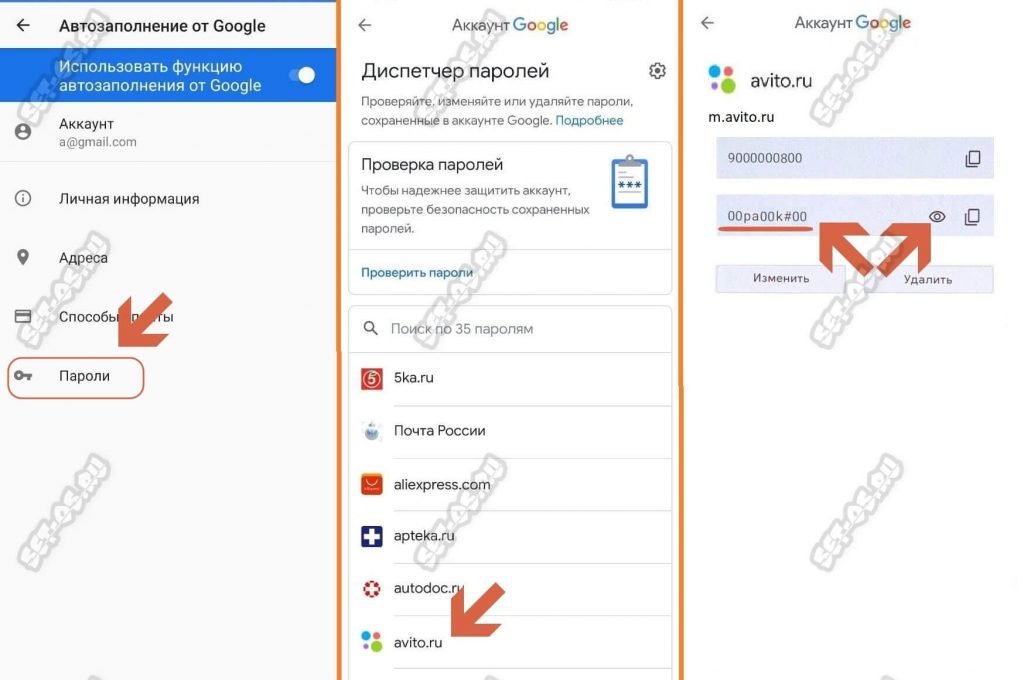
Внимание! Для просмотра сохранённого пароля Андроид потребует ввести ПИН-код или отпечаток пальца!
Где хранятся пароли на iPhone и iPad
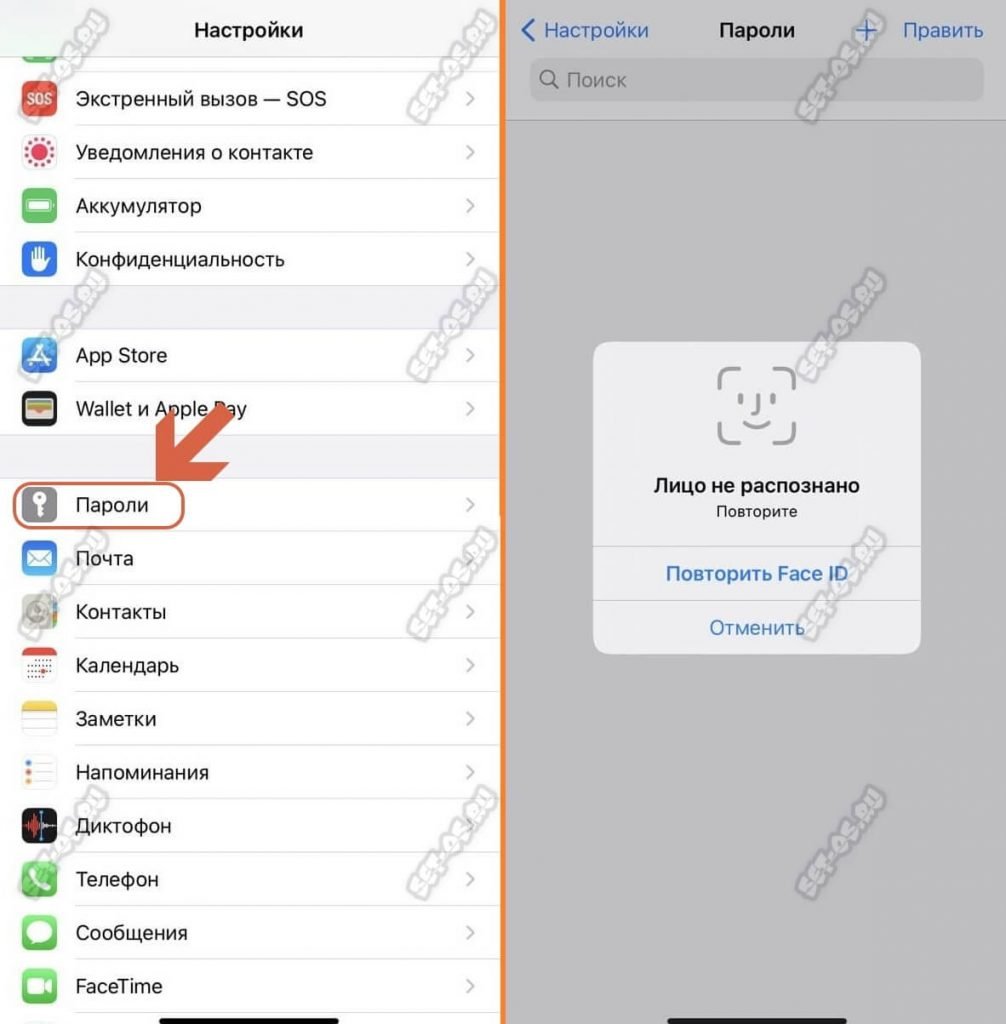
Здесь iPhone потребует от Вас пройти аутентификацию через Face ID или код-пароль. После этого, Вам откроется список всех сохранённых на телефоне паролей:
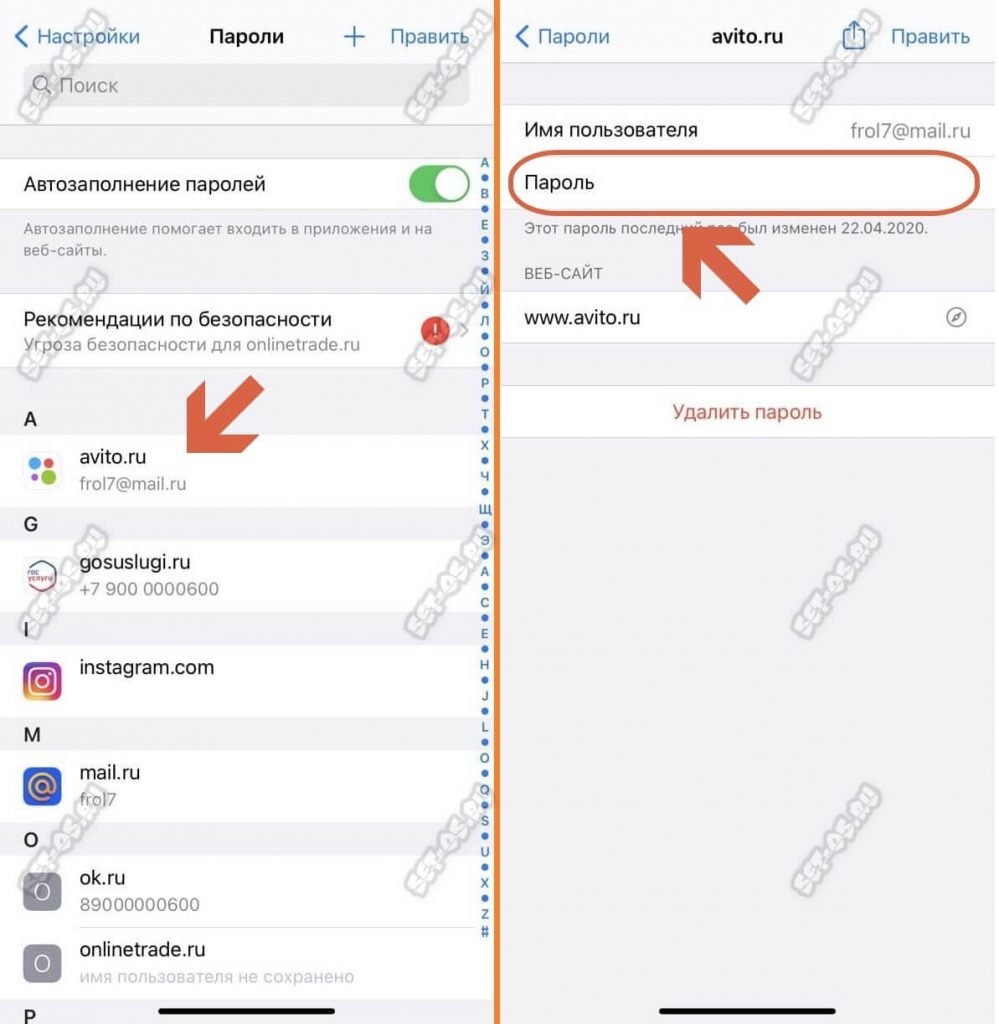
Многие пользователи первоначально подключают одно устройство к Wi-Fi, но впоследствии забывают пароль, поэтому подсоединить другой смартфон или ноутбук они не могут. В этом случае требуется знать простые способы, как на телефоне посмотреть пароль от Wi-Fi. Это легко осуществимо через смартфон, достаточно знать основные способы — стандартные средства или специальные приложения.

Как быть, если забыл свой пароль вай-фай
Как посмотреть пароль от Wi-Fi к которому подключен
Выделяют лучшие методы, как узнать пароль на телефоне от вай-фая. Каждый из них обладает особенностями, поэтому предварительно требуется в них разобраться.
В первую очередь пользуются файловым менеджером. В телефоне всегда остаются сохраненные данные обо всех введенных кодах с момента покупки. Если раньше было осуществлено подключение к вай-фай, можно найти эти данные.
Для этого следуют инструкции:
- Открытие файлового менеджера, например, «Проводник».
- Переход к внутренней памяти смартфона, используя путь data/misc/wifi.
- Поиск файла «conf» с последующим открытием (в некоторых смартфонах имя этого файла может отличаться, поэтому придется посмотреть функции каждой папки, найти расширение «conf»).
- В открытом файле находят поле «ssid», где будет указано наименование беспроводной сети.
- Рядом ищут поле «psk», где указан пароль (например, psk=«ffhgf3456»).
Это наиболее простой способ, при помощи которого можно понять, как на телефоне узнать пароль от Wi-Fi. В остальных случаях путь может быть другим, но он завершается открытием идентичной папки с просмотром тех же файлов.

Для поиска пароля от Wi-Fi можно воспользоваться настройками роутера. Методика подходит для людей, которые забыли ключевой доступ от интернета, но не поменяли код от вай-фай роутера (обычно он указан на самом устройстве).
Осуществить этот путь можно через браузер смартфона или другого устройства, подключенного к сети (ноутбук, планшет). Как узнать вай-фай пароль на телефоне:
- Открывают адресную строку, где вводят адрес роутера, он указан на наклейке в нижней части, при запросе имени пользователя указывают admin.
- Появляется меню, в котором настраивают сеть.
- Так как у каждого пользователя в зависимости от модели роутера настройки могут немного отличаться, нужно найти один из разделов — «Защита беспроводного режима», «Беспроводная сеть» или другие похожие наименования.
- В появившихся полях смотрят наименование сети и ее пароль.
Методика доступна только пользователям, которые помнят код от внутреннего доступа. Если это не так, предварительно сбрасывают настройки, затем выполняют действия заново. Но это возможно в крайнем случае.
Проверка пароля на Android
Владельцы смартфонов Samsung и других похожих фирм часто узнают, как посмотреть пароль от вай-фая на телефоне Андроид. Есть 2 универсальных способа, которые может выполнить каждый пользователь. Они несложные, проходят по последовательным этапам.
Чтобы проверить пароль, первоначально открывают свою точку доступа. Это наиболее простой способ, который выполняется последовательно:
- Переход в папку «Настройки».
- Подключение к вай-фай сети, для которой нужно узнать пароль.
- Переход в раздел «Точка доступа Wi-Fi», где выбирают пункт «Настроить точку Wi-Fi».
- Откроется меню точки доступа, где отобразятся различные поля, из них нужно выбрать «Пароль», нажимают на значок глаза, обозначающий «Отобразить символы» (в поле вместо звездочек появится пароль, сохраненный на смартфоне).
Метод распознания действует только в тех случаях, когда человек был уже подключен к сети. Если это не осуществлялось, определить символы невозможно, они не сохранены в данном поле.

Помимо использования точки доступа, восстановить пароль можно через системные файлы Android.
Это осуществимо, так как все устройства, находящиеся на операционной системе Android, хранят данные и пароли в служебных папках, которые отвечают за безопасность.
На мобильном телефоне действие осуществляется поэтапно:
- В поиске или самостоятельно через настройки находят файл wpa_supplicant.conf.
- Выбирают папку под названием data/misc/wifi.
- Если действие неосуществимо, значит отсутствуют рут права.
- Переходят в предварительно скачанную программу с правами суперпользователя (например, Root Browser).
- Переходят в папку «Data», затем в «Misc».
- Кликают на папку «Wi-Fi», где запускают файл «wpa_supplicant.conf».
- В открытом поле ищут строчку «psk=ПАРОЛЬ».
Этот код можно запомнить, записать, сохранить. Его скидывают другому пользователю, которому нужно подключиться к сети вай-фай.

Поиск wpa_supplicant.conf
Просмотр пароля на iPhone
Чтобы подключить забытый пароль через iPhone, доступны более сложные методы, поэтому требуется разобрать каждую ситуацию в отдельности.
Пользователь подключил iPhone, но забыл код для Mac
Требуется настроить связку ключей (iCloud Keychain). Здесь должны храниться имена, пароли пользователей, данные карты и другие важные сведения.
Если iPhone ранее уже подключился к беспроводной сети, то при помощи этой папки Mac изучит пароли и свяжется с ними самостоятельно. Для этого требуется синхронизация.
Нужно раздать интернет с iPhone через режим модема или подключить смартфон непосредственно к Mac.

iCloud Keychain
IPhone и Mac уже подключены
Требуется передать Wi-Fi на постороннее устройство. Первоначально открывают папку утилиты, запуская приложение «Связка ключей». Появится большой список из всех кодов, учетных записей, другой секретной информации, содержащейся на устройстве.
Находят вкладку iCloud, кликая по заголовку «Тип». Выбирают имя сети, кликая правой клавишей мыши. Выбирают строчку «Свойства», где в открывшемся окне ставят галочку на пункте «Показать пароль». Указывают имя и пароль пользователя, после чего ему будут доступны текущие пароли для сети.
Администрация Apple не несет ответственности за сохранность данных, если пользователь постоянно вскрывает папку с ключами, используя их на свое усмотрение. Все действия пользователь совершает на свой страх и риск.
Подключен только iPhone, ноутбук Mac отсутствует
Требуется подключение сторонних устройств. Последовательно открывают пункты «Настройки», «Safari», «Пароли». Здесь содержатся коды к веб-страницам, веб-сервисам.
Однако при помощи такого метода узнать пароль невозможно, для дальнейшего проведения процедуры требуется компьютер Mac.

Пароли в Safari
Просмотр сохраненных паролей с root доступом
Если пользователь разблокировал Root права, подсоединить смартфон к вай-фай через роутер будет легче всего. Выделяют 3 разнообразных способа, каждый из которых пользователь должен подобрать для себя, в зависимости от навыков, умений, функций смартфона.
Помимо настроек самого телефона, можно использовать отдельные приложения, чтобы получить доступ в интернет. Пользователь сможет получить данные от всех сетей. Их сохраняют в отдельном файле или записывают на лист, чтобы в следующий раз не потерять.
Wi-Fi passwords
Это наиболее известная программа, но действующая на основе рут-прав. Достаточно зайти в магазин телефона, скачивая приложение по названию.
После его сохранения открывают меню, где просматривают наименование всех беспроводных сетей, к которым подключен смартфон.
При нажатии на каждое подключение появляется пароль.
Он автоматически копируется, переносится в буфер обмена, поэтому его можно вставить в настройках или переслать информацию другому пользователю.
Wi-Fi Key Recovery
Заходят в магазин телефона, где скачивают приложение. Запускают, просматривают в открывшемся меню все точки доступа Wi-Fi, к которым уже подключился человек, находящийся рядом.
Под каждым наименованием сети указан пароль, при нажатии на который появляется дополнительное меню, где можно скопировать и перенести информацию.

Wi-Fi Key Recovery
Wi-Fi Map
Эффективность приложения заключается в том, что оно самостоятельно собирает все данные, указывая присутствующие сети и ключи к ним. Пользователь должен был подключаться ранее к этой сети, чтобы сохранился пароль.
Обычно приложение требует предварительного наличия прав суперпользователя, чтобы отображать все коды. Программа самостоятельно перебирает файлы, отображает для владельца телефона нужную информацию в надлежащем виде.
Использование файлового менеджера
Если скачивание приложения не подходит, можно воспользоваться анализом файла «/data/misc/wifi/wpa_supplican.conf».
- Первоначально скачивают файловый менеджер с доступом, в котором уже встроен текстовый редактор. Например, подходит ES Проводник.
- Активация Root доступа в ES проводнике. Первоначально такая функция отключена, ее нужно активировать, нажав на меню в боковой части окна. В меню выбирают строку «Root-проводник», где кликают на значок для включения. Обычно при установке и открытии приложения программа самостоятельно запрашивает подключение рут-прав, в этом случае нужно согласиться.
- Дальнейшие действия в боковой панели. Нажимают на пункт «Локальное хранилище», затем переходят в раздел «Устройство». В появившемся меню выбирают «/data/misc/wifi». Находят файл «wpa_supplican.conf».
- Выбранный файл чаще всего не открывается. Чтобы произвести активацию, его зажимают пальцем, пока рядом не появится зеленая галочка. В появившемся меню нажимают на раздел «Еще». Кликают на пункт «Копировать в». Для копирования файла нажимают на кнопку «Оk».
- Нажимают на копию файла «wpa_supplican.conf». Здесь всплывает окно «Выбор», где нажимают на раздел «ES Редактор».
- В открывшемся окошке находят устройство, к которому требуется определить пароль. Он будет записан в строке «psk».
В некоторых смартфонах есть функция просмотра пароля посредством QR-кода. Иногда она недоступна, например, для фирмы Samsung. Метод проводят поэтапно:
- открытие папки «Настройки»;
- переход в раздел «Wi-Fi», где выбирают отдельную папку «Home Wi-Fi»;
- при запросе на телефон приходит код, который нужно отсканировать для подключения к беспроводной сети.
При помощи этой функции невозможно посмотреть код от Wi-Fi, но подключение других людей осуществимо.

Просмотр паролей без root
Если пользователь не хочет скачивать рут-права для подключения к вай-фай через роутер или раздачу интернета, можно воспользоваться другим способом. Единственное условие — смартфон должен быть уже подключен к интернету, чтобы узнать пароль.
Пользователь, которому нужно узнать код, должен находиться рядом. Действия производит поэтапно:
- На подключенном смартфоне открывают браузер, куда вводят один из адресов — 192.168.0.1 или 192.168.1.1 (это наиболее часто используемые адреса, но в некоторых случаях они могут быть другими, их узнают на наклейке от роутера).
- Появляется окошко, где нужно вводить имя пользователя (admin по умолчанию) и пароль для входа в систему, указанный на роутере, если пользователь не менял данные.
- Находят раздел, предназначенный для Wi-Fi, где находятся настройки пароля от беспроводной сети, чтобы просмотреть его с экрана телефона.
- В поле пароля значение зашифровано, чтобы открыть его, нажимают на соседний значок глаза, тогда открываются содержащиеся буквы и цифры.
Для каждого роутера выделено разнообразное меню. Поэтому наименование отделов, посвященных вай-фай, может отличаться. Например, «Пароль PSK», «Wireless Password». Несмотря на отличительное название, функции разделов остаются одинаковыми.

Просмотр пароля от Wi-Fi с помощью ПО роутера
Так как роутер отличается по содержимому основного меню и настройкам, для каждой фирмы выделяют свой способ, чтобы узнать пароль от интернета.
- TP-Link. Открывают «Беспроводной режим», выбирают «Защиту беспроводного режима». Смотрят настройку для пароля.
- Asus. Открытие панели администратора, выбор «Карта сети», где смотрят ключ WPA-PSK.
- D-Link. Открывают меню, где сверху находят строку «Wi-Fi». Переходят в настройки безопасности, просматривая надпись «Ключ шифрования».
- ZyXEL. Нажимают пункт «Сеть Wi-Fi», открывают раздел «Доступ», затем «Ключ сети».
- Тенда. Выбирают раздел «Беспроводной режим», где заходят в «Защита беспроводного режима». В окошке будет указан код.
При использовании этой функции нужно быть осторожным, чтобы случайно не поменять данные.
Многие люди при подключении к интернету подбирают свой пароль. Впоследствии они могут забыть его, поэтому подключение дополнительных устройств будет затруднительно. Эту проблему можно легко решить, если воспользоваться универсальными доступами. Чаще всего выбирают метод, для которого нужны Root-права.
Читайте также:


