Как удалить логотип с смартфона
3.7 Оценок: 3 (Ваша: )
Даты на фотографиях, водяные знаки и пометки с адресами сайтов портят внешний вид снимков. Возникает вполне закономерное желание избавиться от всего этого «мусора». Прочитайте данную статью и узнайте как убрать надпись с картинки без фотошопа. Рассмотрим несколько самых простых методов.
Пример обработки: на фотографии были удалены дата и логотип
Как убрать надпись с фото: самый простой способ
Избавиться от пометки на снимке легко и быстро можно в программе ФотоМАСТЕР. Это полнофункциональный редактор, который поможет не только стереть надпись с фото, но и улучшить качество ваших изображений.
Некогда читать инструкцию? Просто посмотрите двухминутное видео:
Попробуйте прямо сейчас! Скачайте программу ФотоМАСТЕР:
Мы будем использовать инструменты, находящиеся во вкладке «Ретушь»: «Заплатку», «Штамп», «Восстанавливающую кисть». В дальнейшем вы можете выбрать любой из них, но мы разберемся как функционирует каждый.
1. «Заплатка» отлично справляется с удалением крупных дефектов на снимках, а значит позволит запросто удалить текст с картинки. Выберите инструмент и обведите нежелательный объект. В нашем случае это авторский знак. После перетащите выделение на участок, свободный от надписи и совпадающий по текстуре и цвету с соседними областями. Преображение произойдет мгновенно. Надпись удалилась не полностью? Повторите процедуру еще раз. Сохраните результат, нажав кнопку «Применить».
2. «Штамп». Этот инструмент клонирует пиксели с одного участка фото на другой. Отметьте удаляемый фрагмент. Появятся две области выделения. Первая — вокруг ненужной надписи, ее не надо трогать. А вот вторую перетащите на участок, с которого программа должна скопировать пиксели. Убрать надпись с фото при помощи штампа проще всего на снимках с однородным фоном. Тогда не нужно следить, чтобы участки совпадали по текстуре. Если фон сложный и надпись перекрывает значимый объект в кадре, вам также поможет штамп. Просто надпись/дату придется удалять последовательно, тщательно следить, чтобы копируемые участки были идентичны друг другу.
3. «Восстанавливающая кисть». Этот инструмент подойдет для работы с мелкими объектами, когда надпись/дата не занимают и четверти снимка. Убирать крупные водяные знаки или логотипы ей не слишком удобно. Перед использованием инструмента настройте кисть: задайте размер, растушевку. Прозрачность оставьте по умолчанию. Затем пройдитесь по удаляемому фрагменту. «Восстанавливающая кисть» работает мягко, деликатно. Для аккуратного результата советуем проделывать манипуляции частями: не стоит пытаться закрасить полностью всю область.
Инструмент «Восстанавливающая кисть»
4. «Кадрирование». Пригодится, если вы думаете о том, как убрать логотип. Это самый простой способ, используемый в том случае, когда водяной знак или надпись находятся с краю фотографии. Найдите кадрирование в разделе «Инструменты». Поверх изображения появится сетка. Настройте ее так, чтобы проблемные участки не входили в область выделения. Нажмите «Применить». Также вы можете воспользоваться заготовками из списка с правой стороны. Готовые фильтры созданы по определенным пропорциям: квадрата, прямоугольника, соотношения сторон 3х4 и 5х5 и т.п.
Теперь вы знаете как убрать текст с картинки при помощи ФотоМАСТЕРа. Программа пригодится вам и во многих других случаях. Например, с ее помощью вы сможете избавиться от эффекта красных глаз, провести быструю ретушь, сделать красивую цветокоррекцию портретного или пейзажного снимка.
Удалите все лишнее со снимка прямо сейчас! Скачайте ФотоМАСТЕР:
Как убрать текст с картинки в Paint
Программа входит в пакет Microsoft, поэтому она, скорее всего, уже присутствует на вашем ПК. Кликните правой кнопкой мыши по выбранному снимку и в открывшемся окне укажите «Открыть с помощью Paint». Далее мы рассмотрим как замазать надпись на фото кистью. Отыщите инструмент, настройте толщину и цвет.
Оттенок можно «подцепить» с самой фотографии, кликнув пипеткой по фону.
Начните закрашивать нежелательный элемент. Метод неплохо работает на однотонных фонах. Когда итоговый результат вас удовлетворит, нажмите на значок с изображением дискеты в левом верхнем углу и выберите пункт «Сохранить как. », после чего определитесь с форматом изображения для экспорта.
Когда закончите, сохраните изменения
Тут есть еще одна возможность избавиться от метки на фото. На этот раз нам понадобится ластик. Он находится рядом с пипеткой. Сотрите дату, текст или логотип.
Также удалить лишнее можно с помощью ластика
Пипеткой определите цвет, ориентируясь на соседние участки рядом с нежелательным объектом, возьмите кисть или заливку и закройте «оголенную» область. Или еще вариант. Активируйте инструмент под названием «Выделить». Обведите участок, нуждающийся в удалении. Затем нажмите на иконку в форме ножниц, и фрагмент будет вырезан. Вместо него останется белый фон, который вы можете закрасить, используя знакомую заливку.
Метод работает только на однотонных поверхностях.
Работа в Paint не самый удобный вариант да и результат получается не самый аккуратный. Дальше рассмотрим, как убрать надпись с фото на Айфоне или Андроиде, т.к. мобильные приложения для редактирования снимков занимают все большее место в нашей жизни.
Как убрать надпись с фото на телефоне
Популярное приложение ПиксАрт поможет вам избавиться от метки на снимке с телефона. Редактор уникален тем, что по своему функционалу приближен к знаменитому Фотошопу, но кроме снимков может обрабатывать еще и видеоролики, плюс является своеобразной социальной сетью. Вы сможете оценивать фотографии других участников, выкладывать свои работы, принимать участие в конкурсах. Скачайте программу в Play Маркете, если у вас смартфон на платформе Android, или в App Store, если у вас iPhone. Программа платная, но имеет бесплатную семидневную версию с ограниченным функционалом.
Выберите фото, которое хотите отредактировать. Увеличьте нужный участок, просто приблизив фотографию пальцами. Далее тапните по иконке «Инструменты». Откроется окно с набором различных опций. Нам нужен инструмент с незамысловатым названием «Удалить». Активируйте его и настройте размер кисти. Теперь просто проведите по дате/надписи. Если случайно отметили тот или иной участок, возьмите ластик и сотрите лишнее.
Запустите PicsArt и последовательно выполните приведенные шаги
Принцип удаления надписи примерно аналогичен PicsArt. Вы загружаете картинку, идете в раздел «Инструменты» и выбираете «Точечно». Затем просто начинайте замазывать надпись, которая будет удалена автоматически. Если действие было произведено некорректно, сбросьте результат, нажав на дугообразную стрелочку слева внизу.
В Snapseed удалить лишнее можно за 2 шага
Сохраните работу, тапнув по галочке. Далее нам нужна опция «Экспорт» – «Сохранить». К минусам этого приложения можно отнести отсутствие ластика и настроек кисти.
Как убрать надпись с фото онлайн
Есть специальные сервисы, предназначенные для коррекции снимков прямо в браузере. Один из самых простых в использовании – это ресурс Photopea. Все его функции совершенно бесплатны. Зайдите на этот сайт и выберите опцию «Open from computer».
Главная страница сайта Photopea
Загрузите требуемый файл в программу и увеличьте изображение при помощи зума. Сначала нажмите на иконку с плюсиком, затем на участок с логотипом.
Приблизьте проблемный участок
Далее нам потребуется «Spot Healing Brush Tool».
Выберите инструмент в списке
Настройте параметры, кликнув по пиктограмме в верхней левой части панели.
Настройте параметры кисти
Инструмент автоматически берет образцы для замены ненужного фрагмента, так что исправление происходит в один этап. Просто приступайте к закрашиванию логотипа.
Закрасьте ненужный участок
Теперь сохраните фото пройдя по пути «File» – «Export as» и укажите желаемый формат.Теперь вы знаете как убрать дату с фото онлайн, логотип или иную надпись.
Заключение
Мы рассмотрели несколько способов удаления ненужного фрагмента в разных редакторах.
Если вы хотите удалить водяной знак, сохранив исходное изображение, вам нужно использовать приложение для удаления водяных знаков, чтобы получить наилучший результат. Существует множество приложений для удаления водяных знаков для изображений на устройствах iOS и Android. Вопрос в том, какой из них вы должны загрузить, чтобы удалить текстовый или графический водяной знак с вашего мобильного телефона. Чтобы сэкономить время на бесконечных поисках, вы можете получить здесь полезную информацию.
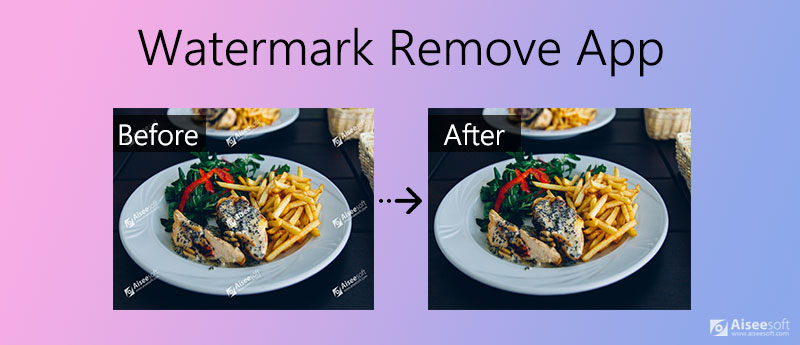
Часть 1: Бесплатная онлайн-программа для удаления водяных знаков для Windows / Mac
Для пользователей настольных компьютеров рекомендуется удалить водяной знак с изображения с помощью Бесплатная онлайн-программа для удаления водяных знаков Aiseesoft. Это 100% бесплатный онлайн-инструмент для удаления водяных знаков. Вы можете удалить логотип и водяной знак со всех изображений, сохранив исходное качество изображения. Есть 4 настраиваемых средства для удаления водяных знаков для разных сценариев. Таким образом, вы можете успешно избавиться от водяных знаков на простом или сложном фоне.
- Удаление водяных знаков (текст, отметки даты камеры, логотипы изображений и т. Д.) С изображения в форматах JPG, JPEG, TIFF, BMP, PNG и т. Д.
- Задайте область водяного знака многоугольником, лассо, кистью или ластиком.
- Автоматическое обнаружение и размытие выбранной части водяного знака.
- Получите изображение без водяных знаков на сверхбыстрой скорости.
- Совершенно бесплатно и безопасно в использовании.
Часть 2: Топ-5 лучших приложений для удаления водяных знаков для iPhone / Android
Если вы хотите полностью удалить водяной знак, используйте приложение для удаления водяных знаков для Android или iPhone. В этой статье собраны 5 лучших приложений для удаления водяных знаков в 2021 году. Вы можете прочитать и проверить, действительно ли вам нужно приложение.
Первое: удаление нежелательных объектов (Android)
BG Studio Remove Unwanted Object - это apk для удаления водяных знаков Android с высоким рейтингом. Вы можете покрасить нежелательную область водяного знака в красный цвет. Позже нажмите кнопку «Обработка», чтобы удалить объект с изображения, включая водяной знак. Вы можете удалить логотип, водяной знак, наклейку, объект и другие нежелательные объекты со своего изображения без потери качества на Android.
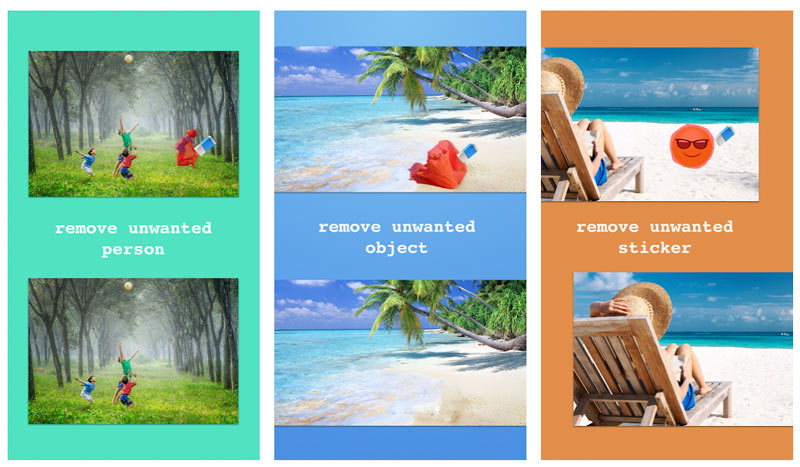
Топ 2: AirBrush (Android и iPhone)
AirBrush - популярный фоторедактор и ретушер для молодежи во всем мире. Это также приложение для удаления водяных знаков с изображений на мобильных устройствах. Вы также можете использовать AirBrush для удаления водяных знаков. Существует встроенный инструмент для удаления водяных знаков AirBrush, который вы можете использовать. Кроме того, вы можете удалить другие недостатки на своем селфи или фотографии, такие как пятна, морщины и т. Д. AirBrush можно загрузить бесплатно. Но если вы хотите разблокировать расширенные функции, вам нужно совершать покупки в приложении.
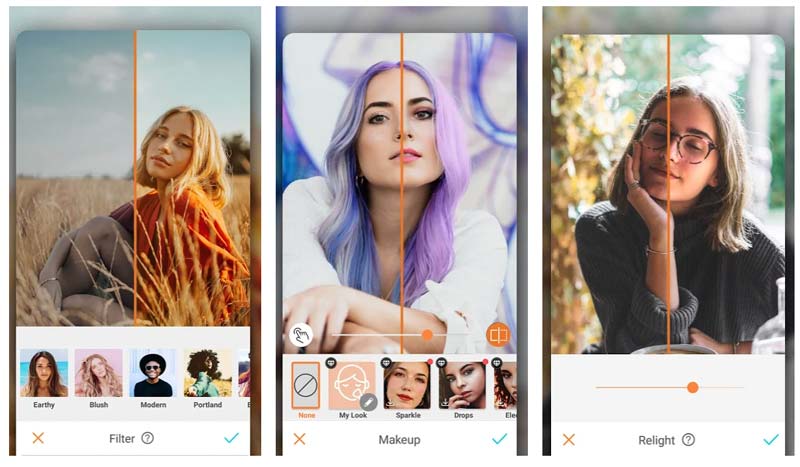
Топ 3: iWatermark (Android и iPhone)
iWatermark - это бесплатное средство для удаления водяных знаков для Android, iPhone / iPad, Windows и Mac. Вы можете использовать водяной знак или снимать водяной знак с фотографии на нескольких платформах. По сравнению с обычными приложениями для удаления водяных знаков, iWatermark может автоматически находить и удалять водяной знак с изображения. Хотя эта функция плохо работает при удалении цветных водяных знаков на смартфонах.
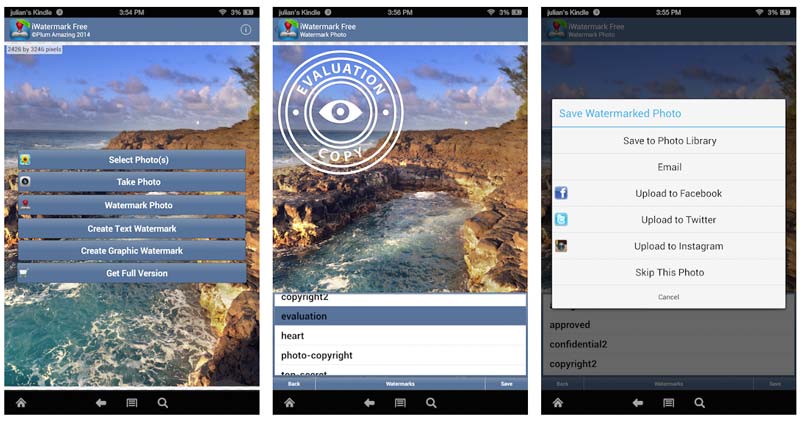
Четверка лучших: PicLab (Android и iPhone)
PicLab обеспечивает поддержку удаления водяных знаков для пользователей Android и iOS. Просто импортируйте изображение с водяным знаком в PicLab. Примените его маркер и выделите нежелательный водяной знак. Позже вы можете сохранить чистое изображение без водяных знаков в JPG и других форматах. Кроме того, вы можете добавить водяной знак с несколькими наклейками, наложениями и другими коллекциями в PicLab.
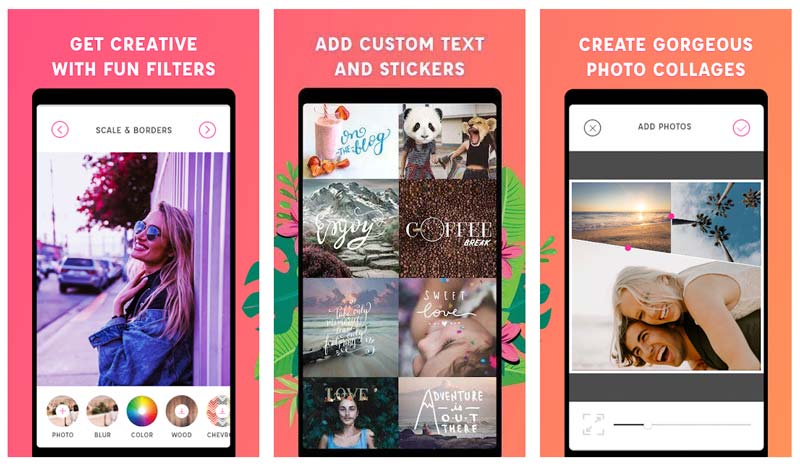
Топ 5: удаление и добавление водяного знака (Android)
Удалить и добавить водяной знак - также хорошее приложение для удаления водяных знаков для Android. Вы можете удалить водяной знак с изображения или видео, выполнив простые действия. Приложение для удаления водяных знаков с изображений и видео для Android позволяет пользователям выбирать область водяных знаков с помощью лассо или прямоугольника. Интерполируя пиксели, не являющиеся водяными знаками, вы можете заставить водяной знак «исчезнуть» с вашего изображения или видео. Таким образом, вы можете успешно удалить логотип с изображений и видео Android.
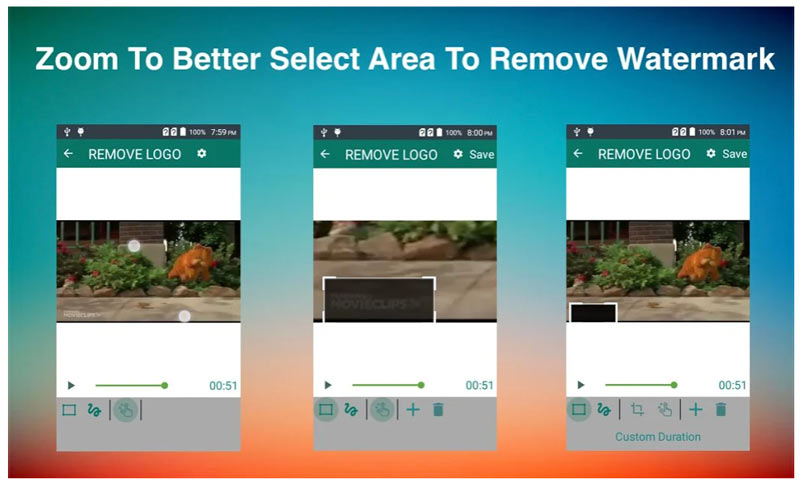
Часть 3: Часто задаваемые вопросы о приложениях для удаления водяных знаков
Можете ли вы удалить логотип с видео?
Да. Вы можете удалить логотип водяного знака из видео в Интернете с помощью Video Watermark Remover Online, 123Apps Remove Logo from Video, Watermark Remover и т. Д. Если вы хотите получить лучшее приложение для удаления водяных знаков для видео, вы можете взглянуть на Video Eraser, Kkapps Remove Logo from Video и т. Д.
Какое приложение для удаления водяных знаков TikTok выбрать?
Если вы хотите удалить водяной знак TikTok на iPhone и Android, вы можете выбрать Video Eraser, Remove & Add Watermark и т. Д. Или вы можете загружать видео TikTok без водяного знака, используя SnapTik, SaveTok и т. Д.
Можете ли вы удалить объекты с изображения в Photoshop?
Да. Вы можете использовать Content Aware Fill или Clone Stamp Tool для удаления нежелательных объектов в Photoshop. Что касается мобильных пользователей, вы также можете использовать альтернативные приложения Photoshop. Доступны все перечисленные выше средства для удаления водяных знаков.
Есть ли приложение для удаления водяных знаков PDF?
Да. Вы можете использовать Adobe Acrobat Pro в качестве приложения для удаления водяных знаков PDF для Android или iPhone. Или вы можете использовать онлайн-средства для удаления водяных знаков PDF, чтобы получить тот же результат.
Это все о хорошо выполненных приложениях для удаления водяных знаков на Android и iPhone. Вы можете увидеть много положительных отзывов об удалении водяных знаков и других уникальных функциях. Например, вы можете использовать AirBrush для ретуши селфи и удаления водяных знаков за одну остановку. Или вы можете удалить старый водяной знак и добавить новый, используя приложение «Удалить и добавить водяной знак».
Если вам также нужно средство для удаления водяных знаков с рабочего стола, то Aiseesoft Free Watermark Remover Online может быть вашим первым выбором. Вы можете избавиться от нескольких водяных знаков с помощью четырех различных инструментов настройки. Технической подготовки не требуется. Таким образом, вы можете перетащить левую кнопку мыши, чтобы бесплатно установить и удалить водяной знак с изображений JPG / PNG / TIFF / BMP. На большем экране дисплея можно увидеть более подробную информацию.
Что вы думаете об этом посте.
Рейтинг: 4.8 / 5 (на основе голосов 119) Подпишитесь на нас в
Как объединить две фотографии в одну? Вот подробное руководство по объединению изображений с тремя приложениями для слияния фотографий на iPhone и Android.
Вы можете легко удалить водяной знак в Word на Mac или ПК здесь. Все версии MS Word поддерживаются. Таким образом, вы можете быстро избавиться от упрямого водяного знака из документа Word.
Ищете лучшего производителя водяных знаков? В этой статье представлены несколько лучших бесплатных приложений водяных знаков для ПК, которые помогут легко добавлять водяные знаки в видео.
Водяной знак видео и изображения

Video Converter Ultimate - превосходный видео конвертер, редактор и энхансер для преобразования, улучшения и редактирования видео, DVD и музыки в 1000 форматов и более.
Часто мы сталкиваемся с ситуацией, когда необходимо быстро убрать логотип с фотографии или изображения не имея под рукой мощного компьютера или установленного Photoshop.
Например вас сфотографировали на общественном мероприятии и вам настолько понравилось фото, что вы хотите выставить его в своих социальных сетях. Но фотограф наложил на фото лого своей студии и вы считаете, что этот фирменный знак портит композицию. Значит от него нужно избавится.
Мы подобрали 4 простых способов, выберите тот, который подойдет именно вам:
1. Бесплатное приложение на телефоне.
Для того, чтобы убрать логотип с фото, загрузите его в приложение и выберите инструмент «Точечная коррекция». После этого, настройте размер кисточки и проведите пальцем по логотипу так, чтобы он оказался полностью закрашен. Программа автоматически уберет его и подберет подходящие цвета, чтобы изображение выглядело так, как будто там не было никакого фирменного знака.
2. Встроенная программа Paint. Обрезка фото.
Мало кто умеет пользоваться программой Photoshop и еще меньше людей готовы платить 1500 рублей в месяц за то, чтобы просто убрать лого с фотографии. Но бесплатная стандартная программа Paint для Windows есть у всех. Она также поможет скрыть лого с изображения и мы знаем 2 способа.
Первый способ — это просто отрезать ту часть картинки, на которой располагается логотип. Чаще всего его помещают в верхний или нижний угол фотографии, поэтому если отрезать данную часть, то изображение не потеряет ничего важного.
Итак, скачайте фото к себе на компьютер. Откройте его в программе и выберите инструмент «Выделение». Выделите часть с логотипом, от края до края, нажмите правую кнопку мыши и выберите пункт «Вырезать». Поздравляю, все готово! Сохраните изображение и используйте его в социальных сетях или для любой другой цели.
3. Встроенная программа Paint. Закрашивание логотипа.
Часто встречается ситуация, когда лого находится на однотонной части фотографии. Тогда у нас есть возможность убрать его, даже не обрезая фото. Выберите инструмент «палитра» и кликните на место рядом с логотипом. Данным действием вы выберите точный цвет для закраски фирменного знака.
После этого выберите инструмент «Кисть» и закрасьте нежелательную часть картинки. Если фон достаточно однотонный, то будет незаметно, что вы самостоятельно закрасили часть фото и вы можете сохранить его для дальнейшего использования.
4. Поиск данного изображения в Google
Этот способ знают немногие и поэтому он один из самых ценных. Часто бывает, что при нанесении логотипа на изображение, пользователь изначально находит оригинал картинки в интернете. Если это так, то для вас это большая удача.
Просто скачайте оригинальное фото к себе на компьютер и используйте его в своих нуждах.
Это были 4 самых простых способа, чтобы убрать логотип с фото. Другие варианты очень сложные и требуют много времени, либо необходимы специальные навыки и деньги для платной программы.
Надеемся статья оказалась для вас полезной и у вас получилось отредактировать необходимую картинку. Напишите в комментариях, какой из способов помог именно вам, нам будет приятно узнать, что статья оказалась интересной.
Если вам нужно разработать собственный логотип, вы можете сделать это в нашем сервисе логотип онлайн!
Если хотите научиться профессионально создавать эффектные логотипы, заглядывайте к нам на курс!
Для быстрого доступа к часто запускаемым приложениям можно вывести их иконки на рабочий стол. Более того, «Андроид» делает это для новых программ по умолчанию и также позволяет размещать не только значки, но и виджеты: погоду, часы, карты и прочие расширения, в том числе от сторонних разработчиков.
Когда значков становится слишком много, в их размещении создаётся некоторый беспорядок. В этом плане частично помогает возможность разделить рабочий стол на несколько экранов, однако есть и другой вариант – просто убрать ненужные иконки, воспользовавшись инструкциями из этого текста. И если вы не знаете, как убрать значок с экрана телефона, вам обязательно нужно прочитать наш материал, где мы постарались собрать все возможные варианты.
Как удалить значок с экрана телефона
На большинстве «Андроид»-устройств
Если вы используете стандартный «Андроид» (без прошивки производителя), то обратите внимание на следующую инструкцию.
Пользователям последних версий Android потребуется выполнить похожий порядок действий. Небольшое исключение проявляется в том, что вместо перемещения значка понадобится нажать кнопку в выпадающем меню, которое возникнет после долгого удержания пальца.
В старых «Андроидах» эта кнопка называется «Удалить». Для того чтобы программа полностью исчезла, следует убрать её через меню приложений, а не просто с рабочего стола.
Обратите внимание, что выполнение этого действия не приведёт к полному удалению программы. Вы по-прежнему сможете открыть его из меню приложений и даже вернуть значок на главный экран. Это также не повлияет на работу софта – если он запущен в момент выполнения этих шагов, то после исчезновения иконки приложение не закроется.
Samsung
Современные модели «Самсунга» работают под управлением графической оболочки One UI, обеспечивающей полную совместимость со всеми функциями, доступными конкретным устройствам марки. Несмотря на все попытки выделиться на фоне остальных UI, представленный в Samsung интерфейс управления рабочим столом не сильно отличается от того, что имеется в девайсах многих других компаний.
Проделайте следующие шаги:
Если хотите, можете подобным методом убрать иконку и с нижней панели, не меняющейся вне зависимости от того, какой экран рабочего стола задействуется в данный момент. Процесс скрытия виджетов выглядит идентичным образом:
«Самсунгом» выпущены и гаджеты на старых «Андроидах», сейчас не получающие обновлений. По большей части они используют оболочку TouchWiz, инструкция для которой имеет следующий формат:
Еще мы описывали, как изменить иконку приложения на Андроиде. Это полезно, например, когда вы хотите сделать свой стиль у программы или просто выделить значок среди всех остальных.
Xiaomi
На девайсах фирмы Xiaomi управление ярлыками тоже происходит без сложностей.
Honor, Huawei
Продукты обеих компаний поставляются с оболочкой EMUI, ввиду чего инструкции для девайсов этих марок одинаково несложны:
Из-за названия кнопки может ошибочно показаться, что она приведёт к полному удалению программы с карты памяти гаджета, однако это не так – чтобы убрать какой-либо софт целиком, нужно сделать это через настройки телефона или с помощью меню установленного ПО.
Meizu
Гаджеты, продаваемые брендом «Мейзу», работают на прошивке Flyme. Она может показаться совершенно отличающейся от «чистого» Android (что не делает её менее интересной). Тем не менее, для сокрытия ярлыков понадобится сделать практически то же самое, что и на других устройствах, описанных в рамках данного текста:
Похожий порядок и для деинсталляции ПО. Он отличается лишь тем, что действия проводятся из меню приложений, а не рабочего стола. В таком случае также запрашивается дополнительное подтверждение – для завершения процесса потребуется нажать «Ок» в верхней части экрана. Благодаря этому не стоит волноваться об ошибочном удалении важного софта. К тому же, его можно загрузить заново из Google Play. Если не получится загрузить, рекомендуем проверить Гугл Плей на наличие обновлений.
На смартфонах с лаунчерами
Лаунчеры делают оформление гаджетов более интересными, содержа наборы иконок, стили оформления, обои, различные изменения цветовой гаммы и прочие моменты, позволяющие сделать девайс уникальным. Вместе с этим многие подобные программы изменяют параметры управления интерфейсом, ввиду чего этот раздел заслуживает особого внимания пользователей софта данного типа.
Яндекс.Лаунчер
Обладая целой экосистемой мобильных приложений, крупнейшая IT-компания России, – Яндекс, также владеет программой, позволяющей кастомизировать устройство, связав его с библиотекой стилей оформления, регулярно получающей обновления. В него встроен голосовой помощник Алиса, а также присутствуют виджеты Погоды, Карт, Навигатора от этой фирмы. Требуемая версия «Андроида» для работы – 5.0 и выше.
Выполните следующие действия:
К преимуществам этой программы относятся не только автоматически изменяемые заставки, но и большой выбор расширений. Кроме того, она позволяет сортировать приложения по цветам их иконок, что очень удобно при наличии большого количества софта на устройстве.
Microsoft Launcher
Очередным популярным лаунчером выступает программа от Microsoft, которая идеальна для связки телефона с компьютером, работающим под управлением Windows. С помощью встроенного по умолчанию программного обеспечения можно принимать и совершать звонки, отправлять и получать SMS, использовать файлы мобильного девайса на ПК.
Обратите внимание, что кнопка «Uninstall» с изображением корзины полностью удаляет софт. Она заблокирована для системного программного обеспечения, убрать которое можно только при наличии root-прав.
POCO Launcher
Эта программа добавит оформление в стиле Xiaomi на ваш смартфон. Её можно загрузить на устройства любых фирм, чтобы оценить разработку знаменитого производителя гаджетов. Установите POCO Launcher, как приложение по умочланию. Предложение сделать это появляется при нажатии кнопки посередине, открывающей рабочий стол.
Далее – проделайте те же действия, что описаны в разделе этой статьи про MIUI. Просто переместите мешающийся значок в верхнюю часть экрана – тогда он успешно скроется.
Nova Launcher
Лаунчер может похвастаться наличием свыше 50 миллионов установок, что сопровождается большим количеством поддерживаемых гаджетов и частыми обновлениями. Загрузить софт можно бесплатно из «Плей Маркета», если есть аккаунт в «Гугле».
Здесь интерфейс, касающийся сокрытия значков, тоже проработан в удобном пользователям формате:
За 300 ₽ можно приобрести платную версию Nova Launcher, отличающуюся наличием детальной настройки жестов, большей проработанностью директорий, наличием множества эффектов.
Apex Launcher
С помощью специализированных программ
При пользовании этим вариантом можно не только избавиться от значков на экране, но и оптимизировать работу гаджета, очистив его от засоряющих внутреннее хранилище файлов. Во многих программах такого рода предусмотрено автоматическое отделение простого содержимого, находящегося на карте памяти, от зря занимающего место.
К слову, некоторый функционал подобного софта обладает спорной полезностью. Не стоит злоупотреблять функцией очистки RAM, предлагаемой многими приложениями для очистки, поскольку Android-смартфоны не нуждаются в этом и могут самостоятельно освобождать оперативную память для быстрой работы девайса.
Одной из самых известных утилит для «чистки» девайса выступает CCleaner, также имеющий версию для Windows. Ниже – инструкция по пользованию утилитой для удаления значков на мобильном устройстве:
Чтобы вернуть всё, как было до этого, просто перейдите к разделу замороженных CCleaner приложений и уберите файл оттуда.
Как запретить установку значков в Play Маркет
Чтобы иконки недавно загруженного софта не появлялись автоматически, выполните следующие действия:
Настолько простая настройка действует только для приложений, скачанных из этого каталога. В некоторых прошивках можно отключить автоматическое появление ярлыков всех APK-файлов. К примеру, чтобы иконки не появлялись после установки софта автоматически, на девайсах Xiaomi вы можете выполнить следующие действия:
Перезагружать устройство не потребуется.
Как удалить сразу несколько ярлыков на Андроиде
Некоторые лаунчеры позволяют выбрать несколько программ одновременно – после долгого тапа по одному значку у других ярлыков появляются чекбоксы. По ним достаточно просто нажать 1 раз, после чего, воспользовавшись всплывающим меню, скрыть иконки.
Более универсальный вариант – объединить все программы в папку, а потом удалить её:
Проблемы и способы их решения
«Рабочий стол защищён от изменений»
Зная о часто происходящих случайных нажатиях, разработчики некоторых прошивок, в том числе MIUI и EMUI, представили функцию блокировки расположения иконок. Когда он активен, новые значки не добавляются, нельзя перемещать и удалять старые. Чтобы выключить это на устройствах Xiaomi, выполните следующие действия:
Похожий случай – и на устройствах Huawei, Honor. Решение проблемы, соответственно, тоже практически идентичное:
Приложение больше не открывается
Если вы случайно удалили программу полностью, загрузите её заново из Google Play. Следует отличать этот момент от простого скрытия иконки. При правильном следовании инструкциям из этого текста не стоит волноваться – программы будут по-прежнему доступны через меню приложений, открываемое свайпом от нижней части экрана к верху.
На рабочий стол помещается слишком мало значков
Эта проблема не совсем касается вопроса статьи, но покажется актуальной на случай, если необходимость в скрытии ярлыков возникла только из-за заполнения экрана. В качестве альтернативы вы можете расширить сетку иконок, сделав следующее:
Удалить значок можно буквально за две секунды, однако существуют и более проработанные методы, требующие установки стороннего ПО. Они интересны возможностями улучшить работу устройства в целом – например, освобождением места в хранилище девайса.
Читайте также:


