Как удалить данные с телефона через аккаунт гугл
Многие пользователи регулярно обновляют смартфоны, продавая устаревшие модели. Сделать это можно на сайтах объявлений или через программу trade-in — обмен старого гаджета на новый с приличной скидкой.
В любом случае нужно почистить прежнее устройство, чтобы файлы, логины и пароли не попали в чужие руки. Полная очистка важных данных выполняется через откат смартфона до заводских настроек. Владельцы iPhone и гаджетов на Android могут выполнить эту процедуру как с помощью системных настроек, так и удалённо.
Как удалить данные с iPhone
Для полной очистки данных в iPhone существует два простых способа:
- Удалить файлы и настройки через системное меню.
- Восстановить заводские настройки в iCloud.
Первый способ самый простой, и выполняется он непосредственно на смартфоне. Второй позволяет очистить iPhone удаленно.
Удаляем личные данные в системных настройках
- Откройте «Настройки».
- Перейдите на вкладку «Основные».
- Выберите команду «Сброс».
- Нажмите на «Стереть контент и настройки» (при необходимости введите пароль).
- Подтвердите команду двойным нажатием по кнопке «Стереть iPhone».
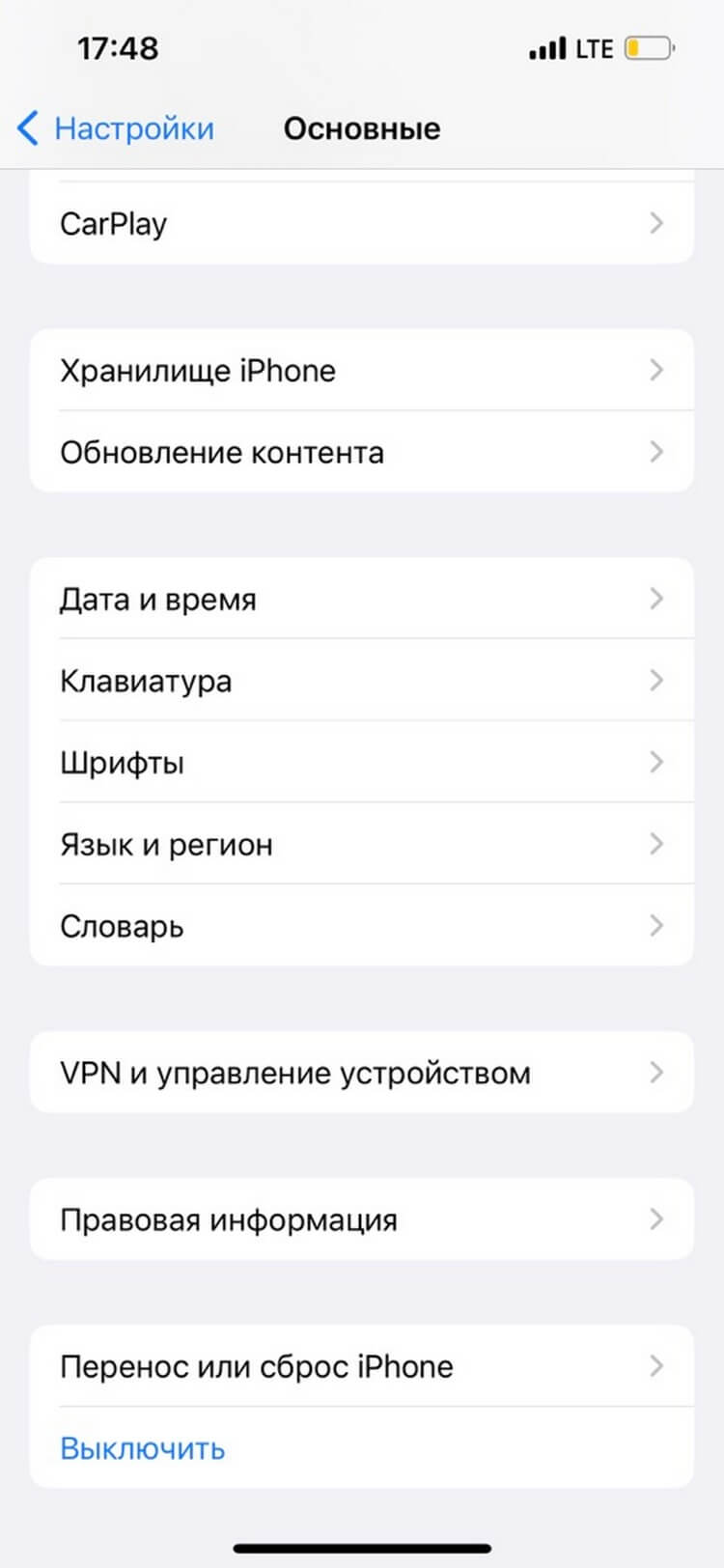
Восстанавливаем заводские настройки в iCloud
Разом очистить iPhone можно и через облако. Для этого подойдёт ПК, смартфон или планшет на любой ОС. Главное, чтобы устройство было подключено к интернету. Удаление данных через iCloud не только очистит файлы и настройки в самом смартфоне, но и обнулит их резервные копии.
Дать команду на удаление из iCloud можно и без подключения самого смартфона к сети. Система запомнит ваш запрос, поставит его в очередь и активирует процедуру очистки, как только iPhone подключится к интернету.

Как удалить данные с Android
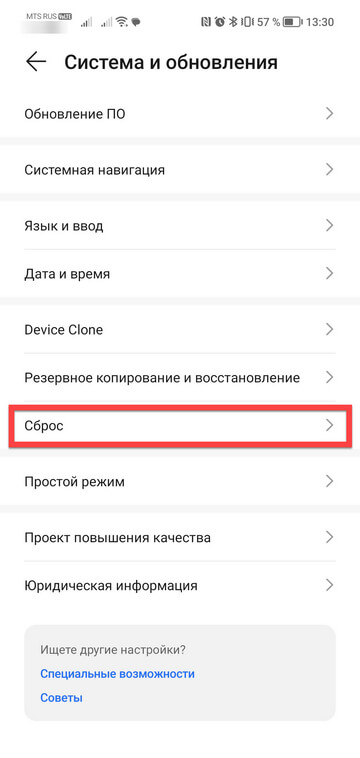
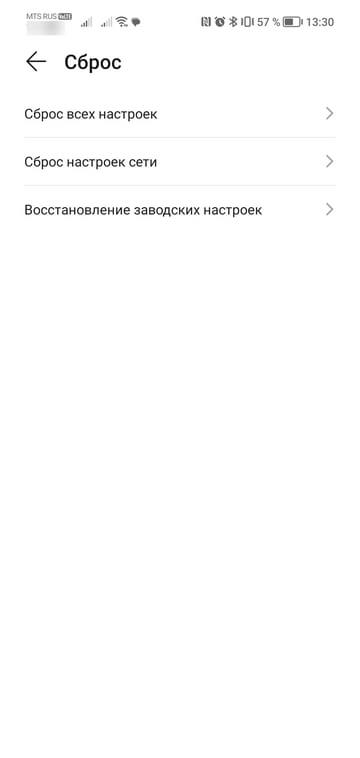
В старых версиях ОС Android полностью удалить файлы и настройки можно по одной команде отката до заводских настроек в меню «Восстановление и сброс». В современных версиях операционной системы помимо кардинальной очистки есть возможность удалить отдельные файлы и настройки.
Чтобы выполнить так называемый hard reset, откройте настройки и перейдите в раздел «Система». Выберите пункт «Сброс». Система предложит пройти откат в трёх режимах:
- Сброс всех настроек. Удаляет настройки сети, отпечатки пальца, данные для распознавания лица и графический пароль. При этом в смартфоне остаются установленные приложения, сохраняется подключение к аккаунту Google.
- Сброс настроек сети. Удаляет параметры данные мобильного подключения и синхронизации по Bluetooth.
- Сброс телефона. Удаляет данные аккаунта, приложений, настроек Android, установленных приложений и всех файлов во внутренней памяти.
Даже сброс данных физическими клавишами может не удалить ваши файлы полностью. Поэтому обязательно проверьте, не осталось ли в памяти телефона фото.
Как и в случае с iPhone, владельцы устройства на Android могут выполнить откат до заводских настроек удаленно. Для этого понадобится универсальный сервис Google «Найти устройство», которым можно пользоваться с мобильного устройства или ПК.
- Откройте страницу сервиса на сайте .
- В меню слева выберите пункт «Очистить устройство».
- Нажмите на зелёную кнопку запуска процедуры очистки.
Отдать команду на очистку смартфона можно и без подключения устройства к Сети. Сервис «запомнит» ваши действия и начнёт процедуру удаления данных, как только гаджет появится онлайн.

Есть только одна вещь, которая хуже потери телефона – потерянное устройство с большим количеством личных данных в нём. Если мысль о том, что кто-то ещё получит доступ к вашим приложениям, электронной почте или тайным планам мирового господства пугает вас, то у нас есть решение. Вот как дистанционно удалить данные с Android-телефонов.
Убедитесь, что вы можете удалить свои данные пока ваш телефон ещё с вами
Если вы хотите получить возможность удалённо стереть данные с телефона, то есть две настройки, которые нужно активировать, прежде чем ваш телефон пропадёт без вести. Они должны быть включены по умолчанию, но стоит проверить, чтобы убедиться.
Зайдите в Настройки Google > Безопасность > Android Device Manager. Найдите Удалённую блокировку и сброс настроек и убедитесь, что эта функция активирована.
Второй переключатель, который нужно активировать также находится на экране Android Device Manager: найдите Удалённый поиск устройства, и убедитесь, что функция активна. Если эти параметры не включены, то Device Manager не будет в состоянии определить местонахождение устройства.

Если диспетчер устройств Android не сможет найти ваш телефон, то он будет ждать подключения устройства к Wi-Fi или сотовой связи
Принять несколько другие меры – это тоже хорошая идея: не храните ничего важного на MicroSD-карте (дистанционное удаление не может стереть и это), убедитесь, что у вас есть сильный код или сложный узор блокировки, и рассмотрите вопрос об инвестировании в приложение, например, AirDroid или Lookout. Оба приложения предлагают функцию удалённого стирания данных, но они могут также передавать важные данные перед их удалением.
Как удалённо очистить ваш телефон
О нет! Ваш телефон пропал! Пора предпринимать действия, и под словом «действия» мы понимаем Android Device Manager. Вы можете получить доступ к Android Device Manager двумя способами: через приложение Android Device Manager на другом устройстве Android, или через веб-сайт Android Device Manager.
После того как вы вошли в систему, Android Device Manager будет пытаться найти отсутствующее устройство. Если есть возможность получить сигнал, то вы увидите местоположение на карте. Вы также увидите три варианта: позвонить, заблокировать или очистить. Если устройство отключено или не может получить сигнал, то Android Device Manager сообщит о его местоположении, когда он подключается к Wi-Fi или сотовой сети.
В этот момент вы можете стереть все данные с вашего телефона, но мы настоятельно рекомендуем пробовать принимать менее радикальные решения, прежде чем удалять все. Попробуйте в таком порядке:
Используйте Android Device Manager, чтобы заставить ваш телефон звонить
Чаще люди просто забывают где оставили телефон потерял, крадут их реже. Чтобы исключить этот вариант используйте Android Device Manager, чтобы заставить ваш телефон звонить на максимальной громкости в течение пяти минут. Это позволит вам найти свой телефон, если он упал на пол вашего автомобиля или был спрятан в тапочки одним из ваших детей.
Изменение экрана блокировки
Попробовали так? Не помогло? Ок. Самое время удалить ваши данные.
Удалите ваши данные
Применение функции Очистить полностью удалённо сотрёт все данные с вашего телефона или планшета. Это то же самое, что сброс настроек, соответственно, все ваши настройки, музыка, фотографии и приложения (кроме SD-карты) будут удалены. Как и с блокировкой, если отсутствующий телефон выключен, то при его подсоединении к сети, эта опция удалённо сотрёт все с него.
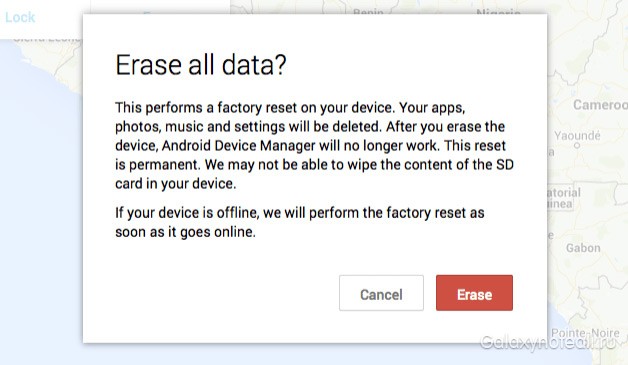
Когда все не дало результатов, удалите ваши данные дистанционно
Если вы боитесь применять эту опцию, то вы должны зайти в свой аккаунт Google и запретить доступ к вашему пропавшему телефону. Мы также рекомендовали бы сменить пароли к онлайн-сервисам. Вероятность того, что ваш потерянный телефон попал в руки к злодеям, и они получили доступ ко всем данным, невелика, но у вас не займёт много времени применение этой функции.
Что делать, если в Android Device Manager не может подключиться?
Если Android Device Manager не может подключиться, есть ещё две вещи, которые вы можете попробовать. Google Maps отслеживают историю передвижения вашего телефон или, по крайней мере, так происходит если вы не отключили эту функцию в учётной записи Google, таким образом, вы сможете узнать, где был потерянный телефон, посетив страницу Location History и узнать время. Не факт, что это поможет вам узнать, где ваш телефон сейчас находится, но функция расскажет вам, где он был.
Ещё один вариант – воспользоваться приложением, например, Android Lost, которое отлично работает на старых устройствах Android. Это одно из немногих решений, которые можно установить удалённо, поэтому это хороший вариант, если вы не активировали вышеуказанные функции Android Device Manager. Приложение и веб-сайт выглядят ужасно, но работают хорошо, хотя устройство все равно должно находиться в режиме онлайн через подключение сотовой сети или Wi-Fi.
Использовали ли вы Android Device Manager, AirDroid или Lookout, чтобы найти потерянный телефон или очистить его? Поделитесь с нами в комментариях.
При регистрации учетной записи Google на устройстве с ОС Android, вы «подписываетесь» на одно интересное условие: доступ вы получите, но отказаться от него уже не сможете. Никто не говорит, что ваш Google-аккаунт будет единственным, неповторимым и останется навсегда в вашем устройстве. Просто пройти регистрацию в почте Gmail и активировать ее в качестве учетной записи проще, нежели удалить. Но, пугаться не стоит – на сегодняшний день существует целый ряд вариантов удаление Аккаунт Google, которые мы рассмотрим в данной статье.
Стандартный вариант удаления Google-аккаунта
Данный вариант предусмотрен разработчиками ОС Android. Он будет актуален при следующих ситуациях:
За сохраненные на гаджете приложения, файлы, музыку, фотографии и видео вы можете не опасаться. После удаления аккаунта Google, все ранее сохраненные данные останутся в сохранности.
Если все нормально, то можно приступать к работе по удалению:
- Заходим в «Настройки» (параметры) устройства;
- Затем, ищем строку «личные», где находим пункт «Учетные записи и синхронизация»;
- В представшем перед глазами меню, выбираем свой аккаунт Google (там указан адрес почты);
- Затем, когда учетная запись будет выбрана, требуется коснуться правого верхнего уголка экрана и нажать на строку «Удалить учетную запись».
Остается только подтвердить свои действия, нажав на кнопку «Ок» («Да»), если нужно ввести пароль – введите и произведите перезагрузку устройства.
Аккаунт не удаляется – возникли проблемы
Нередко, приходится сталкиваться с распространенной ошибкой – при удалении Google-аккаунта, процесс зависал и аккаунт не удалялся. Остановить процедуру можно было только самостоятельно, путем отказа от выбранного действия. Что самое обидное – все данные оставались на смартфоне и не удалялись.
Чтобы произвести процедуру удаления старого аккаунта (если не получилось удалить по классической схеме), нужно выполнить следующие действия:
Следует учесть, что на определенных устройствах и версиях Андроида, ряд пунктов и действий может отличаться, но принцип все равно останется прежним.
Аккаунты Google – удаляем данные самостоятельно
Что интересно, на целом ряде устройств с ОС Android, удалить свою учетную запись можно очень простым способом. Достаточно зайти в «Параметры», найти пункт «Приложения» и нажать на кнопку «Все». В открывшемся списке находим строку «Аккаунты Google» и кликаем на строчку «Стереть данные». Все, старая учетная запись будет удалена.
Внимание! В некоторых версиях Андроид, пользователю потребуется удалить данные в разделе «Службы Google».
Удаляем все пользовательские данные и учетную запись Google
Данный способ будет актуален только в ситуациях, когда:
- Вы забыли пароль от аккаунта и не в состоянии его восстановить;
- Если не получается удалить учетную запись выше указанными способами;
- Вы решили продать телефон или планшет и стереть все свои данные.
В данном случае, есть несколько вариантов удаления всей пользовательской информации. Самое простое – зайти в раздел «параметры». На моем смартфоне, данные действия можно осуществить в разделе «Восстановление и сброс».
После того, как вы кликните по кнопке «Сброс», система предупредит пользователя о том, что устройство будет полностью очищено от программ, приложений и прочей информации. Вас все устраивает? Повторно нажимаем на «Сброс» и ждем порядка 3-5 минут. После перезапуска устройства, в ваших руках окажется абсолютно «чистый» смартфон.
В случае, если данные функции защищены паролем, который вы не можете вспомнить, можно удалить данные по-другому:
- Действия выполняются в меню Recovery (опции Wipe Data/Factory Reset). Инструкция по доступу к данному функционалу указана в бумагах к устройству;
- В корпусе телефона скрыта кнопка «Reset», длительное нажатие которой приведет к принудительному сбросу всех установок на планшете или смартфоне.
Не помогает ни один из вышеперечисленных вариантов? Берем свое устройство, идем в сервисный центр и перепрошиваем смартфон у специалистов через ПК. Все данные пользователя, после таких действий, будут удалены.
Есть Root права? Решаем проблемы более «гуманно»
Если вы являетесь суперпользователем и успели получить права к дополнительному функционалу, то у вас гораздо больше шансов быстро и без проблем «снести» данные Google, чем у других пользователей. Чтобы удалить учетную запись, достаточно «снести» файл accounts.db, где ОС Андроид хранит все данные об учетных записях. Чтобы осуществить данные действия, вам потребуется файловый менеджер, типа Root Explorer.
Порядок действия будет выглядеть так: запускаем Root Explorer, заходим в папки data/system (в некоторых версиях data/system/users/0/). Находим там пункт accounts.db и нажимаем кнопку «Удалить».
Выходим из учетной записи, но не удаляем ее
Если вы решили оставить свои данные учетной записи, и при этом отключиться от таких сервисов как Gmail и GooglePlay. Если второй аккаунт добавить не получится, можно пойти другим путем:
После повторного подключения к сети интернет, Google попросит вас ввести данные аккаунта и все. Проблема будет решена.
У Вас украли телефон, не знаете, что делать и очень беспокоитесь за свои личные данные и открытые доступы в аккаунты социальной сети, электронной почти и банковских приложений? Даже после кражи можно стереть все содержимое с телефона. Посмотрите, как удалить все данные на Андроиде несколькими способами.

Удаление данных с украденного телефона в Android
Безусловно, возможность выполнения этой процедуры зависит от нескольких факторов, поэтому мы рассмотрим два способа дистанционного удаления данных с Андроида. Если преждевременно не подготовили телефон к такой ситуации, то остается только один способ, в котором покажем, как удалить данные с украденного Андроида через Интернет с помощью учетной записи Google.
Поэтому, если вы только что купили новый смартфон и он еще не защищен в случае кражи, то настоятельно рекомендуем защитить свои данные с помощью программы из второго способа.
Способ 1 – Дистанционное удаление данных с украденного телефона через учетную запись Google
Если на Андроиде не устанавливали какое-либо приложение для защиты от кражи, то собственно единственной возможностью удаленно стереть все содержимое является использование функции «Найти устройство» от Google. Эта функция по умолчанию активируется на смартфоне после входа с него в свою учетную запись Google.

Функция отображает на соответствующей странице Google все устройства с Андроидом, с которых вы входили в свою учетную запись. Эти устройства считаются привязанными к вашему аккаунту и их можно найти и отобразить на карте или удаленно отформатировать, чтобы никто не смог воспользоваться нашими личными данными. Не нужно никакой специальной подготовки телефона, но есть два условия, которые должны быть выполнения, что это удалось:
- украденный смартфон должен быть подключен к интернету;
- на телефоне по-прежнему должна быть настроена ваша учетная запись Google.
Из этого следует, что главным критерием является, прежде всего, время. Поэтому чем быстрее решим выполнить удаленно форматирование телефона, тем больше шансов, что нам удастся сделать это до того, как вор отключит мобильное устройство от Интернета.
Поэтому, как только заметили продажу телефона с Андроидом, незамедлительно зайдите с компьютера на страницу «Поиск телефона». При входе на сайт будет предложено авторизоваться на свою учетную запись Google. Нужно войти в тот аккаунт Гугл, к которому был привязан телефон.
Появится список всех устройств с Андроидом, которые прикреплены к учетной записи. Возле устройства отображаются сведения о том, когда он был последний раз замечен. Его местоположение отображается на карте зеленой иконкой смартфона.
Нажмите на кнопку «Настроить блокировку и удаление данных». Появится возможность заблокировать смартфон и удаленно стереть данные.
Для того, чтобы удалить все данные с телефона нажмите кнопку «Стереть». На украденный смартфон будет отправлен запрос через Интернет, который после получения автоматически запустит процесс сброса к заводским настройкам. Все данные на Андроиде будут удалены, а система будет сброшена к заводским настройкам.
Важно! Таким образом, будет также удалена учетная запись Google с телефона, поэтому уже не будет возможности обнаружить его местоположение с помощью функции «Найти устройство». Дистанционно удалить содержимое можно только в том случае, когда есть уверенность, что телефон уже не вернете или на нем записаны конфиденциальные данные.
Способ 2 – Удаление данных с украденного телефона без доступа в Интернет
Что такое Eradoo? Это простое приложение, которое позволяет удаленно стереть все содержимое на Андроиде, без необходимости подключения телефона к сети Интернет.
Как работает? Пользователь может настроить различные виды триггеров, то есть просто ситуации, при возникновении которых приложение воспринимает это так, что «кто-то пытается проникнуть сюда и пришло время стереть содержимое».

Таким триггером, который запустит процесс удаления данных с Android, может быть:
Все эти решения не требуют доступ в интернет и можно использовать их все или только выбранные. Более того, все эти триггеры работают в основном автоматически, поэтому будет достаточно, чтобы вор вытащил СИМ карту из нашего телефона или вставил свою, и украденное устройство сразу будет отформатировано.
Доступные триггеры были указаны выше – опция «Получать SMS» позволяет стереть данные после получения соответствующего СМС, содержимое которого сможете настроить при нажатии на значок шестеренки. Опция «SIM Card Removal» позволяет удалить все данные после извлечения SIM карты. Опция «Blocked SIM Card» удалит данные после ввода неправильного PIN кода (несколько раз «Вплоть до запроса PUK кода). Пункт «SIM Card Replacement» позволяет удалить содержимое, если кто-то включит телефон с другой SIM картой.
После выбора триггеров можно указать в разделе Actions, что именно нужно удалить. Опция «Erase phone» очистит все данные, а «Erase SIM Contacts» удалит только контакты с карты.
После установки Eradoo работает в фоновом режиме и отслеживает наш телефон. Когда один из триггеров будет выполнен, то сразу будет запущен процесс удаления. По этой причине нужно быть очень осторожным, чтобы случайно самому не удалить свои данные. Ведь самому тоже можно вписать случайно неправильный PIN-код, извлечь и ставить другую SIM-карту. Поэтому никогда не забывайте, что установлено приложение от кражи и в случае замены SIM-карты отключите все триггера или временно удалите Eradoo.
Читайте также:


