Как убрать шум компьютера на записи
Шум может стать настоящей проблемой при записи аудио и обычном общении в мессенджерах. В какой-то степени любая запись звука будет генерировать фоновый шум, но есть несколько способов, которые помогут свести к минимуму помехи.
Шум может стать настоящей проблемой при записи аудио и обычном общении в мессенджерах. В какой-то степени любая запись звука будет генерировать фоновый шум, но есть несколько способов, которые помогут свести к минимуму помехи.
Типы фонового шума
Микрофонный шум можно определить как «нежелательный звук». В основном длительность и уровень фоновых звуков определяют характеристики шума.
- Широкополосный (или непрерывный) – когда акустическая энергия распределяется в широком диапазоне частот, поскольку она улавливается микрофоном. К этой категории относятся шипение, жужжание, статический шум.
- Узкополосный ограничен узким диапазоном частот. Имеет постоянный уровень, обычно вызванный неправильным заземлением и плохо экранированными кабелями, соединяющими микрофоны. Это – любой нежелательный сигнал, который остается устойчивым в течение долгого времени.
- Импульсный включает в себя резкие звуки, такие как щелчки и хлопки. Имеет высокую частоту и короткую продолжительность.
- Электрический обычно исходит от технологии, используемой для записи звука.
- Нерегулярный – разговоры, движение транспорта, грохот грома и дождя.
Нерегулярный шум очень трудно удалить, потому что он производится из многих случайных звуков, которые отличаются по частоте и громкости.

В остальных случаях проблему может вызвать неподходящий драйвер аудиокарты. Системные настройки звука тоже нужно откорректировать. Однако в первую очередь рекомендуется переподключить микрофон в иной разъем (например, на задней панели системного блока) и проверить его на другом компьютере.
Устранение неполадок
Первый этап – доверить поиск проблемы системному инструменту. В последней версии ОС он намного лучше справляется с поставленными задачами. Провести диагностику можно двумя способами.
Через Панель управления
Через контекстное меню «Динамиков»
- Кликнуть правой кнопкой мышки по иконке «Динамиков», которая расположена на панели задач справа. Выбрать пункт «Устранение неполадок…».
- Инструмент начнет искать проблему и, если сможет, самостоятельно исправит ее.
Стандартные настройки микрофона
- Кликнуть правой кнопкой мышки по иконке «Динамиков» и выбрать пункт меню «Параметры звука».
- Открыть сопутствующий параметр «Панель управления звуком».
- В новом окне перейти на вкладку «Запись». Выделить курсором устройство и вызвать его свойства.
- На вкладке «Уровни» установить громкость на 100%, а усиление микрофона – на 0 дБ. Значение лучше подбирать экспериментальным путем (оно может быть и на уровне 10 дБ).
- Перейти на вкладку «Прослушать», отметить галочкой одноименный пункт – нужно говорить в микрофон, чтобы проверить настройки.
- Во вкладке «Дополнительно» установить разрядность и частоту дискретизации – 16 бит, 48000 Гц. Чем выше частота, тем больше слышно шипение.
- Когда все будет устраивать, нужно убрать галочку с пункта «Прослушать…», применить и сохранить изменения.
Настройка драйвера
- Вызвать Диспетчер устройств, кликнув правой кнопкой мышки по иконке «Пуск» и выбрав из меню одноименный инструмент.
- Раскрыть раздел «Аудиовходы и выходы», дважды кликнуть по нужному устройству.
- В открывшемся окне перейти на вкладку «Драйвер» и нажать кнопку «Обновить».
- Можно осуществить как автоматический поиск драйвера системой, так и ручной. Но в последнем случае нужно предварительно скачать самостоятельно драйвер с официального ресурса.

- Клацнуть по названию устройства правой кнопкой мышки, выбрать пункт «Удалить». Подтвердить действие.
- Перезагрузить компьютер, чтобы изменения вступили в силу. После перезапуска система попытается переустановить драйвер.
- Если это не могло, найти и скачать соответствующий драйвер микрофона на официальном сайте производителя ПК и установить его через опцию «Обновить».
Специальные программы
Многие производители аудиокарт выпускают утилиты для настройки звука. Для Realtek – это Realtek Audio Control, ее можно скачать с веб-ресурса Microsoft.
Сама утилита очень простая и понятная. Во вкладке «Микрофон» выбирается подходящий эффект, настраивается громкость и усиление. Также можно активировать опцию устранения акустического эха, задать разрядность и частоту дискретизации.
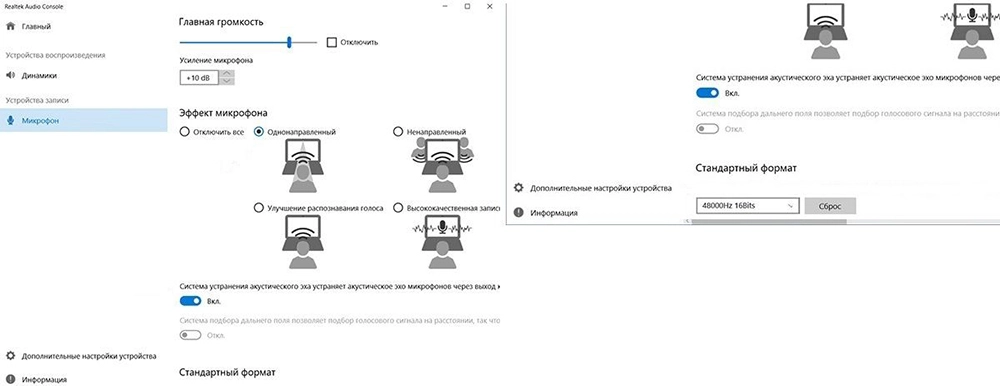
Здесь следует пробовать разные параметры и смотреть, как меняется звучание, становятся ли шумы менее слышимыми.
- Voicemeeter.
- NoiseGator.
- SoliCall.
- Andrea PC Audio Software;
- Samson Sound Deck;
- Krisp.
Аксессуары для шумоподавления
- Предусилитель облегчает переход между микрофоном и другим оборудованием.
- Адаптер питания для ноутбука отлично справляется с уменьшением статического шума, особенно если используется несколько секций записывающего оборудования.
- Ударные крепления – их установка на подставку микрофона уменьшит фоновый шум, вызванный дрожью и вибрацией.
- Ветрозащитный экран надевается на голову микрофона и отсекает нежелательные помехи ветра и тяжелое дыхание.
Вместо заключения
Проблема может быть связана непосредственно с устройством. От дешевого нельзя ожидать качественного звука.
Если микрофон используется часто, стоит задуматься о покупке нового оборудования, а также подставки и поп-фильтра, снижающего звуковые помехи от дыхания.
Доброго времени суток!
Сейчас практически любой современный смартфон, ноутбук или планшет позволяет записывать аудио- и видео-файлы. Правда, если говорить о качестве звука, нередко можно заметить легкое шипение, жужжание, потрескивание (возникает это из-за невысокого качества встроенного микрофона).
Кроме этого, в запись могут также попасть какие-нибудь выкрики, фоновый шум (разговоры людей вдалеке, например) и пр.
Подобный шум, на самом деле, можно сделать гораздо тише, практически бесшумным (либо вообще удалить). В этой заметке я покажу несколько программ, которые позволят любому начинающему пользователю выполнить эту задачу.
Примечание : разумеется, подавить шум можно гораздо более профессиональными способами. Однако, вряд ли неподготовленный человек сможет достаточно быстро освоить необходимые для этого инструменты и ПО (да и нужно ли это большинству?).
Удаление шума из аудио- и видео-файлов
Сказать наверняка какая из программ справится со звуком в вашем случае лучше — вряд ли возможно (зависит от характера удаляемого шума). Поэтому я бы порекомендовал протестировать каждый нижеприведенный вариант.
Movavi Video Suite
Эта программа представляет собой многофункциональный редактор для аудио- и видео-файлов (собраны в кучу сотни функций для создания и обработки профессиональных роликов).
Что касается "шума" — то в редакторе от Movavi есть спец. опция его подавления (+ эквалайзер и спец. эффекты). Этот мини-набор позволяет в некоторых случаях спасать аудио-записи!
Поэтому программу рекомендую к ознакомлению!
Как в ней работать

Перетаскиваем файл на дорожку
2) Далее следует открыть вкладку "Устранение шумов" : сделать это можно прямо из меню, либо просто кликнув правой кнопкой мыши по аудио-дорожке (в нижней части окна редактора).
Перемещая ползунок "подавления шума" — добейтесь наилучшего варианта звучания для своего файла.

Шумоподавление / устранение шума / редактор от Movavi
3) Также посоветовал бы воспользоваться вкладкой "Аудио-эффекты" — например, в некоторых случаях повышение тона может положительно сказаться на качестве звука.
Применение аудио-эффектов — редактор от Movavi
4) И, кроме выше-оговоренного, не лишним было бы воспользоваться эквалайзером для точечной подстройки звука.
После, можно сохранить полученный файл.
AVS Audio Editor
AVS Audio Editor — достаточно мощный аудио-редактор, позволяющий выполнять весь спектр самых популярных задач со звуком.
В арсенале редактора собрано более двух десятков фильтров (например, удаление шума от вувузел, свистков и выкриков болельщиков, и пр. Что особо подкупает — программа работает по шаблону "шума", а шаблон задаете вы сами!).
Разумеется, при помощи AVS Audio Editor можно как угодно разрезать аудио-дорожки, склеивать между собой любые куски аудио (и в любом порядке), конвертировать аудио-файлы из одного формата в другой (поддерживаются MP3, WMA, WAV, M4A, AAC, OGG, MP2, FLAC и многие другие).
1) Рассмотрю нашу задачу поэтапно. Сначала необходимо открыть нужный аудио-файл (либо записать его с микрофона, импортировать из видео, CD-диска и пр.).

Открыть файл — AVS Audio Editor
2) Далее перейдите в раздел "Эффекты" и выберите фильтр "Удаление шума" (см. скрин ниже).
AVS Audio Editor — эффект удаление шума
3) После у вас откроется окно настроек: обратите внимание, что программа сообщит вам "профиль шума не загружен. " . Этот профиль задается вручную — для этого просто нажмите кнопку "Получить профиль шума" .

Получаем профиль шума
4) Теперь нужно указать тот участок аудио-дорожки, на котором есть шум (который нужно удалить) , но нет других звуков.
Например, если вы удаляете шипение от микрофона — найдите участок, где не слышно голоса и выделите его (хватит и 2-3 сек.). Это будет шаблоном для программы, по которому она найдет все подобные звуки и удалит их.

Указываем профиль шума
5) Затем в окне фильтра "Удаление шума" у вас должна начать отображаться зеленая надпись, что профиль шума загружен. Если так — можно применять эффект.

6) Дождитесь окончания операции. После можете прослушать что получилось и сохранить аудио-дорожку.
Аудио-Мастер
Аудио-Мастер — это хороший и удобный аудио-редактор, рассчитанный на начинающих пользователей. Позволяет записывать звук с микрофона, извлекать аудио-CD, импортировать аудио-дрожки из видеофайлов, разрезать аудио на куски, накладывать различные эффекты и т.д.
Что касается нашей темы — то в Аудио-мастере есть специальный фильтр для подавления шума (он становится почти неслышимым). Ниже покажу на примере как его использовать.
1) И так, сначала запускаете программу и жмете кнопку открытия файла (кстати, обратите внимание, что звуковую дорожку вы можете подготовить и создать прямо в этой же программе).

Открыть файл / Аудио-Мастер
2) Далее в меню слева кликните по инструменту "Эквалайзер" .
3) В шаблонах (еще их называют пресетами) есть специальный фильтр "Подавление шума" — активируйте его.

4) Дождитесь применение эффекта (для аудио-дорожки, длиной в 3-5 мин., подавление шума выполняется за 10-20 сек.).

Создание точки отката, применение эффекта
5) Кстати, если у вас в аудио-дорожки есть места, которые нужно вырезать (например, тишина в начале/конце дорожки, неудачные "ляпы", где-то плохо слышно и пр.) — все это достаточно просто вырезать.
Для этого выделите мышкой нужный участок (стрелки-1 на скрине ниже) , а затем нажмите по инструменту "Ножницы" (стрелка-2 на скрине ниже) . Выделенный участок будет удален.

Вырезать лишний кусок аудио
6) После чего останется только сохранить полученное аудио: просто нажмите "Файл/Сохранить как. " . Кстати, в этом плане Аудио-Мастер дает "разгуляться" — можно сохранять во все самые популярные форматы: WAV, MP3, WMA, AAC, OGG, FLAC.

Файл — сохранить как
Audacity
Загрузить можно с Source Forge
Audacity — бесплатный звуковой редактор с широким набором возможностей (есть даже профессиональные "фишки"). Причем, несмотря на изобилие функций, разработчикам удалось сделать его достаточно простым и легким в использовании.
Что касается шумоподавления — то этот редактор работает аналогично предыдущему: нужно сначала задать шаблон шума (например, для удаления шипения и треска некачественного микрофона — выделить звуковую дорожку в месте, где нет разговора или музыки, а затем применить этот шаблон ко всему аудио-файлу). Рассмотрим действия по порядку.
1) Первое действие : либо открыть готовый (уже записанный ранее) файл, либо записать его в режиме онлайн через микрофон (например). Далее нужно открыть вкладку "Эффекты" .

Открытие проекта (Audacity)
2) В "Эффектах" выберите инструмент "Удаление шума" (если у вас англ. версия — обратите внимание на вариант "Noise Removal").
Audacity — эффекты — удаление шума
3) После нужно нажать по инструменту "Создать модель шума" (этап 1, см. скрин ниже) , и указать участок аудио-дорожки (хватит и 2-5 сек.), где находятся те шумы, которые вы хотите удалить.
Далее программа по этому участку создаст математическую модель, на основе которой будет обработан весь аудио-файл.
4.2 Оценок: 5 (Ваша: ) Во время аудиозаписи, особенно если она проводится в домашних условиях, невозможно гарантировать полную тишину. На записанной дорожке часто слышны дефекты, например, шум улицы, дыхание диктора, гул домашней электроники или системные пики компьютера. В этой статье мы расскажем, как можно убрать шум из аудио при помощи специальных аудиоредакторов. Здесь собраны программы для улучшения качества звука как для продвинутых пользователей, так и для новичков – так что вы сможете найти решение для любой задачи.Кстати, что касается этапа 2 (также см. скрин ниже) : то здесь есть несколько параметров шумоподавления. Подбирать их лучше всего экспериментально, сдвигая ползунок в строну и нажимая кнопку "Прослушать" .
Удаление шума в АудиоМАСТЕРЕ
АудиоМАСТЕР подходит для пользователей практически любого уровня. В программе большой набор продвинутых функций, при этом управление интуитивное, с подсказками для всех основных инструментов. Аудиоредактор включает в себя эффекты для изменения голоса, функции нормализации и усиления громкости, 9-полосной эквалайзер, микшер, аудио фильтры. Есть также опции для склейки, нарезки и смешивания треков.
Если вы записываете видео, вам пригодится функция отделения аудио. Таким образом вы сможете очистить звуковую дорожку на видео. А модуль записи позволяет проводить новую озвучку прямо из программы.Давайте рассмотрим, как проводится устранение лишних шумов в аудиозаписи в программе АудиоМАСТЕР. Скачайте софт по кнопке ниже внимательно следуйте инструкции по установке.
Шаг 1. Создание проекта
Когда вы запустите программу, вам будет предложено несколько вариантов загрузки трека для обработки. Если вы работаете с готовым аудиофайлом, добавьте его кнопкой «Открыть файл». Чтобы обработать музыкальную дорожку из видеофайла, кликните «Извлечь звук из видео».
Стартовое меню программы АудиоМАСТЕР
Шаг 2. Очистите трек от шума
Выберите инструмент «Эквалайзер» в левой колонке и раскройте вкладку «Подавление шумов». Фильтр автоматически распознает шумы в аудиозаписи и выставит нужные настройки.
Вы можете прослушать результат до применения обработки – для этого воспользуйтесь соответствующей кнопкой. Если в треке все еще остались шумы, вы можете применить изменения и повторить авто-подавление через эквалайзер ещё раз. Если вы уверены в своих силах, можете срезать пиковые частоты вручную при помощи ползунков.
Регулировка баланса частот (эквалайзер)
Шаг 3. Сохраните аудиозапись
Для сохранения результата предусмотрено несколько способов: вы сможете перезаписать оригинальный трек, создать новый аудиофайл или сделать рингтон для iPhone. К каждому варианту даются понятные пояснения, так что трудностей с экспортом не возникнет даже у новичков.
Конвертация в MP3, WAV, WMA, FLAC и другие популярные аудиоформаты
Преимущество АудиоМАСТЕРА – в удобном интерфейсе на русском языке и понятном управлении. При этом в плане функциональности софт не уступает аудиоредакторам-конкурентам, которые предназначены для продвинутых пользователей. АудиоМАСТЕР легок в нагрузке, поэтому вы можете почистить аудиозапись от посторонних шумов даже на слабых ноутбуках. Неплохой набор эффектов позволяет быстро обрабатывать звуковые файлы даже без навыков редактирования. К недостатку можно отнести небольшой демо-период.
Шумоподавление в Adobe Audition
Adobe Audition неизменно входит во все рейтинги лучших программ для звукозаписи. Софт используется в профессиональной работе, позволяя создавать озвучки для фильмов, готовить подкасты, записывать песни. Правильно выстроив параметры захвата, вы сможете убрать фоновый шум непосредственно при записи звука с микрофона. Среди многочисленных функций аудиоредактора имеется, конечно же, и чистка уже готовых звукозаписей от помех – вы сможете без труда снизить уровень шума в звуковой расшифровке видеофайла или в начитке лекции на телефоне.
Обращаем внимание, что этот софт подходит только для продвинутых звукорежиссеров и музыкантов. Приступайте к нему только, если уже «набили руку» в более простых редакторах.- Загрузите аудиофайл в программу или запишите звук через подключенный микрофон. Курсором выделите на треке область с шумами. Лучше всего выбирать участок, на котором нет ни мелодии, ни голоса – только шорох и фоновое шуршание.
Выделите естественный шум на записи
На заметку! Если в аудиодорожке, которую вы хотите почитать от шумов, нет особых моментов тишины, вы можете подготовить модель шума самостоятельно. Для этого подключите микрофон и запустите «пустую» запись без вокала и музыки на 5-10 секунд.Программа проанализирует аудио на наличие шума
Снижение уровня шумности на выделенной дорожке
Подберите параметры для шумоподавления
Если вы обрабатываете файлы с речью диктора, будьте внимательны при подборе настроек – неправильные параметры могут исказить голос. Да и с чисткой артефактов в музыкальных партиях также стоит избегать максимальных значений шумоподавления.
- Подходит даже для сложных шумов, вроде гула электросетей или потрескивания грампластинки;
- Можно подключать сторонние плагины для ещё более детальной коррекции артефактов;
- Может использоваться как домашняя студия звукозаписи.
- Сильная нагрузка на процессор, поэтому не подойдет для слабых ПК;
- Требуются знания основ аудиобработки выше среднего уровня;
- Не очень интуитивный интерфейс;
- Высокая стоимость: месяц подписки стоит 1622 рубля.
Устранение дефектов звука в GoldWave
GoldWave – это функциональный редактор и по совместительству программа для подавления шума в аудиозаписи. Среди основных функций – микширование, применение аудиофильтров, создание цепочки эффектов, объединение и нарезание треков. Также можно усилить или нормализовать громкость, вырезать тишину и многое другое. Редактор поставляется на нескольких языках, но русскоязычная локализация выполнена не полностью, многие пункты переведены некорректно и даже странно. Чтобы подготовить читателей к возможным трудностям, мы сразу рассмотрим инструкцию по удалению шумов в англоязычной версии.
- Запустите аудиоредактор и импортируйте звуковой файл кнопкой «Open».
- Выделите отрезок с шумами и скопируйте его, нажав правой кнопкой мыши по выделению и выбрав пункт «Copy».
GoldWave – мультиплатформенный редактор для работы с аудиофайлами
Выберите эффект шумоподавления
Используйте готовые пресеты для анализа записи
Если всё-таки рабочая среда программы вызывает у вас трудности как с частичным переводом, так и без, вы можете поискать альтернативу, изучив наш ТОП бесплатных аудиоредакторов на русском языке.
- Несколько вариантов подавления шумов, в том числе на тихих участках;
- Готовые пресеты шумоподавления.
- Неудобный перегруженный интерфейс
- Поддерживает не все аудиокодеки
- Неполная и довольная «кривая» русская локализация
Чистка звуковых дорожек в Audacity
Аудасити пользуется популярностью среди музыкантов-любителей благодаря тому, что распространяется бесплатно. Среди функций можно найти эквалайзер, изменение частот, работу с громкостью, множество фильтров и эффектов. В редактор встроен простенький модуль шумоподавления, поэтому вы сможете без проблем использовать софт как программу для удаления шумов с аудиозаписи диктофона. Вот, что вам нужно сделать:
-
Импортируйте аудиофайл через пункты «Файл» – «Открыть». По аналогии с предыдущими способами отыщите и выделите на дорожке участок только с шумами, без музыки и вокала.
Выделите на дорожке фрагмент с наличием шума
Снизьте уровень шума, используя подходящий эффект
Программа будет работать с примером записанного шума
Обработайте трек после удаления шума
Модуль шумопонижения в Audacity не очень сильный, и при сложных шумах понадобится повторить операцию несколько раз. Это, в свою очередь, может привести к потерям уже «полезного» звука, поэтому с выбором параметров стоит поэкспериментировать.
- Полностью бесплатный;
- Поддерживает встраивание сторонних плагинов;
- Переведен на русский язык.
- Не очень удобный интерфейс, требующий тщательного изучения;
- Иногда не различает подключенный микрофон;
- Не распознает некоторые аудиокодеки.
Подавление шума в аудио в онлайн-редакторе
Если вы не хотите устанавливать на компьютер сторонние программы, можете попробовать удалить шум из аудиозаписи онлайн при помощи простых инструментов редактирования на специальных сайтах.
Подобные сервисы, как правило, накладывают ограничения на вес, формат и длительность аудиодорожки. Этот вариант стоит рассматривать только для очищения коротких треков с несложными шумовыми помехами.На самом деле онлайн-сервисов для работы с музыкальными файлами – крайне мало. А тех, которые поддерживали бы удаление шума, – единицы. Мы в качестве примера возьмем сайт AudioDenoise. Он разработан только для одной цели – убирать из звукозаписей посторонние звуки. Сервис не переведен на русский, но в целом разобраться в управлении достаточно просто.
Подавление шума в онлайн-редакторе AudioDenoise
- На главной странице сервиса добавьте аудиодорожку кнопкой «Выберите файл».
- В пункте «Noise model type» (образец шума) вам нужно будет указать тип шума, с которым предстоит работа. Наиболее универсальный вариант для простых дефектов – Mean (серединные значения), при более сложных артефактах – Adapted Distribution (распределение шумов в разных диапазонах).
- Настройка «Amount of noise reduction» устанавливает силу шумоподавления. Передвигая ползунок влево, вы уменьшаете интенсивность обработки, вправо – увеличиваете. Настройки выставляются вслепую – поэтому начните с более легкой коррекции.
- В пункте «Model noise based on» выберите режим анализа модели шума. Сервис может выполнить задачу на основе тихих (quiet), громких (loud) или средних (average) участков или нот.
- Нажмите «Start» для обработки.
После завершения вы можете прослушать результат и снова обработать либо скачать его на компьютер.
- Бесплатный, не требует регистрации;
- Можно потренироваться на встроенных демо-файлах;
- Не нужно скачивать и устанавливать дополнительное ПО на компьютер.
- Нет русскоязычного перевода, сложно сориентироваться в терминах на английском языке;
- Не всегда можно добиться нужного результата с первого раза;
- Оценить изменения можно только после применения настроек;
- Экспорт только в формат WAV;
- При скачивании снижается качество звука.
В заключение
Итак, мы разобрались, как очистить от шумов звук диктофонной записи или отфильтровать шумы, захваченные микрофоном. Наиболее качественный результат с первого раза показали Adobe Audition и АудиоМАСТЕР. Первый вариант подойдет, если вы не первый год работаете со звуком и имеете в наличии мощный ПК (софт предъявляет высокие требования к железу). АудиоМАСТЕР можно использовать как универсальное средство для создания подкастов, мелодий и озвучек. Он, в свою очередь, подойдет как любителям, так и полупрофессионалам. Не нагружает процессор, совместим со всеми версиями Windows и удобен в управлении.
Приветствую вас друзья. В данном не большом статье я бы хотел поделиться с вами одним очень на мой взгляд хорошим и нужным инструментом.
p, blockquote 1,0,0,0,0 -->
p, blockquote 2,0,0,0,0 -->
p, blockquote 3,0,0,0,0 -->
В этом статье я напишу про то как убрать шум с записи и как обработать запись с микрофона. А в начале я бы хотел рассказать про программу,
p, blockquote 4,0,0,0,0 -->
которую я использую по сегодняшний день это программа FL Studio 10. С помощью данной программой я убираю шум с моих записей.
p, blockquote 5,0,0,0,0 -->
p, blockquote 6,0,0,0,0 -->
Как убрать фоновый шум с записи
Для начала скачиваем данную программу и устанавливаем как обычно. Далее запускаем и откроется вот такое окно с куча непонятными и крутыми инструментами.
p, blockquote 7,0,0,0,0 -->
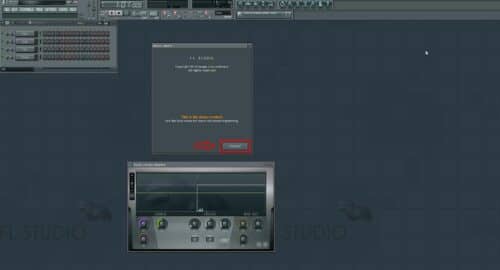
p, blockquote 8,0,0,0,0 -->
p, blockquote 9,0,0,0,0 -->
И для того чтобы начать обработку записи нужен сам запись. Рекомендую использовать для записи хорошую программу для записи например Bandicam или ее тоже можно скачать на официальном сайте. Заходим поисковик и пишем Bandicam или можно еще использовать Adobe Audition.
p, blockquote 10,0,0,0,0 -->
Так же смотрите как настроить бандикам в статье Bandicam лучшая программа для записи видео с экрана.
p, blockquote 11,0,0,0,0 -->
В моем случаи я обрабатываю записи формате .wav и стерео при таком выборе мне кажется, что эффект лучше, чем на моно.
p, blockquote 12,0,0,0,0 -->
И так у вас запись есть, конечно с шумом и ее необходим очистить от шума. Скачиваем программу FL Studio и устанавливаем обычном режиме.
p, blockquote 13,0,1,0,0 -->
При первом запуске программа автоматический создает трек т.е. уже существует готовый трек, который можно отредактировать.
p, blockquote 14,0,0,0,0 -->
Чтобы работать с вашей записью заходим «file» и нажимаем «new». Далее откроется «fruity limiter»
p, blockquote 15,0,0,0,0 -->

p, blockquote 16,0,0,0,0 -->
На правом верхнем углу находится стрелка направленный вниз нажимаем ее и выбираем из списка меню «replace». Чтобы убрать шум с записи выбираем инструмент edison
p, blockquote 17,0,0,0,0 -->
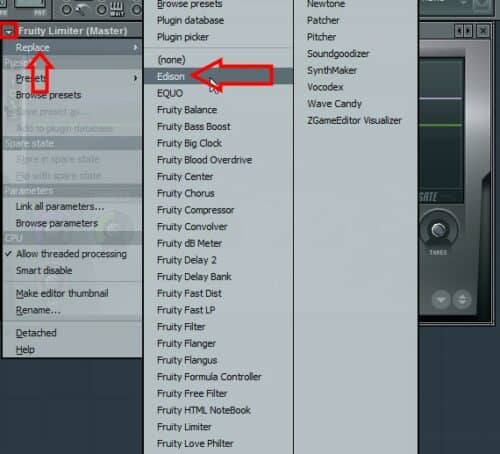
p, blockquote 18,0,0,0,0 -->
Открывшейся окне наводим курсор мыши на центр окна, нажимаем правое кнопка мыши наводим курсор мыши на «file» и нажимаем «load semple».
p, blockquote 19,0,0,0,0 -->
Или нажимаем сочетание клавиш «ctrl+o» на клавиатуре.
p, blockquote 20,0,0,0,0 -->
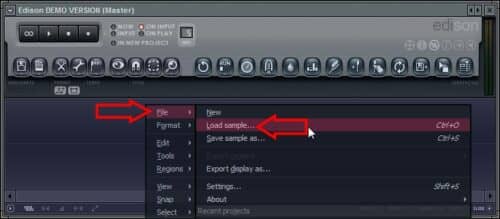
p, blockquote 21,0,0,0,0 -->
Выбираем обрабатываемый файл и нажимаем «открыт». А сейчас самый важный момент нужно найти на треке участок фонового свободного шума.
p, blockquote 22,0,0,0,0 -->
Не пугаемся от такого предложения это проще простого.
p, blockquote 23,0,0,0,0 -->

p, blockquote 24,0,0,0,0 -->
Выделяем участок шума, который нужно убрать с записи и на верхнем панели в инструменте edison нажимаем на пиктограмму виде щетки
p, blockquote 25,0,0,0,0 -->

p, blockquote 26,0,0,0,0 -->
Далее откроется инструмент анализатор шума.
p, blockquote 27,1,0,0,0 -->

p, blockquote 28,0,0,0,0 -->
Если вы разбираетесь в этой программе и понимаете какие действии вы выполняете, то тогда можно поиграть в настройках.
p, blockquote 29,0,0,0,0 -->
Я всегда для того чтобы убрать шум с записи оставляю все настройки по умолчании, так как при изменение каких-нибудь настроек после обработки запись становится искаженной.
p, blockquote 30,0,0,0,0 -->
По крайне мере с моими результатами получалось так. Но я не люблю такие программы и особо не обращаю на них внимание.
p, blockquote 31,0,0,0,0 -->
И так выделяем участок шума нажимаем на щетку и открывшийся окне нажимаем «acquire noise profle».
p, blockquote 32,0,0,0,0 -->
Иногда в инструменте edison по умолчанию включен кладка «output noise only» ее необходимо отключить
p, blockquote 33,0,0,0,0 -->
После того как снять профиль шума нужно полностью выделить весь трек чтобы убрать шум с всего трека
p, blockquote 34,0,0,0,0 -->

p, blockquote 35,0,0,0,0 -->
Далее опять нажимаем на пиктограмму виде щетки и теперь нажимаем «accept» после начнется процесс удаление шума с записи.
p, blockquote 36,0,0,0,0 -->

p, blockquote 37,0,0,0,0 -->
Время обработки записи зависит от длительности и от качество вашего трека. После окончание процесса удаление шума с записи необходимо сохранить трек.
p, blockquote 38,0,0,0,0 -->
Для этого наводим курсор мыши на трек, нажимаем правое кнопка мыши и выбираем «save semple as». Все мы убрали шум с записи.
p, blockquote 39,0,0,0,0 -->
От куда возникает шум на записи
Давайте немного поговорим откуда же все таки возникает шум в записи. Источником шума друзья является вентиляторы и электротехника.
p, blockquote 40,0,0,1,0 -->
В основном виновником шума является вентиляторы и система охлаждении в системном блоке компьютера. Конечно с ними можно бороться.
p, blockquote 41,0,0,0,0 -->
Можно купить более мощный радиатор охлаждении за солидную цену и мощные вентиляторы.
p, blockquote 42,0,0,0,0 -->
Но убрать шум с помощью таких комплектующих на 100% не получиться. Есть так же вариант настроить микрофон.
p, blockquote 43,0,0,0,0 -->
Самый эффективный способ убрать шум с записи это купить конденсаторный студийный микрофон.
p, blockquote 44,0,0,0,0 -->
Данный микрофон порадует вас своим качественным и чистым записями. Но данный микрофон постучит вам карман.
p, blockquote 45,0,0,0,0 -->
И под конец хотелось бы рассказать, что кроме данной программы на просторах интернета есть множество программ как
p, blockquote 46,0,0,0,0 -->
Adobe Audition, Sound Forge Pro 11.0, audacity, которые помогают бороться с шумом на записи.
p, blockquote 47,0,0,0,0 -->
Об этих программах я напишу отдельные статьи. В моей практике я воспользовался с этими программа которые можно удалить шум с записи
p, blockquote 48,0,0,0,0 -->
но есть у всех у них один но. Некоторые программы требует профессиональных навыков чтобы добиться максимального результата.
p, blockquote 49,0,0,0,0 -->
Другие программы сильно искажают звук что приводит худшему результату. Поэтому эти параметры не подходит особенно для новичков.
p, blockquote 50,0,0,0,0 -->
А с помощью программой FL Studio можно удалить шум с записи за пару кликов и добиться хорошего результата.
p, blockquote 51,0,0,0,0 -->
Я по сегодняшний день пользуюсь данной программой FL Studio и доволен его плодами.
p, blockquote 52,0,0,0,0 -->
Я конечно не говорю, что данная программа самая лучшая и использовать только ее а просто делюсь тем что вдруг вам пригодится.
p, blockquote 53,0,0,0,0 --> p, blockquote 54,0,0,0,1 -->
Но этом я заканчиваю данный пост надеюсь, что информация будет вам полезен. Пишите ваши мнении в комментарии.
Вам будет интересно
У начинающих пользователей фотошопа возникают вопрос что такое пакетная обработка фотографий и как это сделать.…
Приветствую всех на моем сайте. В этой статье я расскажу и покажу, как убрать программы…
Друзья я вас приветствую на своем блоге. Вы не удевитесь узнав, что есть возможность записать видео с…
Приветствую вас друзья на своем сайте. В этом статье я расскажу про термопасту которая применяется…
Читайте также:


