Как убрать решетку с экрана телефона
Шторкой уведомлений или системной шторкой называют часть интерфейса системы Android. С ее помощью можно включать интернет, переключать музыкальные композиции или отвечать на SMS. Стандартный вид шторки не имеет много возможностей, но благодаря некоторым приложениям ее функциональность значительно расширяется.

Однако бывают ситуации, из-за которых эту опцию лучше заблокировать. Например, чужие люди могут украсть телефон и сразу же отключить через нее звук, раздать себе интернет или вовсе получить доступ к личной информации владельца гаджета.
Некоторые владельцы очень не хотят, чтобы посторонние имели хоть малейший доступ к их устройству. В таком случае можно убрать всевозможные уведомления с экрана блокировки – современные смартфоны позволяют это сделать.
Стандартный способ отключения шторки
Алгоритм отключения уведомлений на примере устройства Xiaomi:
- Открыть настройки, нажать на строку поиска и ввести слово «Доступ».
- В найденных результатах перейти в «Доступ с экрана блокировки».
- В строке «Доступ с экрана блокировки» нужно нажать на переключатель, чтобы он стал серым.
В некоторых устройствах уведомления могут отключаться немного иначе:
Отдельные смартфоны имеют расширенную настройку этой функции. К примеру, можно сделать так, чтобы показывались только заголовки оповещений, без подробной информации. Ранее мы так же писали как сохранить QR код на телефоне
Как убрать шторку с помощью сторонних программ
Не только стандартные настройки помогут разрешить проблему всплывающих уведомлений. Для этого можно также использовать различные приложения, например, Immersive Full-Screen Mode. Оно платное, а скачать его можно с сервиса Play Market, где находятся почти все программы для Android. Также стоит отметить, что оно на английском языке.
Также есть приложение со схожим названием – GMD Full Screen Immersive Mode. Оно распространяется свободно, но за расширенные возможности придется доплатить. Впрочем, для настройки блокировки уведомлений дополнительная плата не требуется, это можно сделать бесплатно. Интерфейс тоже на английском языке, но интуитивно понятный, поэтому сложностей быть не должно.
Анастасия Табалина
Автор статей по настройке и управлению телефонами на базе Андроид и iOS. Помощь в мире онлайна и Интернета: поиск информации, обзоры приложений, программ, настройка и управление
Как бы бережно мы не относились к своим мобильным устройствам, иногда с ними случаются казусы. На экране смартфона иногда появляются полосы, и что делать в таком случае — мало кому понятно. Обращаться в технический сервис или попытаться решить проблему своими руками? Прочитав эту статью, вы сможете выбрать второй вариант. И с большой вероятностью устраните неполадки.
Причины появления полос на экране мобильного устройства
На смартфоне или планшете могут появляться полоски разных размеров и цветов по разным причинам.

- Неисправен шлейф обмена данными между главной платой и экраном смартфона;
- В корпус устройства может попасть вода, конденсат;
- Механические повреждения телефона;
- Трещины и сколы тачскрина мобильного устройства;
- Длительная работа устройства без отключения подсветки.
В домашних условиях без определённых знаний и оборудования сложно определить точную причину поломки. Но есть несколько простых действий для устранения проблемы, которые не причинят вред в любом исходе. Эти методы и будут рассмотрены далее в данной статье. Не подвергайте устройство высоким температурам, чтобы устранить полосы. В отдельных случаях это может усугубить ситуацию. И увеличить существующие полоски на тачскрине.
Едва заметные полоски и размытие букв на дисплее телефона
Если на экране вашего мобильного устройства небольшие полосы, которые могут со временем смещаться или даже пропадать и появляться в другом месте — значит поломка вызвана программным сбоем . В этом может быть виноват шлейф, по которому экран «общается» с главной платой. Неисправность шлейфа тачскрина может также вызывать более сильные полосы на экране. В любом случае если вы ищите причину поломки, шлейф нужно проверить первым.
- Снимите заднюю крышку смартфона;
- Отвинтите корпусные болты, которые держат пластиковую перегородку, чтобы добраться до внутренних компонентов смартфона;
- После того, как болты откручены, подденьте перегородку пластиковой картой или подобным предметом , чтобы её снять;
- Доберитесь до шлейфа и аккуратно изучите его. Если есть возможность, извлеките его из гнезда. Чтобы было легче увидеть дефекты;
- Вполне возможно, что он рабочий. Просто от сотрясений и других факторов контакты отошли. Поэтому нужно попытаться переподключить шлейф ;
- После этого вернуть на место все детали и собрать устройство.
В планшетах принцип подключения сенсорного экрана к главной плате схож. Также используется шлейф, который часто выступает причиной полос на экране разного размера и цвета.

И при снятии крышки корпуса такой шлейф можно найти по названию или надписи. Обычно он называется LCD.
Что делать, если появились белые просветы
На экранах планшетов или мобильных телефонов также могут появляться белые полосы по всему экрану. Или в отдельных его частях. В этом случае можно попробовать определить характер их появления. Попробуйте сделать скриншот. Кнопки для его создания на вашей модели телефона можно узнать через поисковую систему Яндекс или Google. Если на скриншоте, который вы сделали на проблемном устройстве полос нет, значит причина в контроллере дисплея . А также неполадки могут быть в шлейфе.
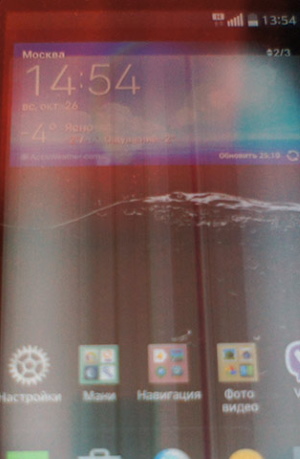
Если при создании скриншота экрана также есть полосы, которые отображаются на экране — значит неполадка имеет программный характер . В этом случае нужно сделать сброс настроек до заводских. Но перед этим сохраните все важные файлы на другой диск. Потому как при восстановлении настроек все данные на телефоне будут удалены.
Как это сделать:
Эти настройки нужно подтвердить и дождаться, пока устройство вернётся в то состояние, в котором вы его покупали.
Вертикальные полосы на экране телефона
При поломке экрана смартфона, на нём могут отображаться полосы вертикально. Но не всегда лишь по расположению этих полос можно установить точную причину. Как и прежде, причиной этому могут быть повреждения смартфона и другие факторы. Также полосы появляются в том случае, если на матрице есть трещина . Либо несколько небольших трещин. Выход из этой ситуации — замена тачскрина .
Полоски могут появляться в результате долгой работы смартфона без отдыха . Когда мы надолго оставляем мобильное устройство с запущенным приложением, которое не даёт потухнуть экрану телефона. Или полностью выключаем на смартфоне спящий режим. При этом просветы могут появляться периодически с искажением изображения. В таком случае часто выходят из строя видеочипы. Которые просто не выдерживают нагрузку.
При выходе из строя внутренних модулей мобильного устройства необходимо обратиться сервис технического обслуживания. Желательно чтобы это были фирменные сервисы от производителя вашего устройства. Точки их расположения можно найти на официальном сайте в разделе поддержки.
Способ решить проблему с жёлтыми разводами на смартфоне
Как было уже сказано, полосы на смартфоне могут иметь разные размеры и цвет. Жёлтые вертикальные или горизонтальные полоски могут говорить о том, что часть матрицы выгорела . Такое явление чаще всего преследует бюджетные модели смартфонов и планшетов. Для экрана используются низкокачественные материалы, которые при небольшом отклонении от нормы температурных показателей приходят в негодность. Вывести из строя такой дисплей можно продолжительной игрой на мобильном устройстве .
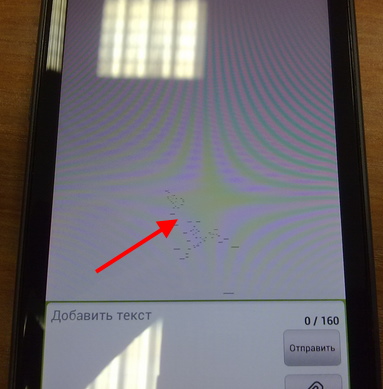
Желтеть экраны смартфонов могут также от попадания внутрь корпуса влаги. Опять же в большей степени это касается бюджетных моделей. Так как более дорогие телефоны хорошо герметизированы и не подвергаются даже образованию конденсата. Менять экран в недорогих моделях часто не берутся в сервисах. Так как стоимость работы превышает половину стоимость нового устройства. И мы слышим одинаковую рекомендацию от мастера в таких случаях — проще купить новый .
Цветные полоски на дисплее устройства
На экране смартфона или планшета часто бывают разноцветные полосочки. Если они статичны, то есть постоянно находятся на одном месте — скорее всего это трещины в матрице . Появляются чаще всего после падения, ударов. В домашних условиях такую поломку не починить. Поэтому не теряйте времени и отправляйтесь в сервис, если это не даёт нормально использовать устройство. Если же просветы изменяются каждый раз, когда вы перезагружаете телефон. Могут сменяться с вертикальных на горизонтальные, то причина скорее всего на программном уровне.
Способы решения проблему:
| Что делать: | Особенности: |
|---|---|
| Сброс настроек | Попробуйте сделать сброс настроек до заводских через меню Recovery. |
| Перепрошивка устройства | Не сможете сами — попросите опытных друзей или обратитесь в сервис. |
| Переподключение шлейфа | Можно попробовать переподключить шлейф, который связывает экран с остальным устройством. Возможно он был нарушен. И после его возврата на своё место телефон снова начнёт исправно работать. |
Искажения по горизонтали или вертикали могут говорить о том, что в тачскрин попала вода . Если такая вероятность справедлива — снимите крышку и выньте аккумулятор. После чего оставьте устройство в сухом месте. Чтобы таким образом избавиться от влаги. Если полосы на экране вашего мобильного телефона снова появились и никуда не исчезли после просушивания, понадобиться помощь специалистов, которые подскажут, что делать.
Это доступно на всех версиях андроид: андроид 7, андроид 6, андроид 5.1, андроид 4.4 и так далее.
Я здесь буду описывать, используя телефон самсунг галакси, хотя от названий смартфонов или планшетов почти ничего не зависит.
Убрать, удалить или скрыть значки на рабочем столе, это прерогатива ОС, а не разработчиков устройств.
Прежде чем перейти к описанию разных способов поделюсь с вами одним хорошим методом.
Так поступил я, возможно понравится и вам. Тогда ничего убирать., скрывать, удалять не потребуется.
Установленные приложения самостоятельно устанавливают значки на рабочем столе – эти иконки иногда лишние и даже раздражают. Впрочем от этого хаоса можно легко избавиться — как смотрите здесь.
Мне, на моем самсунг галакси с андроид 6.0.1 это не нравилось. Вот как телефон выглядел раньше.

Мне захотелось эти значки убрать – оставить только те, которые требуются всегда и сделать их большими. Для этого я просто перешел в «Настройки» и нажал на раздел «Простой режим».

В нем поставил птичку на простой режим и верху нажал на «Готово».

Смотрите ниже что получилось. Осталось лишь шесть больших значков.

Их можно заменить на любые другие, которые хотите. Для этого верху кликните «Правка» и выбирайте что хотите.
Способ 1. Как удалить ярлык или виджет с рабочего стола Андроид через системную корзину
Данный метод удобен тем, что не требует работы с настройками системы. Все происходит на главном экране смартфоне:
- Выбираем ненужную программу
- Задерживаем палец на ярлыке
- Дожидаемся появления выбора Убрать/Удалить
- Перетаскиваем иконку к нужному пункту

Чтобы просто стереть иконку с рабочего стола, достаточно выбрать команду «Убрать». При этом программа останется в меню смартфона, откуда ее можно в любой момент вернуть на главный экран. А вот команда «Удалить» деинсталлирует приложение.
Стоит отметить, что данный способ действует только со сторонними приложениями. У системных программ получится только убрать иконки с рабочего стола.
Как правило, после удаления любого приложения, в памяти мобильного устройства остается, так называемый, кэш – остаточные файлы, которые нагружают процессор и переполняют внутреннюю память. Поэтому после удаления программы или виджета, мы рекомендуем воспользоваться приложением для очистки мусора, например, Clean Master:
- Установите приложение на смартфон
- Дайте программе доступ к файлам
- Нажмите на кнопку «Мусор»
- Нажмите «Удалить»

Утилита тщательно просканирует смартфон и удалит весь лишний кэш.
Как убрать ярлыки и страницы
Итак, как же удалить ненужный ярлык на Андроиде? Нажать на иконку, которая мешает, и удерживать ее некоторое время. В верхней части рабочего стола должна появиться опция «Удалить». Такой же способ можно использовать для уничтожения виджетов, которые больше не нужны пользователю. Каждая версия Android немного отличается, но все они работают по одному и тому же основному принципу.
После того как появится опция «Удалить», необходимо перетащить в ее направлении иконку, продолжая удерживать на ней палец. Если пользователь случайно отпустит пиктограммку во время перетаскивания, то придется повторить процедуру с самого начала. Отпускать палец можно только в том случае, если иконка достигла надписи «Удалить». После этого ненужный элемент должен исчезнуть.
Чтобы осуществить удаление лишних рабочих столов, надо открыть диспетчер экрана. Способ будет зависеть от модели мобильного устройства и лончера, который используется. Ниже приведены некоторые из наиболее распространенных способов:
- На телефонах Samsung и LG можно использовать 2 пальца, чтобы соединить их после прикосновения к сенсорной поверхности. Это приведет к увеличению масштаба и отображению всех страниц рабочего стола.
- На устройствах HTC, Motorola и Nexus необходимо нажать пальцем на рабочий стол и удерживать его некоторое время. При этом владелец не должен нажимать на иконку. В результате должен открыться менеджер экрана.
- Пользователь, который использует Nova Launcher, может нажать кнопку «Home», чтобы открыть основной экран. Затем следует нажать ее снова, чтобы отобразить все рабочие столы.
Теперь необходимо нажать на страницу, от которую юзер хочет избавиться, и удерживать некоторое время. Вместе с ней также исчезнут все значки, которые там располагались. Перетащить экран в положение «Удалить» или «X». Если такой опции не предусмотрено, значит нужно всего лишь провести пальцем вверх или вниз.
Как удалить приложения Android из Play Store
Этот метод работает во всех современных версиях Android и начинается с открытия Play Store.
Затем нажмите кнопку гамбургера в верхнем левом углу. Это похоже на три параллельные линии, и это выделено на скриншоте ниже.

В открывшемся меню нажмите Мои приложения и игры.

Коснитесь вкладки Установлено, и отобразится список всех приложений, установленных на вашем смартфоне или планшете Android. Найдите приложение, которое вы хотите удалить, и нажмите кнопку «Открыть» рядом с его названием.

Откроется страница приложения Play Store. Здесь вы можете найти кнопку удаления. Нажмите на неё.

Вас попросят подтвердить, что вы хотите удалить приложение. Выберите ОК, и все готово.

Выбранное приложение будет удалено с вашего устройства Android.
Устранение возможных проблем
Иногда пользователи при удалении виджетов сталкиваются с теми или иными проблемами. Рассмотрим наиболее распространённые из них и расскажем о методах устранения.
После перезагрузки виджет возвращается
Довольно часто возникает следующая ситуация: виджет был удалён, но после выключения или перезапуска системы элемент оказывается на прежнем месте. В большинстве случаев это означает, что программа, с которой и связан визуальный апплет, прописана в автозагрузке. Следовательно, для решения проблемы софт нужно убрать из соответствующего списка – о том, как это делается, мы уже рассказывали.
Подробнее: Как убрать программу из автозагрузки в Android

Виджет не удаляется
В некоторых случаях все попытки избавиться от виджета не приносят желаемого эффекта. Как правило, подобное означает, что ассоциированное приложение является частью системы либо вы столкнулись с вирусом.
В первом случае должен сработать вариант с удалением либо отключением проблемного софта. Если же это невозможно по тем или иным причинам, можем порекомендовать установку стороннего лаунчера: как правило, системные виджеты привязаны именно к оболочке, тогда как другие решения обычно лишены подобных особенностей.
Выбор лаунчера для Android
Поскольку в стандартной прошивке и при стандартном лаунчере нельзя изменять количество рабочих столов, то в таком случае необходимо использовать другие лаунчеры. Launcher для Андроид – это рабочий стол для смартфона, но с альтернативным внешним видом и прочими измененными элементами.
Например, одним из популярных считается ADW.Launcher. Данный лаунчер отлично подходит для планшетов – рабочий стол на несколько экранов, основное меню приложений. Для управления содержимым лаунчера нужно лишь зажать пальцем область на дисплее и подождать 1-2 секунды. Откроется новое окно, где можно выбрать настройку виджетов, приложений и всего рабочего стола в целом. Но главный минус этого лаунчера – это отсутствие возможности удалять приложения с панели приложений. Для этого приходится обращаться к стандартному лаунчеру.
Еще одним популярным лаунчером является Go Launcher. В нижней части рабочего стола находится док, в который можно сохранять часто используемые программы. Данный лаунчер также отлично работает и на планшетах. Продолжительное нажатие на экране устройства откроет пользователю меню настроек, в котором можно настраивать под себя темы оформления, виджеты, приложения, а также добавлять или удалять рабочие столы.
Способ 2: Удаление приложения
Более надёжный метод заключается в деинсталляции связанной с виджетом программы: вместе с её компонентами будет удалено и графическое дополнение. Все доступные методы совершения этой операции описаны в отдельном материале, поэтому, чтобы не повторяться, приведём на него ссылку ниже.
Подробнее: Удаление приложений на Android

Если целевой софт относится к категории системного, то большинство вариантов в упомянутом руководстве не сработают, и потребуется иной подход. В целом, программы, которые являются компонентами прошивки устройства, удалять не рекомендуется, но в случае крайней необходимости операцию можно выполнить, обратитесь к статье далее для получения деталей.
Подробнее: Удаление системных приложений на Android

Отключаем работу соответствующего приложения
Убрать Гугл поиск с главного экрана вашего смартфона можно, просто отключив работу приложения, которое за него отвечает, в настройках. Поэтому открывайте «Настройки».
В ранних версиях Андроида оно называется «Google Поиск». Переходите на вкладку «Все» и нажимайте по нему.
Должно появится такое окно. В нем нажимайте «ОК».
Теперь кнопка станет серой, это значит, что работа приложения остановлена.
Для тех, у кого установлена одна из последних версий Андроида, в списке приложений на вкладке «Все» нужно искать «Google».
Остановите его работу и согласитесь, что делаете это принудительно.
После того, как кнопочка станет неактивной, проблема будет решена.
В ранних версиях Android рядом с «Остановить» может быть кнопочка «Удалить» – воспользуйтесь ей. Просто если стоит ОС выше 5 версии, то там полное удаление невозможно. Получится только остановить работу приложения, но после перезапуска телефона, оно снова будет запущено и строка появится на экране.
Как скрыть значок «Домашняя группа»
Еще один назойливый значок, который иногда появляется на определенных этапах установки новых версий Windows – «Домашняя группа». Никакими стандартными методами (перетащить в «Корзину») его не удалить. Придется действовать более хитрым методом.
Да, это гораздо сложнее, чем с той же «Корзиной», но это единственный эффективный и надежный способ избавиться от значка «Домашняя группа». После проведения этой операции, просто нажмите «F5» на рабочем столе и значок исчезнет. Правда, когда операционная система в следующий раз обновится, он может появиться снова. Тогда операцию потребуется проводить заново.
Заметка!
Удалять «Домашнюю группу» следует очень аккуратно, поскольку тут идет работа с реестром. Если вы случайно удалите не ту строку, в системе могут начаться сбои. Так что, используйте данный метод, только зная, что у вас сохранена .
Как удалить приложения Android из настроек (Android 6 Marshmallow и Android 7 Nougat)
Зайдите в приложение Настройки вашего смартфона. Нажмите в разделе «Приложения» настроек.

Список отображается со всеми приложениями, найденными на вашем смартфоне или планшете Android. Найдите приложение, которое вы хотите удалить, и нажмите на его название.

Вам показывают информацию о приложении. Вы также найдёте кнопку удаления.

Нажмите на него, и вас попросят подтвердить, что вы хотите удалить приложение. Нажмите OK, и Android удалит приложение.

ВАЖНО: для некоторых приложений вы не видите кнопку удаления. Это означает, что приложение является частью операционной системы Android, оно связано с вашим устройством, и вы не можете удалить его. Однако вы можете выбрать Отключить, и ярлыки приложения исчезнут с вашего устройства. Обратите внимание, что приложение будет продолжать занимать место на ваших устройствах, так как его нельзя удалить.
На экране смартфона либо планшета Android появляются полосы или точки. Рябит, мерцает, размывает изображение дисплей смартфона или планшета. Что делать и как лечить?

Многие пользователи сталкиваются с проблемой, когда телефон либо планшет на базе Android начинает капризничать. Вроде, ничего такого не происходило, что могло вызвать неисправность, а работает он не так, как должен.
Например, в устройстве появились проблемы с того либо иного рода дефектами изображения, цветопередачи и т.д. . Причиной тому может быть:
1-ое: Программный сбой — т.е. проблема заключается в сбое программного обеспечения
2-е: Аппаратный сбой — т.е. проблема заключается в «железе»(т.е. — требуется замена либо восстановление запчастей гаджета)
Исправляем программный сбой:
Способ 1. Довольно простой — заходите в «настройки», находите там «резервное копирование и сброс», в котором выбираете полный сброс настроек с удалением всех данных. Будьте внимательны, применение данного способа часто оказывается действенным, однако влечет за собой удаление всех фотографий, контактов, паролей, музыки, игр, видео и в общем-то, всей информации, хранящейся на вашем смартфоне или планшете. Потому, предварительно сохраните все, что Вам нужно, подсоединив гаджет к компьютеру. Если данный способ Вас не устраивает, либо если и после него проблема не устранена, смотрите Способ 2.
Способ 2.
Способ 3.
Смена программного обеспечения устройства, или, как ее еще называют«перепрошивка». Данный способ, как правило, требует определенных навыков и решается по средствам обращения в Сервисный Центр. Для самостоятельного же осуществления данной задачи нужно обратиться к сайту-производителю Вашего устройства, скачать нужные для прошивки утилиты и саму прошивку, после чего переустановить ее на Вашем гаджете.
Если не один из способов не принес результатов, к сожалению, Вам придется обратиться в Сервисный центр для ремонта Вашего планшета или смартфона.
Читайте также:


