Как убрать itunes с айфон без компьютера
Медиаплеер iTunes – это мультимедийный комплекс для пользователей мобильных телефонов iPhone, планшетов iPad, плееров iPod, ТВ-приставок Apple TV. После покупки любого из перечисленных гаджетов необходимо установить на компьютер Айтюнс для запуска, авторизации и настройки Вашего устройства.
Компания Apple борется с нелегальным контентом, поэтому скачать на прямую с компьютера на Ваше устройство ничего не получится. Для загрузки фильмов, музыки, сериалов, картинок, игр, программ, книг на iOS-гаджет нужна программ Айтюнс.
В магазине iTunes Store есть несколько тысяч фильмов, игр, приложений, музыки. Кроме того, компания создает систему подписок, приобретая которые за небольшую плату Вы можете расширить свои возможности.
После первой оплаты банковская карта привязывается к аккаунту. После истечения оплаченного периода подписки продлеваются автоматически, деньги с привязанной банковской карты списываются самостоятельно. Часто возникают ситуации, когда необходимо отменить ранее подключенные сервисы iTunes. Есть несколько способов отмены. В данной статье подробно рассмотрены инструкции «Как отменить подписку в iTunes?»
Как отключить платную подписку Айтюнс на Айфоне?
Существует несколько способов отмены платной доступа к платным сервисам на iPhone. Самыми простыми вариантами являются те, которые не требуют подключения к компьютеру и скачивания дополнительных утилит. Нужно просто использовать настройки или магазин приложений.
Важно помнить, что, если Вы удалили приложение с Вашего мобильного телефона, это еще не значит, что Вы автоматически отменили подписку. После обычного удаления приложения деньги за использование все еще будут продолжать списываться. Многие разработчики не уведомляют в письменной форме об оплате продления использования сервиса. А отправленные письма часто приходят уже после совершения операции оплаты. Это не только связано с возможностью заработать, но и загруженностью разработчиков.
После успешной отмены списания денег приложением еще можно будет пользоваться в течение оплаченного периода. Возврат денег невозможен!
После выполнения любых действий в личном кабинете Apple ID на адрес электронной почты, указанный при регистрации аккаунта, приходит письмо об указанных изменениях. Если письмо не пришло, значит, во время отмены что-то пошло не так. Проверяйте список активных сервисов в течение одних или двух суток.
Ниже даны подробные инструкции как отключить оплату iTunes. Данные схемы можно использовать для отмены на любом устройстве Apple: iPhone, iPad, Apple TV.
Как отключить подписку iTunes через меню настройки Айфона?
После отмены автоматического продления сервис будет доступен в течение оплаченного периода. Деньги не возвращаются!
Если Вы не смогли найти приложение, за которое снимаются деньги, следовательно, она предоставляется не компанией Apple.
Как отключить подписку iTunes через App Store?
Чтобы не искать настройки для отмены автоматического продления, воспользуйтесь магазином приложений Айфона для отмены подписки iTunes. Этот способ является более быстрым. Для этого следуйте инструкциям, описанным ниже.
- Откройте App Store.
- Нажмите на верхней части главного экрана на свой аккаунт.
- Откройте раздел «Покупки».
- Откройте список подписок.
- Найдите подписку, от которой Вы хотите отключить.
- Выберите ее.
- В конце экрана выберите вкладку «Отписаться».
Как отписаться от iTunes?
Пользователи часто сталкиваются с проблемой: «Как отключить подписку iTunes на Айфоне?». Отключение можно осуществить без доступа к Вашему iOS-устройству, нужно только знать Apple ID. Схема отключения подробна расписана в инструкциях, как отключить оплату Айтюнс. Процесс немного отличается для компьютеров и ноутбуках на операционной системе Windows и macOS.
Как отменить подписку в Айтюнс на компьютере версии Windows?
Как отключить подписку Айтюнс на компьютере версии macOS?
После успешного завершения всех шагов инструкции, справа появится дата, до которого будет доступен отмененный сервис Айтюнс. После наступления указанного срока доступ будет окончательно закрыт, деньги за нее больше не будут списываться с Вашей банковской карты.
Если до этого Вы воспользовались другими способами, как отключить подписку Айтюнс на Айфоне кнопка «Отказаться» будет неактивной. Следовательно, Вы уже отказались от автоматического продления доступа к сервису, плата за него больше не будет сниматься.
Также в описании подписки может быть запись о том, что использование сервиса приостановлено с определенной даты. Следовательно, по какой-то причине оплата не прошла с Вашей банковской карты. Необходимо отменить данную подписку iTunes.
Решение возможных проблем
Как сравнить цены
Сравнить цены на программы и списания с банковской карты можно во вкладке «Истории».
Активных сервисов нет, но денежные средства списываются
- 1.Проверьте не привязана ли Ваша банковская карта к другим аккаунтам Айтюнс. Чтобы отвязать карту от iTunes на устройстве, которое не принадлежит Вам, обратитесь в банк или онлайн-банкинг.
- 2.Возможно, произошел технический сбой. Они часто случаются во время обновлений или выхода новых версий iOS. Список активных сервисов можно проверить через электронную почту, так как при их подключении приходит письмо с подтверждением.
- 3.Если Ваша карта не привязана к другим аккаунтам Айтюнс и нет активных сервисов, обратитесь в службу технической поддержки Apple.
Не получается найти кнопку «Отменить подписку»
Пользователи часто встречаются с ситуацией, когда не могут обнаружить кнопку «Отменить подписку». Данная вкладка является активной, если пользователь своевременно и без задолженностей оплачивает счета. Если Вы забыли оплатить доступ к одному сервису iTunes, кнопка отмены другой тоже будет неактивной. Например, Вы установили программу, активировали бесплатный пробный период, Вам приложение не понравилось, но Вы не отменили подписку. После окончания пробного периода деньги спишутся автоматически.
Чтобы решить данную проблему, оплатите задолженность и напишите в службу технической поддержки приложения.
Лучше всего не допускать возникновения такой ситуации и следить за своевременной оплатой сервисов.
Не получается найти подписку
Если приложения нет в списке, то скорее всего доступ был оформлен с другого Apple ID или на другом сервисе.
Взимается плата за использование iCloud
iCloud – это облачное хранилище, за использование которого тоже необходимо платить. Он также отображается в учетной записи пользователя, где можно настроить его размер и срок использования.
Компания Apple не смогла решить проблему
Если деньги взимаются не за услуги, предоставляемые Apple, они не смогут Вам помощь. Постарайтесь вспомнить какие услуги Вы еще подключали. Проверьте личный кабинет Вашего оператора связи, они при подключении часто оформляют подписки на платные сервисы.
Заключение
Таким образом, схемы того, как отключить покупки в iTunes простые и понятные. С ними может справится любой новичок.
Если при отключении автоматического продления сервиса возникают проблемы, а описанные методы не помогают их решить, напишите в службу технической поддержки Apple. К сожалению, она работает не так оперативно и качественно, как хотелось бы. Поэтому обязательно следите за автоматическим продлением Ваших приложений, оплачивайте их вовремя или отменяйте.

Иногда мало просто сбросить пароль на iPhone. Бывает, что приходится снимать блокировку активации
Начнём с наименее сложного, а именно – со сброса пароля от iPhone. Самым удобным способом будет воспользоваться утилитой Tenorshare 4uKey. Она позволяет откатить iPhone до заводских настроек, позволив настроить его заново и назначить новый пароль, который вы наверняка запомните.
Как разблокировать iPhone, если забыл пароль
Переходить к сбросу iPhone рекомендуется только в том случае, если на его экране появилась надпись: iPhone отключен, подключитесь к iTunes. Это значит, что вы уже исчерпали все попытки подобрать действующий пароль, и теперь, дабы не заблокировать смартфон окончательно, лучше воспользоваться вспомогательным ПО.
-
программу 4uKey себе на Mac или ПК;
- Установите её и подключите iPhone к компьютеру;

4uKey позволяет сбросить пароль от iPhone, если вы его забыли
- На стартовой странице выберите «Разблокировать»;

Ввести iPhone в режим DFU можно вручную, а можно с помощью утилиты 4uKey тут же
Загрузка последней версии iOS обязательна для процедуры сброса iPhone, если вы забыли пароль. Поэтому, если вы хотите этого избежать, ничего не получится. Но зато на выходе вы получите сброшенный iPhone, который сможете настроить заново.
Да, эта процедура удалит все данные из его памяти, но, если вы помните пароль от iCloud, то сможете вернуть всё как было, восстановив резервную копию. Впрочем, при желании пароль от своей учётной записи тоже можно сбросить, если ответить на контрольные вопросы.
Как сбросить Айфон без компьютера
При желании можно сбросить iPhone без iTunes или другого стороннего ПО. Но для этого нужно, чтобы у вас было ещё как минимум одно устройство с установленным приложением «Локатор»:
- Запустите приложение «Локатор» на устройстве, к которому у вас есть доступ;
- Откройте вкладку «Устройства» и найдите в списке гаджет, который нужно сбросить;

Стереть iPhone можно через Локатор или через iCloud
Что такое блокировка активации iPhone
Однако есть ещё и такая штука, как блокировка активации. Это специальный системный механизм, который не даёт воспользоваться утерянным или украденным устройством постороннему человеку. Его предназначение состоит в том, чтобы не дать активировать iPhone повторно без разрешения реального владельца.

Блокировка активации нужна, чтобы не дать постороннему активировать чужой iPhone
Блокировка активации включается автоматически при настройке приложения «Локатор». Это значит, что, даже если владелец не объявил его в розыск, после сброса пароля вы не сможете настроить его заново, не введя пароль от учётной записи Apple ID. Предполагается, что это защитит аппарат от использования посторонними.
Но ведь в такой ситуации не всегда оказываются воры. Бывает, что с блокировкой активации сталкиваются и вполне себе добропорядочные люди, которые просто забывают пароль от Apple ID. Именно для них существует программа Tenorshare 4MeKey, которая позволяет снять блокировку, препятствующую повторной активации iPhone, находящегося в розыске.
Как обойти блокировку активации Айфон
Несмотря на то что заочно эта процедура кажется очень сложной и даже отчасти хакерской, на самом деле обойти блокировку активации iPhone очень просто. Смотрите сами:
-
приложение 4MeKey себе на Mac или ПК;
- Подключите iPhone к компьютеру с помощью кабеля;

Обойти блокировку активации можно с помощью утилиты 4MeKey
- Выберите пункт «Снять блокировку активации iCloud»;

Чтобы обойти блокировку активации, вам потребуется установить джейлбрейк
- Внимательно прочтите условия снятия блокировки активации;

- Загрузите специальную утилиту для джейлбрейка (Checkra1n) и нажмите «Далее»;
- Следуя инструкциям на экране, выполните процедуру джейлбрейка;
- Подтвердите отвязку аккаунта Apple ID от iPhone и дождитесь завершения процедуры;
- Перезапустите компьютер и отключите блокировку активации через 4MeKey.
Важно: джейлбрейк в данном случае является обязательным условием для снятия блокировки активации. Всё-таки это не совсем легальная процедура, и, чтобы всё сработало, нужно, чтобы iPhone был взломан. Но, если вам такой метод не подходит, у нас есть для вас два альтернативных способа.
Обойти блокировку активации iPhone с помощью DNS

Этот метод самый ненадёжный, поэтому не возлагайте на него больших надежд
Ну, и, самый простой, но низкоэффективный способ заключается в том, чтобы обратиться в Apple и попросить службу поддержки снять блокировку активации с iPhone. Для этого позвоните по номеру 8–800–555–67–34 и опишите проблему. Но помните: если iPhone, который вы хотите отвязать от Apple ID, принадлежит не вам, вам практически наверняка откажут.
Обычно в таких ситуациях от пользователя требуют предоставить либо чек, либо выписку по банковской карте, подтверждающую платёж, а также упаковку от этого устройства, на котором чётко различим его идентификатор. Так что, если iPhone – не ваш, вам остаётся пользоваться теми способами, которые мы описали выше.
Как вывести iPhone из режима восстановления? В этом посте показано 3 простых способа вывести iPhone из режима восстановления без компьютера. Этот профессиональный iOS System Recovery сделает многое, чтобы помочь вам решить проблему.
- «Мой iPhone 7 застревает в режиме восстановления, когда я обновляюсь до iOS 13/14. Кто-нибудь может показать мне, как вывести iPhone 7 из режима восстановления без компьютера? У меня нет доступа к компьютеру в данный момент».
- «Мой iPad завис в режиме восстановления, так как я закрыл экран ноутбука во время перехода с бета-версии iOS 11 на iOS 10.3.2. Как вывести iPad из режима восстановления без iTunes?»
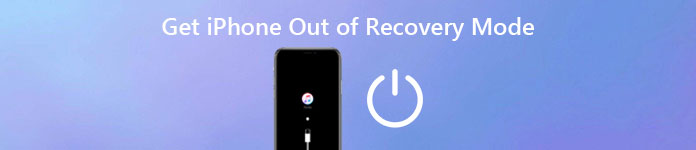
После того, как ваш iPhone завис в режиме восстановления, вам ничего не нужно делать, как только вывести iPhone из режима восстановления как можно скорее. Некоторые люди жалуются, что выход из режима восстановления с компьютера не удобен. По тем или иным причинам данная статья призвана показать вам простые способы вывести iPhone из режима восстановления без компьютера.
Часть 1 : Как вывести iPhone из режима восстановления без компьютера
Это должно быть самое простое решение, как обойти подключение к iTunes без компьютера. Вы можете вывести iPhone из режима восстановления перезагрузка iPhone, Просто читай и следуй.
Шаг 1 . Нажмите и удерживайте кнопку «Питание» и «Домой» около 10 секунд.
Шаг 2 , Не отпускайте две кнопки, пока не появится логотип Apple
Шаг 3 , Перезагрузите свой iPhone, чтобы выйти из режима восстановления
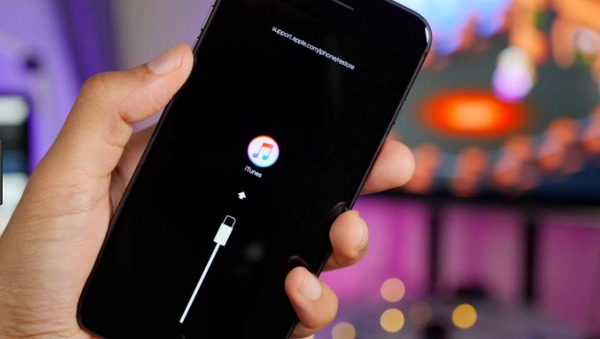
Таким образом, вы можете отключить iPhone от экрана iTunes без компьютера. Для людей, которые используют iPhone 12/11 / X / 8 Plus / 8, вам нужно нажать и удерживать боковую кнопку и кнопку громкости, чтобы обойти режим восстановления.
Часть 2 : Как вывести iPhone из режима восстановления с помощью iTunes
Если первый способ не работает, то вы можете вывести iPhone из режима восстановления, восстановив его с помощью iTunes (Что означает восстановление iphone). Ваше устройство Apple будет восстановлено до заводских настроек. Таким образом, все ваши данные iOS будут также удалены. Если вы не делали резервную копию iPhone с iTunes раньше, вам лучше дважды подумать, прежде чем вывести iPhone или iPad из режима восстановления с помощью iTunes.
Шаг 1 , Подключите iPhone к iTunes
Сначала обновите iTunes до последней версии. Затем с помощью молниеносного USB-кабеля подключите iPhone к компьютеру под управлением Windows или Mac. Подтвердите доверие этому компьютеру, и тогда iTunes сможет полностью обнаружить ваш iPhone в режиме восстановления.
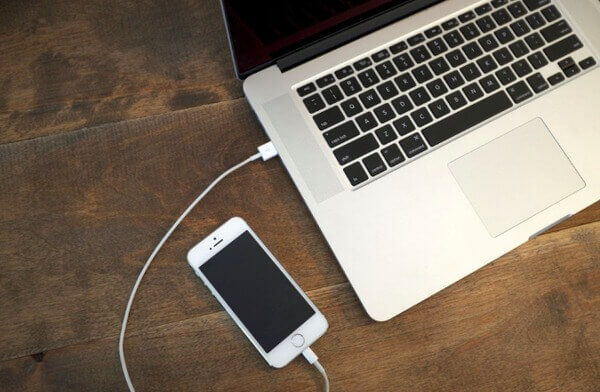
Шаг 2 , Выведите iPhone 6 из режима восстановления
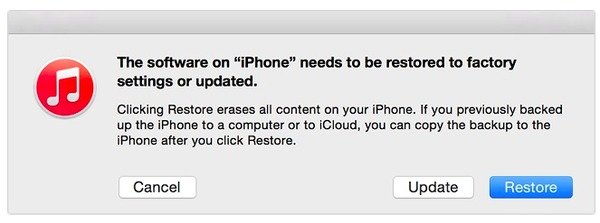
Если ваше устройство iOS все еще зависло в режиме восстановления с неотвечающим экраном, вам лучше перейти к следующей части, чтобы решить проблему.
Часть 3 : Профессиональный способ вывести iPhone из режима восстановления
- Позволяет пользователям сохранять iPhone от различных нештатных ситуаций без потери данных на Mac или ПК.
- Установите iPhone в режим восстановления, режим DFU, логотип Apple, режим наушников и т. Д. В нормальное состояние.
- Поддержка iOS 13/14 и новейших iPhone 12/11 / X / 8 Plus / 8/7 Plus / 7 / SE / 6s Plus / 6s / 6 Plus / 6 / 5s / 5c / 5 / 4S / 4 / 3GS / 1G , iPad Pro / Air / Mini, iPad 1/2/3/4 поколения и iPod Touch 1/2/3/4/5/6 поколения.
- Предлагайте чистый, безопасный и хорошо продуманный интерфейс с простыми в использовании фильтрами.
Шаг 1 , Запустите программу для выхода из режима восстановления

Шаг 2 , Подключите iPhone к iOS System Recovery
Подключите iPhone к компьютеру с помощью USB-кабеля с молнией. Затем вы можете увидеть некоторые уведомления на его главном интерфейсе. Ваше устройство Apple будет обновлено до последней версии iOS.

Шаг 3 , Войдите в режим DFU

Шаг 4 , Проверьте и исправьте обнаруженную информацию iPhone

Шаг 5 , Выведите iPhone из режима восстановления
Последним шагом для выхода iPhone из режима восстановления является нажатие кнопки «Восстановить». Затем iOS System Recovery может напрямую завершить восстановление системы iPhone. Кстати, вы можете наблюдать за индикатором выполнения, чтобы получить подробную информацию.
Основное различие между восстановлением системы iOS с помощью iTunes заключается в том, что первое не вызовет потери данных при фиксации режима восстановления на iPhone.
Часть 4. Часто задаваемые вопросы о выходе iPhone из режима восстановления
1. Как я могу восстановить iPhone без обновления до режима восстановления?
Сначала вам нужно открыть iTunes на вашем компьютере и подключить ваш iPhone. Затем переведите iPhone в режим восстановления. Когда вы увидите опцию Восстановить или Обновить, нажмите Восстановить, чтобы начать восстановление вашего iPhone.
2. Что делает iPhone Recovery Mode?
Режим восстановления является отказоустойчивым в iBoot, который используется для обновления вашего устройства до новой версии iOS. Когда ваша система iOS повреждена или нуждается в обновлении, вы можете вернуть iPhone в режим восстановления.
3. Будет ли режим восстановления стирать все на iPhone?
Режим восстановления не удалит данные вашего iPhone при восстановлении. Однако, если вы хотите восстановить ваш iPhone в режиме DFU, все ваши данные iPhone будут удалены.
Заключение
С вышеупомянутыми тремя различными методами, вы можете вывести iPhone из режима восстановления без компьютера через несколько минут быстро. На самом деле они также доступны для устройств iPad и iPod Touch для выхода из режима восстановления без компьютера. Оставьте вопросы ниже, если у вас все еще есть проблемы с исправлением режима восстановления iPhone в любое время.
Мы привыкли устанавливать экранные пароли на мобильных телефонах для защиты конфиденциальности данных. Но когда ты забыл свой пароль iPhone, и мы начинаем паниковать. После ввода неправильного пароля несколько раз вы увидите экранную подсказку "iPhone отключен, повторите попытку через 1 минуту".
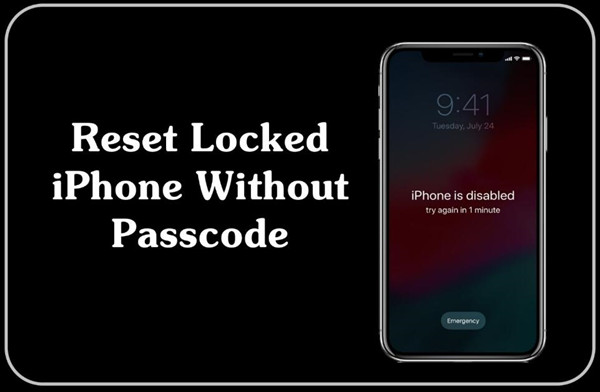
Иногда, когда вы подключаете устройство iOS к iTunes, iTunes потребует от вас ввести пароль и нажать «Доверять своему компьютеру» на вашем устройстве, так как вы забыли пароль и iPhone отключен, вы не можете авторизоваться на компьютере. В этом случае нельзя разблокировать или восстановить iPhone с помощью iTunes. Кроме того, если вы раньше не синхронизировали свой iPhone с iTunes или не отключили функцию «Найти iPhone», как разблокировать отключенный iPhone без iTunes? Если вы забыли пароль iCloud, как разблокировать отключенный айфон без iCloud? К счастью, вы помните пароль iCloud, и функция «Найти iPhone» включена. Как разблокировать iPhone без компьютера? Если вы все еще не можете разблокировать отключенный iPhone, ознакомьтесь с этой статьей, здесь вы узнаете, как легко разблокировать отключенный iPhone или iPad с / без iTunes, iCloud или компьютера. Давайте изучим.
Вам может понравиться:
СОДЕРЖАНИЕ
Часть 1. Как разблокировать iPhone без компьютера через приложение Find My iPhone на другом iPhone

Шаг 2. После установки запустите его и войдите под своей учетной записью iCloud (обычно это Apple ID) и паролем.
Шаг 3. Далее будут перечислены все устройства iOS, использующие одну и ту же учетную запись iCloud, найден и выбран ваш отключенный iPhone или iPad.
Шаг 4. Затем щелкните значок «Действия» внизу экрана. Чтобы удалить пароль iPhone, нажмите «Стереть iPhone», после чего все данные и настройки будут удалены на отключенном iPhone. Конечно, пароль экрана будет удален с iPhone.
Если вы забыли свой Apple ID и пароль, этот метод неосуществим, обратитесь к части 2, чтобы выполнить операцию.
Часть 2. Как разблокировать iPhone / iPad с помощью стороннего инструмента
Если ни iTunes, ни iCloud не работают для вас, вы можете обратиться за помощью к сторонним инструментам. UkeySoft Unlocker это самый мощный инструмент разблокировки iOS, который поможет вам разблокировать отключенный пароль iPhone без iTunes всего за несколько кликов. Он отлично справился с удалением 4-значного / 6-значного пароля, Touch ID и Face ID на отключенном iPhone / iPad. Более того, если вы забудете пароль Apple ID, он также поможет вам разблокировать Apple ID без пароля.
Следуйте подробным инструкциям ниже, чтобы узнать, как удалить код доступа iPhone с помощью UkeySoft iOS Unlocker. Обратите внимание, что использование этого программного обеспечения для разблокировки iPhone / iPad приведет к удалению данных на вашем устройстве. Пожалуйста, сделайте резервную копию данных iPhone, прежде чем начать.
Действия по разблокировке отключенного iPhone / iPad с помощью UkeySoft Unlocker:
Шаг 1. Запустить UkeySoft Unlocker
Нажмите на ссылку выше, чтобы загрузить и установить UkeySoft Unlocker на свой Windows / Mac. После этого запустите его. Чтобы удалить отключенный пароль iPhone пожалуйста, выберите опцию «Unlock Screen Passcode».

Шаг 2. Подключите свой iPhone к компьютеру
Теперь подключите ваш iPhone / iPad к компьютеру через USB-кабель Apple, затем нажмите кнопку «Далее».

Шаг 3. Переведите iPhone в режим восстановления
Чтобы вывести iPhone из режима блокировки экрана, необходимо выполнить инструкции по переводу iPhone в режим восстановления.


Шаг 5. Начните разблокировать iPhone без пароля
Когда вы видите «Загрузка завершена!» на экране просто нажмите кнопку «Пуск», чтобы начать разблокировку пароля на экране iPhone.


Шаг 6. Успешно разблокируйте пароль экрана iPhone
Через несколько секунд, когда вы увидите «Удаление завершено!», Это означает, что вы успешно удалили пароль iPhone!

Теперь ваш iPhone будет перезагружен как новый iPhone, и вы можете установить для него новый пароль!
Часть 3. Как разблокировать отключенный iPhone / iPad с помощью iTunes
Шаг 2. Чтобы войти в заблокированный iPhone, нажмите значок «Телефон» слева, и он отобразит информацию о вашем iPhone, затем нажмите «Сводка»> «Восстановить iPhone».

Шаг 3. Если iTunes спросит, хотите ли вы сделать резервную копию настроек, выберите «Резервное копирование».
Шаг 4. Снова нажмите кнопку «Восстановить» и дождитесь окончания восстановления. После восстановления все данные на iPhone были удалены, включая код доступа к экрану, и вы увидите, что ваш iPhone находится в интерфейсе Hello.
Часть 4. Как разблокировать отключенный iPhone / iPad с помощью iCloud
Шаг 2. Войдите в iCloud, используя свой пароль Apple ID, связанный с отключенным iPhone.

Советы: Если вы обнаружите, что Apple ID имеет двухэтапную проверку, это означает, что вам нужно использовать отключенный iPhone, чтобы получить код подтверждения. Самый эффективный способ - извлечь SIM-карту и установить ее на другой телефон, чтобы получить код. Или вы можете попробовать следующий способ использования стороннего инструмента для разблокировки отключенного iPhone.
Шаг 3. После успешного входа в iCloud нажмите «Найти iPhone».
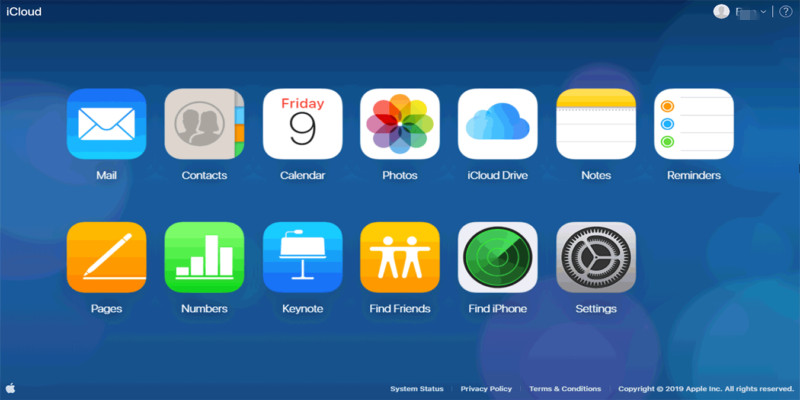
Шаг 4. Просто нажмите кнопку «Все устройства», чтобы найти отключенный iPhone и его местоположение.

Шаг 5. Чтобы избавиться от отключенного iPhone, просто нажмите «Стереть iPhone», чтобы стереть все на вашем iPhone, включая код блокировки экрана.

После этого вы можете активировать и настроить свой iPhone.
Если вы хотите быстро разблокировать iPhone без использования iTunes или iCloud, рекомендуется использовать профессиональный сторонний разблокировщик - UkeySoft Unlocker. Надеюсь, что описанный выше метод поможет вам разблокировать экранный пароль.
Разблокировать отключенный iPhone / iPad без iTunes, iCloud или компьютераГорячие решения - ТАКЖЕ НА ПРОГРАММНОМ ОБЕСПЕЧЕНИИ UkeySoft
Если вы забыли свой пароль Apple ID или ваш Apple ID заблокирован по каким-то причинам, вот 7 лучших средств разблокировки Apple ID, которые могут помочь вам удалить Apple ID с iPhone / iPad без пароля, выберите дешевый, быстрый и надежный разблокировщик iPhone, который вам нужен .
Хотите легко активировать iPhone, но у вас нет SIM-карты? В этой статье мы опубликовали три возможных метода работы, которые помогут вам обойти активацию iPhone 11, iPhone XS Max, iPhone 8, iPhone 7, iPhone 6s, iPhone 5s и iPad без SIM-карты.
Как обойти экран блокировки на iPhone - часто задаваемый вопрос. Если у вас есть такие же сомнения, следуйте методам этой статьи, чтобы успешно обойти экран блокировки iPhone, iPad и iPod без пароля.
Как удалить учетную запись iCloud без пароля? Эта статья дает вам пошаговое руководство, которое поможет вам удалить учетную запись iCloud, даже если вы забыли свой пароль.
Комментарии
подскажите: тебе нужно авторизоваться прежде чем вы сможете комментировать.
Еще нет аккаунта. Пожалуйста, нажмите здесь, чтобы зарегистрироваться.
разблокировка iPhone
Удалите Apple ID, экран блокировки, экранное время и блокировку MDM с устройств iOS без пароля.
Читайте также:


