Как убрать dns суффикс подключения
Для обеспечения безопасности и надежности интернет-соединения, а также для бесперебойного доступа к веб-сайтам, социальным сетям и онлайн-сервисам, можно использовать сторонние DNS-серверы, которые работают на первом рубеже доступа к сети Интернет.
Популярные DNS-серверы представлены на нашем сайте в разделе Безопасные DNS-сервисы. Чаще всего настройка DNS помогает эффективнее работать VPN и прокси, обеспечивая более высокий уровень защиты вашей конфиденциальности и анонимности.
Предлагаем вашему вниманию подробные инструкции, как настроить DNS на компьютере с операционными системами Windows 10, 8.1, 8, 7, Vista и XP.
Настройка DNS с помощью DNS Jumper
DNS Jumper – удобный портативный инструмент для быстрого переключения DNS на вашем компьютере. Утилита работает со следующими операционными системами: Windows 10, 8.1, 8, 7, Vista, XP и не требует дополнительных настроек в системе.
Запустите утилиту, выберите в списке DNS сервер предпочтительный сервер (например, Google Public DNS) и нажмите кнопку Применить DNS.

Настройка DNS с помощью YogaDNS
YogaDNS — это DNS клиент, который перехватывает DNS-запросы на системном уровне и позволяет обрабатывать их через определенные пользователем DNS-серверы с использованием заданных протоколов и гибких правил.

Настройка DNS в Windows 10, 8.1, 8
1. Чтобы открыть Центр управления сетями и общим доступом (также доступен в меню Панель управления > Сеть и Интернет), нажмите сочетание клавиш Windows + R и в окне «Выполнить» введите следующую команду и нажмите ОК:
2. В разделе Просмотр основных сведений о сети и настройка подключений, выберите пункт сеть для Подключения.
3. В открывшемся окне выберите пункт Свойства.

4. В окне свойств подключения в списке Отмеченные компоненты используются этим подключением выберите пункт IP версии 4 (TCP/IPv4) в Windows 10 или Протокол Интернета версии 4 (TCP/IP) и нажмите кнопку Свойства.

5. В открывшемся окне на вкладке Общие выберите пункт Использовать следующие адреса DNS-серверов.

6. Введите выбранные вами адреcа DNS, например Comss.one DNS или Google DNS, в поля Предпочитаемый DNS-cepвep и Альтернативный DNS-cepвep (в зависимости от выбранного сервиса поле может оставаться пустым).
7. Поставьте галочку для Подтвердить параметры при выходе и нажмите OK, чтобы сохранить изменения.
Обновите DNS-кэш следующим образом:
- Нажмите правой кнопкой мыши по значку Windows (меню Пуск) и выберите Командная строка (администратор) или Windows PowerShell (администратор)
- Введите команду ipconfig /flushdns и нажмите клавишу Enter (Ввод)
- Сделайте перезагрузку компьютера.

Настройка DNS в Windows 7
1. Нажмите правой кнопкой мыши на значок интернета в трее, выберите Центр управления сетями и общим доступом.

2. В разделе Просмотр активных сетей, выберите пункт справа от Подключения:

3. На вкладке Общие в окне Состояние Подключения нажмите кнопку Свойства.

4. На вкладке Сеть окна свойства подключения, прокрутите вниз и выберите Протокол Интернета версии 4 (TCP/IPv4), нажмите кнопку Свойства.

5. На вкладке "Общие" окна Свойства, в нижней части, выберите Использовать следующие адреса DNS-серверов, а затем введите IP-адреса выбранного DNS-сервиса, например, Google DNS.

6. Поставьте галочку для Подтвердить параметры при выходе и нажмите OK, чтобы сохранить изменения.
DNS представляет собой технологию, с помощью которой IP-адресам присваиваются имена доменов. Более подробно о системе DNS будет рассказана в разделе "DNS и Windows Server 2003" далее в лекции. Сейчас мы рассмотрим лишь параметры конфигурации во вкладке DNS Configuration (Настройка DNS) (см.рис. 8.6).
Рис. 8.6. Вкладка DNS окна Advanced TCP/IP Settigns (Дополнительные параметры TCP/IP).
Присвоение адресов DNS-сервера сетевому подключению
Нажмите на кнопку Add (Добавить) и введите адрес DNS. Повторите эту процедуру для каждого добавляемого адреса. Вы можете указать несколько адресов DNS и IP (а на вкладке General – только два).
Изменение и удаление адресов DNS-сервера для сетевого подключения
Для изменения выделите нужный адрес DNS-сервера и нажмите на кнопку Edit (Изменить). Для удаления выделите нужный адрес DNS-сервера и нажмите на кнопку Remove (Удалить).
Добавление суффиксов DNS для присвоения имен
Append Primary and Connection-Specific DNS Suffixes (Добавлять основной DNS-суффикс и суффикс подключения). Позволяет Windows использовать главный DNS-суффикс и DNS-суффикс, указанный для рассматриваемого подключения (указано ниже в этом же окне), для обработки имен IP-адресов.
DNS Suffix for this Connection (DNS-суффикс данного подключения). Указывается DNS-суффикс, используемый для конкретного сетевого подключения. Этот параметр игнорирует DNS-суффикс, предоставляемый DHCP-сервером.
Append These DNS Suffixes (in Order) (Добавлять следующие DNS-суффиксы [по порядку]). Указывается перечень суффиксов DNS, используемый для присвоения. Этот список обрабатывается сверху вниз, поэтому имя, отображаемое в нескольких доменах DNS, будет обработано и преобразовано в первую очередь.
Зарегистрировать адреса данного подключения в DNS
При выборе опции Register this Connection’s Addresses in DNS (Зарегистрировать адреса данного подключения в DNS) система будет регистрировать полное имя домена на DNS-сервере. Если DNS-сервер не поддерживает динамическое обновление, то система попытается обновить запись на сервере DNS, но эта операция не увенчается успехом.
Использовать DNS-суффикс подключения при регистрации в DNS
В опции Use this Connection’s DNS Suffix in DNS Registration (Использовать DNS-суффикс подключения при регистрации в DNS) указывается необходимость использования DNS-суффикса подключения при динамической регистрации данного компьютера. Этот параметр дополняет динамическую регистрацию главного суффикса DNS.
Вкладка WINS Configuration (Настройка WINS)
Windows Internet Name Service (WINS) (Служба имен интернета Windows) представляет собой технологию преобразования имен в IP-адреса. Служба WINS обрабатывает имена NetBIOS вместо полных имен домена. Так как WINS и NetBIOS не используются в IIS, мы не будем рассказывать о них подробно. Рассматриваемая вкладка показана на рис. 8.7.
Рис. 8.7. Вкладка WINS диалогового окна Advanced TCP/IP Settings (Дополнительные параметры TCP/IP)
Адреса WINS в порядке использования
Серверы WINS, назначенные для использования данным компьютером, приводятся в списке данной вкладки. В этом списке можно добавлять адреса серверов WINS, располагая их в том порядке, в котором они будут использоваться Windows для преобразования имен NetBIOS.
Добавление, изменение и удаление адресов серверов WINS для данного сетевого подключения
Для добавления адреса нажмите на кнопку Add (Добавить) и введите адрес сервера WINS. Повторите эту процедуру для каждого добавляемого адреса.
Для изменения выделите нужный адрес сервера WINS и нажмите на кнопку Edit (Изменить).
Для удаления выделите нужный адрес сервера WINS и нажмите на кнопку Delete (Удалить).
Опция Enable LMHOSTS Lookup (Включить просмотр LMHOSTS)
Опция позволяет указать, что в процессе преобразования имен следует использовать файл LMHOSTS . Файл LMHOSTS представляет собой текстовый файл, содержащий связи имен с IP-адресами, аналогично системе WINS. Файл LMHOSTS является статическим, в то время как служба WINS – динамическая.
NetBIOS Setting (Параметры NetBIOS)
Эта группа опций указывает на необходимость использования NetBIOS в сетевых подключениях. Поскольку NetBIOS располагается на сеансовом уровне модели OSI, то находится выше TCP/IP. Он является необязательным для работы IIS, если для преобразования имен используется система DNS. В большинстве случаев вы будете работать со службой DNS .
Default (По умолчанию). Опция включает соединение NetBIOS, если параметры сервера DHCP не противоречат этому.
Enable NetBIOS over TCP/IP (Включить NetBIOS через TCP/IP). Опция включает соединение NetBIOS, даже если параметры DHCP-сервера этому противоречат.
Disable NetBIOS over TCP/IP (Отключить NetBIOS через TCP/IP). Опция отключает соединение NetBIOS, даже если параметра DHCP-сервера этому противоречат.
Вкладка Options (Параметры)
Во вкладке Options (Параметры) настраиваются параметры фильтрации TCP/IP. Фильтрация TCP/IP разрешает использование только определенных портов и позволяет отключить те порты, которые, по мнению администратора, не должны быть открыты. Этот процесс выполняется на транспортном уровне модели OSI. При включении фильтрации портов ее действие будет распространяться на каждый сетевой адаптер системы. Поскольку фильтрация портов не позволяет селективно отключать порты, рекомендуется использовать межсетевой экран, если на первом месте стоят вопросы безопасности. Для настройки фильтрации TCP/IP нажмите на кнопку Properties (Свойства) во вкладке Options (Параметры). Откроется окно TCP/IP filtering (Фильтрация TCP/IP) (см. рис. 8.8). Здесь располагаются следующие опции.
Порты TCP – Permit All (Разрешить все) или Permit Only (Разрешить только)
При выборе опции Permit Only (Разрешить только) Вам так же необходимо указать порты, которые Вы хотите разрешить, если не разрешить ни одного порта, будут запрещены все порты. Нажмите на кнопку Add (Добавить) и введите номер порта, который нужно включить. Нажмите на кнопку Remove (Удалить) для удаления порта из списка.
Порты UDP - Permit All (Разрешить все) или Permit Only (Разрешить только)
При выборе опции Permit Only (Разрешить только) Вам так же необходимо указать порты UDP, которые Вы хотите разрешить, если не разрешить ни одного порта, будут запрещены все порты. Нажмите на кнопку Add (Добавить) и введите номер порта, который нужно включить. Нажмите на кнопку Remove (Удалить) для удаления порта из списка.
Протоколы IP - Permit All (Разрешить все) или Permit Only (Разрешить только)
При выборе опции Permit Only (Разрешить только) укажите те протоколы IP, которые нужно отключить. Нажмите на кнопку Add (Добавить) и введите номер протокола, который следует включить. Каждый протокол в TCP/IP имеет числовой идентификатор. Нажмите на кнопку Remove (Удалить) для удаления протокола из списка.

В последнее время многие пользователи столкнулись с проблемами в работе домашнего или офисного интернет-соединения. Это выражается в периодических дисконектах или лагах во время передачи данных.
Скорее всего, это может быть связано с использованием DNS-серверов Google и Cloudflare. Согласно заявлению Роскомнадзора, эти сервера вскоре могут быть заблокированы в России.
Сейчас расскажем, как сменить параметры DNS-сервера и не столкнуться потом с неработающим интернетом на смартфоне, компьютере или вообще всех устройствах, подключенных к вашему роутеру.
Как убрать DNS-адреса из настроек роутера
Делать это необходимо, если вы самостоятельно прописывали адреса серверов на используемом маршрутизаторе, чтобы они применялись для всех гаджетов в домашней или офисной сети.

1. Определите IP-адрес используемого роутера. Для большинства моделей по умолчанию используется:
Маркировка с используемым адресом обычно нанесена на самом роутере, данные можно найти в используемом приложении для настройки сети.
2. Перейдите по IP-адресу вашего роутера в браузере на любом устройстве, которое на данный момент подключено к сети (смартфон, планшет или компьютер).
Если сохраненных данных нет, возможно, используются стандартные учетные данные, которые тоже нанесены на корпусе маршрутизатора.
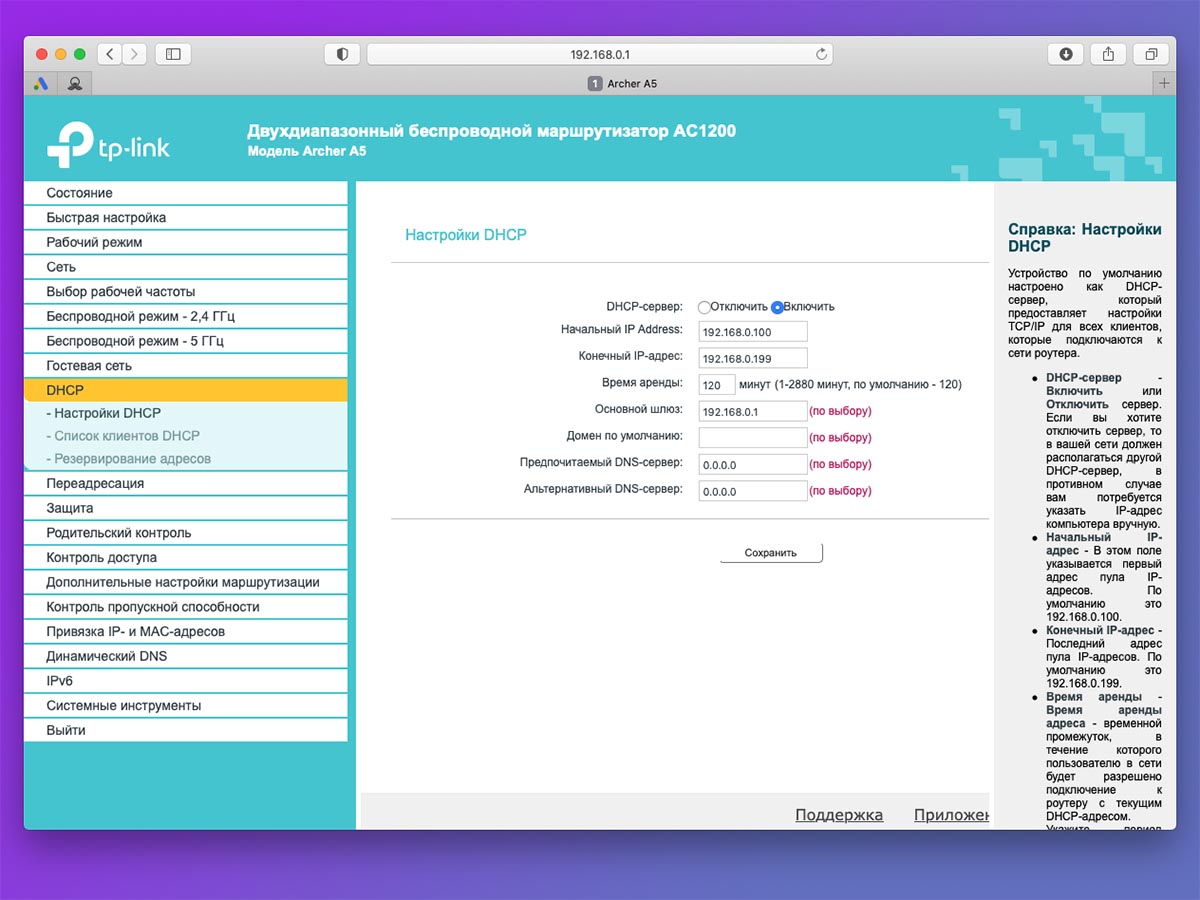
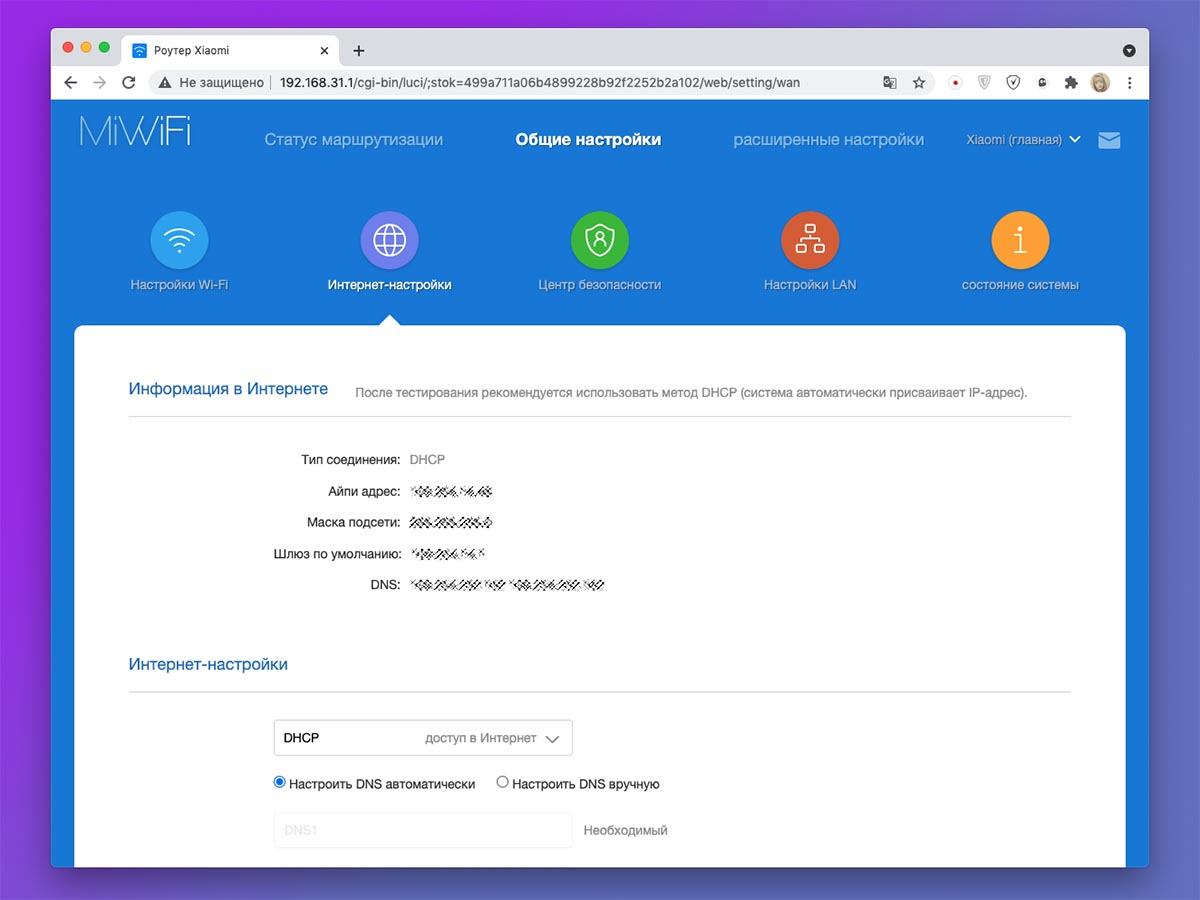
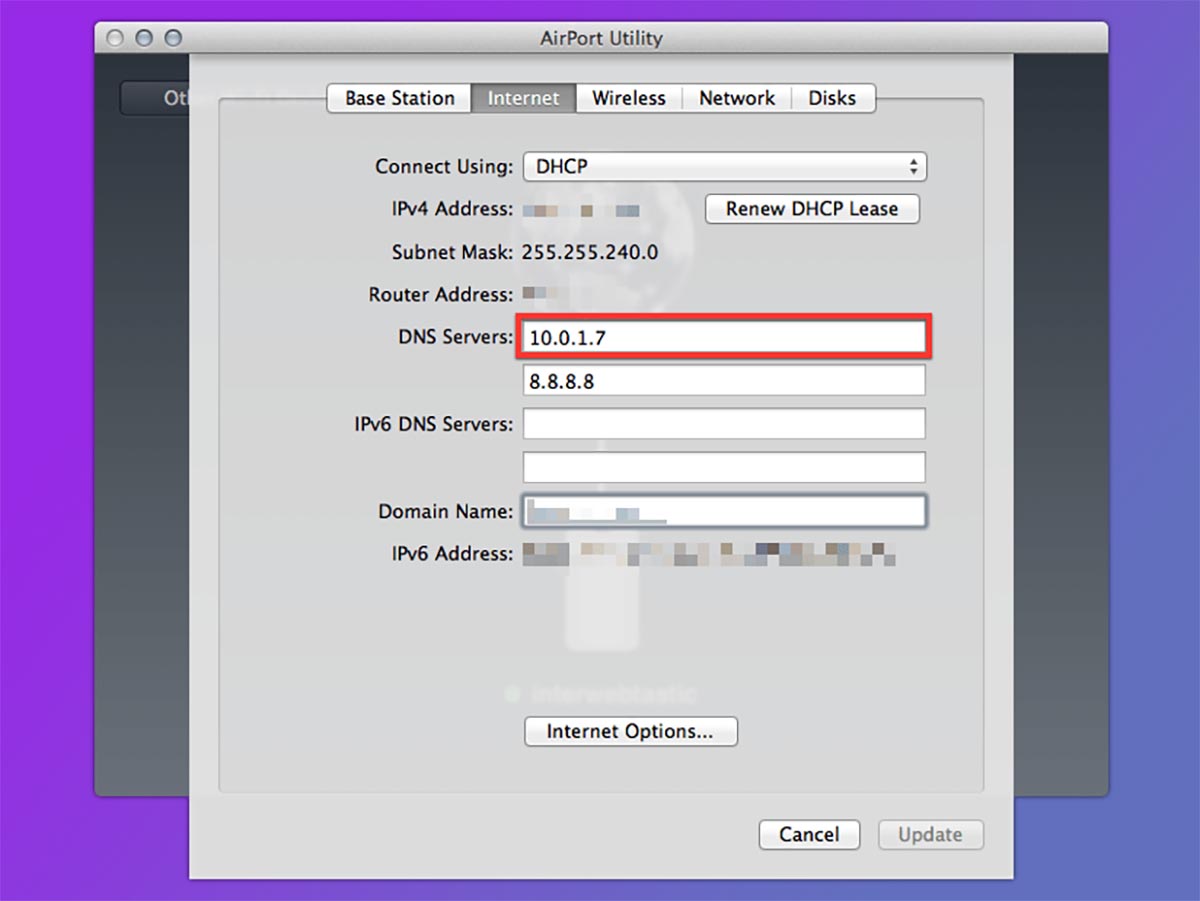
4. Найдите раздел с настройкой DNS. Параметры могут находиться по пути:
5. Найдите два поля с параметрами DNS. Обычно они маркируются Первичный\Вторичный, Основной\Дополнительный, DNS1\DNS2 или как-то еще.
6. Удалите используемые параметры DNS серверов Google или Cloudflare.
7. Сохраните параметры и перезагрузите роутер для вступления изменений в силу.
Как убрать DNS-адреса из настроек в macOS
Если вы прописывали адреса серверов не в роутере, а на каждом используемом девайсе, то и удалять их придется на каждом устройстве. Алгоритм действия на Mac следующий:
■ В левой панели выберите используемое интернет-соединение. Это может быть проводной Ethernet-канал или Wi-Fi.
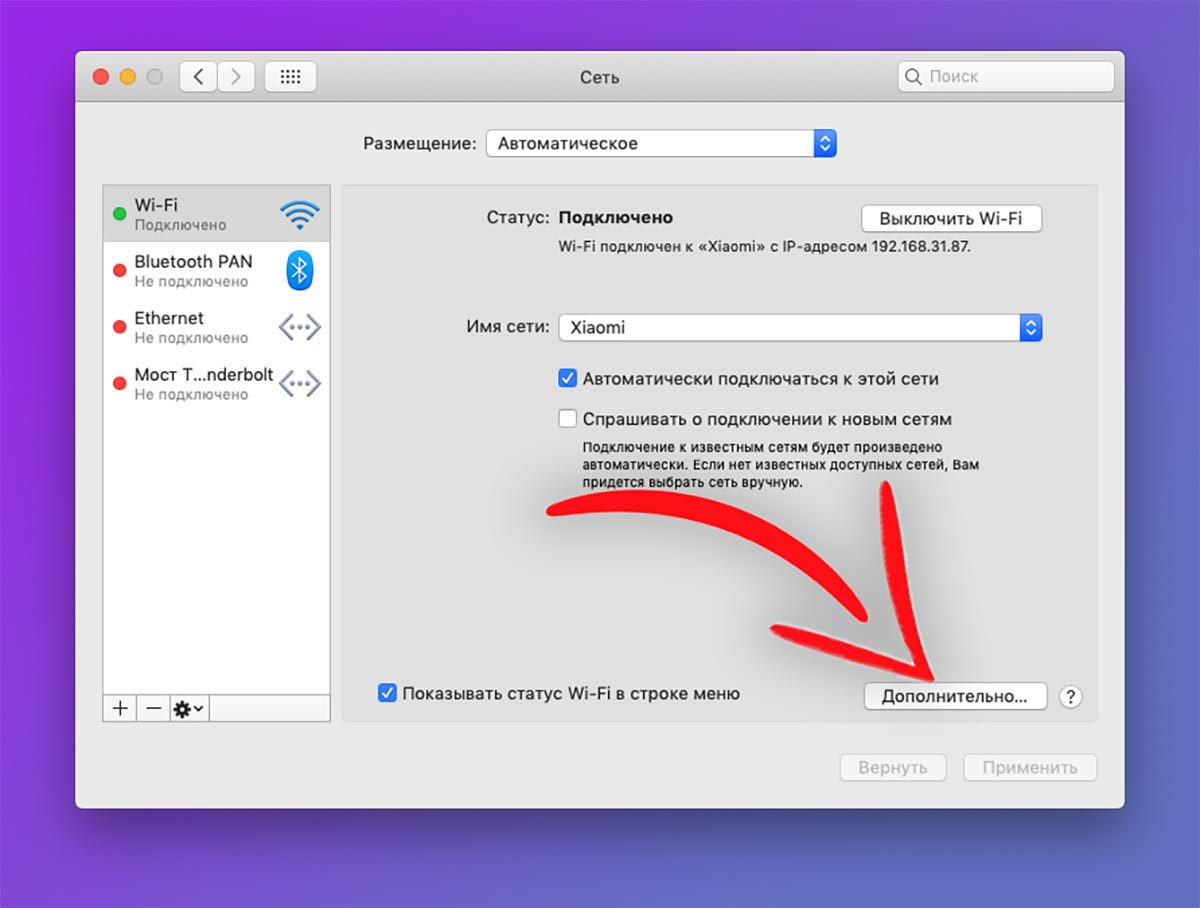
■ На вкладке DNS удалите или измените используемые адреса для серверов.
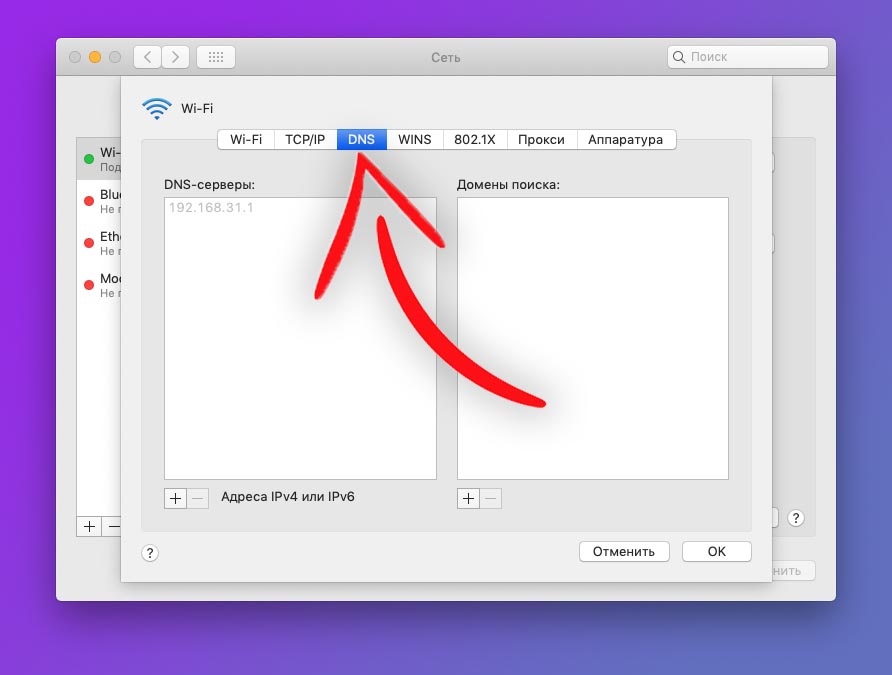
■ Нажмите ОК, а затем Применить.
■ Для вступления изменений в силу отключитесь от интернета и подключитесь заново.
Как убрать DNS-адреса из настроек в Windows
При использовании Windows-компьютера нужно делать следующее:
□ Откройте Панель управления (через меню Пуск или свойства компьютера).
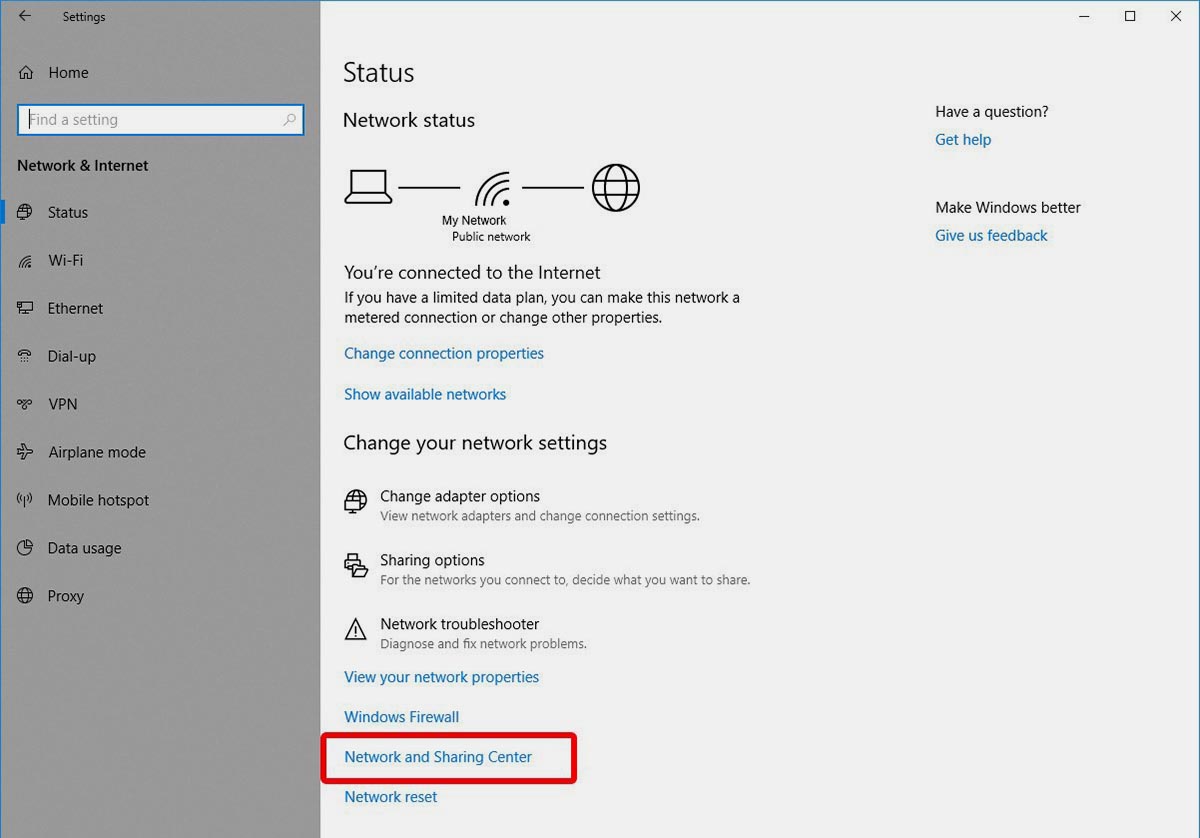
□ В окне Просмотр основных сведений о сети и настройка подключений найдите активное подключение Wi-Fi или Ethernet.
□ Выберите активное подключение и нажмите кнопку Свойства.
□ В открывшемся окне выберите протокол IP версии 4 (TCP/IPv4) и нажмите Свойства.
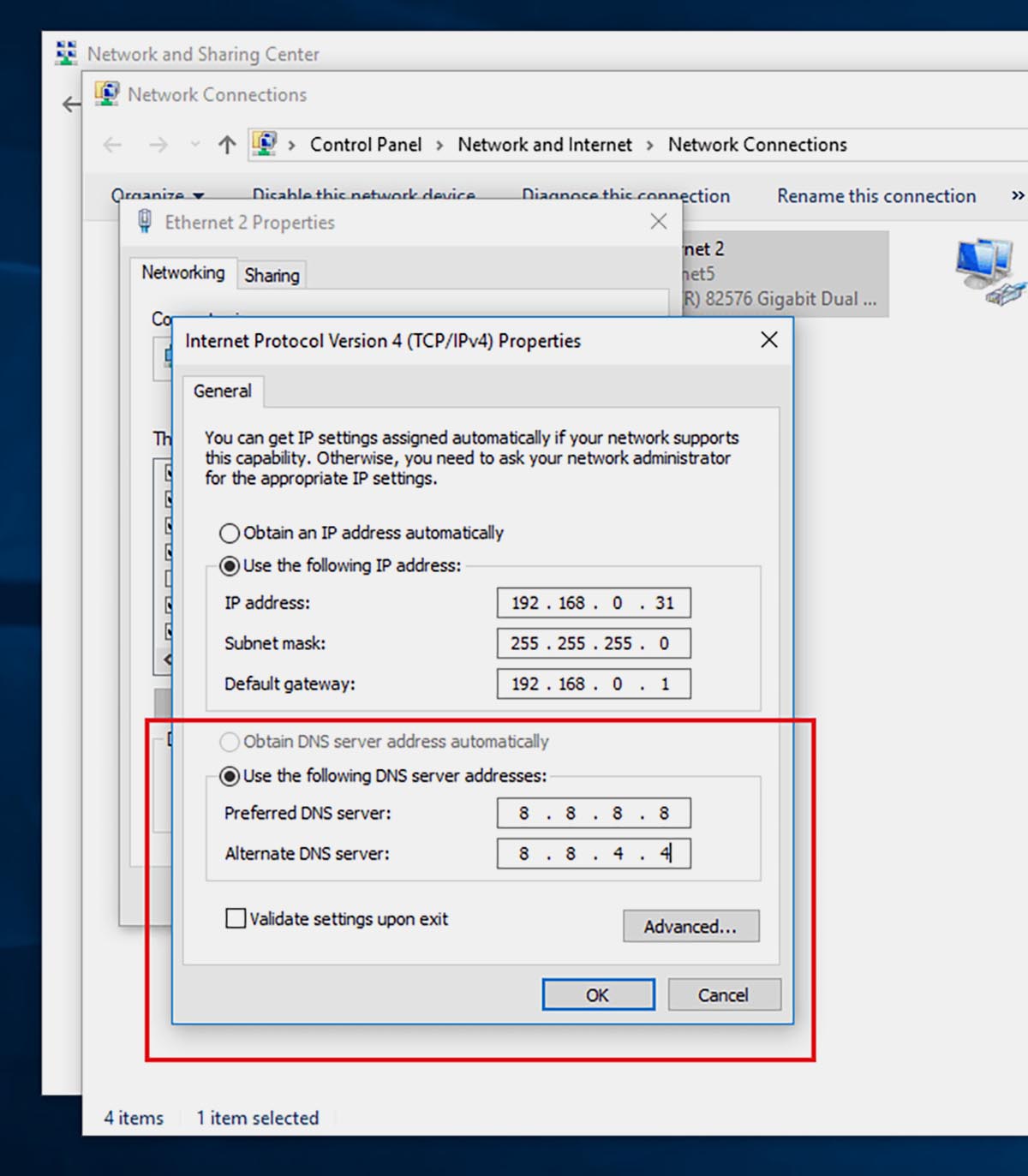
□ На вкладке Общие удалите или измените используемые адреса серверов DNS.
□ Для вступления изменений в силу отключитесь от интернета и подключитесь заново.
Как убрать DNS-адреса из настроек на iPhone или iPad
Чтобы внести нужные изменения в параметры сетевого подключения iOS, делайте следующее:
● Перейдите в раздел Настройка DNS.
● Удалите или измените используемые адреса серверов DNS
● Нажмите Сохранить и переподключитесь к сети для вступления изменений в силу.
Как убрать DNS-адреса из настроек в Android
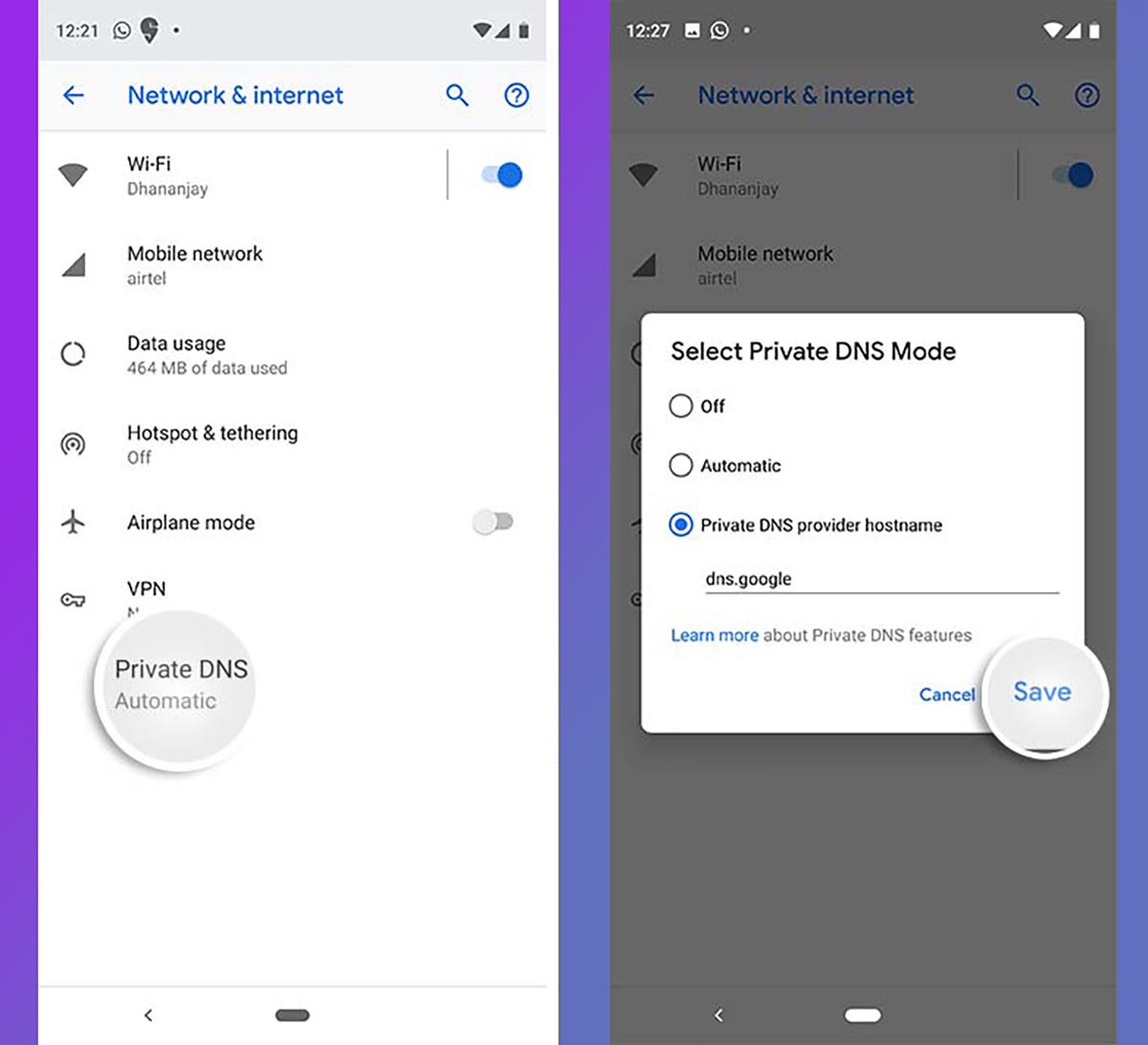
При использовании Android-смартфонов, планшетов или ТВ-приставок, менять настройки нужно следующим образом (название и расположение пунктов меню может отличаться):
○ Выберите активное подключение и нажмите Изменить сеть.
○ В разделе DNS-1/DNS-2 удалите или измените используемые адреса серверов DNS.
○ Нажмите Сохранить и переподключитесь к сети для вступления изменений в силу.
Какие сервера DNS использовать вместо Google и Cloudflare
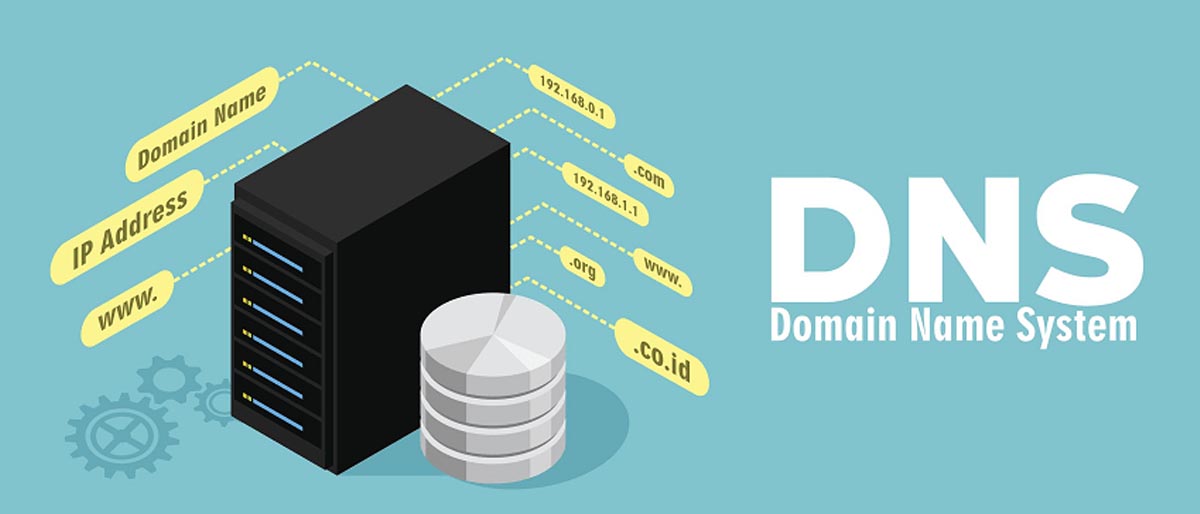
Многие интернет провайдеры и поставщики сетевых услуг самостоятельно рекомендуют пользователям определенные настройки DNS или настраивают автоматическое получение DNS. Чаще всего эти параметры указываются при настройке подключения.
Актуальные данные можете уточнить в службе поддержки своего провайдера.
Если самостоятельно решили указать какой-либо сторонний DNS-сервер, можете использовать такие варианты:
Экспериментируйте и выбирайте подходящий сервис, который устроит по скорости работы и стабильности подключения.
(23 голосов, общий рейтинг: 4.22 из 5)
В этом разделе объясняется, как настроить список поиска DNS-суффиксов с помощью консоли управления групповыми политиками. В некоторых средах Microsoft Exchange 2013 при наличии несвязанного пространства имен необходимо настроить список DNS-суффиксов и включить в него несколько DNS-суффиксов.
Что нужно знать перед началом работы
Осталось времени до завершения: 10 минут
Для выполнения описанных ниже действий используемой учетной записи необходимо делегировать членство в группе администраторов домена.
Текущая версия консоли управления групповыми политиками, которую можно загрузить из Центра загрузки Майкрософт, поддерживает 32-разрядные версии операционных систем Windows Server 2003 иWindows XP. С ее помощью можно удаленно управлять объектами групповой политики на 32- и 64-разрядных контроллерах домена. Эта версия консоли управления групповыми политиками не включает 64-разрядную версию, а 32-разрядная версия не работает на 64-разрядных платформах. 32-разрядная версия Windows Server 2008 и 32-разрядная версия Windows Vista включают 32-разрядную версию консоли управления групповыми политиками. 64-разрядная версия Windows Server 2008 и 64-разрядная версия Windows Vista включают 64-разрядную версию консоли управления групповыми политиками.
Сочетания клавиш для процедур, описанных в этой статье, приведены в статье Сочетания клавиш в Центре администрирования Exchange.
Возникли проблемы? Попросите помощи на форумах Exchange. Перейти на форумы можно по следующей ссылке: Exchange Server.
Использование консоли управления групповыми политиками для настройки списка поиска DNS-суффиксов
На 32-разрядном компьютере в домене установите консоль управления групповыми политиками с пакетом обновления 1 (SP1). Дополнительные сведения о загрузке см. на странице Консоль управления групповыми политиками с пакетом обновления 1 (SP1) .
Если в домене есть компьютер под управлением Windows Server 2008 или Windows Vista, это действие можно пропустить.
Выберите Пуск > Программы > Средства администрирования > Управление групповой политикой.
В окне Управление групповыми политиками разверните лес и домен, к которым требуется применить групповую политику. Щелкните правой кнопкой мыши узел Объекты групповой политики и выберите команду Создать.
В окне Новый объект групповой политики введите имя политики и нажмите кнопку ОК.
Щелкните правой кнопкой мыши политику, созданную в действии 4, и выберите команду Изменить.
В редакторе управления групповыми политиками разверните последовательно сайты Конфигурация компьютера, Политики, Административные шаблоны, Сеть и выберите пункт DNS-клиент.
Щелкните правой кнопкой мыши пункт Список поиска DNS-суффиксов и выберите пункт Все задачи и Изменить.
В окне Управление групповыми политиками разверните узел Объекты групповой политики и выберите политику, созданную в действии 4. На вкладке Область действия задайте область действия политики, чтобы она применялась только к несвязанным компьютерам.
Как убедиться, что все получилось?
Читайте также:


