Как убрать дефекты на видео на телефоне
Иногда нежелательные объекты или люди запечатлены на наших личных фотографиях и видео, а иногда мы снимаем кого-то на своем видео и не можем поделиться им, уважая их конфиденциальность. Хотя удалить ненужные объекты с фотографий легко, сделать это на видео не так просто. Для редактирования видео требуется какое-то настольное программное обеспечение, такое как Final Cut Pro, так как вам нужно применить эффект размытия и отслеживать это лицо. Однако теперь это возможно и на вашем смартфоне с новым приложением. Давайте узнаем, как можно размыть лица на видео на телефоне Android.
Также прочтите | 4 способа изменить размер видео для Instagram, WhatsApp, Facebook и Twitter
Размытие лиц на видео на вашем Android
Шаги по размытию лиц на видео
1]Загрузите и установите приложение на свой телефон.
4]Теперь нажмите «Обнаруживать лица» снизу и позвольте приложению обработать ваше видео. Вы также должны отметить, что новые лица, которые появляются после этого момента, не будут обнаружены приложением.
5]После завершения обнаружения лиц приложение отобразит пронумерованные поля на лицах в кадре. Коснитесь лиц, которые вы хотите размыть, и оставьте те, которые не хотите размывать.
6]Нажмите «Начать отслеживание» в приложении, и приложение начнет обработку видео вперед.
7]Теперь нажмите на вкладку «Экспорт» под видео и нажмите «Экспорт » в нижнем левом углу экрана.
Это оно! Когда обработка будет завершена, ваше видео с размытыми лицами будет сохранено.
Также следует отметить, что это приложение оставляет водяной знак на видео, обработанных с его помощью. Если вы хотите удалить водяной знак, вы можете приобрести профессиональную версию приложения за 4,99 доллара США (около 364 рупий).
Несколько полезных советов
PutMask может распознавать любые лица на ваших видео. Однако следует учитывать, что распознавание лиц происходит только в том кадре, с которого вы начали. Переместите курсор в точку на видео, где находятся лица, которые нужно размыть.
Предлагается | 3 способа удалить и заменить фон изображения на Android
Таким образом вы можете размыть лица на видео на своем телефоне Android. Следите за обновлениями, чтобы узнать больше о таких советах и хитростях, связанных с приложениями!
Доброго времени суток. Профессиональный монтаж видео это дело долгое и трудоемкое, для этих целей используют программные пакеты, установленные на компьютере. Но что делать, если нужно быстро склеить кадры и залить полученный результат на Ютуб канал? Тут на помощь приходят небольшие программы, разработанные специально для телефона. В этой статье будут перечислены приложения для обработки видео на андроид.

ТОП состоит, только из самых лучших программ, которые уже используют миллионы пользователей. Программы распространяются БЕСПЛАТНО , встроенного функционала вполне хватит, чтобы сделать монтаж, разрезать кадры, убрать лишнее и сделать объединение.
Приложения для обработки видео на Андроид – ТОП 10 лучших программ
Пользователи, которые впервые слышат, что видео можно редактировать с помощью телефона, могут задать вопрос. Как это возможно, ведь экран слишком маленький, и неудобно будет пальцем вырезать кадры?
Отчасти это правда, мышью легче выполнить действие, чем пытаться отредактировать video пальцем, но солидная часть функций доступная в аналогичных программах на ПК нужна только для создания профессионального Youtube контента. В нашем случае, вполне достаточно того набора инструментов, которые встроены в приложения.
Примерно 95% стримеров и лейтсплейщиков не используют всех возможностей программы. Перейдем к списку и описанию крутых андроид приложений.
Первое место занимает “ВидеоМакер”, который является бесплатным.
№1: VideoMaker (Video.Guru)
ВидеоМейкер (Video.Guru) – одна из лучших ПО для андроид. Здесь можно кадрировать video, накладывать музыку, добавлять текст, смайлик, сделать зеркальное отображение, ускорить видеоклип, обрезать кадры и удалить лишнее. Всё это распространяется бесплатно.
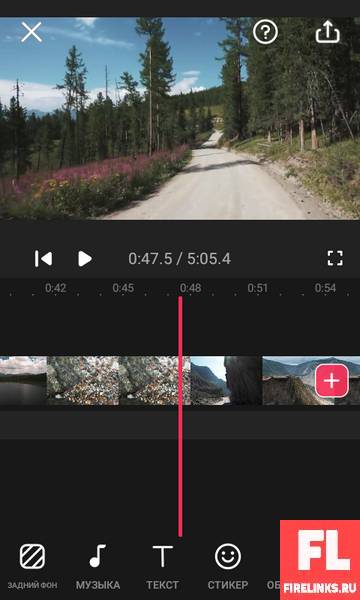
Платная версия открывает – переходы, маски, наклейки, футажи (короткий видеоролик, например, анимированный фон) и так далее. Бесплатных инструментов вполне хватит, чтобы отредактировать отснятый материал и загрузить на видеохостинг.
№2: Вива видео Про
VivaVideo Pro – мощная программа для создания и редактирования клипов. Возможности приложения поистине впечатляют. Помимо, того что кадры легко разрезаются и склеиваются. Здесь добавлены разного рода анимированные стикеры, например, в клип можно разместить эффектное появление волшебной палочки, удар молнии, летающего дракона, наводнение и много другое.
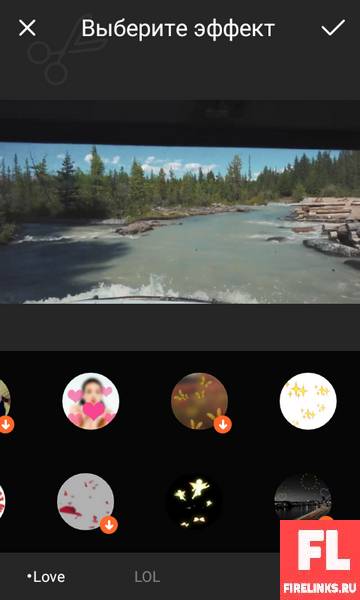
Эффекты делаются с помощью пару кликов. Если, попытаться сделать похожий эффект в мощной программе на ПК, то это займет много времени. Программа популярная, и понравится многим пользователям, в статистике Гугл плей, рейтинг у ПО 4.5 а количество скачиваний перевалило за 12 миллионов.
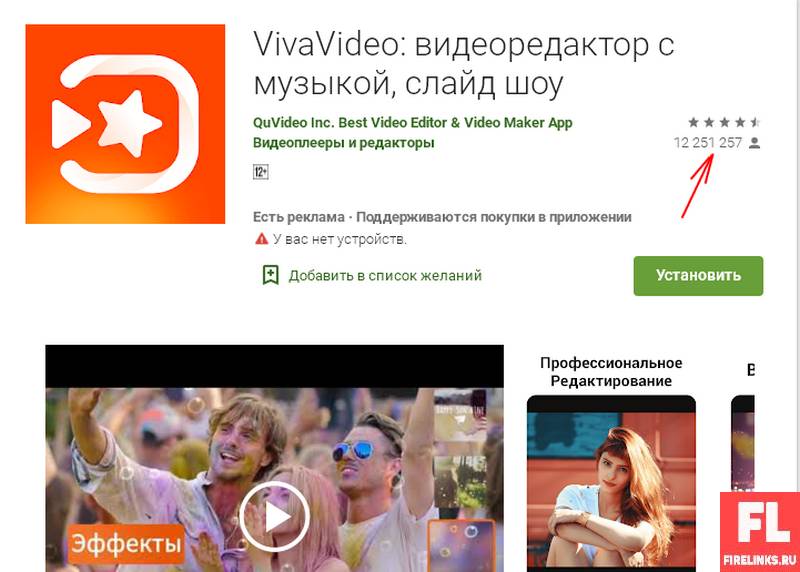
№3: Kinemaster
Кинемастер – в программе встроены обширные функции, помогающие работать со слоями. Редактирование звука имеет свои особенности, и заключаются они в том, что можно изменять громкость, не разрезая на фрагменты звуковую дорожку и не меняя каждый фрагмент по отдельности.
Просто щелкаем на любом участке, дальше прибавляем или убавляем громкость, используя ползунок. Отлично подойдет, когда требуется усилить тихий голос ведущего снятого на телефон, при этом, не трогая весь звуковой трек.
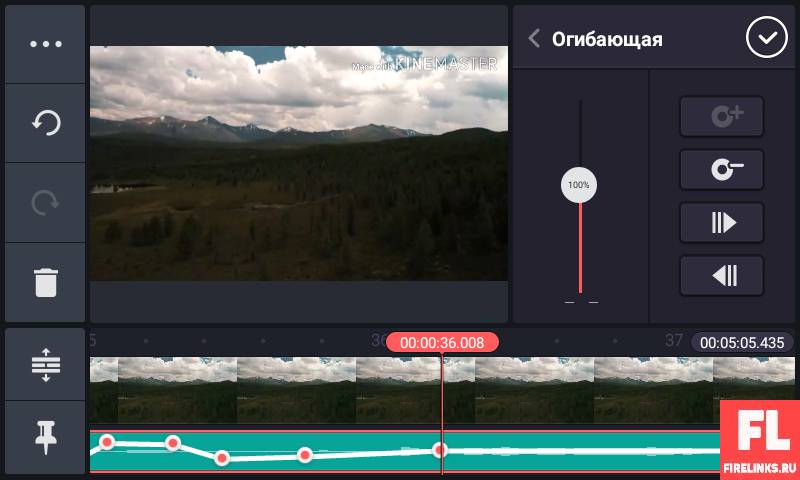
Особенность, это добавление рукописного текста, просто запускаете нужный инструмент и делаете надписи, водя пальцем по сенсорному экрану.
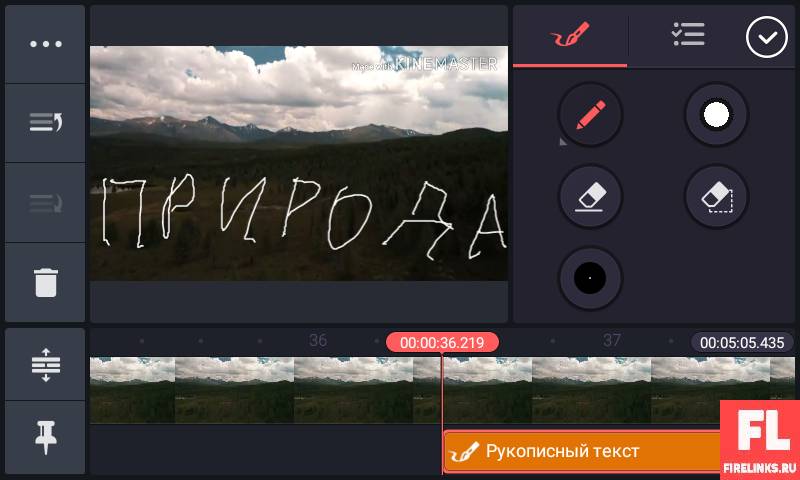
Программа бесплатная, но есть ограничения, например, реклама и водяной знак, который появляется при экспорте клипа. Для снятия ограничений необходимо оформить платную подписку.
№4: Inshot
Иншот – позволяет монтировать видеофайлы в разрешении 1080 и 720 ppi. Размер экрана подгоняется в зависимости от цели съемок. Если пользователь собирается опубликовать свой ролик в facebook, instagram или тикток, он запросто может выбрать подходящий формат съемок.

В приложении имеется зум, масштабирующий видеоролик. Во время редактирования можно уменьшить video, сделать рамку и задний фон, добавить картинку, залить градиентом или применить фильтры размытия.
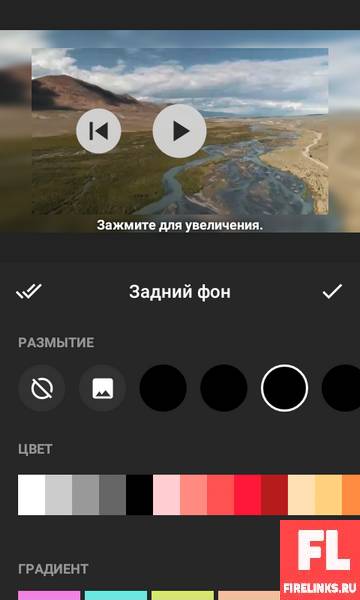
№5: PowerDirector
Повер Директор – в программе доступно всего две дорожки. Если вы оформите платную подписку, количество треков увеличиться до 9. Возможен единственный редактор со встроенным стабилизатором
Например, вы идете по улице снимаете природу, пейзажи и соответственно при шаге камера трясется.
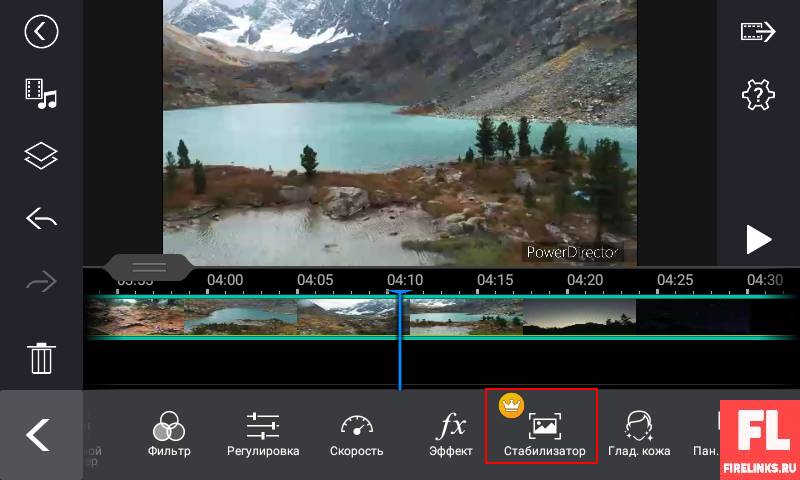
Стабилизатор может убрать эффект тряски. Практически отсутствует работа со звуком, единственное, что есть это изменение громкости. В остальном, инструменты те же, что и в похожих приложениях. Можно вертеть картинку, разрезать треки, делать плавный наезд. Так же доступны опции для замедления и ускорения проигрывания клипа в восемь раз.
Программа распространяется в двух версиях платно и бесплатно. При покупке снимется ряд ограничений, например, выводить ролики в 4k в free-версии доступно только 720 ppi, и убирается реклама.
№6: VideoPad Free
ВидеоПад Фрии – является аналогом версии для компьютеров. В приложении изначально включены эффекты и переходы. При запуске сложно разобраться, так как интерфейс здесь не слишком удобный. Экран расположен в маленьком окне.
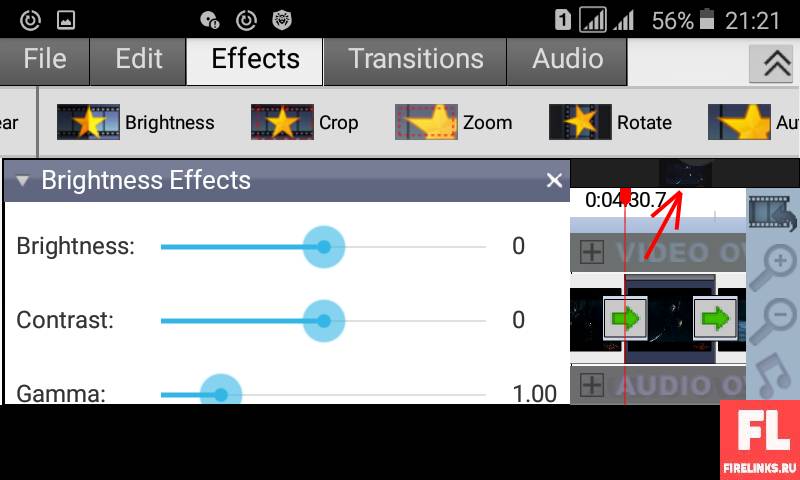
Чтобы применить инструмент нужно щёлкнуть по экрану появится клип и временная шкала. Перетащите ползунок на нужное место и во вкладке Edit выберите slice, чтобы разрезать на две части, примените slice несколько раз и получите фрагменты. Под видео есть вкладки, наши кусочки расположены в Main Track.
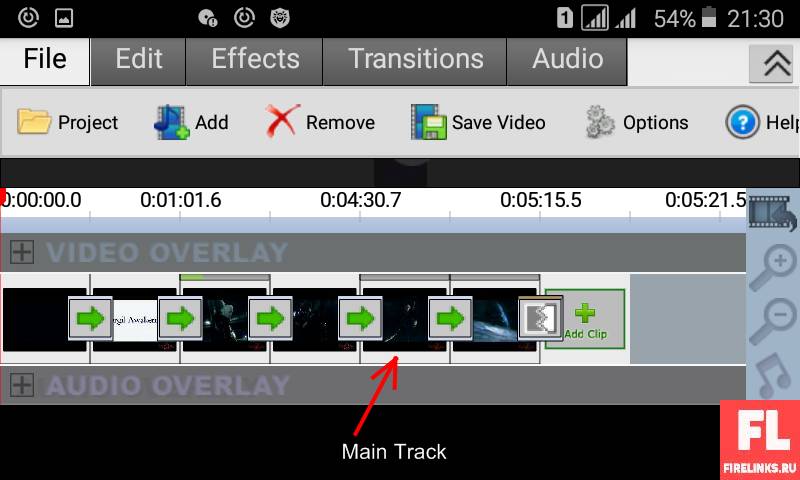
Для использования эффекта, выберите любой кусок и перейдите в Effects, дальше на ваше усмотрение остановитесь на том, что больше нравится. Например, есть возможность состарить фильм, сделать черно-белым и так далее. Конечно, в программе имеются недостатки, но это вполне компенсируется изобилием разных переходов и эффектов.
№7: Adobe Premiere Rush
Адоб Премьер Раш – новый soft, для обработки видеофайлов, выпущенный в 2019 году на место устаревшего Premiere Clip. Версия разработана для планшетов и телефонов, на ней можно создавать видеоролики и полученный результат публиковать в социальных сетях.
Главная особенность заключается в возможности экспортировать отснятый материал на ПК и дальше работать уже в Premier Pro. В программе присутствует несколько дорожек, вы сможете размещать анимированные кадры на разные слои, чтобы в дальнейшем с ними работать. Чтобы перенести кадр на треке нажмите и удерживайте его пальцем.
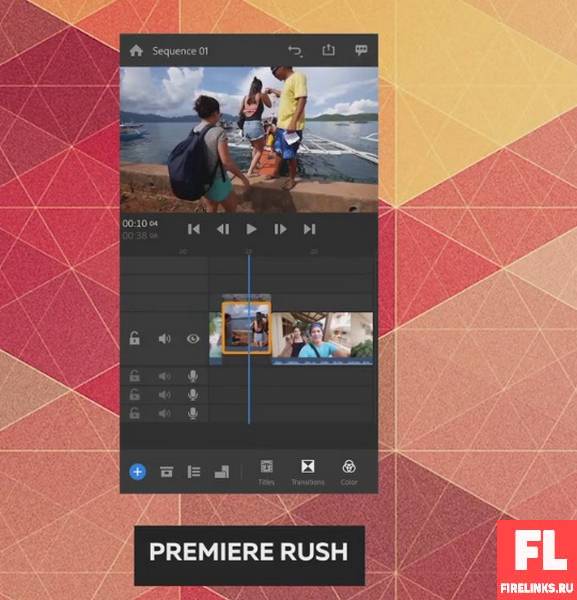
Например, можно разрезать ролик, на маленькие кусочки и одну часть перенести на другой слой, но есть один недостаток, магнитная лента, которая моментальная склеивает кусочки, если образовалась пустота.
В остальном, возможности примерно схожи с другими редакторами. Присутствуют разные спецэффекты, фильтры и плавные переходы. Встроенные функции предоставляют выбор, а именно варианты монтирования клипа: горизонтальный прямоугольник, портрет и квадрат. Программа условно бесплатная, и чтобы открыть больше возможностей нужно оформить платную подписку.
№8: FilmoraGo
ФилмораГО – софт для создания видеороликов. При первом запуске выберите из списка любое video и автоматически окажетесь на следующем шаге, щелкнув на кнопку “добавить”, видеофайл зафиксируется.
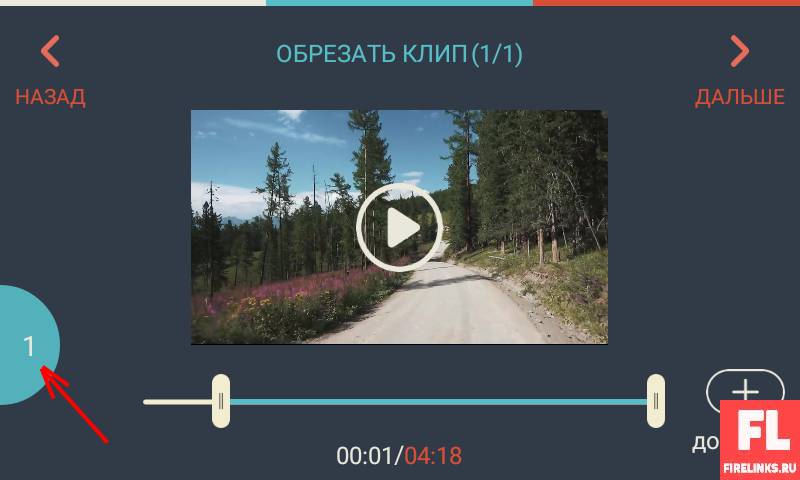
Если хотите захватить больше отснятых фрагментов, нужно вернуться на один шаг и выбрать другой файл. Определившись со всеми клипами для фильма, пора приступать к редактированию. Тут перед вами откроется солидный список инструментов.

Они встроены в пакет бесплатно и не потребуется доплачивать, чтобы открыть фильтры, заголовки и переходы. FilmoraGo мощный инструмент, который подойдет для создания красочных интро. Для использования любого эффекта потребуется сделать всего несколько кликов.
№9: Quick
Квик – софт для обработки видеоматериала. Если перед вами стоит задача создать короткую рекламу, то это приложение отлично подойдет. Интерфейс простой, не потребуется скачивать видеокурсы.
При запуске вам предложат “создать ролик”, щелкаем по кнопке, выбираем файлы, которые хотим использовать и применяем уже заранее заготовленные шаблоны. Если требуется внести изменения, нажимаем карандаш и добавляем текст.
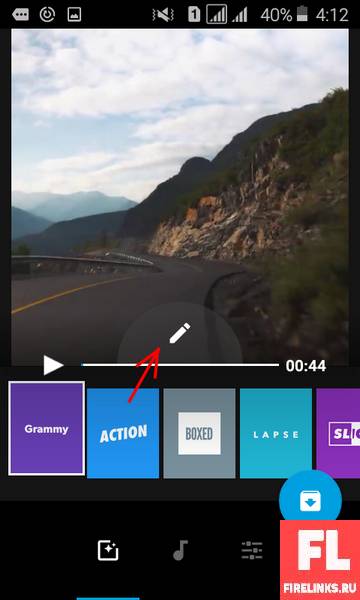
Интересная штука, появление текста изменяется в зависимости от используемого шаблона. Так же стоит отметить уникальное звуковое оформления template.
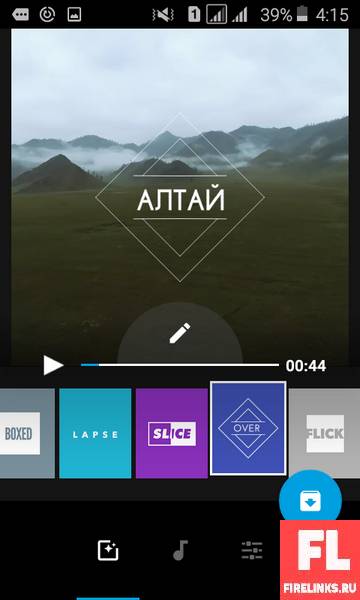
№10: ALIVE Movie Maker
Алайв Муви Мейкер– легкая в освоении ПО, позволяет довольно быстро делать небольшие клипы и делиться с друзьями в социальных сетей. В приложение входит разные спецэффекты, которые можно вставить прямиком в видеоролик. Анимирующий видеоэффект неплохо умеют цепляться к объектам в кадре, придавая видеофрагменту более крутой вид.
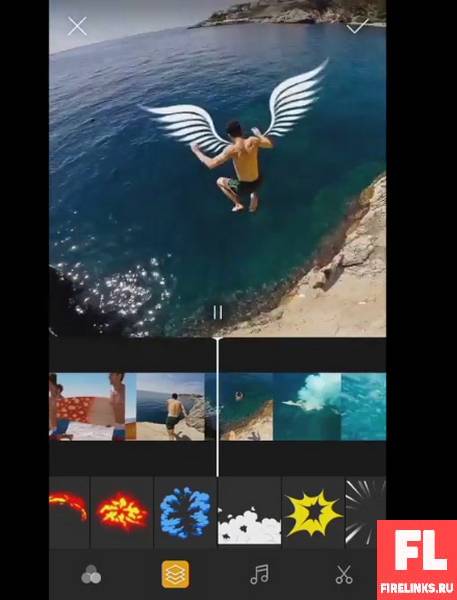
Практически весь soft русифицирован, что является определенно плюсом, вы можете путешествовать по миру, снимать уникальные места планеты и сразу редактировать, используя любое приложения для обработки видео на андроид. В каждом из продуктов есть масса возможностей для редактирования и наложения фильтров, которые помогут преобразить отснятый материал.
Надеюсь материал пришелся по душе. Не забываем поставит лайк и до скорых встреч. Всех благ!
Частая ошибка при студийной съемке, это попадание лишнего объекта в кадр. Это может быть микрофон, подставка для прожектора и край шторы.
Несмотря на то, что нам не нравится признавать это, но когда мы снимаем с близкого расстояния, иногда мы не обращаем внимание на наш объект съемки. В результате, мы находим по краям нашего экрана то, что там не должно быть.
Наиболее распространенной ошибкой является кончик микрофона, который погружают в кадр сверху. Мы также могли бы увидеть край стенда, или части многих других частей оборудования. Конечно, это сразу же уничтожает иллюзию и зрителю становится известно о том что находится за занавеской.
Как убрать нежелательный объект из кадра
Большинство приложений для редактирования видео позволяет изменять размер видеоклипов. Вы можете почти наверняка найти эти элементы управления в профессиональных приложениях, таких как Adobe Premiere Pro, Final Cut Pro, Sony Vegas Pro и т.д. Изменение размера видеоклипа позволяет увеличить или уменьшить размер видео. Это один из многих способов сделать эффект картинка в картинке (PIP).
Но в этом случае, мы на самом деле увеличим размер видеоклипа для отображения. Выставим примерно 105% от исходного размера. В зависимости от того, насколько далеко вниз микрофон провалился в кадр, нам потребуется увеличить размер. Тем не менее, если вы сделаете слишком большое увеличение то качество видео будет ухудшаться, и вы увидите сильную пикселизацию.
Смотрите также: Пять советов о том, как сделать свадебное слайд шоуПри размере видеоклипа в 105%, мы можем также изменить положение клипа так, чтобы нижний край стал находится на одном уровне с нижней частью кадра. Это позволит сделать хороший горизонтальный край видеоклипа в верхней части, который скрыт от зрителя. Нарушитель микрофон теперь нейтрализован простым увеличением размера и подталкивания вверх.

Техника монтажа
Возьмем, для примера, два видео кадра, которые мы хотели бы красиво противопоставить в нашем готовом проекте. В первом кадре мы имеем дельтаплан летящий на большой высоте в голубом небе. Во втором кадре, мы заменим растворяющегося орла на появляющийся дельтаплан, также летящий в небе. Естественно, что такой переход от одного к другому, имеет художественный смысл.
Но эти два кадра не подойдут друг к другу, если орел и дельтаплан не будут в одной части экрана. Дельтаплан находится на левой стороне экрана в конце этого клипа, а орел находится в основном на правой стороне экрана. В идеале, мы хотели бы получить объекты в том же положении на экране, в тот момент, когда мы хотим сделать переход. Хитрость заключается в том, чтобы найти идеальный момент времени для этого, или использовать трюк, который мы описали в начале статьи.
Смотрите также: 5 хаков про съемку короткометражных фильмовВо-первых, давайте попробуем найти возможную долю секунды, чтобы положение планера соответствовало положению орла. В одном окне мы будем воспроизводить клип с планером до тех пор, пока мы не достигнем последних 30 кадров, или пока не найдем отправную точку для растворения. Скорее всего вы найдете этот момент; тем не менее, необходимо чтобы она оставалась в этом положении не на один, два кадра. Необходимо, чтобы они находились в одном месте как минимум на протяжении 15 кадров ( полсекунды ).

Большинство профессиональных приложений для видео монтажа позволит вам перейти к следующему уровню, анимируя положение видеоклипа в течение долгого времени. Этот метод может быть использован, чтобы сохранить объект при переходе от одной стороны экрана к другому, в неподвижном положении.
Как и в предыдущем примере, вам необходимо увеличить размер видеоклипа, чтобы дать вам некоторое пространство, чтобы переместить клип с одной стороны на другую. Тогда вы будете подталкивать клип так, чтобы положение орла совпадало с положением дельтаплана. Для этого вы создадите ключевой кадр в начале видеоклипа, который укажет приложению для редактирования видео, что это стартовая позиция для видеоклипа.
Добавьте ключевой кадр через такое время, когда направление движения орла поменяется. Совместите положение орла в этот момент с положением дельтаплана. Сделайте такие ключевые кадры для всего движения орла, с тем чтобы его движение совпадало с движением дельтаплана. Таким образом, при воспроизведении кадров, перемещения орла и дельтаплана станут одинаковы, и зрители не заметят вашего монтажа. Что еще более важно, мы держим орла ближе к середине экрана добрых три секунды, обеспечивая нам достаточно времени, чтобы сделать плавный переход к дельтаплану.
Смотрите также: Как сделать потрясающие видео при помощи экшн камерЭкспериментирование ведет к инновациям
Вы можете также использовать эту стратегию для создания таких спец эффектов, как имитация тряски от удара, имитировать землетрясение и так далее. Наконец, вы можете также анимировать названия ваших фильмов, чтобы увеличивать и у перемещать отдельные кадры ваших фильмов.
Чтобы получить больше возможностей, вам желательно использовать более продвинутые программы для видео монтажа. Такие как Adobe After Effects и Apple Motion . Эти программные инструменты имеют намного больше возможностей для перемещения клипов, фотографий и графики по экрану. Просто убедитесь, что у вас есть на это время. Создание ключевых кадров может стать отличным способом, чтобы перемещать ваши объекты в 3D-пространстве, но также он может занимать у вас немало времени.
Есть интересное видео, но требуется сохранить анонимность участвующих лиц? Используй инструмент цензурирования видео онлайн без скачивания и установки программ, без регистрации и абсолютно бесплатно.
Этот же способ подходит для пикселизации видео.
1 . Выбрать файлы для размытия области
Просто перетащи свое видео на страницу или добавь файлы с помощью диалога выбора файлов. Можно загружать файлы любых форматов - MP4, AVI, MPG, WMV, MOV, MKV, GPG, 3GP.

2 . Наложить фильтр размытия
Можно размыть определенную область на всем видео, отдельном слое или выбраном файле.
Для размазывания отдельного файла нажмите кнопку редактора .

В открывшемся редакторе нажмите "Эффекты".

Затем "Добавить эффект".

Из всех доступных эффектов выберите эффект "Маска".

Установите начальную и конечную область размытия.
Для применения эффекта ко всему видео укажи размер области равный размеру видео и начальные координаты в 0/0.
Область размытия можно указать вручную или перетаскивая рамку, которую можно включить кнопкой .
"Сетка" отвечает за размер прямоугольников размытия и размер пикселизации.
Если движение размытия отличается от прямого, разрежьте видео на несколько частей и наложите фильтр на каждую часть по отдельности.
Для предварительного просмотра перетаскивайте слайдер справа от области предварительного просмотра.

Установив размытие выбранной области можно добавить бесплатную музыку, которая украсит любое видео или просто нажать "Создать видео".
В случае возникновения вопросов при скачивании готового видео на мобильных устройства ознакомьтесь - как правильно скачать видео.
Читайте также:


