Как сжать видео vlc
Сжатие видео — это процесс перекодирования ролика с другими настройками. На размер видеофайла влияют разрешение, частота кадров, параметры кодирования, битрейты аудио- и видеопотока. К сожалению, не все из них можно изменить без ухудшения итоговой картинки.
Сжать видео так, чтобы не пострадало качество, по большому счёту можно только с помощью снижения битрейта. Для не очень динамичных роликов приемлемо также уменьшение частоты кадров.
Изменение разрешения тоже сработает, но только за счёт ухудшения качества картинки. Однако это актуально при оптимизации видео для устройств, которые физически не поддерживают высокие разрешения и не смогут его отобразить. Снижение битрейта аудиопотока очень слабо влияет на итоговый размер, поэтому с ним можно не заморачиваться.
Выбор степени сжатия напрямую зависит от разрешения видео. Чем оно выше, тем больше нужен битрейт. Ориентироваться можно на следующие показатели:
- 4К — 35–50 Мбит/с;
- 2К — 16–24 Мбит/с;
- Full HD — 8–12 Мбит/с;
- HD — 5–7,5 Мбит/с.
При сжатии размер файла может уменьшиться на 50–80%. Более высокая компрессия ухудшит качество изображения.
Как сжать видео офлайн
1. С помощью Handbrake
Мощный и при этом бесплатный конвертер видео для Windows, macOS и Linux идеально подходит для оптимизации роликов. Благодаря готовым пресетам и массе настроек получится легко уменьшить размер как одного элемента, так и сразу серии роликов.
Установите Handbrake по ссылке и запустите его, указав нужный файл.
Выберите один из представленных шаблонов.
- Кодировщик видео — H.264.
- Частота кадров (FPS) — такая же, как в исходном файле.
- Качество — 18–24 при выборе постоянного качества (чем меньше, тем лучше). Либо же задайте средний битрейт в диапазоне 8 000–10 000 кбит/с. Опционально можно включить двухпроходное кодирование с ускорением первого прохода для повышения качества.
- Пресет — fast, medium или другой (чем выше скорость, тем хуже качество, и наоборот).
Кликните «Выбрать» в правом нижнем углу, чтобы указать место сохранения файла, затем — «Начало» или «Добавить в очередь», если хотите сжать сразу несколько видео.
2. С помощью VLC
Популярный медиапроигрыватель с открытым исходным кодом, который доступен бесплатно на всех платформах. Он позволяет не только просматривать видео, но и редактировать его. С помощью функции конвертации можно довольно просто сжимать ролики.
Скачайте и установите VLC с официального сайта, запустите и перейдите в меню «Файл» → «Конвертировать/передавать…».
Перетащите в окно приложения видео. Выберите профиль Video — H.264 (MP4) и кликните «Настроить».
На вкладке «Видеокодек» установите битрейт 6 000–8 000 кбит/с и нажмите «Применить», оставив другие параметры без изменения.
Нажмите «Обзор» и укажите папку для готового файла, а затем щёлкните «Сохранить».
Как сжать видео онлайн
1. С помощью YourCompress
Очень простой и бесплатный сервис, который, несмотря на отсутствие каких‑либо настроек, отлично сжимает видео без заметного ухудшения качества. Поддерживаются файлы объёмом до 500 МБ. Водяных знаков и других ограничений нет.
2. С помощью 123Apps Video Converter
Ещё один онлайн‑инструмент с минимальным количеством настроек. В отличие от предыдущего, позволяет выбрать разрешение и кодеки, а также оценить примерный размер файла. Ограничение на объём видео в бесплатном режиме — 1 ГБ.
Перейдите в сервис по ссылке ниже и нажмите «Открыть файл» для выбора видео. Укажите формат MP4, разрешение оставьте таким же, как в оригинале. Но при желании его можно и изменить. Кликните кнопку «Настройки».
С помощью ползунка подстройте необходимый размер файла на выходе, а остальные опции лучше оставьте без изменений. Нажмите «Конвертировать» и дождитесь завершения процесса.
3. С помощью Cloudconvert
Более продвинутый сервис для конвертации различных файлов, включая видео. Он предоставляет множество настроек сжатия и поддерживает пакетную обработку. Из ограничений — только объём роликов до 1 ГБ. Водяных знаков и прочего нет.
Откройте Cloudconvert по ссылке ниже, кликните Select File и загрузите видео из папки на компьютере, облака или другим способом.
Далее кликните по иконке гаечного ключа.
Укажите настройку постоянного качества от 18 до 24 — чем меньше, тем лучше. Выберите пресет кодирования medium. Остальные настройки оставьте без изменений и нажмите кнопку Okay.
Если хотите сжать сразу несколько видео, нажмите Add more files и задайте настройки для них. Когда всё будет готово, нажмите Convert и подождите, пока ролики обработаются.

Как известно, использование видеокамеры высокого разрешения заметно сказывается на итоговом размере видеозаписи. К примеру, 10 минутный Full HD видеоролик может занимать на цифровом носителе несколько гигабайт памяти. А размер двух-трех часовых видеозаписей может легко превысить десятки гигабайт.
Пересылка таких файлов через интернет вызывает определенные трудности:
- Не все файловые хостинги поддерживают отправку файлов больших размеров.
- Загрузка файла может быть многократно прервана из-за недостаточной скорости или надежности интернет-соединения.
Но, для корректной расшифровки видеоматериала заказчика, HD разрешение в 1280×720 и более пикселей, как правило и не требуется. Например, для идентификации участников интервью или фокус-группы расшифровщику достаточно видеофайла SD качества с разрешением 720х576 или 640х80 пикселей. Главным приоритетом остается качественная звуковая дорожка, тогда как видеоряд служит вспомогательным материалом. Тем не менее, в некоторых случаях без видеозаписи не обойтись.
Поэтому, с помощью специальных программ можно уменьшить исходное видео до таких размеров, когда сохраняется его приемлемое качество и первоначальные объемы сокращаются в несколько раз.
Одна из таких программ хорошо известна многим ПК пользователям - это популярный проигрыватель VLC media player. Встроенный конвертер позволяет переводить видео в разные форматы, в том числе менять его разрешение и размер.
Чтобы уменьшить размер видео с помощью VLC media player необходимо сделать следующие шаги:
1. Запустите программу.

2. Последовательно нажмите пункты "Медиа" и "Конвертировать/сохранить. ".

3. Добавьте в список воспроизведения видео, которое необходимо уменьшить.

4. В выпадающем меню "Конвертировать/сохранить. " выберите пункт "Конвертировать".

5. Откроется окно конвертера.

6. В профиле видео выберите режим "Video for YouTube SD".

Этот профиль оптимален для получения видео в SD качестве. Исходное разрешение видеозаписи будет уменьшено до 640x480 пикселей и сжато в формате MP4.
7. Введите имя конечного файла и нажмите "Начать".

8. Запустится процесс кодирования.

9. Когда кодирование будет завершено, открываем папку с файлами.

В данном примере, использование конвертера VLC media player позволило уменьшить размер исходного видео почти в 2,5 раза. Ниже представлен кадр из полученного видеофайла.

Такого качества картинки более чем достаточно для его последующих расшифровочных работ.
P.S. Стоит также отметить, что есть не только плюсы, но и минусы от такой операции с видеофайлами.
Уменьшение размера видео, перекодировка в другой формат - это очень ресурсоемкий процесс для вашего компьютера. И, чем больше длительность и разрешение исходного видео, тем дольше будет идти процесс уменьшения/конвертации этого видео до подходящего размера. На современных двух-четырех ядерных процессорах такая операция может занимать от нескольких минут, до нескольких часов.
Но, если ваше интернет-соединение жестко ограничено по скорости и объему трафика (например вы пользуетесь мобильным 3G-интернетом), то как раз уменьшение размера видео вышеназванным способом позволит значительно сократить объемы пересылаемых данных.
Несжатые видео предлагают впечатляющие визуальные впечатления. Однако на вашем телефоне или компьютере не хватит места для хранения из-за этих больших видеофайлов. Более того, ограничение максимального размера файла отклонит ваш запрос на публикацию или публикацию видео. В это время вы можете сжать с помощью VLC, чтобы уменьшить размер видео.
VLC Media Player - это не только бесплатный видеоплеер с открытым исходным кодом, но и компрессор видео. Вы можете использовать VLC для преобразования в форматы видео небольшого размера и настройки видеокодеков для уменьшения размеров видеофайлов. Таким образом, вы можете бесплатно сжимать видео для электронной почты, WhatsApp, Twitter, Discord и других с помощью VLC на нескольких платформах.
VLC предоставляет основные инструменты для сжатия видео. Если вы хотите сжимать видеофайлы без потери качества, вы также можете получить здесь два альтернативных компрессора видео VLC. Просто читайте и следите.
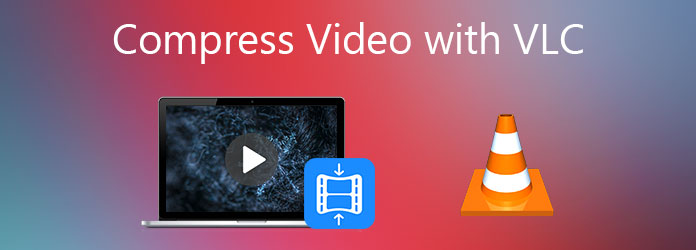
Сжать видео с VLC
Часть 1: Лучшая альтернатива VLC (из ГБ в МБ)
Хотя вы можете сжимать видео с помощью VLC, VLC не является хорошим компрессором видео. Сжатие видео VLC приводит к слишком большой потере качества видео. Также разочаровывают сложный интерфейс и низкая скорость сжатия. Если вы хотите изменить размер и сжать большие видео с меньшей потерей качества, вы можете взглянуть на AnyMP4 Video Converter Ultimate. Здесь вы можете найти все работающие способы эффективного уменьшения размера видео в ГБ и МБ. Например, вы можете сжать видео ГБ до 200 МБ или даже 10 МБ с помощью этого альтернативного компрессора видео VLC. Вот основные особенности.
- 1. Сжимайте видео по процентному (0% - 99%) или точному размеру файла.
- 2. Уменьшите разрешение видео, битрейт и другие параметры, связанные с размером видеофайла.
- 3. Обрезайте ненужные части, чтобы уменьшить размер видео без потери качества.
- 4. Конвертируйте несжатые видеоформаты в сжатые видео и аудио форматы в пакетном режиме.
- 5. Скорость обработки видео в 70 раз выше.
- 6. Работайте с Windows 10 / 8.1 / 8/7 и Mac OS X 10.12 или выше (включая macOS Monterey).
Шаг 1. Бесплатно скачайте, установите и запустите компрессор видео, альтернативный VLC. Вы будете по умолчанию конвертер раздел. Чтобы сжать большие видеофайлы, вы можете переключиться на Ящик для инструментов .

Шаг 2. Выберите Видео Компрессор на главном интерфейсе. Затем нажмите +, чтобы загрузить видео с очень большим размером файла.
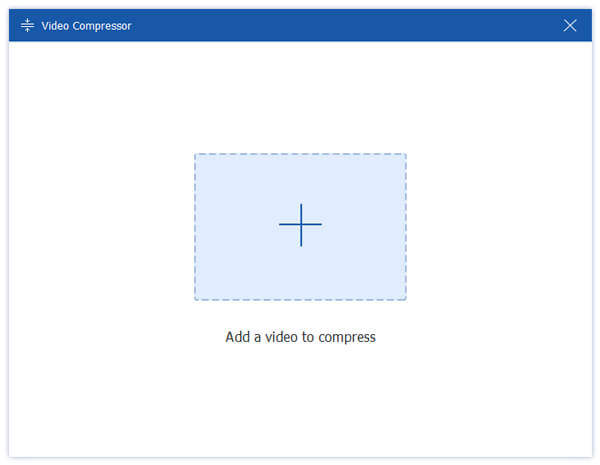
Шаг 3. Перемещение Size ползунок или введите число, чтобы свободно уменьшить размер видеофайла. Позже вы можете изменить формат видео и уменьшить разрешение / битрейт. Нажмите Сжимать чтобы сохранить сжатое видео напрямую.

Часть 2: Бесплатная альтернатива VLC в Интернете
Что касается онлайн-альтернативы компрессора видео VLC, Онлайн-видео компрессор AnyMP4 может быть вашим первым выбором. Вы можете быстро сжимать видео в Интернете без водяных знаков. Уменьшение размера видео на 100% бесплатно и безопасно. Независимо от разрешения вашего видео в формате 4K UHD, 1080p HD или SD, вы можете уменьшить размер видео до любого разрешения и бесплатно сжать файл до меньшего размера.
Шаг 1. Посетите онлайн-компрессор размера видео в своем браузере. Нажмите Запустить бесплатный компрессор и сначала установите небольшую пусковую установку.
Шаг 2. Загрузите свое видео. Теперь вы можете уменьшить размер видеофайла с помощью Формат, размер, разрешение, и Поток .
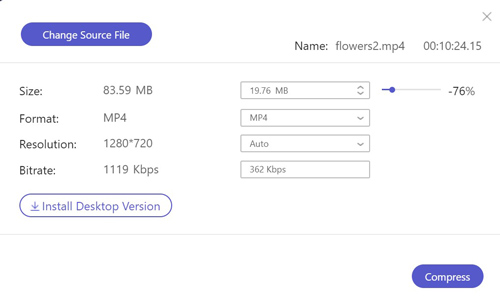
Шаг 3. Нажмите на Сжимать и установите папку вывода. Альтернатива онлайн-видеокомпрессору VLC может завершить работу автоматически.
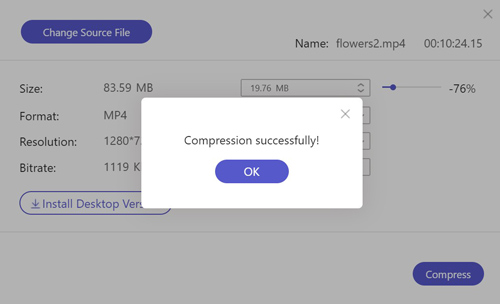
Часть 3: Как сжимать с помощью VLC
Тогда как использовать VLC для изменения размера видео и получения файла небольшого размера? Вот подробные инструкции по сжатию больших видеофайлов с помощью VLC. Вы можете сделать, как показано ниже.
Шаг 1. Откройте VLC. выберите Конвертировать / Сохранить из Медиа раскрывающийся список сверху.
Шаг 2. В Открытые СМИ окно, вы будете в Файл раздел по умолчанию. Нажмите Добавить для импорта видео в VLC.
Шаг 3. Снизу Конвертировать / Сохранить список, выберите Конвертировать и получите новое окно.
Шаг 4. Установите выходной формат видео из Профиль .
Шаг 5. Нажмите Редактировать значок рядом. в Видео кодек В разделе вы можете настроить кодек, битрейт, качество и частоту кадров. Нажмите Сохраните , чтобы закрыть окно.
Шаг 6. Нажмите на Start для сжатия видеофайла с помощью VLC.
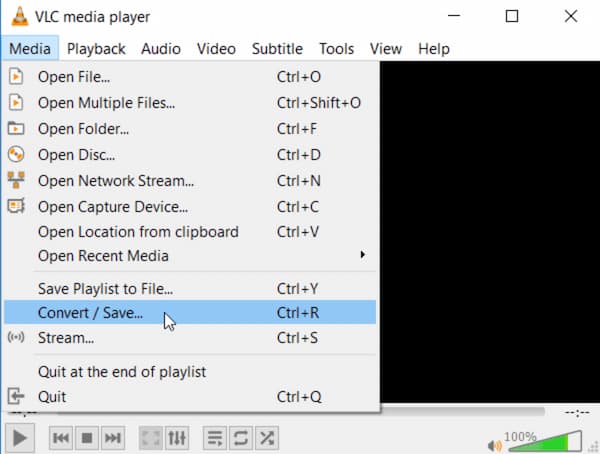
Часть 4: Часто задаваемые вопросы о сжатии VLC
Как сжать видео для электронной почты?
Как уменьшить размер видео для WhatsApp?
Максимальный размер файла WhatsApp достигает 16 МБ. Следовательно, вам необходимо использовать VLC и другие видеокомпрессоры для сделать видео размером менее 16 МБ для WhatsApp обмена.
Можете ли вы сжимать видео 4K в видео 1080p с помощью VLC?
Да. В VLC Видео кодек раздел, вы можете заполнить Размер кадра Ширина и Высота с разрешением 1920 пикселей и 1080 пикселей. Сохраните настройки и нажмите Start для уменьшения масштаба видео с 4K до 1080p с помощью VLC.
Заключение
Если вы хотите уменьшить размер видеофайла без дополнительных требований, вы можете использовать VLC для сжатия видео. Или вы можете запустить AnyMP4 Video Converter Ultimate и бесплатный онлайн-компрессор видео для сжатия видео в процентах. По сравнению с компрессором видео VLC вы можете получить больше настраиваемых параметров. Интуитивно понятный интерфейс и встроенный видеокомпрессор также подойдут новичкам. Если вы не уверены, что VCU работает лучше, вы можете бесплатно скачать программу и попробовать прямо сейчас.
Что вы думаете об этом посте.
Рейтинг: 4.9 / 5 (на основе рейтингов 175)
Как уменьшить размер файла видео? Как сжать видеофайл MP4 онлайн? Как заархивировать большой видеофайл? Как сжать видео на моем телефоне? В этом посте рассказывается о 5 инструментах сжатия видео, которые помогут вам уменьшить размер видеофайла.
Если вы захотите загрузить на YouTube видео продолжительностью более часа, вы обнаружите, что ждать придется долго. В этом случае вы можете узнать 2 эффективных способа сжатия видео для быстрой загрузки или обмена.
Когда вы снимаете замечательное видео об экстремальных видах спорта на GoPro и хотите поделиться им с друзьями по электронной почте, вы можете узнать из этой статьи 4 эффективных способа сжатия видео GoPro до размера менее стандартных 20 МБ.
Если вам нужно сжать видео WMV как вложения электронной почты, вы можете узнать больше о 2 эффективных способах сжатия видео WMV бесплатно из этой статьи.

Для того, чтобы переслать видео по e-mail, загрузить на свой аккаунт в социальной сети или на канал в YouTube, иногда требуется сжать видео без потери качества онлайн или с помощью сторонних программ. Однако миф о том, что сжать видео без потери качества возможно – это всего лишь миф. Единственная возможность сжать видео без потери качества – убрать звуковую дорожку или вырезать фрагмент ролика. Или же можно уменьшить битрейд – это количество данных, которое использует видео в секунду. Сделать это можно онлайн или с помощью стандартного плеера VLC.
Сжимаем видео через программу VLC
Есть простой и достаточно удобный плеер VLC, который распространяется на бесплатной основе и позволяет сжать видео на ПК с Windows 7, 8 и 10. Для того, чтобы сжать видео через VLC, стоит выполнить следующие действия:
- Запускаем программу. Выбираем вкладку «Медиа», «Конвертировать/Сохранить».
- Далее нажимаем на кнопку «Добавить» и указываем путь к видео, которое нужно конвертировать.
- В появившемся окне ставим отметку «Конвертировать» и выставляем качество конвертации H.264 - MP 3 (MP 4).
- Выбрав этот формат файла, вы пожертвуете скоростью передачи файла, однако его размер уменьшиться в 2-2,5 раза, а качество не пострадает.
Сжимаем видео онлайн с минимальной потерей качества
В сети есть множество сайтов, через которые можно сжать видео. Отличаются они лишь тем, что позволяют бесплатно сжать видео или за определенную плату, а также отличаются размером файла, который можно сжать.
Внимание стоит обратить на такие сайты:
Далее указываем расширение видео.
Иначе обстоят дела с сервисом Veed.IO. Он позволяет загрузить видео с ПК, Dropbox и поддерживает различные форматы видео: MP4, MOV, MKV, Avi, WMV, FLV. Загрузив файл, стоит выбрать разрешение кадра.
Конвертируем файл. Также есть возможность обрезки кадра.
Загрузив файл, выбираем разрешение и конвертируем.
Важно отметить, что десктопные программы со сжатием видео справляются лучше, чем сервисы онлайн. Поэтому если вам нужно качество, работайте с программами, если скорость – онлайн сервисы вам в помощь.
Читайте также:


