Как стримить с телефона на пк через обс

Вы когда-нибудь хотели просматривать изображения / видео или даже игру на экране больше, чем ваш телефон? Может быть и нет, но это все-таки действительно здорово, чтобы попробовать. Эта статья о том, как "стримить" с Android на экран ПК. Прежде чем мы начнем, я хочу отметить, что те из вас, кто использует один из последних телефонов Samsung уже имеет такую встроенную функцию. Конечно, эта тема по-прежнему полезна, если вы хотите "стримить" картинку с android устройства на монитор компьютера.
1)Устанавливаем AllCast Receiver. (Нужен браузер Google Chrome, т.к. это расширение именно для него.)

2)После установки расширения, перейдите к брандмауэру Windows и добавьте новое правило входящего трафика.

3)Выбираем "Для порта"

4)Сначала включаем опцию TCP и вводим номер порта: "53515".

5)Разрешаем подключение, жмем "Далее"

6)Далее запустите расширение
7)Cкачайте приложение Mirror Beta на ваше Android устройстве. Когда вы запускаете его, он должен отображать компьютер, на котором запущена AllCast (убедитесь, что телефон и компьютер находятся в той же Wi-Fi сети). Нажмите начать, чтобы "стримить".
В целом, картинка была лучше, чем ожидалось. Задержка была не так уж и велика, так как я был в состоянии передавать видео с очень небольшим пропуском кадров на мой компьютер. К сожалению, нет звука, и окно со стримом будет только на небольшой площади экрана. Стрим работал хорошо, но были заметные потери кадров, когда происходило много действий на экране.
Видеоинструкция:
Доброго времени суток, Бро. Многие пользователи заводят каналы на Ютуб, чтобы набрать подписчиков и получать деньги с рекламы. Для привлечения людей нужно регулярно выкладывать новый, интересный контент на популярную тему. Соответственно, здесь мало обладать харизмой, требуется хорошее оборудование и бесплатный софт. В этой статье мы узнаем, как запустить стрим на Ютубе с нуля.

Кто впервые столкнулся с таким способом заработка в сети это будет очень крутым путешествием к новым знаниям и способом открыть для себя новую профессию.
Как запустить стрим на Ютубе: пошаговое руководство
Первый шаг, к пути стриминга – это регистрация на видеохостинге. Если у вас есть аккаунт Гугл – это значит, что цель достигнута, так как с 2006 года Google приобрел Youtube и теперь Ютуб является одним из сервисов Гугла. Прежде чем запустить трансляцию, нужно обладать начальным набором оборудования – это компьютер, видеокамера, наушники с микрофоном и программы для стрима на YouTube.
Важно: Качество картинки зависит от характеристик компа и скорости интернета ну и само собой вашей веб камеры. Если комп слабый то для показа игр можно использовать облачный гейминг онлайн.
Оборудование желательно приобрести хорошего качества, однако, если вы начинающий стример, то переплачивать за дорогостоящие “девайсы” неразумно, поэтому определитесь с направлением, какой контент собираетесь выкладывать. Если видеотрансляция происходит в формате передачи о путешествии, где вы выступаете в качестве ведущего, в таком случае, хорошая камера обязательна, но когда дело касается записи типа “игрофильма” с прохождением, а игрок отображается только в маленьком окошке внизу, то здесь можно приобрести и дешевую камеру.

Стоит отметить что лейтсплейщик (тот, кто делает игрофильмы), должен обладать достаточно мощным железом, если ваша цель записывать новинки, а не слабые игры типа dota 2 и hearthstone.
Рекомендуемые системные требования ПК для видеотрансляции игр:
- Восьмиядерный процессор
- ОС: Windows 10.
- Оперативная память: 8Гб
- Видеокарта: GeForce GTX 1650 или выше
Важным атрибутом также является микрофон, дело в том, что пользователи могут одновременно играть в игру и слушать видеоролик с Ютуба, в таком случае следует подумать о покупке качественного микрофона, иначе при плохом звуке можно отпугнуть часть аудитории.
Всё перечисленное выше оборудование пригодится для стриминга, но некоторых компонентов может просто не быть в наличии, поэтому есть другой способ записать видеоклип и загрузить видео на Youtube. Достаточно воспользоваться специальной программой на телефоне и сделать запуск трансляции, об этом написано ниже.
В первую очередь покажем, как делать вещание на ПК. Убедитесь, что ваш аккаунт соответствует требованиям.
- Подписчиков минимум 1000 и выше.
- Требуется подтверждение номера телефона.
- У пользователя не должно быть нарушений.
Последний пункт можно проверить в разделе “творческая студия” . Для этого следует перейти в сам раздел, как показано на картинке.
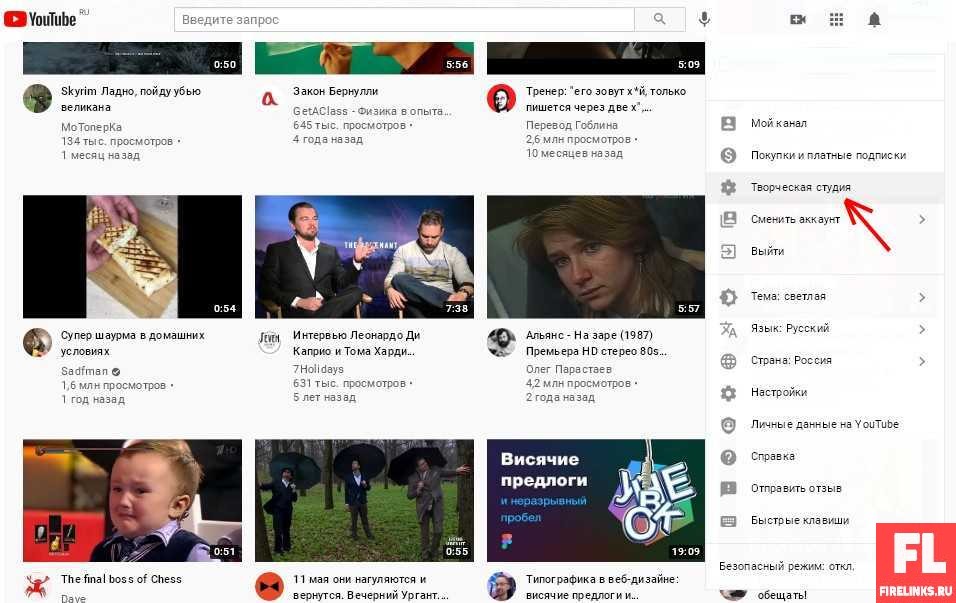
В левом меню нажимаем шестерёнку, открывается всплывающее окно, щелкаем на вкладку “Канал” и переходим в “Доступность функции”, там будут условия обязательные для выполнения. Чтобы получить доступ к определенным функциям, нас интересуют те, которые “по умолчанию”, нажимаем на стрелку рядом с “включена” и если появится “нет предупреждений и нарушений правил”, значит разрешено загружать видеоклип на хостинг. Второй параметр требует подтверждения номера телефона, чтобы разблокировать трансляцию.
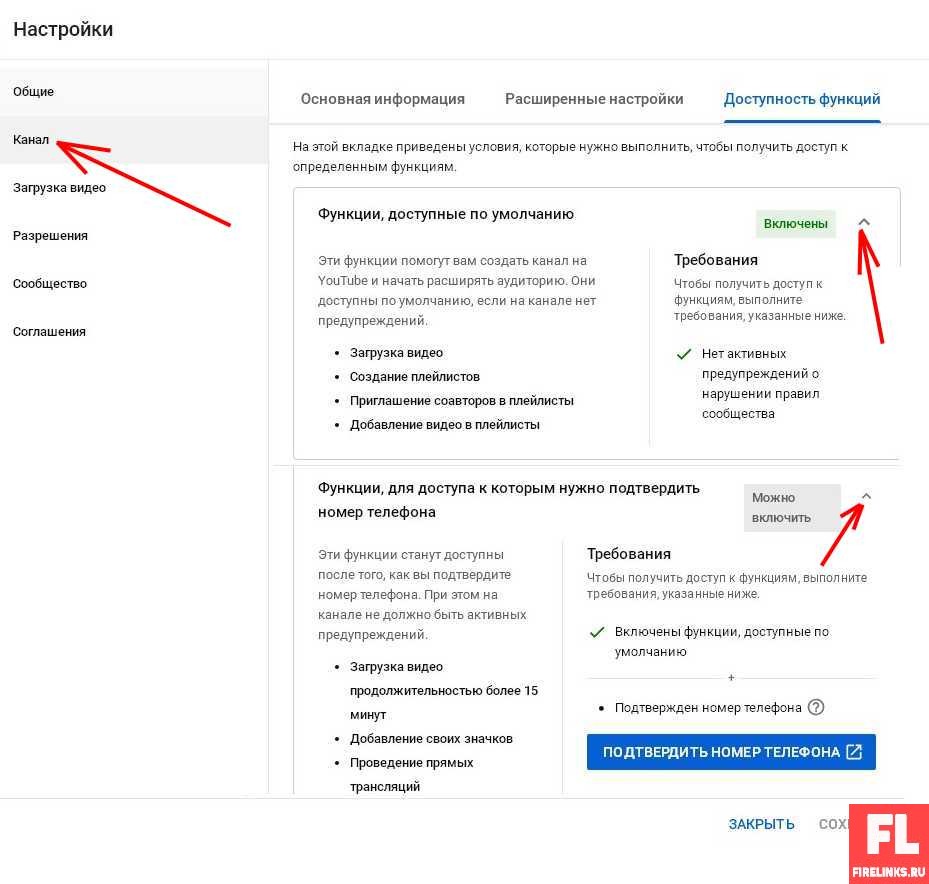
Проводить видеотрансляцию можно с помощью веб-камеры, видеокодера и мобильного устройства. Разумеется, чтобы запустить онлайн-трансляцию сначала требуется включить данный инструмент. Находится он в настройках. При щелчке “начать трансляцию” откроется страница, выбираем вкладку “Веб-камера” и там появится дополнительное окно “Сведения о трансляции” .
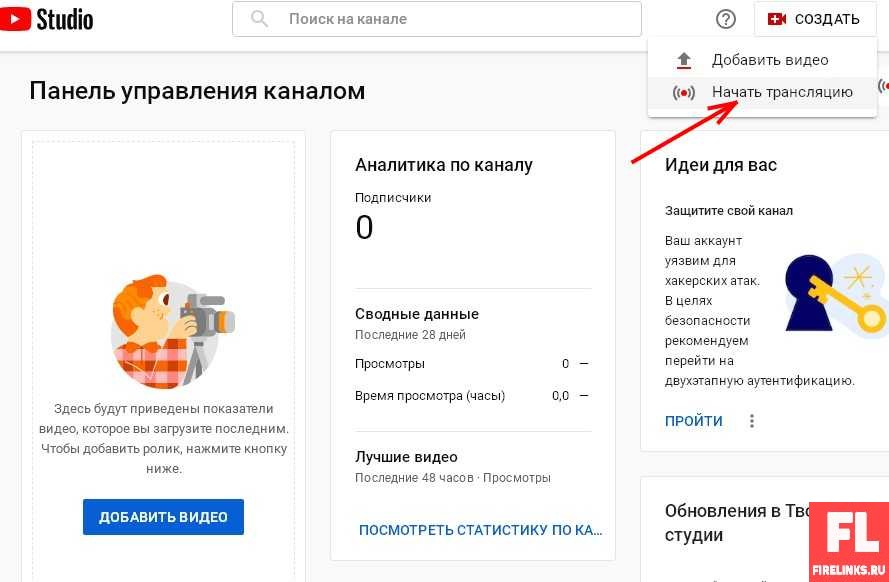
Заполняем поля “Название” , устанавливаем дополнительные опции, такие как “Возрастные ограничения” и параметры доступности.
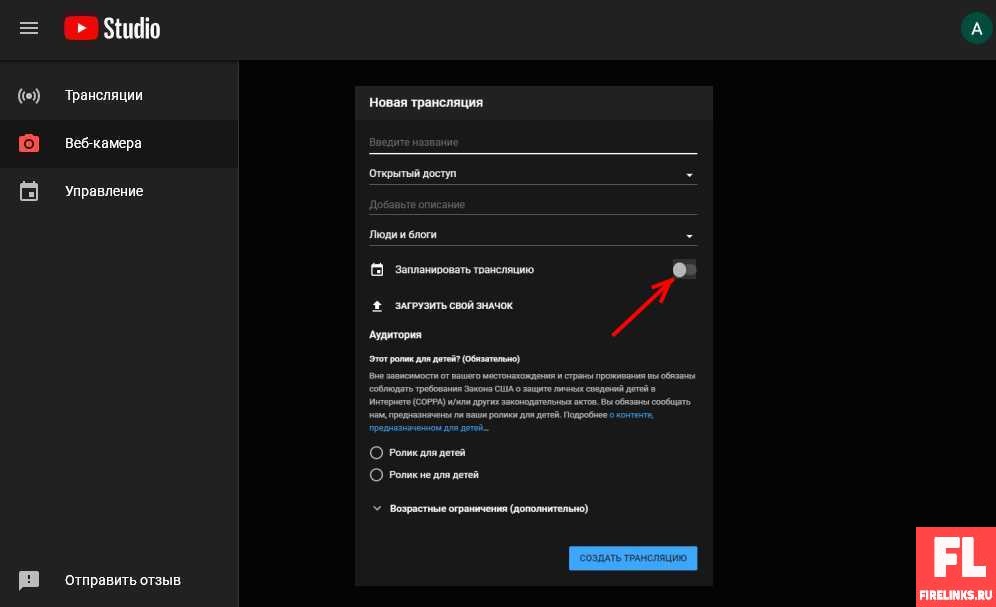
Для плановой трансляции, следует переключить тумблер и выбрать дату. После изменения всех опций жмем “далее” и щелкаем по кнопке “Запустить прямой эфир”, начнется запись. Это один из способов для запуска видеотрансляции не требующий дополнительных программ.
Установка и настройка OBS
Скачивайте программу в зависимости от операционной системы. После загрузки устанавливаем и запускаем. Чтобы произвести онлайн-трансляцию выполните следующие действия: скопировать Ютуб ключ и вставить в специальное поле, которое находится в панели софта. Чтобы video во время записи не лагало, следует перейти в “расширенные настройки” и установить параметры 720p и 1000-4000 кб/c .
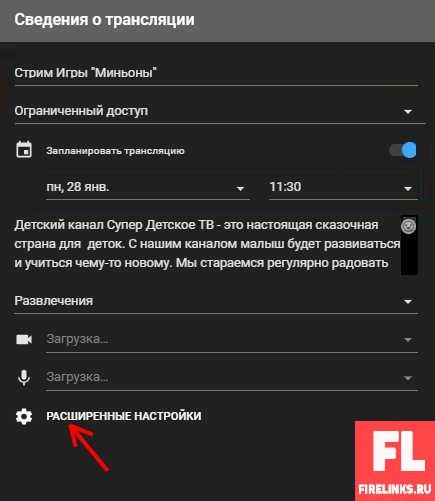
После запуска небольшого стрима без ПО, перейдите в созданное video и откройте настройки, где будет ключ, который потребуется, чтобы добавить в программу ОБС. Пример на картинке.
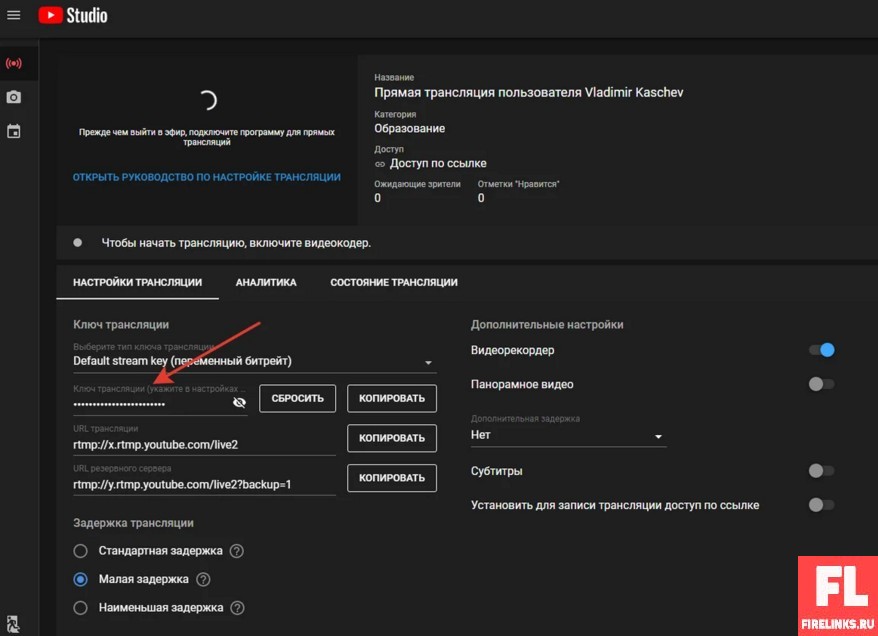
Копируем ключ и переходим в программу, открываем настройки, находятся они в нижнем правом углу. Появится всплывающее меню с несколькими вкладками, в нашем случае требуется перейти в “Вещание” , выбрать Youtube сервер и добавить ключ потока скопированный ранее.
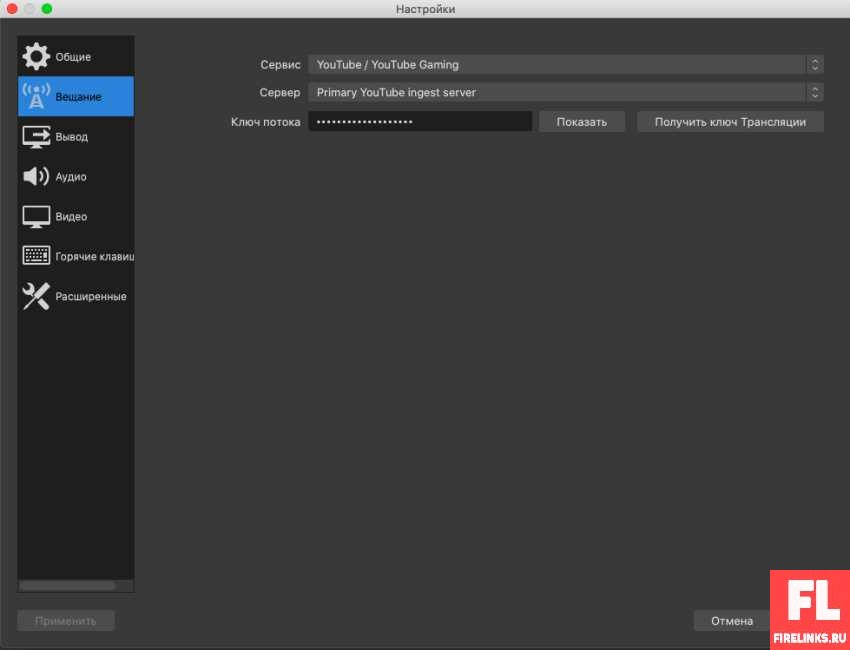
После этого вы сможете выходить в прямой эфир и видеть активность пользователей, лайки, просмотры и чаты.
Внимание: ключ доступа – это секретная информация, не следуют её передавать посторонним. В случае передачи кому-либо, другой пользователь может запустить stream. Если ключ был утерян или случайно передан другому человеку, то его всегда можно сменить в опциях Ютуба.
Когда secret key был добавлен в программу, можно приступить к видеовещанию, для этого перейдите в ОБС и видехостинг и нажмите эти две кнопки, как показано на картинке.

Во вкладке “выход” следует установить “битрейт видео” , а также выбрать кодировщик Аппаратный или Программный .
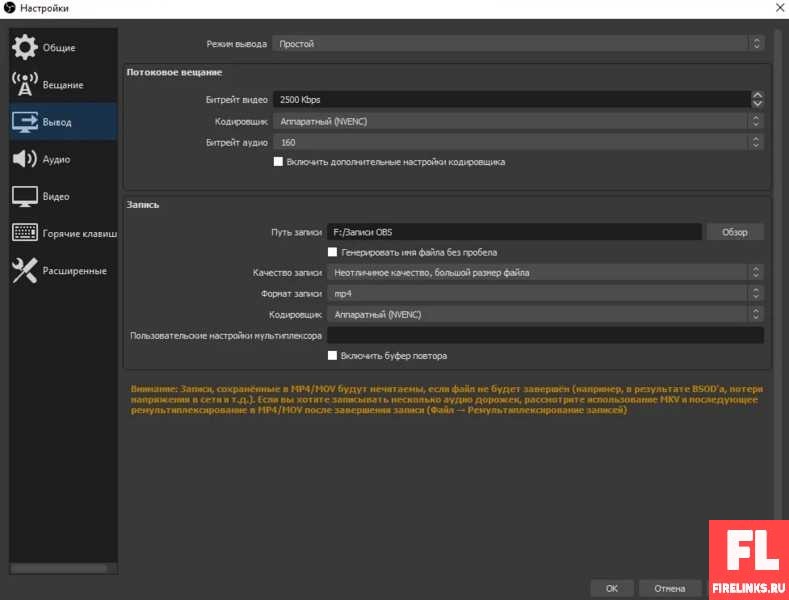
Вкладка “Видео” важна, так как помогает изменить качество картинки видеотрансляции. Чтобы поток демонстрировал высокий фпс не лагал, следует выбрать подходящий fps и установить разрешение экрана.
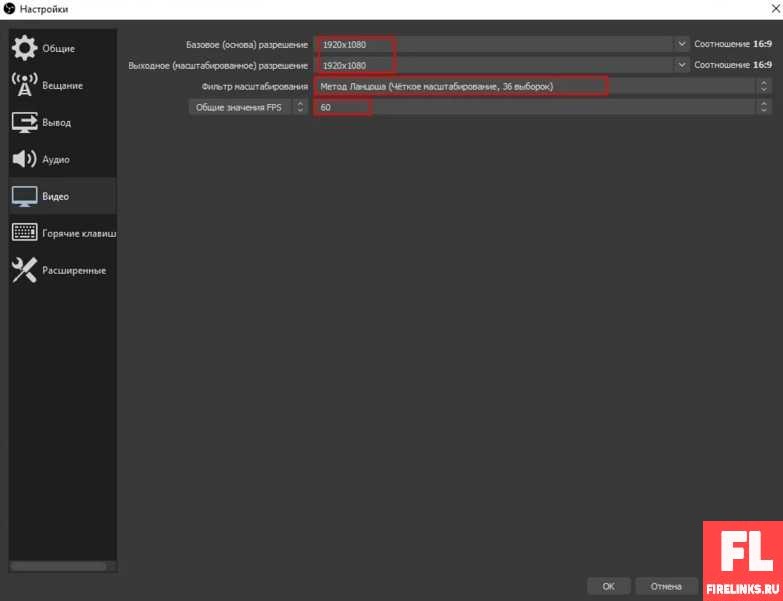
Примечание: два раскрывающихся списка обозначает “базовое” и “выходное” разрешение, они должны быть одинаковыми, иначе будет размытие кадров при онлайн-вещании.
Параметр, который отвечает за качество видеотрансляции “Фильтр масштабирования”, здесь выбираем “Метод Лансоша”, можно еще опробовать “Бикубически”.
FPS аббревиатура (Frame Per Seconds) – количество кадров в секунду, очень важный параметр, существенно нагружает компьютер, если комп слабый, то 60 fps скажется на производительности. Учитывайте это, меняя опцию с fps.
Примечание: игроки, которые хотят выкладывать свои ролики по играм, обычно изучают специализированный видеоконтент. После этого начинают предпринимать первые шаги по стримингу и тут сталкиваются со следующими проблемами, игра лагает или выдает маленький fps. Многие задаются вопросом, как же так, я применил все рекомендации автора обучающего ролика и у меня даже такая же видеокарта.
Когда ваши параметры соответствуют параметрам автора популярного канала, это еще ничего не значит, на самом деле у каждого железа должны быть индивидуальные настройки.
Видеотрансляция игрофильма занимает много ресурсов. Даже если вы настроите свой ПК, так же как популярный ютубер, это не гарантирует вам качество прямого эфира. Причины плохого вещания могут быть следующие.
- Аппаратное оборудование. Кроме видеокарты в компе присутствуют дополнительные устройства, влияющие на производительность. Если даже ваш видеоадаптер совпадает с видеоадаптером автора популярного канала, то нужно так же убедиться, что и остальные характеристики подходят.
- Программные настройки. В ОБС существует достаточно опций, которые влияют на работу вещания. Их все нужно учитывать, особенно это касается игровых компьютеров.
- Месторасположение сервера. Бывают ситуации, когда все настроено, как у “других”, но онлайн-вещание все равно проходит плохо. В таком случае проверяйте точки расположения сервера. Может так случиться, что у летсплейщиков, под которые вы производите настройки, сервера находятся ближе. Расстояние также влияет на прямой эфир.
Как стримить с телефона?
В отличие от мощного железа, требования к смартфонам достаточно скромные. Здесь потребуется модель телефона с андроид и приложение “Youtube”. Весь процесс запуска довольно простой, перечислим шаги.
- Открываем софт.
- Нажимаем кнопку “Создать (+)”.
- Если это первая онлайн-трансляция, то придется подождать 24 часа. Поэтому заранее лучше планировать выход в прямой эфир, чтобы можно было подготовиться.
- Следуйте дальнейшим указаниям, если хотите запланировать видеозапись на определенный день, то укажите это через “Другие параметры”.
- Для завершения прямого эфира нажмите “Конец”.
Что такое донаты на Ютубе и монетизация
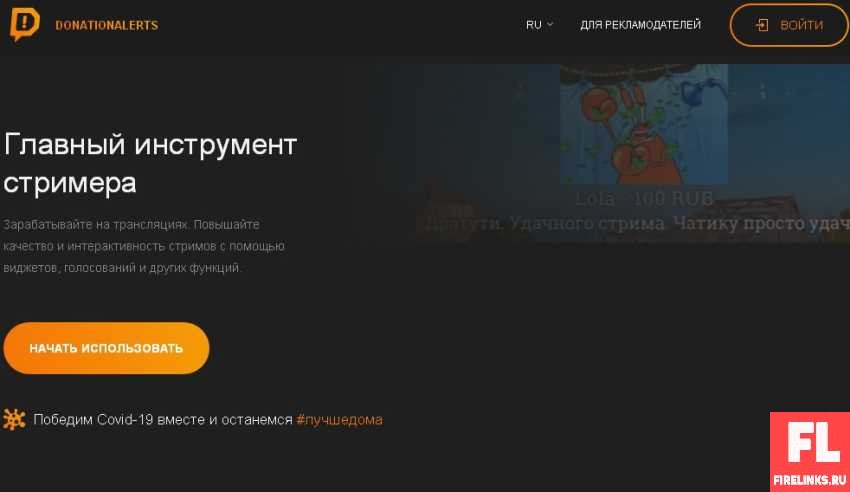
Подключения доната состоит из несколько шагов.
В Youtube также можно поставить монетизацию от Гугла Адсенсе, если соблюдать следующие условия. Ваши видеоролики должны достигнуть в общей сложности 4000 часов просмотра и к вам подпишутся 1000 человек.
Как подключить донат на ютубе: пошаговая инструкция
Перечислим шаги подключение доната.
Важно: Будьте внимательны и не перепутайте второй пункт с четвертым, так как 2 пункт – это конфиденциальный секретный url-адрес и его нельзя никому передавать, а четвертый пункт – это ссылка на донат .
Если что непонятно, более подробная инструкция по донату находится в статье стрим: что это такое простыми словами + как начать трансляцию на Твич.
Как быстро набрать тысяча подписчиков на YouTube?
Существует несколько рекомендаций, как набрать целевую аудиторию. Чтобы канал развивался нужно постоянно публиковать видеоролики и заниматься стримингом. Основная цель – это пробиться в ТОП поисковой выдачи и поиска Ютуб, чтобы пользователи быстро находили ваши клипы. Если удастся добиться этого результата, то подписчики начнут прибывать и просмотры увеличатся. Перечислим советы, которые помогут набрать первую тысячу пользователей и расскажу как раскрутить видео на YouTube.
Синим цветом обозначено то, что мы спрашивали последнее время, черным – запросы других пользователей. Планировщик ключевых слов от Гугла (keyword-planner) подойдет в поисках новых ключей для вашего канала. Потому что, при запросе помимо текстового контента отображаются видеоролики. Стоит оказаться в топе видеохостинга, то выйти в ТОП-10 в поисковике вполне реально.

Существуют специальные программы “Vidiq” и “TubeBuddy” (они платные, но есть функционал который хватит для сбора данных конкурентов ), которые помогут правильно составить запросы и дать рекомендации по оптимизации канала, так называемые генераторы тегов. Переходите по ссылке и посмотрите как собрать ключи конкурентных роликов.
- Продвижение видеороликов почти такое же, как и по статьям для веб-сайта. Указываем основной ключ в названии и в описании под видео, также на превью эти слова должны тоже присутствовать, это увеличивает переходы.
- Первые несколько секунд озвучьте название своего стрима. Если выкладываете видеоролик о заработке в интернете, то в первые секунды можно сказать “в этом видео расскажу, как заработать денег и покажу сайты для заработка”.
- Постоянно публикуйте новый контент и проверяйте статистику подписчиков. В интернете являются распространенными способы накрутки подписчиков и даже некоторые сервисы оказывают подобные услуги. Так же распространены старые методы обмена “подпишись на меня, а я на тебя”. Это все не работает, алгоритм Ютуба оценивает видео по просмотрам в часах и самый лучший контент двигает вверх поиска и добавляет в “рекомендованное”.
В статье были разобраны такие моменты: как запустить онлайн-трансляцию, какое оборудование для этого надо и программное обеспечение для работы. Мощное железо и хороший софт обязательное условия для того, чтобы привлечь на свой канал, как можно больше народа, так же всегда следите за качеством выпускаемой информации. Пользователи предпочитают стрим развлекательного характера. Записывайте интересные видеоролики, и тогда удастся получить целевую аудиторию и возможно, пассивный доход.
Если хотите мотивации тогда смотрите интервью известных киберспортсменов России которые делают миллионы сидя за играми:
Привет! Вокруг нас происходит масса интересных вещей, и многими из них хочется поделиться с остальными. Именно для этого придумана трансляция, и вести ее в наше время может практически каждый, ведь для этого просто нужен смартфон. И если вы интересуетесь темой как стримить с телефона, то мы вам об этом сейчас расскажем.
Как сделать стрим c Android и iOS
Стриминг – это интернет-трансляция видеоконтента в режиме реального времени на сервис, где его могут просматривать пользователи сети Интернет.
Благодаря эфирам стало возможным значительно увеличить зрительскую аудиторию, сделать рекламу какого-нибудь продукта или услуги и даже зарабатывать деньги.
В основном стримерами являются геймеры, так как сделать обзор той или иной игры либо же ознакомить аудиторию с новинками удобнее всего именно с помощью онлайн-трансляции. При этом можно собрать достаточно большую зрительскую аудиторию.

В идеале, если вы хотите побыть журналистом с собственным прямым эфиром, вам нужно будет установить и настроить необходимый софт, только и всего. Смартфон для этого подойдет практически любой. Но еще, как вариант, это может быть Asus Zenfone Live – он разработан специально для этих целей.
- Софт для Андроид и iOS.
Это специальные программы, которые можно найти и скачать через PlayMarket и AppStore. Данные клиенты могут транслировать изображение с экрана телефона на ютуб. Самыми популярными среди всего множества таких приложений являются Live on YouTube, Live Video Stream, Mobizen Live Stream и другие. - Специальное приложение.
Чтобы проводить интернет-вещание, установите приложение Gusher – Screen Broadcaster. До выхода этого сервиса нужно было устанавливать стороннее программное обеспечение на свой ПК или телефон. Это было не совсем удобно, ведь изображение передавалось вначале на ПК, а потом на YouTube. К слову, стримить вы можете не только на ютуб, но и на твич и другие популярные сервисы.
В принципе, вести эфир с телефона довольно просто и удобно, но при всем обилии положительных сторон вы можете столкнуться с некоторыми проблемами.
Во время передачи видео в сеть в режиме реального времени оно может подвисать и тормозить. В некоторых случаях может пропадать звук. Причиной могут стать низкая скорость соединения или неправильная настройка эфира. Чтобы избежать таких ситуаций, убедитесь в стабильности интернет-соединения и протестируйте трансляцию перед запуском.

Чтобы сделать качественный стрим, помимо желания поделиться с людьми интересной информацией, у вас также должен быть канал на YouTube. Еще один немаловажный момент – умение комментировать происходящее. Согласитесь, никому не интересно будет смотреть некачественное видео, не имеющее звукового сопровождения или имеющее такую озвучку, из-за которой не захочется вообще оставаться на канале.
Лучшие программы
В интернете можно найти массу программ для онлайн-трансляций, но не каждая из них заслуживает внимания. Чтобы упростить вам поиск стоящего приложения, предлагаем топ-5 самых популярных:
- Live on YouTube. Хоть у этой программы и не самый высокий рейтинг, она завоевала любовь пользователей простыми настройками. Минус – работает не на всех устройствах.
- Mobizen Live Stream. Находится на стадии тестирования, но уже доступна для использования. Очень простая и удобная.
- Данная утилита имеет высокий рейтинг и широкие настройки. Недостатком мы считаем низкое качество вещания.
- Одно из лучших приложений, позволяет вести эфир с камеры и экрана мобильного телефона.
- Screen Stream Mirroring. Высокий рейтинговый балл (4.1) программа получила заслуженно, поскольку она очень простая в использовании. Поэтому именно на ее примере мы рассмотрим, как нужно вести стрим.
Stream по шагам

Если вы уже готовы стримить, тогда перейдем к делу. Ниже мы расскажем, как сделать трансляцию с помощью программы Screen Stream Mirroring. Она может все, что нам нужно: записывает экран и сохраняет запись в файл, создает презентации и делает вещание на другие сервисы.
Перейдем к пошаговой настройке трансляции:
- Скачайте приложение (есть платная и бесплатная версии) и установите на свой девайс.
- В меню надо выбрать Youtube или Twitch и зайти в настройки. Здесь необходимо задать ключевые параметры – адрес потока и URL-сервера. В окне меню прописано, откуда взять эти данные. Полупрозрачное окно Controls Overlay позволяет быстро включить или выключить эфир. Также вы можете настроить необходимые параметры аудио и видео.
- Чтобы создать вещание на YouTube, укажите в «Тип трансляции» – «Особая».
- В главном меню нажмите «Play» и стрим запустится.
- После этого зайдите на YouTube или на Twitch и проверьте, корректно ли отображается трансляция.
Надеемся, что после этой статьи вы сможете легко и с удовольствием выходить в эфир. Подписывайтесь на нас в YouTube, Twitter, Facebook, ставьте лайки и делитесь информацией с друзьями! До встречи!
Создание прямой трансляции на видеосервисе требует использования специальной программы. В настоящее время наиболее востребованной является Open Broadcaster Software, которая распространяется на бесплатной основе и предоставляет пользователям огромный функционал со множеством тонких настроек. В текущей статье поговорим о том, как пользоваться OBS Studio для записи видео или организации стрима на Twitch и YouTube.
Скачивание и установка ПО
Поскольку программа доступна бесплатно – скачивание выполняется с официального сайта. На главной странице необходимо нажать на ссылку, в соответствии с используемой на компьютере операционной системой. Сохраненный в памяти установочный файл запускается, после чего происходит установка.

По завершении процесса нажать «Finish» – окно установщика закроется, а на рабочем столе появится ярлык OBS Studio. При первом запуске отобразится главное окно, в котором можно создавать стрим или записывать видео из различных источников компьютера.
Даже понимания, что такое ОБС и зачем она используется, разобраться в настройках удается далеко не каждому видеоблогеру. Далее подробно расскажем об организации записи видео, а затем и создании прямой трансляции на выбранный сервис.
Запись видео через OBS
Минимальных настроек программы требует такая операция, как запись видео с рабочего стола или окна отдельного приложения. Пошаговая инструкция:
- На стартовом окне OBS кликнуть на «+» в графе «Сцены».
- В открывшемся окне нужно придумать и вписать название сцены. Например, «Запись игры».
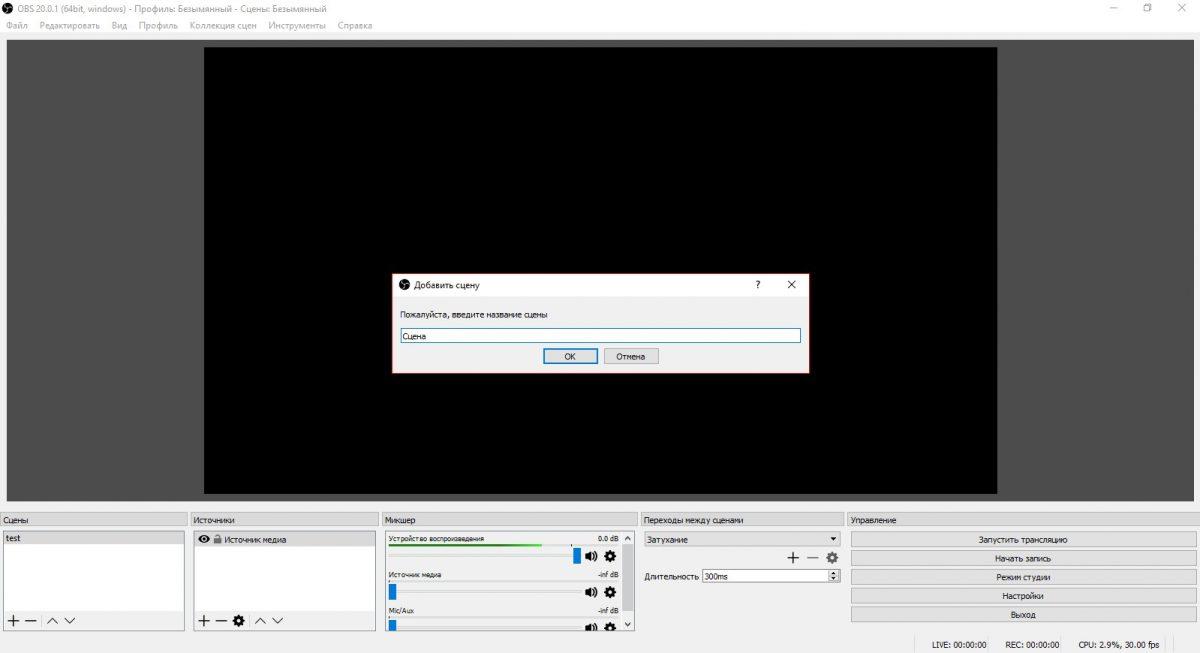
Теперь разберемся, как создать стрим, а заодно выполнить более тонкую настройку программы для всех ее функций.
Настройка ОБС для стрима на Твиче
Перед началом прямой трансляции необходимо выставить правильные параметры: в верхнем меню нажать «Файл», в выпадающем списке выбрать пункт «Настройки». Пройдемся подробно по каждому разделу:
-
Общие. Здесь получится изменить язык интерфейса программы, а также указать тему. Переключение между профилями выполняется в главном окне, по клику на соответствующий пункт меню. Это позволяет быстро изменять все параметры стрима для разных сервисов или условий трансляции (например, при падении скорости интернета). Перед переходом к другим настройкам рекомендуем создать отдельный профиль под названием «Твич».


- В графе «Запись» выбираются настройки записи видео: путь сохранения файла, его качество и формат.

- Базовое разрешение – соотношение пикселей, используемое на мониторе.
- Выходное разрешение – значение, передаваемое на трансляцию. Идеальный вариант, когда оно совпадает с первым.
- Фильтр масштабирования – рекомендуемый параметр «Бикубический», он подходит в большинстве случаев. Для слабых ПК выбирается «Билинейный», для очень мощных – «Метод Ланцоша».
- FPS – количество кадров в секунду. Признанным стандартом является 60 FPS, однако на слабых компьютерах или при низкой скорости интернета можно выставить 30.

Это все необходимые для запуска стрима настройки.

В дальнейшем, следует задать горячие клавиши, нажатие которых обеспечит быстрый запуск или остановку трансляции, отключение звука, начало записи и пр.
Как стримить на Твиче через OBS
Выполнив настройку программы, можно приступать к запуску первой трансляции. Пошаговая инструкция будет следующей:
- В графе «Сцена» по умолчанию создан один пункт, его можно не менять.
- В графе «Источники» следует нажать «+» и выбрать «Захват игры». Вписать название источника.

Теперь можно перейти в личный кабинет на Твиче и убедиться в том, что трансляция была запущена.

Если качество картинки низкое, следует повысить битрейт, разрешение, количество кадров в секунду или изменить фильтр масштабирования.
Видео
Как настроить ОБС для стрима на Ютубе
Особых отличий в параметрах стрима для YouTube нет. Единственные изменения, которые потребуется произвести, находятся в разделе настроек «Вещание»:
- Выбрать сервис «YouTube/ YouTube Gaming».
- Сервер оставить как есть.
- В строке «Ключ потока» необходимо использовать идентификатор, который выдается после запуска прямой трансляции. Для простоты нахождения нужного раздела на сервисе, программа предоставляет прямую ссылку.
- После перехода отобразится окно создания трансляции. Внизу находится строка «Ключ трансляции. Нужно кликнуть по кнопке «Показать» и скопировать комбинацию в окно OBS.
- Осталось применить внесенные изменения, затем добавить источники, как указано выше.

После клика на строку «Запустить трансляцию» стрим начнет отображаться для зрителей.
Рассмотренная настройка OBS Studio для стрима на Twitch и YouTube будет интересна начинающим видеоблогерам. Освоив базовые параметры, можно попытаться улучшить качество трансляции через расширенный режим отображения раздела «Вывод». В нем выбирается кодировщик, тип управления битрейтом, предустановки использования процессора и др.
Читайте также:


