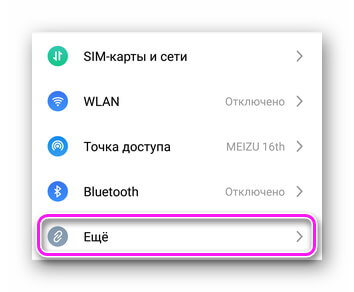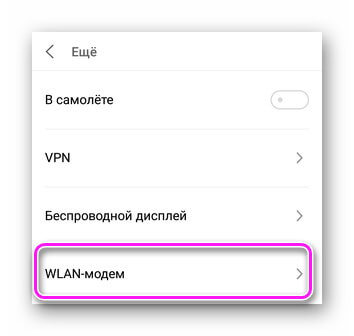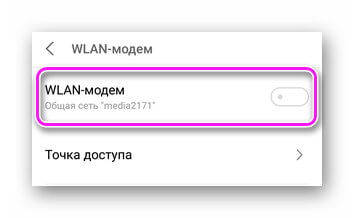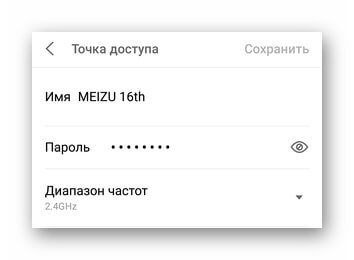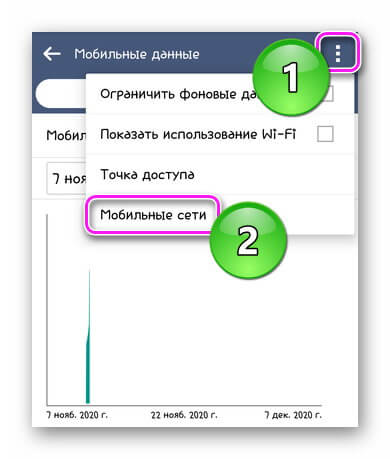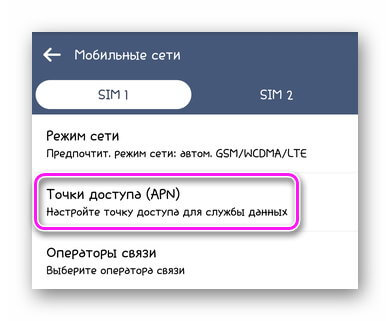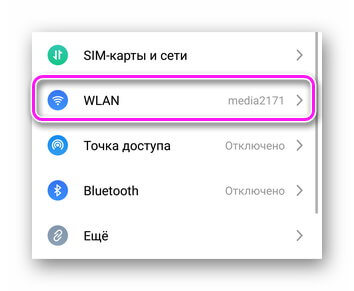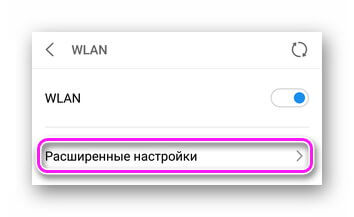Как ставить точку на смартфоне
Важно! Если отключить геолокацию, у приложений и сервисов не будет доступа к информации о местоположении телефона. Реклама и местные результаты по-прежнему смогут подбираться для вас с учетом IP-адреса.
У Google есть несколько сервисов, использующих данные о местоположении, в том числе:
- Определение местоположения на устройстве Android (или геолокация Google). Позволяет точнее определять геоданные телефона. Узнайте, как включить эту функцию.
- Геолокация в экстренных ситуациях (ELS) на устройстве Android. Подробные сведения о том, как ее настроить, вы найдете в статье Справочного центра.
- Оповещения о землетрясениях на устройстве Android. Эта функция позволяет узнавать о землетрясениях поблизости. Прочитайте, как настроить ее на телефоне.
- Определение часового пояса по местоположению на устройстве Android. О настройке часовых поясов на основе геоданных рассказывается в статье Справочного центра.
- История местоположений в аккаунте Google. Позволяет вам проверять и изменять список мест, где вы побывали с телефоном. Узнайте, как включить эту функцию.
- Передача геоданных через Google Карты. Позволяет вам показывать другим пользователям, где находится ваш телефон. Подробные сведения о том, как поделиться своим текущим местоположением, вы найдете в этой статье.
- Информация о местоположении в Поиске. Благодаря этим сведениям вы можете получать более полезные результаты, когда ищете что-нибудь в Google. Узнайте больше о том, как управлять доступом сайтов и приложений к вашим геоданным.
- Поиск сетей Wi‑Fi и устройств Bluetooth. Позволяет приложениям получать более точную информацию о местоположении. Подробные сведения о том, как искать устройства Bluetooth и сети, можно найти в этой статье.
Совет. У некоторых приложений могут быть другие настройки. Подробнее о том, как изменить настройки геолокации для приложений….
Как включить или отключить геолокацию на телефоне
- Проведите по экрану сверху вниз.
- Нажмите на значок "Геолокация" и удерживайте его.
- Если значка "Геолокация" нет:
- Коснитесь значка "Изменить" или "Настройки" .
- Перетащите значок "Геолокация" на панель быстрых настроек.
- Приложения, которым вы разрешили доступ к данным о местоположении, могут использовать эту информацию для подбора различных услуг и сведений, а также при показе рекламы. Подробнее…
- Если функция "Определение местоположения" (или "Геолокация Google") включена, она может собирать сведения, которые нужны для улучшения работы сервисов, использующих данные о местоположении. Подробнее…
- В приложениях и браузерах при показе результатов поиска будет учитываться информация о местоположении телефона (для этого потребуется предоставить разрешение). Подробнее о том, как настроить доступ к геоданным для поиска в Google…
- Если вы потеряете телефон, то сможете узнать, где он находится. Подробнее о функции "Найти устройство"…
- Вы можете предоставлять информацию о своем местоположении другим пользователям. Подробнее о том, как делиться геоданными через Google Карты, сообщать о своем местоположении в экстренной ситуации и получать оповещения о землетрясениях поблизости…
- На телефоне можно включить определение часового пояса по местоположению. Подробнее…
- Если вы включите запись истории местоположений, в аккаунте начнут сохраняться данные о посещенных вами местах. Позже эту информацию можно будет посмотреть и удалить. Подробнее…
Как сделать так, чтобы местоположение телефона определялось точнее
Как включить или отключить функцию определения местоположения
Android 12 или более поздних версий
- Проведите по экрану сверху вниз.
- Нажмите на значок "Геолокация" и удерживайте его.
- Если значка "Геолокация" нет:
- Коснитесь значка "Изменить" или "Настройки" .
- Перетащите значок "Геолокация" на панель быстрых настроек.
Android 11 или более ранних версий
- Проведите по экрану сверху вниз.
- Нажмите на значок "Геолокация" и удерживайте его.
- Если значка "Геолокация" нет:
- Коснитесь значка "Изменить" или "Настройки" .
- Перетащите значок "Геолокация" на панель быстрых настроек.
Когда эта функция включена, для наиболее точного определения местоположения используются данные из различных источников. Вот их список:
- GPS;
- Wi-Fi;
- мобильные сети;
- датчики (например, акселерометр).
Чтобы повышать точность геолокации и улучшать сервисы, использующие данные о местоположении, Google может периодически собирать и обрабатывать анонимные геоданные пользователей.
Если геолокация Google отключена, телефон определяет местоположение с помощью датчиков (например, акселерометра) и GPS, при этом последний способ – менее быстрый и точный.
Если определение местоположения отключено, эта функция не использует и не собирает данные датчиков, GPS или сетей Wi-Fi.
На устройствах с Android 12 и выше доступ к точному местоположению можно настраивать для каждого приложения отдельно. Это не связано с функцией определения местоположения – настройкой геолокации на устройстве, которая позволяет телефону обращаться к различным источникам для получения наиболее точных геоданных. Даже когда эта функция включена, вы можете разрешить приложению доступ к данным только о приблизительном местоположении, а не к информации о точном. Если вы отключите геолокацию Google, приложения не смогут получать сведения о точном местоположении. Подробнее о том, как изменить доступ приложений к данным о местоположении…
Как настроить поиск сетей Wi‑Fi и устройств Bluetooth
Чтобы приложения точнее определяли местоположение, вы можете разрешить телефону искать точки доступа Wi-Fi и устройства Bluetooth поблизости.
Android 12 или более поздних версий
- Проведите по экрану сверху вниз.
- Нажмите на значок "Геолокация" и удерживайте его.
- Если значка "Геолокация" нет:
- Коснитесь значка "Изменить" или "Настройки" .
- Перетащите значок "Геолокация" на панель быстрых настроек.
Android 11 или более ранних версий
- Проведите по экрану сверху вниз.
- Нажмите на значок "Геолокация" и удерживайте его.
- Если значка "Геолокация" нет:
- Коснитесь значка "Изменить" или "Настройки" .
- Перетащите значок "Геолокация" на панель быстрых настроек.
Как сообщить о своем местоположении в экстренной ситуации
При звонке или отправке SMS на номер экстренной службы (например, 911 в США или 112 в Европе и РФ) можно предоставить спасателям данные о местоположении вашего телефона. Это поможет быстрее вас найти.
Если в вашей стране и мобильной сети работает геолокация в экстренных ситуациях (ELS) и вы не отключали ее, телефон автоматически отправит ваши координаты. Если функция ELS отключена, ваш оператор мобильной связи все равно сможет передать сведения о местоположении устройства во время звонка или отправки SMS на номер экстренной службы.
Как включить или отключить геолокацию в экстренных ситуациях
Вы в любой момент можете включить или отключить эту функцию.
Android 12 или более поздних версий
- Чтобы открыть приложение "Настройки" на устройстве, дважды проведите вниз от верхнего края экрана.
- Нажмите на значок "Настройки" Безопасность и экстренные случаи.
- Включите или отключите геолокацию в экстренных ситуациях.
Android 11 или более ранних версий
- Проведите по экрану сверху вниз.
- Нажмите на значок "Геолокация" и удерживайте его.
- Если значка "Геолокация" нет:
- Коснитесь значка "Изменить" или "Настройки" .
- Перетащите значок "Геолокация" на панель быстрых настроек.
Как работает функция определения местоположения в экстренных ситуациях
Во время таких вызовов эта функция может использовать геолокацию Google и другие сведения, чтобы как можно точнее определить местоположение устройства.
Телефон отправляет геоданные уполномоченным экстренным службам исключительно для того, чтобы им было проще вас найти. Информация о местоположении передается службам напрямую.
После того как вы завершите вызов или отправите SMS на номер экстренной службы, телефон может передать Google статистические данные и другую информацию об использовании ELS. Эти сведения проходят деидентификацию и нужны для анализа работы функции. С их помощью нельзя определить вашу личность, и они не включают данные о местоположении, направленные уполномоченным экстренным службам.
Примечание. Отправка информации о вашем местоположении уполномоченным экстренным службам отличается от передачи таких сведений с помощью Google Карт. Подробнее о том, как делиться геоданными через Google Карты…Что делать, если вы используете более раннюю версию Android
Как изменить настройки геолокации (Android 9.0)
Чтобы изменить настройки определения местоположения:
- Откройте настройки устройства.
- Выберите Защита и местоположение Местоположение.
- Если вы пользуетесь рабочим профилем, нажмите Дополнительно.
Затем выполните одно из следующих действий:
- Чтобы включить или выключить геолокацию, выберите Местоположение.
- Чтобы найти сети поблизости, нажмите Дополнительно Поиск, а затем включите или отключите параметры Поиск сетей Wi‑Fi и Поиск Bluetooth-устройств.
- Чтобы включить или выключить определение местоположения в экстренных ситуациях, выберите Дополнительно Определение местоположения в экстренных ситуациях, а затем включите или отключите эту функцию.
- Откройте приложение "Настройки" на телефоне.
- Выберите Защита и местоположениеМестоположение.
- Если пункта "Защита и местоположение" нет, выберите Местоположение.
- Нажмите Режим.
- Выберите один из вариантов:
- Высокая точность. Для определения местоположения устройства используются данные GPS, Wi-Fi, мобильных сетей и датчиков. При этом включается геолокация Google, которая повышает скорость и точность работы функции.
- По координатам сети. Местоположение определяется с помощью источников, которые экономно расходуют заряд батареи (таких как Wi-Fi и мобильные сети). При этом включается геолокация Google, которая повышает скорость и точность работы функции.
- По спутникам GPS. Для определения местоположения используются только данные датчиков и GPS (без геолокации Google), поэтому функция работает медленнее, чем в других режимах, а заряд батареи расходуется быстрее.
Чтобы выбрать, какие геоданные может использовать телефон, выполните следующие действия:
- Откройте приложение "Настройки".
- В разделе "Личные данные" выберите Мое местоположение.
- Включите или выключите параметр Доступ к моим геоданным в верхней части экрана.
- Включив доступ к геоданным, установите один или оба параметра:
- По спутникам GPS. Местоположение определяется только по GPS-сигналу со спутников.
- По координатам сети. Местоположение определяется значительно быстрее благодаря геолокации Google. Функция будет работать, даже если вы не включили GPS.
- Если вы отключите доступ
Телефон не сможет определять ваше точное местоположение и передавать приложениям данные о нем.
- Включив доступ к геоданным, установите один или оба параметра:
Совет. Если планшетом пользуются несколько человек, каждый из них может выбрать свои настройки доступа к геоданным.
![Точка доступа на телефоне]()
Как раздать интернет на смартфоне — активировать на нем Wi-Fi точку доступа при подключенном мобильном интернете. Дополнительные параметры помогут изменить частоту сети, установить лимит на трафик.
Как создать точку доступа на Android
После активации интернета :
Последовательность и название отдельных пунктов зависит от прошивки, оболочки или версии Android.
Расширенные параметры
Чтобы настроить раздачу через Вай Фай откройте «Точка доступа WLAN». Здесь предлагают :
- Изменить имя.
- Выбрать протокол шифрования. Если его отключить, не придется вводить пароль для авторизации, но подключение смогут взломать. Рекомендуется поставить WPA2 PSK.
- Установить диапазон частот:
- Выберите 2.4 ГГц при подключении старых девайсов, раздаче интернета более чем на 5 метров или коннекте с устройством, находящимся через стену. На этом же диапазоне работает Bluetooth, микроволновые печи и другая домашняя техника, что способствует падению скорости или обрывам связи.
- К 5 ГГц подключают девайсы с поддержкой Wi-Fi 802.11ac. На этом диапазоне работает меньше устройств, что способствует приросту скорости, но на близком расстоянии, до 3-5 метров.
В зависимости от оболочки, пользователь может ограничить количество одновременно подключенных девайсов, добавлять устройства в черный список, блокируя их MAC-адрес.
Дополнительные параметры
Отдельно от расширенных настроек находится :
Рекомендуем: Родительский контроль на телефон Андроид - пошаговая настройкаWLAN-модем
Кроме Wi-Fi-точки, смартфоны и планшеты на Android могут выступать в качестве WLAN-модема: вместо мобильного, устройство раздает интернет, полученный с Wi-Fi-модема. Это решение пригодится для усиления связи, чтобы подключить ПК в дальней комнате квартиры.
Раздают Вай-Фай в режиме ВЛАН-модема с телефона Андроид так :
-
Откройте вкладку «Еще» в разделе «Связь», которая находится в «Настройках». Выберите «WLAN-модем».
![Дополнительное меню в разделе связи]()
![WLAN-модем]()
![Включение режима модема]()
![Настройки подключения]()
Больше информации о раздачи интернета с Android на ПК в статьях :
Проблемы с подключением
Распространенные ошибки, которые препятствуют раздаче.
Неверный APN
Для работы мобильного интернета его предварительно настраивают через АПН. Что это, APN — конфигурация выхода в сеть, которая хранится на SIM или настраивается вручную . На устройстве с 2-3 конфигурациями, созданными вручную, может произойти сбой и подключить 3G/4G не получится. В таком случае:
![Вспомогательное меню]()
![Точки доступа APN]()
По умолчанию, АПН хранятся на SIM-карте и включаются автоматически. Если APN отсутствуют, позвоните в техническую поддержку оператора.
Как обнаружить скрытую точку
На смартфонах, скрытый Wi-Fi не виден в общем перечне :
![WLAN]()
![Расширенные настройки]()
На Windows 10 подключение появится в общем перечне снизу.
Включенный VPN
У некоторых ВПН-клиентов в режиме раздачи Wi Fi срабатывает функция Kill Switch, которая блокирует любой интернет-трафик. Отключите технологию в настройках или не используйте VPN.
Виртуальные частные сети скрывают трафик пользователя и могут уменьшить скорость передачи данных (зависит от выбранного сервера, протокола шифрования).
На Android, активация Wi-Fi-точки происходит через меню с настройками. Дополнительные параметры позволяют включить шифрование данных, изменить диапазон частот и установить лимит трафика.
Я покажу вам, как настроить мобильную точку доступа на телефоне Android. Это позволит вашим устройствам, подключаться по Wi-Fi к телефону и использовать его интернет.
Бывают случаи, когда превращение Android-телефона в мобильную точку доступа действительно может пригодиться. Знание того, как настроить модем на Android, может быть полезно, например, когда основное интернет-соединение не работает. В этом посте мы покажем все тонкости настройки мобильной точки доступа на Android, так что приступим.
Примечание редактора. Найдите время, чтобы узнать у вашего оператора мобильной связи подробности о тарифном плане, который вы приобрели. Не все планы позволяют использовать модем и точки доступа, так же за это может взиматься дополнительная плата. Кроме того, на некоторых тарифах операторов связи возможности точки доступа могут быть полностью отключены. Сегодня мы постараемся помочь с помощью нескольких методов настроить точку доступа, но на вашем устройстве это может быть просто невозможно.
Как настроить точку доступа на Android
Вероятно, вы видели кнопку точка доступа в панели быстрых настроек телефона. Несмотря на то, что это самый быстрый и простой способ включить или выключить мобильную точку доступа, вам понадобиться немного времени, чтобы ее сначала настроить.
Вот как настроить точку доступа на Android:
- Откройте приложение Настройки.
- Выберите Сеть и Интернет или Подключение и общий доступ (в зависимости от версии Android).
- Нажмите Точка доступа Wi-Fi.
- На этой страничке можно включить или отключить точку доступа Wi-Fi. Кроме того, здесь вы можете изменить имя точки, тип безопасности, пароль и многое другое.
- Следуйте инструкциям, чтобы настроить функцию точки Wi-Fi по своему вкусу.
![Как настроить точку доступа на Android]()
Трудная часть закончилась. Осталось только включить точку доступа. Для этого в настройках есть удобный переключатель, но удобней включать ее из шторки уведомлений.
Имейте ввиду, что производители смартфонов часто добавляют свои элементы к интересуй Android. Из-за чего путь к настройке точки доступа может отличаться. Эта инструкция основана на настройках Xiaomi Mi A3 с чистым Android One и Mi 9 SE с MIUI 12. Несмотря на то, что путь к настройкам будет отличаться, он будет относительно похожим.
Настройка точки доступа с помощью стороннего приложения.
![]()
Любой современный смартфон можно использовать как точку доступа. Но, та было не всегда. Те из вас у кого старый смартфон с ограниченными настройками точки доступа, могут воспользоваться сторонним приложением.
Клавиатуры на разных Android смартфонах могут заметно отличаться друг от друга. К тому же, в Google Play присутствует масса альтернативных клавиатур от сторонних разработчиков. Тем не менее, основные приемы ввода и редактирования текста совпадают на подавляющем большинстве Android устройств.
![Чайник_15_main]()
В качестве примера рассмотрим классическую Android клавиатуру от компании Google. На устройствах серии Nexus она установлена изначально, владельцы остальных смартфонов могут без труда скачать ее из официального магазина приложений Google Play. Ссылка на клавиатуру расположена чуть ниже.
![google_play]()
![Чайник_15-03]()
![]()
![Чайник_15-06]()
Сам процесс ввода текста мало чем отличается от печати на клавиатуре ПК или ноутбука.
Сменить язык ввода можно с помощью кнопки со значком глобуса .
Для того, чтобы ввести заглавную букву, необходимо нажать на клавишу Shift . Удерживая ее и продолжая печать можно ввести несколько заглавных букв подряд. Двойное нажатие по клавише Shift переведет клавиатуру в режим Caps Lock, во время которого все набранные буквы будут заглавными.
Если нужно стереть неверно введенное слово – воспользуйтесь клавишей удаления текста . При одиночном нажатии на клавишу будет удален один символ, находящийся слева от курсора. Удерживая клавишу удаления можно быстро удалить одно или несколько слов. Будьте внимательны – чем дольше вы удерживаете клавишу, тем больше возрастает скорость с которой стирается текст.
В случае, когда требуется переместить курсор в другое место, просто дотроньтесь пальцем до нужного места экрана. Иногда на клавиатурах также присутствуют специальные стрелки, позволяющие перемещать курсор в пределах активного текстового поля.
![Чайник_15-04]()
![]()
![Чайник_15-05]()
Кроме основного экрана каждая клавиатура имеет как минимум парочку дополнительных, со служебными символами, цифрами и графическими смайликами. Клавиша переключения экранов обычно находится в нижнем углу клавиатуры.
В клавиатуре Google экран с дополнительными символами открывается с помощью кнопки в левом нижнем углу экрана, а список смайликов – с помощью долго тапа по клавише Enter .
![Чайник_15-07]()
![]()
![Чайник_15-02]()
В последнее время большинство клавиатур обзавелись поддержкой безотрывного ввода текста, больше известного как «Swype». При использовании этого метода ввода все слово набирается на клавиатуре одним движением, без отрыва пальца от экрана. Такой способ позволяет существенно сократить время печати.
Тем не менее, в некоторых ситуациях текст проще скопировать и вставить, чем вводить его вручную. Для выделения текста достаточно сделать долгий тап по нужному вам слову. Для того, чтобы изменить границы выделения, нужно потянуть за маркеры по его краям. Кнопки «Вырезать», «Копировать» и «Вставить» появятся в верхней части экрана либо прямо около курсора.
![Чайник_15-01]()
![]()
![Чайник_15-08]()
Схожим образом происходит выделение и копирование текста из других приложений. Например, таким образом можно скопировать адрес открытого в веб браузере сайта или текст письма из почтового клиента.
Читайте также: