Как подключить камеру телефона к дискорду на пк
Как подключить и настроить камеру в Дискорде
Прежде чем начать настройку камеры в дискорде, ее сначала нужно подключить к компьютеру. На телефоне или ноутбуке уже есть встроенная фронтальная камера, так что этот этап можно пропустить.

С компьютера
Чтобы настроить веб – камеру для Дискорда на компьютере, нужно выполнить несколько несложных действий.
Чтобы настроить камеру в дискорде:
- Нужно перейти в программу и найти настройки пользователя. Открыть их можно, кликнув по значку шестеренки.
- Найти вкладку «Голос и видео». Здесь можно выполнить основные настройки камеры и микрофона. В этом разделе также можно найти камеру, подключенную к компьютеру, и использовать ее.
- В дискорде есть тестовый режим видео. Воспользовавшись им, пользователь может оценить работу камеры и микрофону.
Для того чтобы подключить веб камеру к дискорду нужно:
- Перейти в чат.
- Выбрать человека, с кем нужно настроить видеосвязь.
- Нажать на значок камеры.
После этого откроется окно с видео.

С телефона
Процесс включения камеры в дискорде с телефона не отличается от аналогичного процесса на компьютере.
- Выбрать чат, где ведется нужная переписка с пользователем.
- Открыв чат, внизу появится уведомление о том, что можно присоединиться к голосовому чату.
- Активировать камеру можно, нажав на специальный значок.
После запуска камеры пользователь в окне увидит вид с фронтальной камеры своего устройств. С помощью специальных знаков в появившейся панели настроек можно настроить камеру в дискорде на ноутбуке или компьютере – менять вид переключаясь с основной на фронтальную, отключать камеру и т.д.
Как отключить камеру в Discord
Есть несколько способ, позволяющих отключить камеру в дискорде на разных устройствах. Чаще всего это нужно в том случае, если пользователь захотел остаться анонимом, хочет исключить возможность случайного включения камеры или же опасается атаки хакеров
Включать и выключать камеру можно как во время звонка, нажимая на знак в виде камеры, так и с помощью настроек на самом устройстве. Алгоритм действий для ноутбука или компьютера отличается от настроек телефона.
Отключив камеру в настройках, пользователь исключит возможность ее случайного запуска и она сможет активироваться только по его желанию.
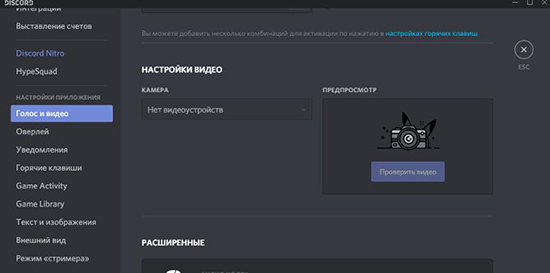
С ноутбука
Алгоритм действий для отключения камеры:
- Открыть «Мой компьютер».
- Кликнуть правой кнопкой мыши по разделу «Свойства» и перейти в «Диспетчер устройств».
- В списке нужно найти камеру.
- Кликнуть по ней правой кнопкой мыши для вызова меню.
- В меню выбрать функцию «Отключить» и «Подтвердить».
Включить камеру можно, проделав все действия до момента отключения – вместо «Отключить» нужно выбрать команду «Включить» и подтвердить свои действия. Так можно включать и выключать камеру, не беспокоясь за ее случайную активацию.
С телефона
Выключать камеру на телефоне можно как во время разговора с помощью соответствующего значка, так и изменив настройки дискорда.
Чтобы отключить камеру в дискорде на телефоне, нужно выполнить следующий алгоритм действий:
- Перейти в дискорд.
- Открыть настройки сервера. Это можно сделать, кликнув а знак в виде трех точек.
- В них найти раздел «Роли», и выбрать нужную из списка.
- Откроется меню, в нем нужно найти раздел «Видео», где разрешается снимать видео участникам. С помощью переключателя выключить этот режим.
Выключить камеру в дискорде с телефона этим способом может только администрации сервера. Обычный пользователь может скачать программу – блокиратор камеры.
Как перевернуть и отзеркалить камеру
Пользователю может понадобиться возможность переворачивания или отзеркаливания видео в дискорде. Чтобы это сделать, нужно настроить веб – камеру на ноутбуке, компьютере или телефоне. Сделать это можно с помощью настроек веб камеры. Иногда изменение вида может потребоваться для большего эффекта, или же в том случае, если приложение изначально отзеркалено из – за неправильной работы приложения или программы. Изменять вид камеры можно с помощью несколько стрелок, переворачивающих изображение.
В некоторых случаях поворот камеры может понадобиться из –за расрешения самой камеры во время связи по телефону.
На компьютере
Для того чтобы отзеркалить веб камеру в дискорде, нужно выполнить несколько настроек.
Список действий для настройки камеры:
- Запустить дискорд.
- Перейти в раздел настройки.
- В открывшемся списке отыскать раздел «Видео и голос».
- Открыть этот раздел.
- В нем найти настройки камеры. Рядом с изображением должны быть стрелки. Позволяющие менять угол и поворот изображения камеры.
- Внеся изменения, нужно их сохранить.
Выполнив данные действия, пользователь может отзеркалить или перевернуть видео на ноутбуке.
На телефоне
Если пользователь совершает видео звонок в дискорде через телефон, перевернуть или отзеркалить видео ему значительно проще, чем владельцу компьютера. Большинство современных смартфонов автоматически изменяют угол в зависимости от поворота корпуса. Если пользователь активирует эту функцию, то он сможет переворачивать видео прямо во время съемки, меняя формат. Во время съемки на камеру также появляется окно с настройками, с помощью которых можно поворачивать или перевернуть изображение до тех пор, пока не будет достигнут нужный результат. Это позволяет пользователю выбрать самый оптимальный ракурс для видео.
Наличие возможности видеосвязи в дикорде позволяет пользователям видеть друг друга, общаться с теми, с кем нельзя увидеться в реальной жизни и т.д. Зная, как настроить, отключить или повернуть веб – камеру пользователь может создать идеальные условия для видео связи.

Обладатели гаджетов даже не осознают, насколько функциональным устройством они обладают. Сегодня мы поговорим об одной из мультимедийных возможностей.
С помощью смартфона можно заменить обычную веб-камеру, тем самым решить проблему ее отсутствия или выхода из строя. Камеру смартфона в таких случаях можно использовать для:
- удаленного видеонаблюдения;
- видеозвонков;
- в качестве основной или дополнительной камеры для интернет-трансляции.
Для настройки понадобится минимум времени и навыков. Процесс подключения хорошо автоматизирован и будет под силу рядовому пользователю.

Существует несколько способов подключения. Для разных методов вам понадобятся USB-кабель, Wi-Fi-сеть и приложения для сопряжения камеры телефона и ПК. Разберемся с каждым способом отдельно для платформ Android и iOS.
Android-устройства
Какие приложения можно использовать на базе Android? Мы подобрали несколько актуальных и безотказных вариантов:
DroidCam X устанавливается на смартфон или планшет (необходимо скачать и инсталлировать одноименный клиент для Windows). Передает звук и картинку, поддерживает подключение через провод или Wi-Fi. Предоставляет IP-доступ к камере.
IP Webcam – специализированное приложение для организации видеонаблюдения с помощью смартфона. Для использования смартфона в качестве веб-камеры нужно установить на ПК программу IP Camera Adapter. Смотреть видеопоток можно через браузер или плеер VLC.
EpocCam – автоматическое сопряжение устройств (установка софта на гаджете и ПК), простой функционал без излишеств.
Подключение через Wi-Fi
Рассмотрим пример беспроводного подключения с помощью программы DroidCam X. Это один самых проверенных и универсальных вариантов соединения любого гаджета на базе Android. Итак, следуем пошаговой инструкции:
- Запустить приложение DroidCam на смартфоне. Если приложение запросит права на доступ к камере и интернет-подключению, то следует разрешить данное действие.
- Установить клиент DroidCam на ПК.
- В программе на компьютере выбрать иконку подключения через Wi-Fi. На главном экране приложения на смартфоне появится IP-адрес камеры вашего телефона (Browser IP Cam Access).


Можно использовать и более простой способ, где не нужно заморачиваться с IP-адресами и настраивать какие-либо параметры. С помощью приложения EpocCam можно добиться автоматического сопряжения ПК и камеры смартфона/планшета. Это очень удобно, когда вам нужна веб-камера здесь и сейчас.
Достаточно установить приложение EpocCam на телефон и соответствующий клиент на компьютер. Затем происходит настоящая «магия». Запустите обе программы, и вы увидите, как подключение устройств произойдёт автоматически!
Проводное подключение
Подключение через USB может потребовать некоторых затрат нервных клеток. Применяйте этот способ только когда у вас нет интернета на телефоне или компьютере т.к. здесь придется повозиться с включением режима откладки на смартфоне. Также нам понадобится кабель micro USB или Type-C.
Пример подключения рассмотрим на примере DroidCam X. Далее следуем пошаговому руководству.
- Подключить смартфон к ПК с помощью кабеля.
- Запустить приложение DroidCam на смартфоне.
- Установить клиент DroidCam на ПК
- Включить режим «Отладка по USB» для стабильной работы. Сделать это можно в меню «Для разработчиков». Находим его по пути: «Настройки» - «О телефоне» - «Номер сборки». Далее необходимо 7 раз «тапнуть» по пункту «Номер сборки», после чего откроется «Меню Разработчика». Находим строку с режимом отладки и активируем его. Здесь вы можете найти подробные инструкции о включении этой и других стандартных настроек на телефонах Android.
- В программе на компьютере выбрать иконку подключения через USB.

После нажатия кнопки Start на экране появится видеопоток с камеры. В дальнейшем вы можете использовать камеру по любому назначению, выбирая ее среди списка доступных устройств в других программах на компьютере.

IOS-устройства
Алгоритм подключения iOS-устройств будет приблизительно таким же, как и в случае c девайсами на Android. Меняется только набор программного обеспечения. Следующие приложения получили наибольшее количество положительных отзывов среди обладателей «яблочных» аппаратов:
-
– автоматическое сопряжение ПК и гаджета без возни с IP-адресами, есть выбор ориентации экрана, разрешения и частоты кадров, требуется установка клиента на ПК; – предлагает те же минимальные функции, что и для Android-версии. Есть возможность использовать любую камеру гаджета. Требуется установка клиента на ПК. Автоматическое сопряжение; – дает возможность записи трансляции в облако. Просмотр потока через браузер. Позволяет изменять яркость и контрастность видео, использовать вспышку. Дополнительное ПО для установки на компьютер не требуется.
Подключение через Wi-Fi
iVCam – простой и в то же время гибкий способ подключения. Именно это приложение мы взяли за основу пошаговой инструкции с четырьмя элементарными этапами.

Проводное подключение
Подключение через кабель осуществляется почти в таком же порядке, как и при беспроводном подключении. Разница заключается лишь в том, что сначала нужно подключить ваш iPhone или iPad к компьютеру. В этот раз обойдемся без танцев с бубном вокруг отладки, за что можно поблагодарить экосистему Apple. Затем следуем тем же самым шагам, что и при Wi-Fi-подключении:
Если компьютер на базе Mac и Ubuntu
Пользователи Mac также могут использовать устройство на базе iOS или Android в качестве штатной веб-камеры. Скачивайте приложение и клиент EpocCam для обеих платформ. Для подключения iOS-гаджета к Mac можно также использовать iCam.

А как быть пользователям Ubuntu и других Linux-систем? Для таковых есть единственное решение на базе Droidcam. Скачайте Linux-версию Droidcam и установите с помощью специальных команд.
Прежде чем начать видеозвонок на Discord , прежде всего, убедитесь, что функция видеозвонка включена, проверив настройки видео. Щелкните значок « Настройки пользователя» (шестеренка в левой нижней части) и выберите вкладку « Голос и видео » на следующем экране.
На вкладке «Голос и видео» прокрутите вниз и найдите НАСТРОЙКИ ВИДЕО . Если у вас есть доступное видеоустройство, вы сможете выбрать его из раскрывающегося списка КАМЕРА .
Кроме того, вы можете протестировать видеозвонок, нажав кнопку « Проверить видео» . Когда все тесты завершены, он готов к видеозвонку.

Совет: если вы используете Discord в своем браузере, вам может потребоваться разрешить браузеру доступ к вашей камере, чтобы успешно использовать устройство.
Как сделать видеозвонок в Discord?
Когда вы будете готовы к видеозвонку. Просто иди! Вы можете напрямую сделать видеозвонок в DM или на сервере, если вам разрешено начать видеозвонок.
Видеозвонок в Discord DM
Как сделать видеозвонок в Discord DM? В прямом эфире просто нажмите значок видео в верхнем меню, чтобы начать видеозвонок. Если человек, которому вы хотите позвонить, не в сети, вас, вероятно, не примут.

Совет: если вы хотите поговорить только со своим другом, не видя его, вы можете просто начать голосовой вызов, щелкнув значок телефона рядом со значком видео.
Видеозвонок с сервера Discord
Находясь в серверном видео, вы можете:
- Только видеочат
- Только показ экрана
- И видеочат, и демонстрация экрана
- Не делайте ни того, ни другого, просто общайтесь по голосу и смотрите видео других
В настоящее время в общей сложности 50 пользователей могут присоединиться к одному и тому же видеозвонку Discord на сервере .
1. Получите разрешение на видеовызов сервера
Прежде чем вы фактически войдете в видеозвонок на серверном канале, во-первых, вам необходимо убедиться, что вам разрешено присоединиться к такому видеозвонку. Если вы являетесь владельцем этого сервера, у вас наверняка есть право присоединяться к видеозвонкам внутри сервера. Более того, вы можете решить, могут ли ваши участники транслировать здесь видео или нет. Перейдите в Настройки сервера> Роли> Видео , включите или выключите его, чтобы разрешить или запретить вашим участникам присоединяться к видеозвонкам на этом сервере.

Как получить видеозвонок на сервере Discord? Перейдите на голосовой канал целевого сервера. После того, как вы нажмете, чтобы войти в канал, вы сможете наблюдать за текущим чатом и текущим видеозвонком (в небольшом окне в углу настольного приложения).
Затем поделитесь своим видео с другими, нажав кнопку « Видео» в нижнем левом углу или значок « Включить камеру» в окне видеовстречи.
ле беспокойного сна, Грегор Замза обнаружил, что он у себя в постели превратился в страшное насекомое.

3. Режимы потоковой передачи видеозвонков на сервере Discord
Как уже упоминалось выше, вы можете одновременно вести видеочат и показывать экран на сервере. Нажмите значок « Go Live» рядом со значком «Включить камеру» или кнопку « Экран» рядом с кнопкой «Видео». Когда появится новое окно, выберите то, чем вы хотите поделиться, конкретное приложение или только полный экран. Затем нажмите кнопку Go Live в окне, чтобы начать демонстрацию экрана во время видеозвонка.
Как начать видеозвонок в мобильном приложении Discord?
Кроме того, есть несколько гаджетов для управления видеозвонками.
- Переключить камеру: включить или выключить камеру.
- Toggle Mute: включить или выключить микрофон.
- Переключить камеру: переключение камеры между передней и задней камерой.
- Аудиовыход (только для iOS): переключите аудиовыход на динамики или беспроводную гарнитуру.
Настройки видеозвонка Discord для настольных ПК / приложений в браузере
После того, как вы начали видеозвонок, вы можете выполнить некоторые настройки этого вызова с помощью параметров на панели вызова. Посмотрим какие настройки?

Включение / выключение камеры
Если вы хотите поделиться видео во время видеовстречи, просто щелкните этот значок видео на панели вызова. И вы можете щелкнуть значок еще раз, чтобы завершить видеопоток, когда захотите.
Поделитесь своим экраном
Если вы хотите поделиться своим экраном со своим другом, просто нажмите значок совместного использования экрана на панели вызовов. Затем появится всплывающее окно с просьбой выбрать, каким экраном вы хотите поделиться, отдельным приложением или только полноэкранным режимом. После выбора нажмите « Перейти в эфир», чтобы начать совместное использование.
Если вы хотите изменить тип демонстрации экрана, просто щелкните стрелку вниз на значке демонстрации экрана и перейдите в меню « Изменить окно» . Вы также можете изменить качество демонстрации экрана, выбрав « Качество потока» и установив ЧАСТОТА КАДРОВ и РАЗРЕШЕНИЕ . Или, если вы просто хотите остановить демонстрацию экрана, выберите « Остановить потоковую передачу» или просто щелкните значок демонстрации экрана, чтобы сделать это.

Если вы хотите сменить микрофон или гарнитуру во время звонка, просто нажмите стрелку загрузки на значке микрофона на панели вызова и измените УСТРОЙСТВО ВХОДА и УСТРОЙСТВО ВЫХОДА . Более того, вы можете отключить или включить микрофон, непосредственно щелкнув значок микрофона.

Кроме того, вы можете изменить камеру с помощью стрелки вниз на значке видео.
Режимы видеозвонков в Discord
В Discord есть оконные режимы и режимы просмотра для видеозвонков.
Режимы Windows
Для режимов окон видеозвонков Discord есть 2 вида.

1. Выдвижной вид
Если вы хотите, чтобы окно видеозвонка было отделено от приложения Discord или веб-браузера, вы можете щелкнуть значок всплывающего окна, расположенный в правом углу панели вызова.
2. Полноэкранный просмотр
Если вы хотите продолжить видеозвонок в полноэкранном режиме, просто используйте значок « Полный экран» рядом со значком «Всплывающее окно» .
Просмотр режимов
Если вы участвуете в групповом видеозвонке Discord или в мультивидеозвонке Discord с несколькими друзьями. Возможно, вам потребуется изменить режимы просмотра.

1. Focus View
Чтобы изменить человека, на котором вы сосредоточены, щелкните значок человека, чтобы отобразить участников, чтобы все остальные вернулись в правый небольшой раздел. Затем выберите тот, на котором хотите сосредоточиться.
2. Просмотр в виде сетки
Все видеозвонки будут начинаться в этом представлении, и это идеальный вид для одновременного просмотра всех видео / демонстраций экрана в вашем чате!
Вы нашли то, что ищете? Если нет, просто поищите на этом сайте дополнительную информацию о Discord.

Мобильное приложение Discord позволяет совершать голосовые звонки или запускать трансляции с использованием фронтальной либо основной камеры. Однако для этого в Android или iOS понадобится выдать соответствующие разрешения. Если запрос на предоставление доступа не появляется автоматически при попытке включить камеру, выполните следующие действия:
-
Разверните шторку с уведомлениями и нажмите по значку шестеренки для перехода в системные настройки.






Как уже можно понять, в этом разделе с настройками вам надо предоставить Дискорду разрешение на использование камеры. Пропустите этот этап, если уведомление уже появлялось в приложении и вы активировали все необходимые права.
Совершение звонка с включенной камерой
Больше для Discord никакие настройки осуществлять не нужно, что касается и внутренних параметров учетной записи, поскольку они просто отсутствуют. Сразу же можно переходить к личной беседе по видеосвязи или включить камеру в общем голосовом чате.
-
Выберите чат или откройте личную переписку с пользователем.





Настройки для использования камеры на сервере
Если вы являетесь создателем или администратором сервера и столкнулись с жалобами от пользователей о том, что они не могут использовать камеру на голосовых каналах, понадобится проверить настройки ролей, обратив внимание на одно право.
Вариант 1: Программа для ПК
Администрирование сервером часто происходит под управлением программы Discord на компьютере, поэтому сначала разберем инструкцию предоставления прав для использования камеры в этой версии.
-
Откройте свой сервер и нажмите по его названию.







Не забывайте о том, что роль присваивается каждому участнику сервера отдельно, что и оказывает влияние на его права. Если ранее вы никогда не сталкивались с подобными настройками, советуем прочитать две полезных статьи на нашем сайте, перейдя по следующим ссылкам.
Создание и распределение ролей в Discord
Передача прав администратора на сервере в Discord
Вариант 2: Мобильное приложение
Когда нужно настроить использование камеры со смартфона или планшета тоже для пользователей мобильных устройств, воспользуйтесь другой инструкцией, которая немного отличается от предыдущей.
-
На панели слева нажмите по значку своего сервера и далее сделайте тап по его названию.





-
Сделайте долгий тап по названию голосового канала, чтобы открыть его параметры.





Мы рады, что смогли помочь Вам в решении проблемы.
Опишите, что у вас не получилось. Наши специалисты постараются ответить максимально быстро.
Помогла ли вам эта статья?
Как отключить камеру в Discord
Как отключить камеру в Дискорде? Нажмите на соответствующий символ во время трансляции, выключите возможность отображения видео в настройках сервера, деактивируйте вебку в диспетчере устройств или в БИОС. Как вариант, просто заклейте камеру с помощью изоленты или плотной ткани. Ниже рассмотрим каждый из методов подробнее для телефона или ПК.
На компьютере / ноутбуке
Для начала рассмотрим, как отключить камеру в Дискорде на ноутбуке или компьютере, если в ней больше нет необходимости, или вы решили сохранить инкогнито. Рассмотрим основные варианты.
Во время общения

Во время общения в видеочате жмите на символ камеры. Перечеркнутый значок свидетельствует о том, что устройство не активно. Аналогичным методом можно включить/отключить звук в Дискорде.
Через настройки сервера Discord
При выполнении этого шага участники больше не смогут вести стрим на сервере.
В диспетчере в ОС ПК / ноутбука
Иногда возникает вопрос, как выключить заранее камеру, чтобы в дальнейшем не делать этого в Дискорд. Проще всего это сделать через Дискорд. Для этого:
Для включения оборудования необходимо проделать те же шаги, но использовать для этого надпись включить.
Через БИОС
С помощью изоленты
На телефоне
По-иному обстоит вопрос, как отключить камеру в Discord на телефоне. Здесь можно использовать несколько вариантов, на которых остановимся ниже.
Через настройки сервера

- Войдите в приложение.
- Выберите нужный сервер.
- Кликните на три точки, а потом «Настройки».
- Войдите в раздел «Роли» и выберите нужную.
- Опуститесь вниз и снимите отметку с пункта «Видео».
Во время общения
При общении с другим пользователем во время видеосвязи жмите на соответствующий символ. Если он перечеркнут, это свидетельствует об успешном выключении.
Используйте специальные приложения
Используйте изоленту
Как и в случае с ПК / ноутбуком, используйте изоленту или стикер, чтобы заклеить девайс при работе в Дискорде. После завершения видеосвязи ее можно в любой момент отцепить.
Выше мы рассмотрели основные способы, позволяющие отключить видеосъемку на телефоне или ПК / ноутбуке. В комментариях расскажите о других вариантах, которые можно использовать для достижения цели.
Видеосвязь в Дискорде

Как работает видеосвязь в Дискорде
Функция видеозвонков и демонстрации экрана позволяет участникам общаться между собой, а также увидеть, что происходит на экране соклановца. Видеосвязь сервер Discord способен поддерживать общение до 10 человек одновременно. Перед настройкой демонстрации экрана необходимо включить сам видеочат. Для этого в меню приложения откройте раздел «Voice & Video.» Если у вас подключена Discord камера, достаточно выбрать видеоустройство из раскрывающегося меню и проверить качество связи с помощью функции Test Video, прежде чем начать общение с друзьями.

Групповой звонок или видеоконференция в Discord
- В панели меню слева нажмите на значок телефонной трубки. Этот значок активирует голосовую связь между участниками, при этом вы можете стать инициатором звонка или с помощью кнопки присоединиться к активной беседе друзей.
- В процессе звонка вы можете видеть аватарки пользователей, которые присоединяются к беседе. Чтоб подключиться к вызову, необходимо нажать кнопку «Join Call», а покинуть конференцию можно, просто завершив вызов.
Какие могут возникнуть проблемы
Пользуетесь функцией видеосвязи в Discord? Поделитесь впечатлениями от работы сервиса в комментариях.
Всего 30 лет назад никто и не догадывался о том, как быстро начнет развиваться игровая индустрия. Впрочем, уже тогда игровые автоматы пользовались особой популярностью. А с развитием компьютерных игр появился даже отдельный жанр игровых видеороликов – летсплей (let’s play). Люди пошли дальше и начали транслировать прохождения игр в реальном времени, то есть через стримы. Расскажем, как смотреть стрим в сервисе Дискорд через телефон.
Что это за функция
В Соединенных Штатах раньше под словом «стрим» (англ. «stream» – «поток») подразумевалась любая прямая трансляция, то есть передача картинки с экрана, веб-камеры и микрофона через интернет в режиме реального времени. Позже, когда технология пришла в русскоязычный сегмент интернета, она стала ассоциироваться только с игровыми трансляциями.
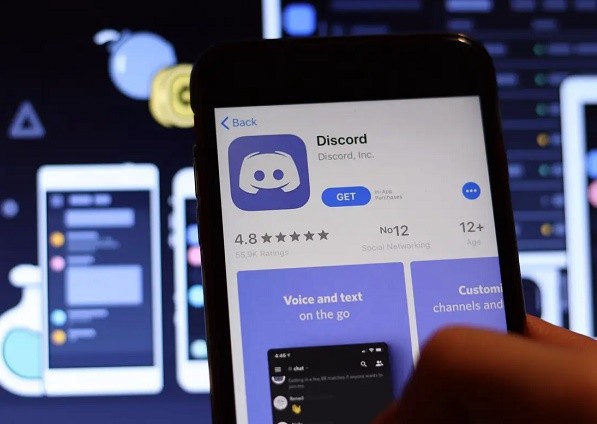
Если вкратце, то стрим – это трансляция игры через интернет. То есть посмотреть его может любой желающий или только те, кому стример откроет доступ.
Стримы позволяют поддерживать контакт с аудиторией, а также внести разнообразие в игровой процесс. В Дискорде стримы особенно полезны, ведь функционал сервиса позволяет мгновенно блокировать пользователей, определять подключившихся, а также пользоваться рядом дополнительных фишек приложения. Как подключиться с компьютера – вполне понятно, а вот с телефоном иногда возникают проблемы.

Как ее включить
Этот раздел, скорее связан с созданием собственных стримов, нежели просмотром прямых эфиров других пользователей. Однако, в старых версиях сервиса все же необходимо выполнить инструкции ниже. В любом случае, инструкции ниже никак не отобразятся на отображении профиля (разве что появятся игры, в которые вы играете, но это можно отключить позже), а потому можете смело выполнять их. Для включения режима «стрим» необходимо выполнить следующие действия:
- Откройте Discord. Включение самого режима рекомендуется выполнять только с компьютера через Desktop-приложение.

- Перейдите в настройки. Для этого кликните по значку «шестеренки» в левой нижней части экрана.

- Перейдите в раздел «Режим стримера». Поставьте галочку напротив «Включить режим».

Готово. Если вы планируете в будущем лично стримить игры, также перейдите в раздел «Статус активности» и добавьте все используемые игры. На деле большинство современных игр в автоматическом режиме определяется сервисом, но работает это не всегда, увы. Здесь же пользователь может настроить отображение игр в публичном профиле. Примечательно, что при включенном режиме стримера скрываются все конфиденциальные данные, чтобы их нельзя было увидеть во время демонстрации экрана.
Теперь необходимо запустить сам стрим (можете пропустить этот пункт, если ваша задача просмотреть чужой прямой эфир, а не организовывать собственный):
- Откройте нужную игру.
- Добавьте ее в список в настройках сервиса.
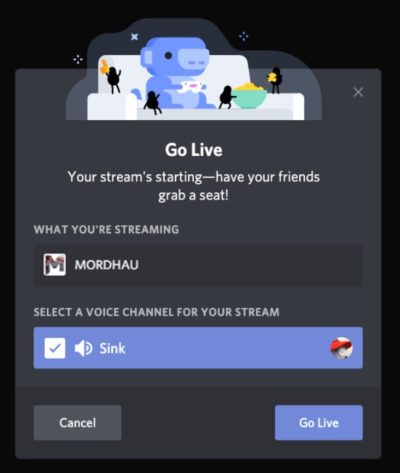
- Сверните игру и откройте окно Discord.
- В левой нижней части окна над вашей аватаркой появится конка игры, а возле нее значок монитора с камерой. Нажмите на этот значок.
- Выставьте настройки трансляции. Учитывайте не только комфортабельность отображения, но и возможности вашего интернета.
- Подтвердите действия.
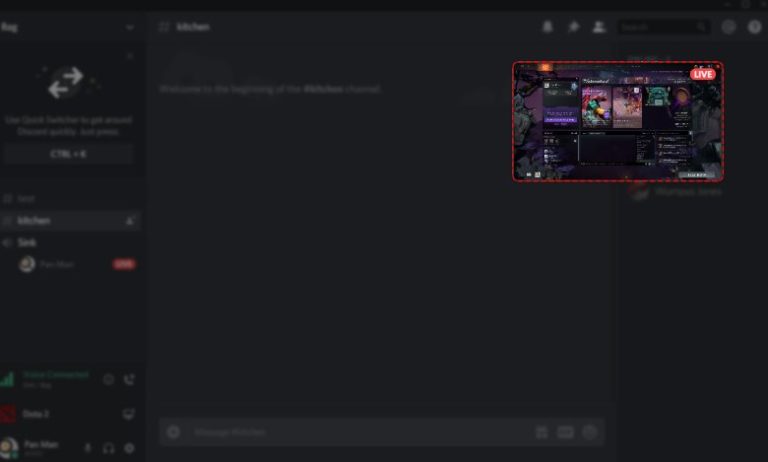
Готово. Теперь, когда вы будете переключаться на окно игры, Дискорд начнет отображать игровой процесс. Когда же вы свернете окно, трансляция приостановится. Теперь к тому, как подключиться к чужому эфиру.
Как присоединиться к стриму в Дискорде?
На деле существует несколько видов трансляции экрана. Например, пользователь может отображать весь экран и все окна, а может настроиться только на одно окно. В любом случае, чтобы подключиться к уже существующему стриму на сервере, необходимо найти стримера в левой части экрана, а после навести на него курсор.
Отобразится игра, в которую он играет, и кнопка «Смотреть». Примечательно, что сделать это можно, не заходя в конфу, все произойдет автоматически. Однако, как только вы попробуете зайти в трансляцию, то сразу появитесь в списке участников, который виден всем.
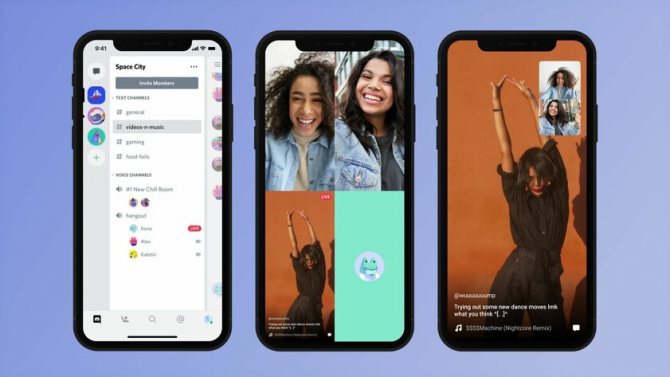
Можно ли смотреть стрим в Discord с телефона
Сразу ответим – да, можно. Делается это с помощью встроенного функционала, то есть дополнительные приложения кроме самого Дискорда не понадобятся. Для подключения к трансляции через телефон необходимо выполнить следующие действия:

Готово. Примечательно, что сначала рекомендуется отключить микрофон. Даже если на компьютере он выключен, не факт, что он отключится и на телефоне.
Читайте также:


