Как стабилизировать видео в sony vegas

Всем привет! Сегодня я расскажу вам как стабилизировать видео в Sony Vegas, чтобы оно не тряслось как будто ролик на камеру снимал человек с Паркинсоном. Да, к сожалению по разным причинам наши руки могут дрожать, и из-за этого итоговый клип получается трясущимся и смотрится это довольно неприятно. Но раз уж мы все здесь собрались, то я с удовольствием покажу вам, как это сделать простым способом и без установки плагина.
Стабилизация видео
Итак, приступим непосредственно к нашей теме. Для начала загрузите в сни вегас само видео, которое нужно будет стабилизировать.
Далее, нам нужно выбрать специальный эффект. Вот здесь будьте внимательны. Многие рекомендуют нажать на специальный значок на самом фрагменте, только не на Pan/Crop, с помощью которого мы обычно приближали и переворачивали видео, а тот, который стоит рядом (Event FX), а затем выбрать нужный эффект там. Но сразу хочу вам сказать, что в этом меню данный плагин не работает и все ползунки будут неактивными.
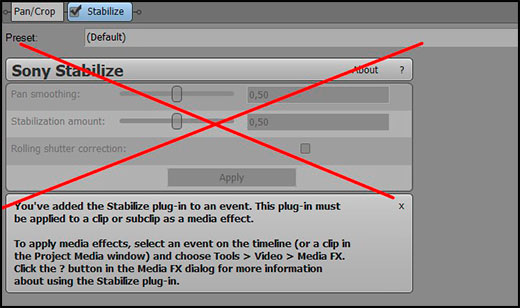
Чтобы открыть правильно окно с эффектами, вам нужно нажать правой кнопкой мыши на видеофрагменте, а затем выбрать пункт «Media FX» .
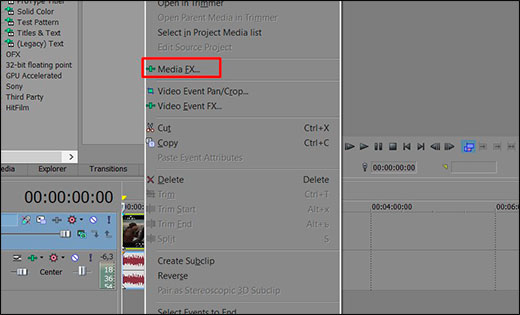
Далее, вы попадете в меню эффектов. Среди множества различных вариантов вам нужно будет выбрать Стабилизация Sony ( Sony Stabilize ) и нажать ОК. Либо можете нажать дважды на самом элементе.
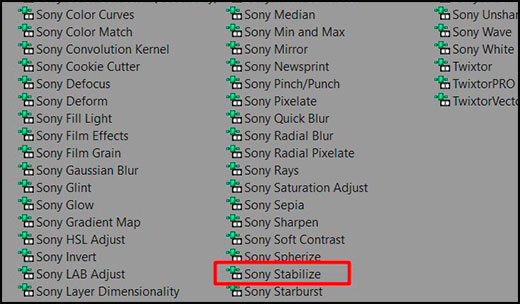
После этого у вас откроется небольшая настройка, где вам придется немного подергать за ползунки. Но прежде, чем начать это делать, давайте посмотрим, за что отвечает каждый из них.
- Preset — это сохраненные профили стабилизации. Вы можете задать свой и сохранить его. После этого всегда сможете выбирать его при монтаже нового видео.
- Pan smoothing — сглаживание
- Stabilization amount — Сила стабилизации
- Rolling Shutter Correction — Коррекция различных дефектов. Ставится простая галочка, никаких ползунков трогать не нужно.
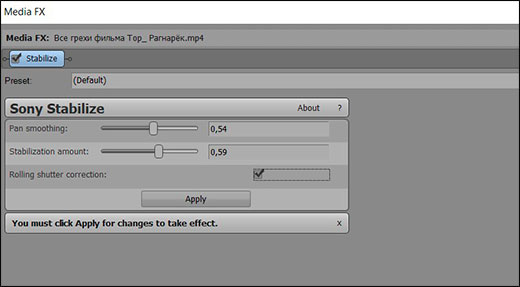
И вот теперь, начните потихоньку дергать за эти ползунки, после чего подтвердите свое действие посредством кнопки «Apply» . Только учтите, что для того, чтобы стабилизировать видео в сони вегас про, придется немного пожертвовать краями ролика, так как для нормального выравнивания нужно будет срезать некоторые моменты, тем самым приблизив основную область. Поэтому, чем меньше у вас трясло камеру при записи, тем легче будет всё стабилизировать.
Единственный недостаток состоит в том, что просмотреть примененный эффект в режиме реального времени не получится. То есть, сначала вы дергаете ползунки, потом применяете это действие. Но вот после применения вам предстоит выждать некоторое время, пока процесс преобразования закончится. А время может зависеть от разных причин, начиная от продолжительности ролика, и оканчивая производительностью вашего компьютера или ноутбука. Поэтому, если вам не понравится результат и вы захотите его подкорректировать, будьте готовы прождать еще столько же.
Ну я думаю, что суть вы поняли, и теперь стабилизировать видео в sony vegas pro у вас не вызовет каких-либо затруднений. Но если вы хотите действительно классно разбираться в видеомонтаже, то рекомендую вам посмотреть эти замечательные подробнейшие видеоуроки по работе в программе Adobe Premiere Pro. Программа является действительно мощной и профессиональной, но без качественного курса в ней трудно будет разобраться. Именно поэтому я и рекомендую вам пройти его.

Не всегда снятый видеоролик определенного формата получается достаточно качественным по стабилизации. Связано это может быть с условиями съемки, используемым оборудованием или другими факторами. В таком случае при осуществлении непосредственно монтажа требуется стабилизировать картинку, дабы не портить впечатление при просмотре. Как обычно, осуществляется подобная настройка при помощи специального программного обеспечения. Далее мы рассмотрим пример стабилизации в Sony Vegas Pro 16.
Стабилизация видео в Sony Vegas Pro
Шаг 1: Создание нового проекта и загрузка видео
Конечно, первоочередно создается новый проект, куда помещаются все необходимые материалы. Опытные пользователи, уже работавшие в Sony Vegas, без проблем справятся с выполнением этого шага, а новички могут столкнуться с трудностями. Потому таким юзерам рекомендуем использовать следующее руководство:





Шаг 2: Добавление эффекта стабилизации
Как и все другие спецэффекты, стабилизация находится в общей библиотеке. Каждый эффект добавляется в проект отдельно, а уже потом начинается настройка и другие действия.



Если требуется сейчас применить другие спецэффекты, влияющие на отображение готового фильма, лучше сделать это после стабилизации, иначе могут возникнуть артефакты или другие помехи.
Шаг 3: Настройка стабилизации









В рамках этой статьи мы не стали рассматривать режим эксперта при применении эффекта стабилизации, поскольку тонкости настройки требуются только в профессиональных проектах. Если вы все-таки заинтересовались в выполнении подобной конфигурации, советуем ознакомиться с руководствами непосредственно от разработчиков самой программы или профессионалов. В таких материалах обычно рассказывают о применении каждого существующего ползунка и показывают, когда и как это нужно делать.

Мы рады, что смогли помочь Вам в решении проблемы.
Отблагодарите автора, поделитесь статьей в социальных сетях.

Опишите, что у вас не получилось. Наши специалисты постараются ответить максимально быстро.
Как стабилизировать все видео
Но! Если делаешь фильм из сотен небольших видеофайлов, то в одном проекте на видеодорожке находится, соответственно, эта же сотня медиафайлов, и приходится применять стабилизацию к каждому медиафайлу. А вопрос именно в этом: как применить стабилизацию сразу к сотням небольших медиа?
Огромное спасибо, все работает, все замечательно. Именно то, что нужно. Нашел еще один способ, если кому надо: создать проект, сохранить. Потом создать новый проект, через Explore перетащить на видеодорожку предыдущий сохраненный проект целиком и уже на нем применить стабилизацию. Не совсем то, что нужно, да и чует сердце, стабилизировать он будет тоже иначе.
Еще раз ОГРОМНОЕ СПАСИБО.
Dood7: Понимаю, о чем речь. Однако, рука набита, так что и дрожание тоже более-менее на одном уровне на всех файлах. Если уж совсем "вразнос" из стороны в сторону, то никакая стабилизация все равно не поможет, будет все уродско искажаться; на выброс. А на нормальном уровне 10-20% вполне достаточно.
К рендеру отношусь ОЧЕНЬ трепетно. Уже делая один фильм из множества файлов, которые в свою очередь уже сжаты по максимуму, получаешь всяк худшее качество, в каком формате бы ни сохранял. А если еще и "перерендерить", качество теряется в разы.
И еще: явно похоже, что если применять стабилизацию индивидуально к каждому файлу (вышеупомянутый скрипт именно так и делает, только автоматически), то результат получается тоже "индивидуальный", нежели сразу к всему проекту, либо тем более к отрендеренному большому фильму.
Форум водкомоторников и водномоторников — катера, лодки, лодочные моторы, путешествия и рыбалка
Модератор: Valery


Я для тебя подобрал похожие темы, посмотри:





4. Выбираем плагин Sony Stabilize и жмем OK:
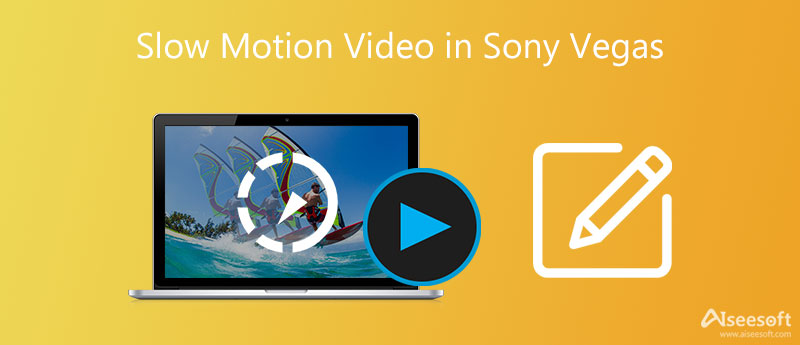
Многие люди сообщают о сбоях или вопросах о замедлении видеоклипов в Sony Vegas, а некоторые поднимают вопрос о том, есть ли ограничение по замедлению Sony Vegas или нет. К счастью, вы можете легко решить проблему, прочитав следующие решения в течение нескольких минут.
Теперь давайте начнем путешествие по замедлению видео в высоком кадре с Sony Vegas Pro здесь.
Часть 1: 3 метода для Sony Vegas Slow Motion Effect
Вот 3 полезных решения для создания замедленного видео в Sony Vegas. В результате вы можете легко добавить замедленную съемку и другие эффекты замедленного движения.
Способ 1. Установите частоту кадров воспроизведения вручную
Шаг 1 Открыть окно свойств
Запустите Sony Vegas Pro на своем компьютере с Windows. Импортируйте целевое видео в его основной интерфейс. Позже щелкните правой кнопкой мыши на этом видео. Выберите «Свойства», чтобы открыть новое всплывающее окно.
Шаг 2 Замедление Sony Vegas видео по частоте кадров
Найдите опцию «Воспроизведение». Затем вы можете установить конкретную частоту кадров в фиксированном бланке. Ну, вы также можете настроить другие параметры в разделе «Видео события». После этого нажмите «ОК», чтобы применить эффект замедленного движения в Sony Vegas.

Примечание. Имейте в виду, что существуют ограничения для замедления или ускорения видеоклипов. Вы можете ускорить видеоклип в Sony Vegas ProSony Vegas Pro до четырех раз. Следовательно, максимальная скорость медленного движения составляет четверть раза.
Способ 2: отрегулируйте скорость выбранного видео клипа
Шаг 1 Выберите опцию скорости
Щелкните правой кнопкой мыши на видеоклип, который вы хотите замедлить. Затем выберите «Вставить / удалить конверт» из выпадающего меню. Нажмите «Скорость» в подменю. В результате вы можете увидеть зеленую линию внутри выбранного видеоклипа.
Шаг 2 Создать Sony Vegas замедленное видео
Теперь вы можете перетащить линию, чтобы свободно регулировать скорость. Кроме того, вы можете дважды щелкнуть по временной шкале. Затем настройте опорные точки и скорость видео вручную. Кроме того, вы также можете щелкнуть правой кнопкой мыши в любой точке, чтобы применить видеоэффекты. Например, вы можете получить «Smooth Fade», «Sharp Fade» и другие режимы Fade из всплывающего меню.

Примечание. Вы можете не заметить, что длина клипа будет изменяться автоматически после замедления видео. Так что не забудьте отрегулировать другие части клипа для баланса.
Способ 3: перетащите растянуть обрезку, чтобы замедлить видео в Sony Vegas
Шаг 1 Перетащите один конец видео для замедления.
Шаг 2 Затем нажмите и удерживайте клавишу «Ctrl» на клавиатуре.
Шаг 3 Перетащите триммер, чтобы замедлить видео в Sony Vegas вручную.

Примечание. После того, как вы замедлили воспроизведение видео с частотой кадров, вы можете попробовать этот метод, чтобы применить эффект замедленной съемки Sony Vegas. В результате вы можете получить больше эффектов замедленного движения.
Часть 2. Лучшая альтернатива Sony Vegas - Как легко редактировать видео в высоком качестве
На самом деле, Aiseesoft Video Converter Ultimate также позволяет пользователям редактировать видео и аудио файлы с окном предварительного просмотра в реальном времени, и вы можете легко получить множество мощных фильтров редактирования.
Таким образом, этот альтернативный видеоредактор Sony Vegas удобен как для начинающих, так и для профессионалов. Если вы хотите легко и быстро настроить видеоклипы в высоком качестве, то вам определенно не следует пропустить эту программу для редактирования видео.
Ключевые особенности программы Sony Vegas для альтернативного редактирования видео
- Конвертируйте более 1000 видео и аудио форматов на ПК с Windows и Mac.
- Редактируйте любое видео или аудио с мощными функциями.
- Повысить качество видео, яркость и устранить шум видео.
- Обеспечьте окно предварительного просмотра в реальном времени, чтобы отслеживать каждое небольшое изменение.
Шаги, чтобы легко конвертировать и редактировать видео в высоком качестве
Шаг 1 Добавить видеофайл
Получить Video Converter Ultimate бесплатно скачать. Запустите эту альтернативу Sony Vegas после установки. Позже выберите «Добавить файл» вверху, чтобы импортировать видеоклип. Ну, вы также можете перетащить целевое видео прямо с рабочего стола на его основной интерфейс.
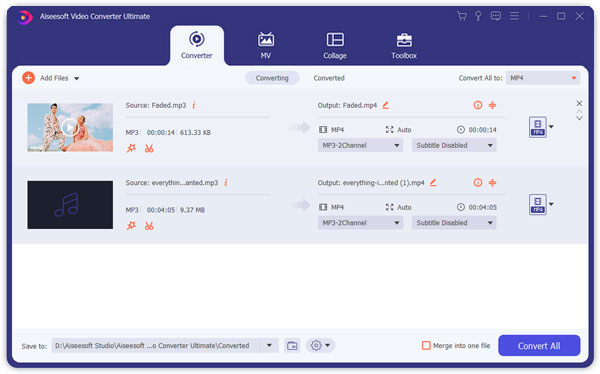
Шаг 2 Настроить видео
Выберите «Редактировать» для доступа к инструментам редактирования видео в новом окне. В течение этого времени вы можете выбрать определенную опцию, чтобы войти на ее страницу, и есть окно предварительного просмотра в реальном времени, которое мгновенно показывает ваши изменения. Кроме того, вы также можете применять эффекты редактирования видео в пакетном режиме. Поэтому нажмите «Применить» или «Применить ко всем», чтобы сохранить изменения.
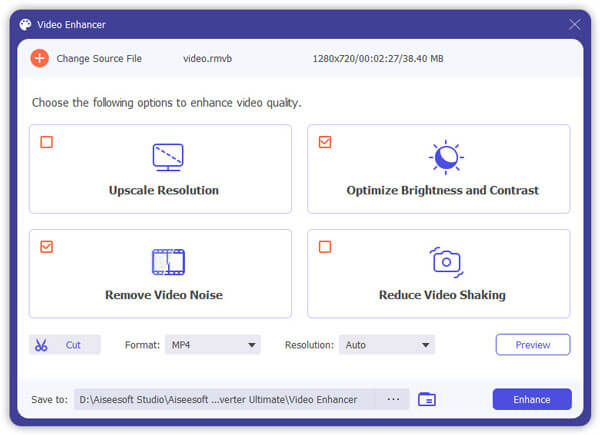
Шаг 3 Отрегулируйте параметры вывода
Выберите «Профиль» внизу, чтобы установить выходной видео или аудио формат. Затем нажмите «Настройки», кроме того, чтобы настроить параметры профиля и качество выходного видео при необходимости. Кроме того, вы можете объединить несколько видеоклипов, нажав кнопку «Объединить в один файл» ниже. Наконец, нажмите «Преобразовать», чтобы экспортировать отредактированное видео.

Примечание. Вы можете нажать «Клип» на верхней панели инструментов, чтобы обрезать видео на части быстро.
Ну, вот и все, как применить эффект медленного движения Sony Vegas тремя различными способами, и вы также можете получить альтернативный видеоредактор, чтобы легко получить большинство функций Sony Vegas.
Не стесняйтесь обращаться к нам, если у вас возникнут какие-либо трудности во время процесса замедления Sony Vegas, и вы также можете записать другие хорошие решения в комментариях ниже.
Что вы думаете об этом посте.
Рейтинг: 4.9 / 5 (на основе рейтингов 50)
Хотите бесплатно скачать Sony Vegas? Не можете найти подходящую альтернативу Sony Vegas Pro? Просто прочитайте и получите необходимую информацию здесь.
Эта статья содержит часто задаваемые вопросы о переходах Sony Vegas. Так что просто прочитайте этот урок и получите необходимую информацию.
Эта статья показывает вам лучшее решение для преобразования MKV в MP4 и других форматов, таких как AVI / FLV / RMVB / WMV / MPEG с MKV в MP4 Converter.

Компания MAGIX Computer (владелец Vegas Creative Software) анонсировала доступность новой версии платформы для нелинейного видеомонтажа Vegas Pro 16.
Vegas Pro 16 получил ряд новых инструментов для профессиональной работы с видео, таких как программная стабилизация видео (Video Stabilization) и технология Motion Tracking для отслеживания объектов на экране с последующим наложением различных фильтром и опций, включая цветокоррекцию, размытие, пикселизацию и другие.

Мощные возможности динамичной раскадровки обеспечивают возможность создания и распределения фрагментов и последовательностей с большой оперативностью. Поддержка нескольких раскадровок позволяет экспериментировать с различными фрагментами видео с возможностью быстрого переключения и сравнения альтернативных версий монтажа.
Vegas Pro 16 обеспечивает полный цикл редактирования видео с расширенным динамическим цветовым диапазоном (High Dynamic Range, HDR), совместимым с профессиональными HDR-камерами, мониторами и другим оборудованием. Пользователи Vegas Pro могут создавать полноценный HDR-контент с отличными цветами и детализацией вместе с важными метаданными.
Vegas Pro 16 также обеспечивает полную поддержку редактирования видео в формате 360° для растущего рынка VR-контента.
Vegas Pro 16: что нового
Плагин маскирования с помощью кривых Безье (Bézier Masking)
Простое и быстрое создание масок с помощью кривых Безье. Возможность создания и хранения предустановок различных базовых форм или сложных пользовательских масок.
Трекинг движения (Motion Tracking)
Мощный инструмент для отслеживания движущихся объектов в кадре и редактирования с различными настройками. Функция Motion Tracking поддерживает точечную цветокоррекцию, пикселизацию, а также раздельную цветокоррекцию и коррекцию на движущихся объектах.
В дополнение, также доступна функция «привязки» надписей к отслеживаемым объектам с автоматическим передвижением текста. Применение инструмента трекинга движения открывает широкие возможности для оригинальных проектов, особенно в сочетании с фильтрами и эффектами на базе инструмента для максирования с помощью кривых Безье (Bézier Masking).
Стабилизация видео (Video Stabilization)
Разработанный с нуля новый движок обеспечивает быструю, эффективную и более точную стабилизацию видео нежели в предыдущих версиях Vegas, даже при работе с 4K-контентом. Обновленная технология стабилизации является полезным инструментом при редактировании современных роликов, зачастую снятых «с рук», и обеспечивает качественный результат с многочисленными настройками, на высокой скорости, без ущерба для качества.
Еще одним плюсом нового движка стабилизации является его оптимизация под современные ПК на базе многоядерных процессоров с многопоточной обработкой данных благодаря чему обеспечивается скорость работы и точный результат.
Динамическая раскадровка (Dynamic Storyboarding)
Мощный инструмент для быстрой креативной нарезки фрагментов, может использоваться как для чернового монтажа, так и для быстрого создания альтернативных монтажных сборок для оперативного сравнения различных идей.
Взаимосвязь раскадровки с временной линией обеспечивает немедленное отображение всех монтажных операций основной раскадровки на временной шкале проекта, при этом многочисленные дополнительные раскадровки позволяют экспериментировать с альтернативными вариантами нарезки и монтажа.
Улучшенная функция Hover Scrub
Функция ускоренного поиска специфического фрагмента видео простым проведением мышки над миниатюрой видеоклипа (Hover Scrub) в Media Window в версии Vegas Pro 16 получила возможность настройки размера миниатюр с окне Project Media, благодаря чему поиск необходимого видеокадра стал более точным.
Помимо этого, теперь появилась возможность переносить все заготовленные раскадровки на временную шкалу за один раз, в том, числе, расположенные на различных носителях, вместо переноса файлов по одному.
Полная улучшенная поддержка HDR
Поддержка расширенного динамического диапазона (High Dynamic Range, HDR) обеспечивает поддержку новейших технологий цветовой обработки с реалистичной цветопередачей, насыщенными текстурами в темных областях и высокой детализацией в светлых участках кадр. Рабочий процесс обработки HDR включает импорт, предварительный просмотр HDR в реальном времени, границы HDR-видео, рендеринг HDR с метаданными, а также публикацию HDR-видео в один клик на YouTube.
Полная совместимость с 360° видео
В Vegas Pro 16 включена поддержка шаблонов для различных форматов множества популярных камер с поддержкой 360° видео, включая Samsung Gear 360, LG 360° и Ricoh Theta. Доступна функция установки свойств проекта для поддержки 360º материалов, сшивка 360° видео, снятых двумя камерами с объективами «рыбий глаз», а также импорт видеороликов, сшитых внутрикамерным ПО или другими видеоредакторами. Рабочий процесс позволяет рендерить 360º видео в различных форматах, включая эффекты вращения (Scene Rotation) и «Маленькой планеты» (Tiny Planet).
Опции комплексного резервного копирования файлов
Vegas Pro 16 поддерживает многочисленные гибкие настройки сохранения проектов, включая поддержку ситуаций с очень сложными проектами или ограниченными возможностями ПК. Сохранение может быть настроено в поминутном, почасовом или ежедневном режиме, или на автоматическое сохранение после каждого редактирования. Резервные файлы можно сохранять в папке проекта, во временной локации или любом другом месте на выбор пользователя.
Vegas Pro 16 будет поставляться с четырьмя вариантами языкового интерфейса: английским, немецким, испанским и французским.
Vegas Pro 16: поддержка форматов
Импорт
Видео: AAC, AA3, AVI, BMP, MPEG-1, MPEG-2, MPEG-4, WMV, HEVC; аудио: AAC, AIFF, FLAC, LPEC, MP3, OGG, PCA, W64, WAV, WMA; изображения: BMP, JPEG, PNG, TIFF, WDP, WMPhoto, DDS, DPX, EXR. Дополнительно: AAF, Premiere/After Effects (*.prproj), Final Cut Pro 7/ DaVinci Resolve (*.xml), Final Cut Pro X (*.fcpxml), EDL Text File (*.txt), Broadcast Wave Format, DVD Camcorder Disc, Closed Captioning.
Экспорт
Видео: AVC/AAC, AVCHD, AVI, HEVC, MOV, MPEG-1, MPEG-2, MPEG-4, MVC, RM, WMV, XAVC S; аудио: AAC, AIFF, FLAC, LPEC, MP3, OGG, PCA, W64, WAV, WMA; изображения: BMP, JPEG, PNG, TIFF, WDP, WMPhoto, DDS, DPX, EXR. Дополнительно: VEGAS Project Archive (*.veg, *.vf), Pro Tools AAF File (*.aaf), Media Composer AAF File (*.aaf), Premiere/After Effects (*.prproj), Final Cut Pro 7/DaVinci Resolve (*.xml), Final Cut Pro X (*.fcpxml), EDL Text File (*.txt), XDCAM Disc.
Vegas Pro 16 и стереоскопическое 3D-видео
Vegas Pro 16 поддерживает традиционный список стерео 3D-форматов и режимов: Side by side (половина), Side by side (полный), Top/bottom (половина), Top/bottom (полный), Anaglyphic (красный/синий, янтарный/голубой, зеленый/пурпурный), Checkerboard, только левый или только правый, а также Blend (удобен для подстройки стереобазы).
Vegas Pro 16 поддерживает следующие многопоточные форматы контента: Dual-stream AVI или QuickTime; 3D AVC (созданные с помощью Sony 3D Bloggie HD); MPO; CineForm Neo3D 5.1 или новее (для считывания файлов Cineform Neo3D необходима установка CineForm или GoPro Studio); два различных файла с отдельными потоками с названиями _L и _R; раздельные файлы с метаданными камеры Sony PMW-TD300; раздельные файлы с камеры Sony PMW-F3 с использованием 3D Link; раздельные файлы с последующей синхронизацией в проекте.
Системные требования
Для работы с Vegas Pro 16 понадобится ПК на 4-ядерном процессоре с тактовой частотой от 2,5 ГГц (для 4К рекомендовано 8 ядер и 3 ГГц), от 8 ГБ оперативной памяти (рекомендовано от 16 ГБ, или от 32 ГБ для 4К); от 1,5 ГБ места на жестком диске для ПО (для 4K рекомендовано использовать SSD или скоростной RAID-массив), а также графическая карта NVIDIA для аппаратного рендеринга (NVEnc), GeForce 9XX или новее с 4 ГБ видеопамяти; AMD/ATI Radeon с 4 ГБ видеопамяти и поддержкой VCE 3.0 или новее (Radeon Pro с 8 ГБ видеопамяти для HDR и 32-битных проектов), или Intel HD Graphics 530 или новее.
Vegas Pro 16: четыре версии с разными ценниками
Vegas Pro 16 доступен в четырех версиях. Базовый вариант Vegas Pro 16 Edit поддерживает все ключевые функции Vegas Pro включая новые Motion Tracking, Video Stabilization, и HDR.
Vegas Pro 16 – это стандартная версия пакета с плагинами Boris FX Continuum Lights Unit (отдельная цена $195) для расширенной работы со светом, proDAD VitaScene V3 LE ($199) со 100 видеоэффектами и Vegas DVD Architect для профессионального авторинга дисков DVD и Blu-ray.
Vegas Pro 16 Suite представляет собой премиальный комплект с дополнительными плагинами, включая набор FXhome HitFilm Ignite Pro ($200) из 180 плагинов, пакет proDAD VitaScene V3 PRO ($599) из примерно 700 эффектов и набор Boris FX Sapphire Lighting Unit ($595) различных световых эффектов.
Версия Vegas Pro 365 получают все возможности стандартного Vegas Pro 16, включая будущие обновления, полноценную техподдержку, плюс эксклюзивно для Vegas Pro 365 плагин FXhome HitFilm Ignite 360 Toolkit ($49,99 value) – все это на условиях ежемесячной оплаты.
Цены различных версий Vegas Pro 16
Цена Vegas Pro 16 Edit составляет $798 (19990 рублей), или $199 (9995 рублей) в виде апгрейда.
Vegas Pro 16 обойдется в $998 (36990 рублей), или в $249 (15535 рублей) в виде апгрейда.
Цена Vegas Pro 16 Suite составляет $1198 (47990 рублей), или $349 (21115 рублей) за апгрейд.
Vegas Pro 365 обойдется в $19,99 (1166 рублей) за месяц при подписке на 3 месяца, или в $16,67 (917 рублей) за месяц при подписке на 12 месяцев.
Читайте также:


