Как создать робота в компьютере
Запущенная программа Кумир выглядит так.
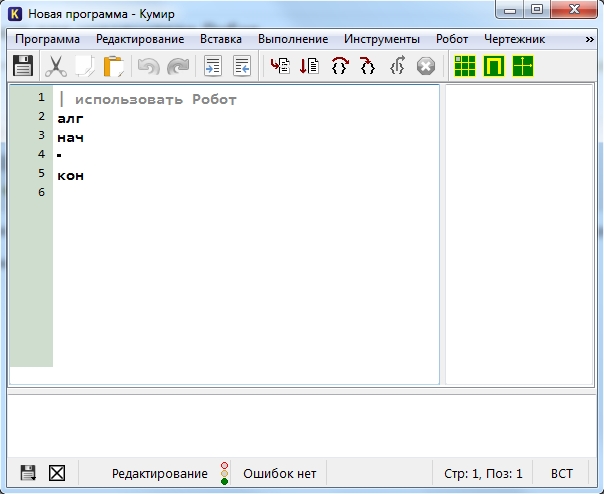
Первым делом мы должны раскомментировать первую строку нашей программы, убрав символ |
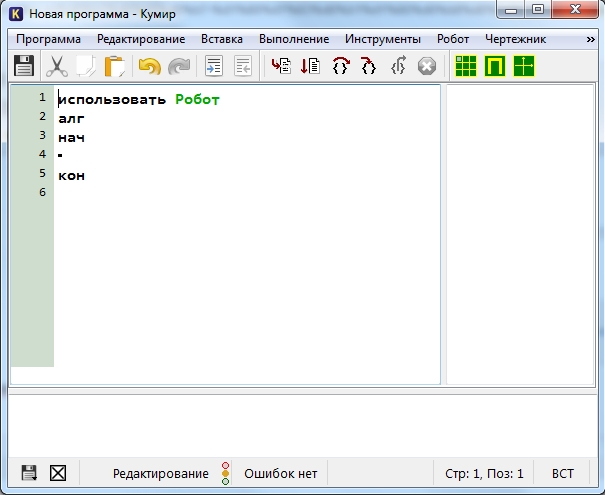
Таким образом, программа станет выглядеть так:
использовать Робот
алг
нач
кон
Удалив символ |, мы тем самым указали Кумиру на то, что будем работать с исполнителем Робот. Если этого не сделать, то при написании программы мы столкнемся с ошибкой «Нет такого алгоритма». Поэтому очень важно при создании новой программы раскомментировать первую строку. Теперь все готово для дальнейшей работы.
Но перед началом, нам необходимо задать стартовую обстановку Робота и познакомиться с простыми командами исполнителя Робот.
Стартовая обстановка Робота
Перед началом выполнения программы необходимо задать исполнителю Робот стартовую обстановку . Это значит установить Робота в нужную позицию, расставить стены, закрасить нужные клетки и т. п. Этот шаг очень важен. Если его проигнорировать, то программа может работать неправильно или вообще завершится аварийно.
Что такое стартовая обстановка?
Наш Робот находится в некой среде — это клетчатое поле, размер которого известен. Так же на этом поле могут находится стены и закрашенные клетки, а сам Робот может находится в любой клетке. Так вот — стартовая обстановка задает положение Робота на поле и расположение всех остальных элементов — стен, закрашенных клеток. И перед тем, как писать алгоритм для Робота необходимо задать стартовую обстановку. Насколько это важно давайте рассмотрим на примере. Пусть есть две стартовые обстановки:
Стартовая обстановка 1
Стартовая обстановка 2
Отличаются они только тем, что в стартовой обстановке 2 справа от Робота находится стена.
Если наша программа начнется с команды, которая переместит Робота на одну клетку вправо (о простых командах Робота), то в первом случае (стартовая обстановка 1) Робот выполнит эту команду, а во втором программа завершится аварийно, так как Робот не может ходить сквозь стены. Получается, что одна и та же программа в первом случае работает, а во втором приводит к ошибке. Именно поэтому так важно задавать стартовую обстановку для Робота.
Как задать стартовую обстановку?
Запустив среду Кумир в меню Инструменты выбираем пункт Редактировать стартовую обстановку Робота

Откроется окно с синим фоном. Это и есть стартовая обстановка Робота. И мы ее можем изменить.
По-умолчанию, размер окна 10 на 15 клеток. Если нам необходимо изменить количество строк и столбцов, то щелкаем Обстановка -> Новая обстановка и задаем необходимые значения
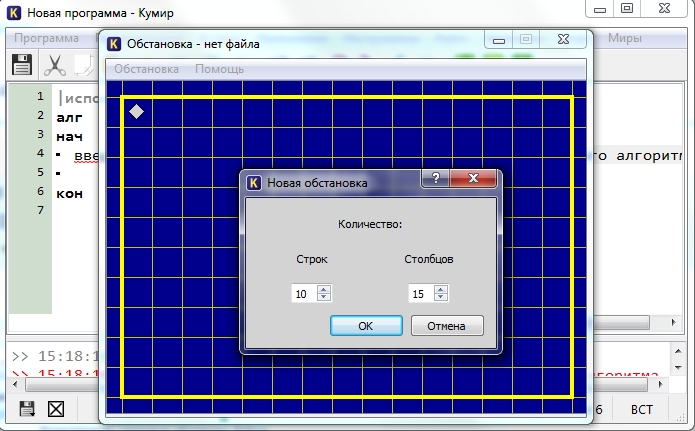
- чтобы переместить Робота в новую позицию, щелкаем по нему левой кнопкой мыши и не отпуская ее тащим Робота в нужное место.
- чтобы добавить/удалить стену, щелкаем левой кнопкой мыши по границе клетки.
- чтобы закрасить/очистить клетку, щелкаем по ней левой кнопкой мыши
- чтобы добавить или убрать точку в клетку щелкаем по клетке, удерживая клавишу Ctrl
После того, как мы задали нужную стартовую обстановку, ее необходимо сохранить (Обстановка -> Сохранить или Обстановка -> Сохранить как). После этого закрываем окно Обстановка и в основном окне программы выбираем Робот -> Сменить стартовую обстановку

Находим сохраненную ранее обстановку и загружаем ее. После этого убедимся, что загрузили правильную стартовую обстановку, щелкнув по кнопке Показать окно Робота

Если в окне с зеленым фоном (текущая обстановка Робота) вы увидите вашу обстановку, то можно переходить к написанию алгоритма, используя простые команды Робота.
Исполнитель Робот. Простые команды.
У нашего Робота тоже есть система команд. Сегодня мы рассмотрим простые команды Робота. Всего их 5:
вверх
влево
вправо
закрасить
Результат выполнения этих команд понятен из их названия:
вверх — переместить Робота на одну клетку вверх
вниз — переместить Робота на одну клетку вниз
влево — переместить Робота на одну клетку влево
вправо — переместить Робота на одну клетку вправо
закрасить — закрасить текущую клетку (клетку в которой находится Робот).
Эти команды можно писать с клавиатуры, а можно использовать горячие клавиши (нажав их команды будут вставляться автоматически):
вверх — Escape, Up (стрелка вверх)
вниз — Escape, Down (стрелка вниз)
влево — Escape, Left (стрелка влево)
вправо — Escape, Right (стрелка вправо)
закрасить — Escape, Space (пробел)
Обратите внимание, что набирать нужную комбинацию горячих клавиш нужно не привычным нам способом! Мы привыкли нажимать клавиши одновременно, а здесь их нужно нажимать последовательно.
Теперь мы готовы написать первый алгоритм для Робота. Предлагаю начать с простого — нарисуем квадрат со стороной 3 клетки. Поехали!
Запускаем Кумир, настраиваем его. Можно начинать писать программу? Конечно нет! Мы же не задали стартовую обстановку! Делаем это. Предлагаю использовать вот такую:

Вот теперь все готово. Начинаем писать программу. Пока она выглядит так
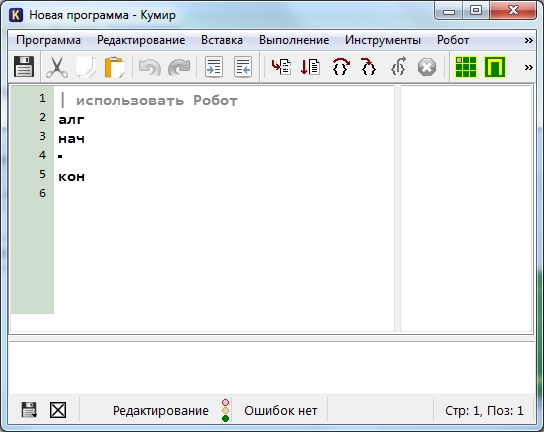
Удаляем символ «|» и называем наш алгоритм «Квадрат»
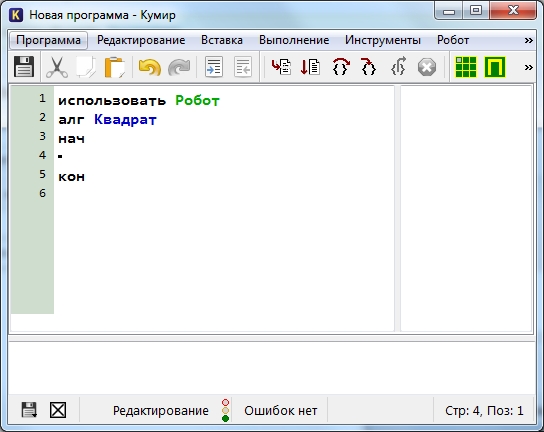
Предлагаю рисовать квадрат, двигаясь по часовой стрелке. Для начала закрасим текущую клетку, дав команду закрасить. Потом делаем шаг вправо и опять закрашиваем клетку. И еще раз шаг вправо и закрасить.
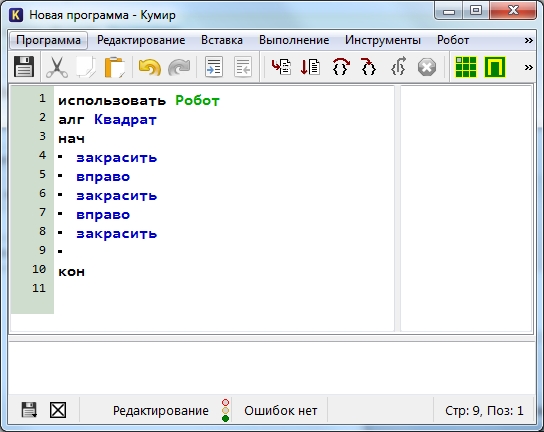
Попробуем запустить программу и посмотреть что же получилось. Для запуска нажимаем F9 или же кнопку на панели инструментов

В результате мы должны увидеть вот такую картину
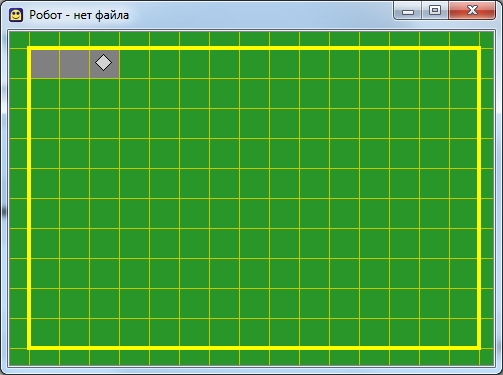
Если такое окно Робота у вас не появилось, то на панели инструментов щелкните «Показать окно Робота» или в меню Робот выберите пункт "Показать окно Робота". Продолжаем дальше.
Теперь мы будем двигаться вниз и закрашивать правую сторону квадрата:
Потом пойдем влево, закрашивая нижнюю границу квадрата
У нас осталась одна незакрашенная клетка. Закрасим ее
Все готово! В итоге наша программа выглядит так:
использовать Робот
алг Квадрат
нач
закрасить
вправо
закрасить
вправо
закрасить
вниз
закрасить
вниз
закрасить
влево
закрасить
влево
закрасить
вверх
закрасить
кон
А результат ее работы вот так
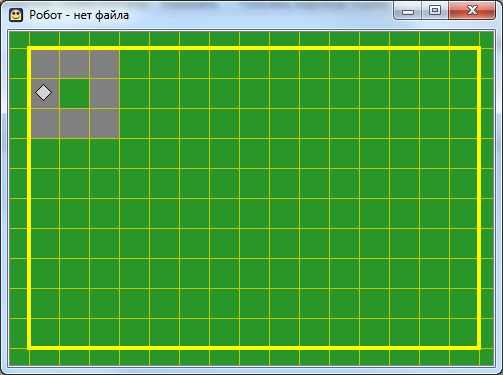
Итак, сегодня мы с вами написали программу, используя простые команды Робота. Рекомендую попрактиковаться самостоятельно — придумать себе задание и написать программу. Это могут быть самые различные фигуры, узоры, буквы. К примеру, попробуйте написать программу, рисующую букву П, Р, Ш, Щ, М. А если получится и захотите поделиться — комментируйте и прикрепляйте результат к комментарию.
Исполнитель Робот. Циклы.
Итак, что такое цикл? Представьте, что мы находимся на уроке физической культуры и перед нами стоит задача сделать 7 приседаний. Это задание можно оформить в виде линейного алгоритма и тогда оно будет выглядеть примерно так:
Т. е мы повторили команду сделай приседание 7 раз. А есть ли смысл писать 7 одинаковых команд? Может проще дать команду сделай 7 приседаний? Конечно проще и правильнее. Это и есть цикл. Вы можете сами вспомнить примеры циклов из жизни — их довольно много.
Таким образом линейный алгоритм, где повторяются одни и те же команды мы можем оформить в виде циклического алгоритма — примерно так:
Вот так, на придуманном нами языке мы оформили цикл. У исполнителя Робот тоже есть возможность записывать циклы. Причем, циклы бывают разные. Тот вариант, который мы только что рассмотрели называется цикл со счетчиком или цикл с параметром.
Виды циклов.
Цикл со счетчиком.
Цикл со счетчиком применяется когда заранее известно сколько повторений необходимо сделать. В примере выше с приседаниями именно такой случай.
Для того, чтобы написать цикл со счетчиком для исполнителя необходимо знать его синтаксис. А он такой:
нц < количество повторений > раз
Здесь мы должны указать количество повторений (число) и команды, которые будут повторяться. Команды, которые повторяются в цикле называют телом цикла .
Давайте рассмотрим это на примере.
Закрасим 7 клеток, как на рисунке. Рекомендую почитать про стартовую обстановку Робота и про его простые команды.

Изначально Робот находился в левой верхней клетке.
Давайте для начала решим задачу линейно. В этом случае мы будет закрашивать текущую клетку и перемещаться на 1 клетку вправо и программа будет выглядеть так:
использовать Робот
алг
нач
Как видим, команды закрасить и вправо повторяются 7 раз. Давайте теперь перепишем программу с использованием цикла. Кстати, чтобы вставить цикл в свою программу можно в меню Вставка выбрать пункт нц-раз-кц или нажать одну из комбинаций клавиш Esc, Р (русская буква Р) или Esc, H (латинская буква H). Причем клавиши надо нажимать последовательно — сначала Esc, отпустить ее и только потом Р или H.
Так вот, наша программа с циклом будет выглядеть так:
использовать Робот
Если мы ее запустим, то увидим, что в результате получится тоже самое — 7 закрашенных клеток. Однако программа стала короче и значительно грамотней с алгоритмической точки зрения!
В качестве разминки и закрепления предлагаю самостоятельно написать программу для Робота, которая нарисует квадрат со стороной 7 клеток. Естественно, используя цикл. Жду решения в комментариях.
Цикл с условием.
Вернемся к физкультуре и изменим задачу. Ведь кто-то может и не сделать 7 приседаний, а другой способен сделать 27. Можно ли учесть это при создании цикла? Конечно. Только теперь мы будем использовать не счетчик (количество повторений), а условие. К примеру, пока не устал, делай приседания. В этом случае человек будет делать не конкретное число приседаний, а приседать до тех пор, пока не устанет. И наш цикл на абстрактном языке примет такой вид:
пока не устал
Слова не устал в нашем случае — это условие. Когда оно истинно, цикл выполняется. Если же оно ложно (устал) тело цикла не будет выполнено. У исполнителя Робот есть несколько условий
сверху свободно
снизу свободно
слева свободно
справа свободно
сверху стена
снизу стена
слева стена
справа стена
Теперь давайте решим следующую задачу для Робота — нарисовать вертикальную линию от левой до правой границы поля использую цикл с условием. Изначально Робот находится в левом верхнем углу.
Давайте сначала сформулируем словесный алгоритм — т. е. опишем словами что нужно делать Роботу. Этот алгоритм будет звучать примерно так:
«Пока справа свободно делай шаг вправо и закрашивай клетку»
В результате Робот пробежит по всем клеткам вправо и будет их закрашивать до тех пор, пока справа не окажется стена.
Исходный код нашей программы для Робота будет примерно такой:
использовать Робот
нц пока справа свободно
В результате выполнения этой программы мы увидим вот такую картину:

Как видим, не хватает только закрашенной первой клетки. Для этого перед циклом необходимо выполнить команду закрасить.

Для закрепления прошу написать программу, которая будет делать рамку вокруг рабочего поля Робота независимо от его размера. Конечно же с использованием циклов с условием. В итоге должно получиться так:
Программирование роботов обычно является заключительным этапом, связанным с созданием роботов.
Если вы изучали уроки, то вы выбрали приводы, электронику, датчики и т.д. И кто-то, наверное, смог собрать робота, которого придумал ранее. Но без программирования, робот является очень красивый и дорогим макетом, не умеющим делать ничего.

программирование роботов
Чтобы научить вас программировать роботов, потребуется не один урок. Поэтому этот урок поможет вам лучше понять, как начать и что нужно изучить именно вам.
Какой язык выбрать?
Какой язык программирования выбрать для вашего робота? Существует много языков программирования, которые можно использовать для программирования микроконтроллеров. Наиболее распространенными языками программирования роботов являются:
Ассемблер
Это язык низкого уровня максимально приближенный к машинному коду. Программирование роботов очень сильно зависит от архитектуры процессора и достаточно трудоемко в использовании.
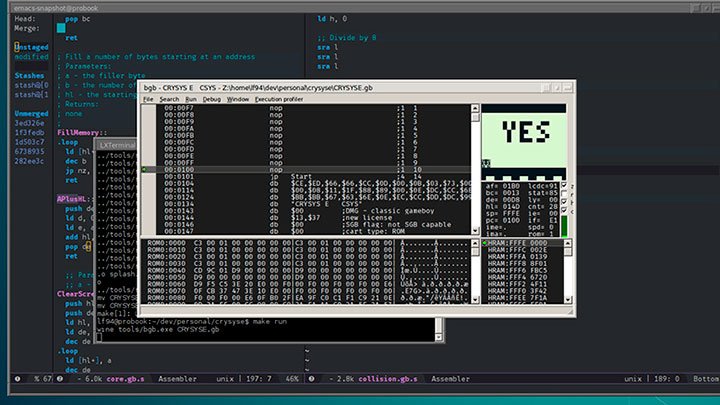
ассемблер
Ассемблер нужно использовать только тогда, когда вам необходим абсолютный контроль над вашим кодом на уровне инструкций;
Basic
Один из первых широко используемых языков программирования. Он по-прежнему используется некоторыми микроконтроллерами ( Basic Micro , BasicX , Parallax ) для программирования учебных роботов;
Один из самых популярных языков. Язык Си обеспечивает высокоуровневую функциональность, сохраняя при этом хороший контроль низкого уровня;
Он более современный, чем Си. Он обеспечивает множество функций безопасности в ущерб контролю низкого уровня. Некоторые производители делают микроконтроллеры специально для использования с Java.
Запатентованный язык Microsoft используется для разработки приложений в Visual Studio;
Программирование для контроллеров Arduino
Используется вариант C ++. Программирование роботов на нём включает некоторые упрощения для того, чтобы сделать программирование не таким сложным;
Python
Один из самых популярных языков сценариев. Он очень прост в освоении и поэтому может использоваться для быстрой и эффективной передачи программ.
На уроке 4 вы выбрали микроконтроллер на основе необходимых вам функций (количество операций ввода-вывода, специальные функции и т. д.). Часто микроконтроллер предназначен для программирования на определенном языке.
- Микроконтроллеры Arduino используют программное обеспечение Arduino и перепрограммируются в процессе обработки.
- Базовые микроконтроллеры Stamp используют PBasic.
- Микроконтроллеры Basic Atom используют Basic Micro.
- Javelin Stamp из Parallax запрограммирован на Java.
Если вы выбрали микропроцессор известного или популярного производителя то, скорее всего, существует много литературы по этой теме. Следовательно вы сможете научиться программировать на выбранном языке программирования. В этом случае программирование роботов не вызовет больших трудностей.
Если же вместо этого вы выбрали микроконтроллер у небольшого, малоизвестного производителя (например, потому что у него было много функций, которые, по вашему мнению, были бы полезны для вашего проекта), то важно посмотреть, на каком языке должен быть запрограммирован контроллер и какие средства разработки доступны (обычно от производителя контроллеров).
Первой программой, которую вы, вероятно, будете писать, является «Hello World». По историческим причинам большинство учебников по программированию начинаются с этой фразы.
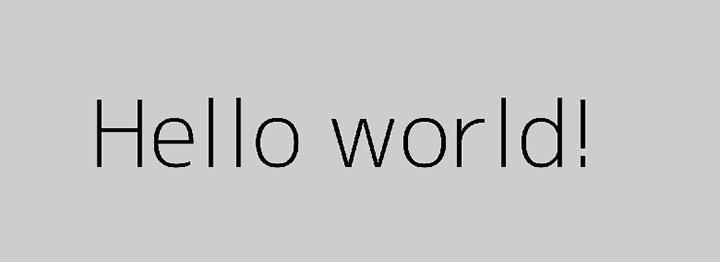
Это одна из простейших программ, которые могут быть сделаны на компьютере.
Она предназначена для печати строки текста (например, «Hello World») на мониторе компьютера или на ЖК-экране контроллера.
Шаг 1.
Убедитесь, что у вас есть все компоненты, необходимые для программирования микроконтроллера. Не все микроконтроллеры поставляются со всем необходимым для их программирования. Большинство микроконтроллеров необходимо подключить к компьютеру через USB-штекер.

USB штекер
Если ваш микроконтроллер не оснащен разъемом USB, возможно вам понадобится отдельный USB-адаптер для последовательного интерфейса. Этот адаптер нужно правильно подключить. Многие микроконтроллеры программируются либо через порт RS-232, либо через USB. Часто они включают в себя разъем USB на плате. Разъем USB используется не только для двусторонней связи, но и для питания платы микроконтроллера.
Шаг 2.
Подключите микроконтроллер к компьютеру и проверьте, к какому COM-порту он подключен.
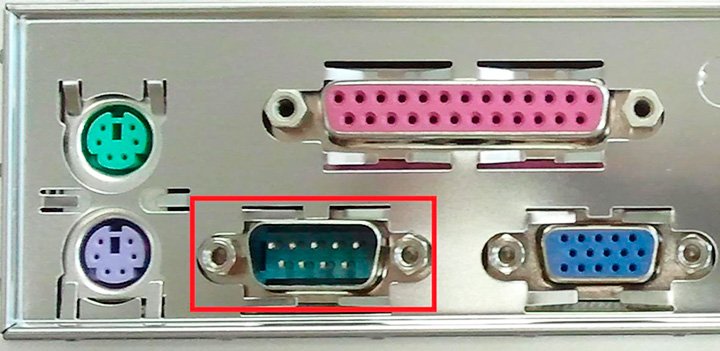
com порт
Не все микроконтроллеры смогут быть обнаружены компьютером. Поэтому вы должны прочитать в руководстве «Начало работы. И тогда вы будете точно знать, что нужно сделать, чтобы компьютер распознал его и смог с ним общаться. Вам может быть придется загрузить «драйверы» (специфичные для каждой операционной системы), чтобы ваш компьютер мог понять, как общаться с микроконтроллером и / или USB-конвертером последовательного преобразователя.
Шаг 3.
Прочитайте руководство пользователя продукта. Проверьте работоспособность при помощи приведенных в нем примеров написания кода с нужным протоколом связи.
Не нужно изобретать велосипед. Большинство производителей предоставляют некоторый код (или псевдокод), объясняющий, как заставить контроллер работать. Пример кода может быть на языке программирования, который вы не знаете, но не стоит отчаиваться. Просто выполните поиск в Интернете, чтобы узнать, создали ли другие люди необходимый код.
- Изучите руководства по продуктам и руководство пользователя.
- Посетите форум производителя.
- Проверьте публикации в Интернете для продукта и кода.
- Прочтите руководство, чтобы понять, как написать код.
Полезные советы.
Создавайте управляемые куски функционального кода.
Создавая сегменты кода, специфичные для каждого продукта, вы постепенно создаете библиотеку. Создайте файловую систему на своем компьютере, чтобы легко найти необходимый код.
Документируйте все в коде, используя комментарии.
Документирование всего необходимо практически для всех рабочих мест, особенно для робототехники. По мере того, как вы становитесь все более и более продвинутыми, вы можете добавлять комментарии к общим разделам кода. Но при запуске вы должны добавить комментарий к (почти) каждой строке.
Сохраняйте разные версии кода.
Не всегда перезаписывайте один и тот же файл. Если вы обнаружите, что ваши 200+ строк кода не будут компилироваться, не стоит останавливаться только на этой версии кода. Вместо этого вы можете вернуться к ранее сохраненной (и функциональной) версии и добавить или изменить ее по мере необходимости. Код не занимает много места на жестком диске. Поэтому вы можете спокойно сохранять несколько копий.
При отладке робота поднимите его.
Нужно, чтобы колеса, гусеницы или ноги не касались поверхности. Тогда ваш робот не сможет себе навредить даже случайно. Не закрывайте деталями кнопку отключения питания. Это пригодится для того, чтобы в случае необходимости можно было его отключить.
Если код делает что-то, что кажется неработоспособным.
Через несколько секунд, выключите питание. Скорее всего проблема не исчезнет сама собой и нужна корректировка, а пока вы можете уничтожить часть механики. Сначала подпрограммы могут быть трудны для понимания, но они значительно упрощают ваш код. Если сегмент кода повторяется много раз в коде, он является хорошим кандидатом для замены подпрограммой.
Практический пример
Для нашего проекта был выбран набор Lego Mindstorms EV3. Для него есть специальная графическая среда программирования EV3 Programmer. Её можно бесплатно скачать с официального сайта Лего и сразу приступать к программированию робота.
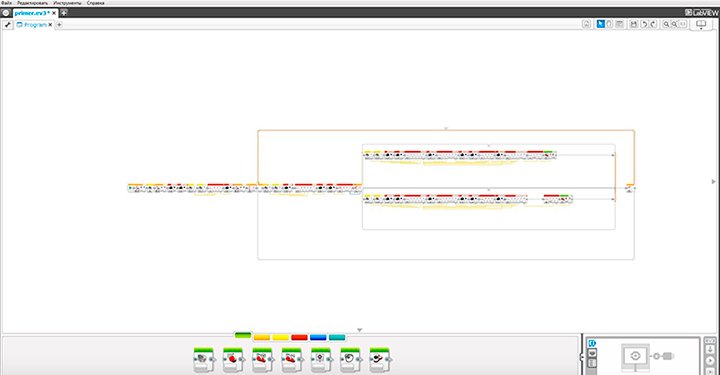
программирование Lego EV3
Программирование происходит при помощи пиктограмм и является доступным для понимания.

Программирование искусственного интеллекта – мечта многих начинающих программистов. Мы собрали самую важную информацию, чтобы рассказать, как создают искусственный интеллект. Никаких скучных терминов — только факты.

Что скрывается за словосочетанием «искусственный интеллект» или AI (Artificial Intelligence), знает далеко не каждый. Большинство людей, вероятно, представляют себе ИИ как компьютер, который был запрограммирован на то, чтобы «думать» самостоятельно, принимать разумные решения и реагировать на раздражители. Эта идея не совсем верна. Никакой компьютер и никакая машина не могут действительно думать — потому что это требует наличия сознания, которого нет у «бездушной машины». Компьютер может делать только то, что скажет ему человек.
Кратко о программировании AI
Программирование искусственного интеллекта заключается не в обучении компьютера тому, как думать. Скорее, он будет запрограммирован так, чтобы обучаться и самостоятельно решать конкретные проблемы на основе своего опыта. Но и здесь речь идет не о собственном мышлении, а о подражании. Это также относится к решениям, которые принимает AI. Искусственный интеллект может взвешивать варианты, а затем делать выбор. Однако его выбор всегда будет исходить из тех параметров, которые были запрограммированы ранее.
Таким образом, искусственный интеллект может делать только то, что было предопределено для компьютера, но лучше, точнее и быстрее, чем человек. Кстати, если вы хотите научиться программировать, обратите внимание на нашу статью с советами для начинающих программистов.
Использование искусственного интеллекта

Искусственный интеллект уже используется во многих областях, например в сложных компьютерных играх и поисковых системах. При программировании AI важную роль играет комплекс дисциплин, а не только информатика или математика. Большое значение имеют философия, психология, неврология и лингвистика.
Искусственный интеллект разделяется на нейронный и символический (сильный и слабый). Первый пытается имитировать структуры и функции человеческого мозга. Последний ориентируется на соответствующую проблему и результат.
В повседневной жизни, например, искусственный интеллект программируется и используется в робототехнике. Он служит для управления производственными процессами или просто выполняет бытовые задачи. Искусственный интеллект также используется для визуализации. Самый популярный пример — распознавание лиц или отпечатков пальцев.
Еще один шаг в создании искусственного интеллекта — это системы, основанные на знаниях. Тогда в программу вводятся данные, связанные с программированием. Это позволяет искусственному интеллекту логично и самостоятельно давать ответы на заданные вопросы. Однако и эти «самостоятельные ответы» основаны только на тех знаниях, которыми изначально наделен искусственный интеллект.

- Qpile – встроенный язык в наиболее популярный терминал для торговли QUIK, язык довольно просто. Однако у этой простоты помимо очевидного плюса в легком освоении, есть очевидные минусы, как ограниченный функционал, сложность отладки.
- LUA – еще один несложный язык для терминала QUIK. Имеет больший функционал, чем Qpile. Однако большую популярность еще не приобрел. Сам код работает непосредственно в терминале QUIK.
- TradeMatic — система для создания торговых систем со встроенным механизмом тестирования на истории.
- TSLab – система аналогичная TradeMatic. Имеет визуальный редактор для проектирования торговой стратегии.
- LiveTrade RobotLab – терминал и визуальный конструктор роботов с возможностью написания кода самому.
получить данные из терминала QUIK. Из QUIK данные можно получить тремя способами:
1) экспортировать данные через ODBC
2) экспортировать данные через DDE
3) брать данные непосредственно из памяти
Третий способ очень трудозатратный для программирования, хотя является самым быстрым для получения данных. Вывод данных через ODBC, как пишут разработчики Quik, работает медленнее, чем вывод через DDE. Поэтому мы воспользуемся наиболее простым способом – выводом через DDE.
Настроим сразу же QUIK для вывода данных (Рис. 7). Для этого нужно выделить нужную таблицу и нажать в меню Экспорт данных – Вывод по DDE. В качестве DDE сервера нужно указать имя «DDEServer». В качестве рабочей книги нужно указать следующее:
1) для таблицы исторических свечей – «candles»
2) для таблицы котировок и инструментов – «quotes»
3) для таблицы заявок – «orders»
Не забудьте установить галочку «Вывод при нажатии Ctrl+Shift+L».
Настройка вывода таблицы по DDE
В итоге окно QUIK будет выглядеть следующим образом:
QUIK
Для импорта по DDE нам потребуется:
1) Класс XLTable, реализующий приведение данных из формата Excel к обычному виду (все необходимые файлы есть в приложении к статье)
2) Библиотека NDde.dll для создания DDE сервера
На форму приложения я также добавил визуальные объекты для отображения пришедших данных. В результате компиляции (F5) приложения и запуска импорта по DDE получилось следующее (Рис. 11):
Читайте также:


