Как создать папку на ps4
Узнайте, какие форматы дисков и файлов поддерживаются консолями PlayStation®5 и PlayStation®4.
Как воспроизводить мультимедиа с дисков на консолях PS5
Чтобы воспроизвести Blu-ray Disc™ или DVD, вставьте диск в привод оптических дисков. На начальном экране мультимедиа появится проигрыватель дисков, и можно будет начать воспроизведение. Проигрыватель дисков поддерживает перечисленные ниже форматы.
- Ultra HD Blu-ray™
- Blu-ray Disc™
BD-ROM*1
BD-R/RE (BDAV, BDMV) - DVD
DVD-ROM
DVD-R/RW* 2 (режим видео, режим VR*3)
DVD+R/RW* 2
*1 Поддерживаются диски с разными типами данных.
*2 Поддерживается формат AVCHD.
*3 Поддерживается технология CPRM.
Цифровое издание PS5 не поддерживает игры и мультимедиа на дисках.
Как воспроизводить мультимедиа с дисков на консолях PS4
Чтобы воспроизвести Blu-ray Disc™ или DVD, вставьте диск в привод оптических дисков, а затем выберите данные в области данных. При первом воспроизведении диска BD или DVD на консоли PS4™ необходимо однократно включить функцию воспроизведения диска через Интернет. После этого вы сможете воспроизводить диски BD или DVD на консоли без подключения к Интернету.
- Blu-ray Disc™
- BD-ROM*1
BD-R/RE (BDAV, BDMV) - DVD
DVD-ROM
DVD-R/RW* 2 (режим видео, режим VR*3)
DVD+R/RW* 2
*1 Поддерживаются диски с разными типами данных.
*2 Поддерживается формат AVCHD.
*3 Поддерживается технология CPRM.
Для длительного воспроизведения данных с дисков BD с защитой от копирования может потребоваться обновление ключа шифрования AACS (улучшенная система доступа к данным). Ключ шифрования автоматически обновляется при подключении системы PS4™ к Интернету.
Неподдерживаемые форматы дисков на консолях PS5 и PS4
Воспроизведение дисков этих типов на консолях PS5 и PS4 не поддерживается.
- CD
- BD-RE версии 1.0
- BD-R/RE XL
- DVD, запись на которые не завершена
Не используйте следующие диски. Это может привести к повреждению консоли.
- Уменьшенные диски диаметром 8 см
- Диски нестандартной формы, например в форме карточки, звезды или сердца.
- Треснувшие или деформированные диски, или восстановленные после деформации.
- Диски с наклейками или бумажными этикетками.
- У дисков формата DualDisc одна сторона соответствует стандарту DVD, а вторая поддерживает только аудиоданные. На консоли можно воспроизводить только сторону, соответствующую стандарту DVD.
- Некоторые диски могут не воспроизводиться из-за царапин, пыли, качества записи или характеристик записывающего устройства.
- В редких случаях диски DVD, BD и другие могут неправильно воспроизводиться на консоли. Это связано с различиями в технологии изготовления или кодировке программного обеспечения.
Как воспроизводить видео с USB-накопителя на консолях PS5 и PS4
Убедитесь, что USB-накопитель отформатирован в файловой системе FAT32 или exFAT.
- С помощью компьютера создайте папку в корневом каталоге USB-накопителя, а затем поместите в нее видеофайлы.
- Выберите Галерея мультимедиа на начальном экране игр на консоли.
- Подключите USB-накопитель к консоли PS5, затем выберите USB-накопитель. Откроется список видеофайлов на USB-накопителе. Выберите файл, чтобы воспроизвести его.
Поддерживаемые форматы файлов на консоли PS5
- MKV
Видео: H.264/MPEG-4 AVC High Profile Level 4.2
Аудио: MP3, AAC LC - MP4
Видео: H.264/MPEG-4 AVC High Profile Level 5.2
Аудио: AAC LC - WEBM
Видео: VP9
Аудио: Opus
Максимальное разрешение видео – 3840 x 2160. В галерее мультимедиа нельзя воспроизвести файлы, защищенные от копирования. Некоторые категории материалов, распространяемые через Интернет и другими способами, имеют ограничения на воспроизведение. Чтобы узнать подробности, обратитесь к поставщику материалов.
- С помощью компьютера создайте папку в корневом каталоге USB-накопителя, а затем поместите в нее видеофайлы.
- Выберите Мультимедиа проигрыватель в области данных.
- Подключите USB-накопитель к консоли PS4, а затем выберите USB-накопитель. Откроется список видеофайлов на USB-накопителе. Выберите файл, чтобы воспроизвести его.
Поддерживаемые форматы файлов на консоли PS4
- MKV
Видео: H.264/MPEG-4 AVC High Profile Level 4.2
Аудио: MP3, AAC LC, AC-3 (Dolby Digital) - AVI
Видео: MPEG4 ASP, H.264/MPEG-4 AVC High Profile Level 4.2
Аудио: MP3, AAC LC, AC-3 (Dolby Digital) - MP4
Видео: H.264/MPEG-4 AVC High Profile Level 4.2, H.264/MPEG-4 AVC High Profile Level 5.2 (только на PlayStation®4 Pro)
Аудио: AAC LC, AC-3 (Dolby Digital), LPCM - MPEG-2 PS
Видео: MPEG2 Visual
Аудио: MP2 (MPEG2 Audio Layer 2), MP3, AAC LC, AC-3 (Dolby Digital), LPCM - MPEG-2 TS
Видео: H.264/MPEG-4 AVC High Profile Level 4.2, MPEG2 Visual
Аудио: MP2 (MPEG2 Audio Layer 2), AAC LC, AC-3 (Dolby Digital) - AVCHD (.m2ts, .mts)
- XAVC S™ (.mp4)
Как воспроизводить музыку с USB-накопителя на консолях PS5 и PS4
Убедитесь, что USB-накопитель отформатирован в файловой системе FAT32 или exFAT.
- С помощью компьютера создайте папку «Music» в корневом каталоге USB-накопителя, а затем поместите в нее аудиофайлы.
- Подключите USB-накопитель к консоли PS5.
- Выберите Музыка в центре управления. USB-накопитель появится в вашем списке воспроизведения.
- Выберите USB-накопитель.
- Выберите файл, чтобы воспроизвести его.
Поддерживаемые форматы файлов:
Некоторые файлы могут не воспроизводиться из-за категории данных или размера файла. В этом приложении нельзя воспроизвести музыкальные файлы, защищенные от копирования.
- С помощью компьютера создайте папку «Music» в корневом каталоге USB-накопителя, а затем поместите в нее аудиофайлы.
- Подключите USB-накопитель к консоли PS4.
- Выберите Библиотека в области данных.
- Выберите USB-плеер в области данных.
- Выберите музыку, которую хотите воспроизвести.
Чтобы воспроизвести всю музыку в папке, выберите папку, нажмите кнопку OPTIONS и выберите Воспроизвести.
Некоторые устройства нельзя полностью вставить в разъем на консоли из-за их формы или дизайна.
Поддерживаемые типы файлов
Некоторые файлы могут не воспроизводиться из-за категории данных или размера файла. В этом приложении нельзя воспроизвести музыкальные файлы, защищенные от копирования. Некоторые категории материалов, распространяемые через Интернет и другими способами, имеют ограничения на воспроизведение. Чтобы узнать подробности, обратитесь к поставщику материалов.
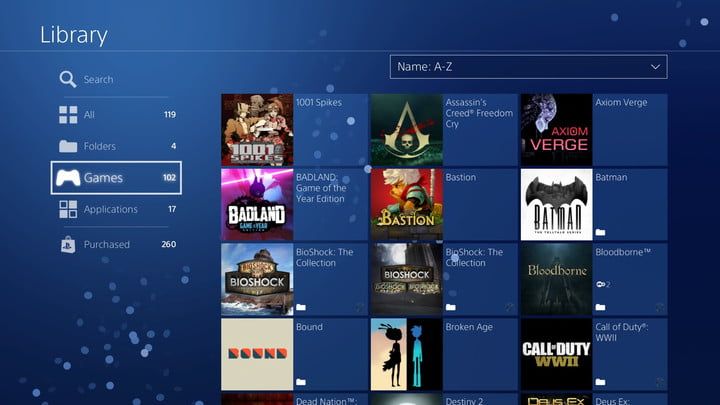
Между физическими установками игр, всеми этими цифровыми играми, которые вы получили по выгодным предложениям, и постоянным потоком бесплатных PlayStation Plus, ваша библиотека PlayStation 4 может стать довольно громоздкой для навигации со временем. Если вы чем-то похожи на нас, вы можете время от времени просматривать список игр для PS4 и находить название, которое вы даже забыли. К счастью, есть несколько вещей, которые вы можете сделать, чтобы ваша библиотека PS4 оставалась относительно безболезненной для навигации, каждая из которых может быть адаптирована к тому, что имеет для вас смысл.
Игровой бар «недавно играл»
Осмысление вашей библиотеки
Иногда вы хотите просмотреть всю свою библиотеку игр. В конце карусели главного экрана вы найдете значок библиотеки. Библиотека, организованная по категориям и некоторым другим параметрам, содержит все ваши игры и приложения для PS4. Справа вы увидите пять категорий под строкой поиска.
- Все: Каждая игра и приложение в настоящее время установлены.
- Игры: Все игры на данный момент установлены.
- Программы: Все приложения в настоящее время установлены.
- Куплено: Все игры и приложения, которыми вы владеете, включая те, которые не установлены на вашем жестком диске.
- Папки: Подробнее об этом в следующем разделе, но если вы настроите папки (что мы объясним, как это сделать), вы найдете эту категорию между «Все» и «Игры».
Если вы не создали систему папок, вы захотите просматривать либо «игры», либо «купленные».
Библиотека игр
По умолчанию раздел «игры» отсортирован по алфавиту. Три других отфильтрованных просмотра доступны для выбора в раскрывающемся меню.
- Обратный алфавитный порядок: Почему бы не пойти Z к A
- Недавно использованные: Отображение игр по использованию. Здесь вы можете найти только что загруженные и недавно открытые игры.
- Дата установки: Игры будут организованы к тому времени, когда они были установлены, независимо от ваших последних игровых сессий.
Представление A-Z по умолчанию выглядит наиболее универсально интуитивно понятным, но если вы хотите проверить свои последние игровые привычки или просмотреть загруженные игры, о которых вы, возможно, забыли, у каждого из остальных представлений есть своя привлекательность.
Купить библиотеку
Просеивая купленную категорию, вы можете использовать два полезных представления в дополнение к паре алфавитных параметров.
Здесь вещи становятся интересными. Если вы хотите взять под свой контроль и организовать свою игровую библиотеку, PS4 дает вам возможность создавать пользовательские папки, которые разделяют и хранят игры, используя любую систему организации, которая имеет смысл для вас. Я, например, делю свои игры на четыре категории: «играю в данный момент», «играю», «вечнозеленый» для игр типа NBA 2K18, в которые я играю периодически в течение года; и «VR» для моих игр PSVR.
Создание папки очень просто. Мы покажем, как прямо здесь:
Шаг 1: Нажмите опции (+) на контроллере PS4 и выберите «Добавить в папку».
Шаг 2: Выберите «Добавить в новую папку».
Шаг 3: Назовите папку и нажмите «ОК». Ваша новая папка теперь появится в передней части карусели.
Редактирование папок
Вы можете редактировать имя и содержимое в каждой папке в любое время, нажимая опции (+) на значке папки.
Шаг 1: Выберите «Редактировать папку».
Шаг 2: Нажмите «Выбрать», чтобы открыть сетку всех игр на PS4. Галочки над значками означают, что игра в данный момент находится в этой конкретной папке.
Шаг 3: Выберите игры, которые вы хотите добавить в папку, и нажмите «Подтвердить».
Шаг 4: Отсюда вы можете перемещать значки, чтобы размещать игры в нужном порядке в каждой папке.
Шаг 5: Наслаждайтесь душевным спокойствием, которое приходит с тем, что ваша библиотека PS4 будет курироваться именно по вашему вкусу.
Легко проигнорировать список игр, скопившихся в библиотеке вашей PS4ss, и не успеешь оглянуться, как на домашнем экране будет полный беспорядок, и вы не сможете найти любимые игры и приложения.
К счастью, у вашей PS4 есть замечательная функция, позволяющая свести к минимуму беспорядок и упорядочить вещи: папки. Вот как можно создавать, редактировать и удалять папки на PS4.
Как добавить папки на PS4

Добавлять папки в PS4 легко и интуитивно понятно. Просто выделите игру или приложение, нажмите Опции и выберите Добавить в папку.
У вас будет возможность добавить в новую или существующую папку, хотя если это ваш первый раз, вы можете добавить только в новую папку. Выберите этот вариант, затем назовите папку, выберите содержимое для нее, а затем нажмите OK.

Также, после создания хотя бы одной папки, вы можете добавлять новые папки через приложение Библиотека PS4. Откройте Библиотеку, выберите вкладку Папки, затем выберите Создать новую.
Разное: Как играть в цифровые игры в автономном режиме на PS4
Как редактировать папки PS4

Когда у вас есть одна или несколько папок, давайте рассмотрим их редактирование. <Выберите папку или что-то в ней, нажмите Опции, затем выберите Редактировать папку.
В результате вы окажетесь там же, где и при добавлении папки (хотя в правом верхнем углу теперь написано "Редактировать папку"). Здесь вы можете переименовать папку, добавить или удалить из нее содержимое, а также отсортировать порядок содержимого. Выберите OK, когда закончите.

Примечание: сортировка содержимого очень полезна, если вы хотите, чтобы названия одной и той же франшизы находились рядом друг с другом, или вы предпочитаете, чтобы они располагались в алфавитном порядке.
Если вы хотите переместить отдельный элемент из папки, вы можете выделить элемент, нажать Опции, затем нажать Переместить из этой папки. Теперь вы можете поместить этот элемент обратно на главный экран или добавить его в новую папку.
Как удалить папки PS4

Если вы хотите удалить папку, просто выделите папку, нажмите Опции, затем выберите Удалить только папку. Легко!
Вы заметите опцию удаления как папки, так и ее содержимого, которая находится прямо под ней. Поэтому дважды проверьте, что вы удаляете только папку, а не все, что в ней находится.
Разное: Советы по получению большего от вашей PS4
Папки - это всего лишь один из способов организации PS4
Теперь вы можете добавлять, редактировать и удалять папки на PS4 по своему усмотрению. Это уменьшит беспорядок и позволит вам легче найти нужную игру.
Папки - это лишь один из способов организации PS4. Существует множество полезных вещей, которые могут облегчить навигацию по PS4.

Между физическими установками игр, всеми этими цифровыми играми, которые вы приобретаете благодаря выгодным предложениям в PlayStation Store и постоянным потоком предложений PlayStation Plus, ваша библиотека PlayStation 4 может со временем стать довольно громоздкой для навигации. Если вы чем-то похожи на нас, вы можете время от времени просматривать свой список игр для PS4 и находить игру, которую вы даже забыли, что у вас есть. К счастью, есть несколько вещей, которые вы можете сделать, чтобы ваша игровая библиотека PS4 оставалась относительно безболезненной для навигации с использованием папок и других уловок.
Вот как организовать свою игровую библиотеку PS4 с помощью пользовательских папок, а также другие советы, которые помогут упростить навигацию.
дальнейшее чтение
Осмысление вашей библиотеки

Иногда вам нужно просмотреть всю свою библиотеку игр. В конце карусели главного экрана справа вы найдете значок Библиотека значок. В библиотеке хранятся все ваши игры и приложения для PS4, организованные по категориям и некоторым другим параметрам. С левой стороны вы увидите пять (шесть, если у вас есть папки) категорий под строкой поиска.
- Все: Все игры и приложения установлены.
- Папки: Подробнее об этом в следующем разделе, но если вы настроили папки (что мы объясним, как это сделать), вы найдете эту категорию между «Все» и «Игры».
- Игры: Все игры на данный момент установлены.
- Программы: Все приложения в настоящее время установлены.
- Куплено: Все игры и приложения, которыми вы владеете, в том числе те, которые не установлены на вашем жестком диске.
- PlayStation Plus: Это все бесплатные игры, приобретенные через PlayStation Plus, в которые можно играть, пока вы являетесь активным участником.
Если вы не создали систему папок, вы захотите просмотреть либо Игры или Куплен.
Библиотека игр
По умолчанию раздел игр отсортирован по алфавиту. В раскрывающемся меню доступны три других представления с фильтром.
- Обратный алфавитный порядок: Почему бы не перейти от Я к А?
- Недавно использовались: Отображение игр по использованию. Только что скачанные и недавно открытые игры занимают первое место здесь.
- Дата установки: Игры будут упорядочены по времени их установки, без учета ваших последних игровых сессий.
Представление по умолчанию от А до Я кажется наиболее интуитивно понятным, но если вы хотите проверить свои недавние игровые привычки или просмотреть загруженные игры, о которых вы, возможно, забыли, другие представления имеют особую привлекательность.
Купить библиотеку
Просеивая купленные категории, вы можете отсортировать их по алфавиту или по дате покупки. Купленный раздел рассортирован по двум категориям: Не установлен и установлен. Установленные вами приложения появятся под длинным списком не установленных приложений.

Здесь все становится интересно. Если вы хотите взять под контроль и организовать свою игровую библиотеку, PS4 дает вам возможность создавать собственные папки, которые разделяют игры, используя любую понятную вам систему категоризации. Вы можете разделить свои игры на такие категории, как «Сейчас играет», «Для игры», «Evergreen» и «PSVR».
Сделать папку очень просто:
Шаг 1: На главном экране системы нажмите Параметры (+) на контроллере PS4, когда он находится в приложении, и выберите Добавить в папку.

Шаг 2: Назовите папку и нажмите хорошо. Ваша новая папка теперь появится в начале карусели.

Редактирование папок
Каждый раз, когда вы хотите отредактировать имя или содержимое в папке, это просто. Просто нажмите Параметры (+) на иконке папки. Затем следуйте инструкциям ниже.
Шаг 1: Выбрать Редактировать папку .

Шаг 2: Нажмите Выбрать чтобы поставить в очередь сетку всех игр на PS4. Установленные флажки над значками означают, что игра в данный момент находится в этой конкретной папке.

Шаг 3: Выберите игры, которые хотите добавить в папку, и нажмите Подтвердить .

Шаг 4: Отсюда вы можете перемещать значки. Это позволяет размещать игры в желаемом порядке в каждой папке.

Шаг 5: Наслаждайтесь душевным спокойствием, которое дает ваша библиотека PS4, подобранная именно по вашему вкусу.
Организация вашей игровой библиотеки PS4 упрощает навигацию и поиск игр, в которые вы хотите играть. Это также может побудить вас освободить память в вашей игровой системе, что позволит вам получить еще больше удовольствия, когда вы найдете новую игру, которую вам не терпится проверить.
Читайте также:


