Как включить микрофон в фортнайт на ps4
Если хотите, вы также можете настроить параметры микрофона, удерживая клавишу. PD на пару секунд, чтобы открыть меню быстрых настроек PlayStation, и перейдите в Аудио / Устройства а затем в Отрегулируйте уровень микрофона.
Как разговаривать в Фортнайте на пс4?
Для ввода просто жмите на Enter и печатайте текст с клавиатуры. Что касается включения микрофона, нажимайте на V, после чего активируется голосовой чат с напарниками по команде (при игре дуэтом, либо сквадом). В этой ситуации враги неподалёку не смогут услышать, какие фразы вы говорите собеседнику.
Как включить микрофон?
Для установки или переустановки драйвера звуковой платы необходимо:
- В меню «Пуск» выбрать «Панель управления»;
- В Панели управления найдите «Система»;
- В ней выбирайте вкладку «Устройства»;
- Тут необходимо найти ваш встроенный микрофон;
- Правой кнопкой мышки открыть «Свойства»;
Что делать если в Фортнайт пропал звук?
- Отключить визуализацию звуковых эффектов
- Проверьте драйверы звука
- Запустите Fortnite от имени администратора
- Проверьте параметры звука для Fortnite.
- Обновить игру
- Установите устройство воспроизведения по умолчанию
- Установите DirectX.
- Переустановите игру
Как убрать родительский контроль в Фортнайт?
Изменив параметры родительского контроля, не забудьте сохранить их до того, как закроете меню настроек. Чтобы отключить родительский контроль, выберите «Отключить родительский контроль» в разделе «Родительский контроль» на странице «Общие настройки» и введите ПИН-код.
Как писать в чат Фортнайт?
В игре есть два вида чата: тестовый и голосовой.
Как подключить обычные наушники с микрофоном к пс4?
Подключение с помощью bluetooth usb адаптера
- Подключаем адаптер к порту;
- Включаем режим сопряжения;
- В меню настроек на приставки находим «Аудиоустройства», где назначаем вывод звука через USB наушники. Здесь же ищем пункт «Выход на устройство – все звуки» и выбираем «Подключенная гарнитура к Dualshock».
Что делать если не работает микрофон на пс4?
- Решение 1. Проверка настроек звука
- Решение 2: Изменение угла наклона штекера
- Решение 3: Установка Realtek High Definition Audio по умолчанию
- Решение 4: Сброс контроллера и перезапуск PS4.
- Решение 5: Изменение громкости боковых тонов и настроек усиления микрофона
Как называется джойстик для ps4?
Попробуйте эти исправления
Вот список исправлений, которые решили эту проблему для других игроков Fortnite. Необязательно пробовать их все. Просто пройдите по списку, пока не найдете тот, который подходит именно вам.
- Исправление 1: выйдите из Fortnite, затем войдите снова
- Исправление 2: обновите драйвер звуковой карты.
- Исправление 3: установите последний патч Fortnite
- Исправление 4: убедитесь, что ваш микрофон включен для Fortnite
- Исправление 5: проверьте настройки звука.
- Исправление 6: переустановите Fortnite
Исправление 1: выйдите из Fortnite, а затем войдите снова
Это самое быстрое и простое решение, которое можно попробовать, когда чат не работает в Fortnite. Просто выйдите из игры, а затем войдите снова.
Теперь снова запустите игру и проверьте, работает ли чат. Если это не так, перейдите к Исправлению 2 ниже.
Исправление 2: Обновите драйвер звуковой карты
Отсутствует или устаревший драйвер звуковой карты также может помешать работе чата в Fortnite.
Обновление графического драйвера до последней версии может сделать вашу игру более плавной и предотвратить множество проблем или ошибок. Если у вас нет времени, терпения или навыков для обновления драйвера вручную, вы можете сделать это автоматически с помощью Driver Easy .
Вам не нужно Чтобы точно знать, в какой системе работает ваш компьютер, вам не нужно рисковать загрузкой и установкой неправильного драйвера, и вам не нужно беспокоиться об ошибке при установке. Driver Easy позаботится обо всем.
1. Загрузите и установите Driver Easy.
2. Запустите Driver Easy и нажмите Сканировать сейчас . Затем Driver Easy просканирует ваш компьютер и обнаружит все проблемные драйверы.


Исправление 3: Установите последний патч Fortnite
Разработчики Fortnite регулярно выпускают игровые патчи для исправления ошибок. Возможно, недавний патч остановил работу вашего чата, и для его исправления требуется новый патч.
Если вы запустите Fortnite из Epic Games Launcher , вы можете выполнить следующие инструкции, чтобы проверить наличие последнего патча Fortnite:
1. Запустите программу запуска Epic Games.
2. На левой панели нажмите Библиотека . Справа нажмите кнопку шестеренки в правом нижнем углу Fortnite .

3. Включите переключатель рядом с Автообновление .

4. Перезапустите программу запуска Epic Games.
5. Если патч доступен, он будет обнаружен программой запуска Epic Games, и последний патч Fortnite будет автоматически загружен и установлен при запуске Fortnite.

Запустите Fortnite еще раз, чтобы проверить, решена ли ваша проблема с чатом. Если это не так или не было доступного нового игрового патча, перейдите к Исправлению 4 ниже.
Исправление 4: Убедитесь, что ваш микрофон включен для Fortnite
Если вы загрузили Fortnite из Microsoft Store , проверьте, есть ли у него разрешение на использование вашего микрофона. Вот как это сделать:
1. На клавиатуре одновременно нажмите клавишу с логотипом Windows и I , чтобы открыть Настройки Windows . Затем нажмите Конфиденциальность .


3. Запустите Fortnite, чтобы узнать, работает ли сейчас чат. Если нет, попробуйте Исправление 5, приведенное ниже.
Исправление 5: Проверьте настройки звука
У Windows и Fortnite есть настройки звука, и иногда все становится немного смешанным вверх. Так что это может помочь сбросить все вручную, чтобы очистить паутину. (Примерно так, как перезагрузка компьютера иногда может загадочным образом решить проблемы.) Вот как это сделать:
1. Временно выключите голосовой чат в Fortnite.
i. В Fortnite нажмите кнопку меню в правом верхнем углу, затем нажмите значок шестеренки , чтобы открыть настройки игры.

ii. Щелкните значок динамика , чтобы просмотреть настройки звука. Затем выключите голосовой чат и нажмите

iii. Выйдите из Fortnite.

3. Перейдите на вкладку Воспроизведение , выберите динамики/наушники, которые вы используете, и нажмите Установить по умолчанию .

4. Перейдите на вкладку Запись , выберите используемый микрофон и нажмите Установить по умолчанию .

5. Находясь на вкладке Запись , попробуйте говорить в микрофон , чтобы проверить, правильно ли он работает. Если это так, вы должны увидеть немного зеленого на панели справа:

6. Нажмите ОК .
7. Снова запустите Fortnite, чтобы включить голосовой чат.
Присоединитесь к отряду, чтобы проверить, работает ли чат. Если нет, попробуйте исправление, указанное ниже.
Исправление 6: переустановите Fortnite
Если ни одно из вышеперечисленных исправлений не решило вашу проблему с чатом, попробуйте переустановить Fortnite. Вот как это сделать:
1. Откройте программу запуска Epic Games . На левой панели нажмите Библиотека . Справа нажмите кнопку с изображением шестеренки в правом нижнем углу Fortnite.

2. Нажмите Удалить , чтобы удалить Fortnite.

3. Перезагрузите компьютер.
4. Откройте Epic Games Launcher , чтобы снова загрузить и установить Fortnite.
Надеюсь, одно из приведенных выше исправлений решило вашу проблему с голосовым чатом. Пожалуйста, оставьте свой комментарий ниже, если у вас есть какие-либо вопросы или предложения!
Почему мой микрофон не работает на Fortnite PS4?
Сначала зайдите в настройки аудиоустройства в PS4. Затем подключите микрофон или гарнитуру. Вы должны увидеть небольшую звуковую панель, которая перемещается вверх и вниз вместе с вашим голосом. Если вы не можете его найти или кажется, что звуковая панель зависла, ваш микрофон не работает, и вам, к сожалению, придется купить новый.
Как включить микрофон на Fortnite PS4?
Чтобы отключить или включить микрофон, выделите свое имя и нажмите кнопку OPTIONS. Внутриигровой чат включен. Вы не можете слышать звук с вечеринки, и участник не может слышать ваш голос. Чтобы переключиться на звук для вечеринки, выберите [Настройки вечеринки]> [Аудио чата].
Что мне делать, если мой голосовой чат не работает в Fortnite?
- Проверьте доску Trello по проблемам сообщества.
- Проверьте статус сервера Epic Games.
- Увеличьте громкость голосового чата.
- Проверьте свои каналы голосового чата Fortnite.
- Отрегулируйте настройки родительского контроля.
- Откройте необходимые сетевые порты.
- Устранение неполадок Xbox.
- Устранение неполадок PlayStation.
Как мне включить микрофон?
Почему мой микрофон не работает?
Зайдите в настройки звука вашего устройства и проверьте, не слишком ли низкий уровень громкости вашего звонка или мультимедиа или отключен звук. В таком случае просто увеличьте громкость звонка и мультимедиа на вашем устройстве. Как упоминалось ранее, частицы грязи могут накапливаться и легко забивать микрофон вашего устройства.
Почему мой игровой чат не работает на PS4?
Почему мой микрофон не работает с моей гарнитурой?
Чтобы решить проблему с микрофоном на Android, выполните следующие действия: Перезагрузите устройство. Отключите настройку шумоподавления. Удалите разрешения для всех недавно загруженных сторонних приложений.
Почему я слышу своих друзей на PS4, но они не слышат меня?
Если ваш микрофон был обнаружен на экране регулировки уровня микрофона, значит, гарнитура и микрофон работают правильно с PS4. Если другие люди по-прежнему не слышат вас в чате, проверьте подключение к сети и / или свои игровые настройки.
Как стримеры разговаривают со зрителями без звука?
Почему мой микрофон не работает на Xbox one?
Причины того, что микрофон не работает на Xbox One
Микрофон Xbox не работает должным образом, это может быть вызвано физическим повреждением микрофона или сбоем программного обеспечения приложения. Это также может быть результатом неправильного выбора параметров в вашей сетевой учетной записи Xbox, определенных игровых настроек или системных настроек Xbox One.
-770x400.jpg)
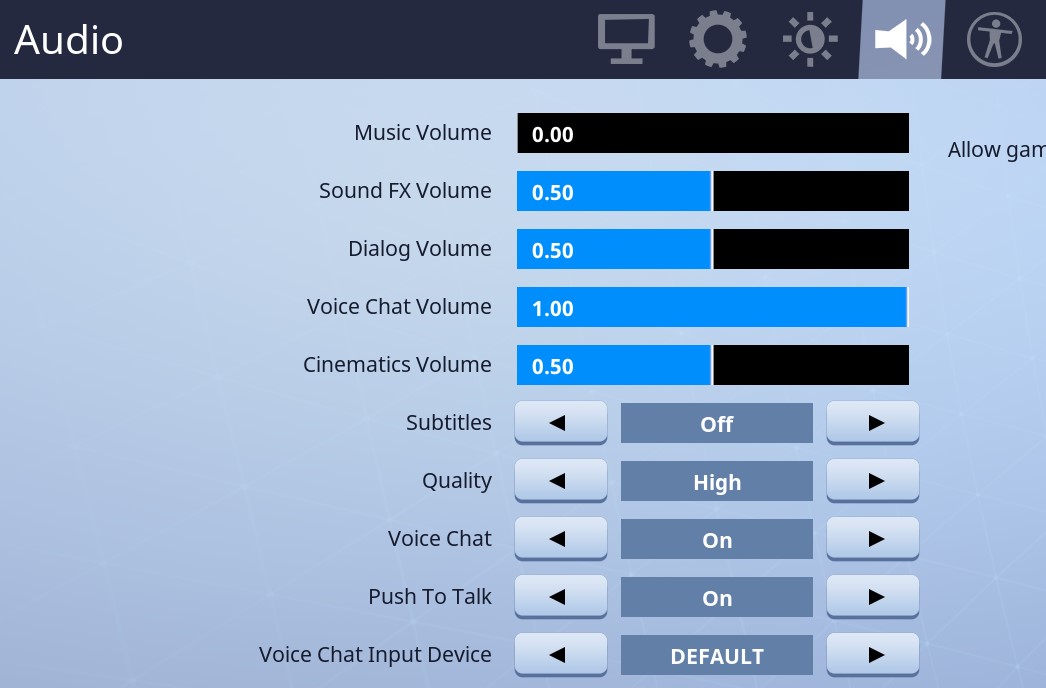
Причины, по которым микрофон в игре может не работать
Основные причины, из-за которых не получается настроить аудиогарнитуру, можно объединить в 3 группы:
- ошибки при работе с ПК (сбои программного обеспечения, отсутствие необходимых драйверов, установка визуализации речи);
- механические повреждения (обрыв провода, нарушение целостности разъемов);
- проблемы с устройством (устаревший или несинхронизируемый гаджет, брак, неправильное подключение).
И если помехи, указанные в 2 последних пунктах, устраняются путем обращения к мастеру или с помощью полной замены, то с компьютерными аудиобагами каждый юзер способен разобраться самостоятельно.
Как включить: основные способы
Включение осуществляется по стандартной процедуре в 2 этапа. Сначала производится установка звукозаписывающего устройства на ПК и при необходимости обновление драйверов. При этом неважно, внешнее оно или встроенное.
Появление значка микрофона во вкладке «Запись» свидетельствует о его готовности к работе.
Затем в голосовом чате звук оптимизируется под игровую консоль, после чего можно спокойно разговаривать с партнерами по игре, обмениваться информацией и координировать свои действия с перемещениями других участников команды.
.jpg)
Установка микрофона в качестве устройства по умолчанию
Одной из наиболее вероятных причин отсутствия звука является то, что на ряде устройств в системных настройках не предусмотрено включение гарнитуры по умолчанию.
Для Фортнайта устранять эту недоработку рекомендуют следующим путем:
- Отключить голосовой чат в игре, для чего надо выбрать значок с 3 горизонтальными линиями в правом верхнем углу экрана. Затем нажать кнопку настроек (шестеренку) и в разделе «Звук» (см. значок динамика) отключить Voice Chat. Последним действием должно стать нажатие на клавишу «Применить» внизу окна.
- Закрыть Fortnite.
- Щелкнуть правой кнопкой мыши по значку громкости на панели управления и открыть окно, в котором выбрать Sound («Звуки»).
- В выпавшей вкладке нажать Recording и в появившемся списке выделить интересующие устройства (как записывающее, так и воспроизводящее).
- Пометить их как «Открывать по умолчанию» и протестировать работу гарнитуры.
- Запретить ввод по умолчанию всем прочим устройствам и нажать OK.
- Вернуться в игру, войти в чат и начать говорить со своей группой для проверки и установки дополнительных настроек.
Обновление аудиодрайверов
Отсутствие аудио-драйвера (или его неактуальность) является одной из самых распространенных причин того, почему не воспроизводится звук при подключении микрофона. Чтобы проверить его наличие (версию) надо открыть папку «Мой компьютер», перейти в «Управление», где в окне «Диспетчер устройств» просмотреть информацию в разделе «Аудиовходы и аудиовыходы».
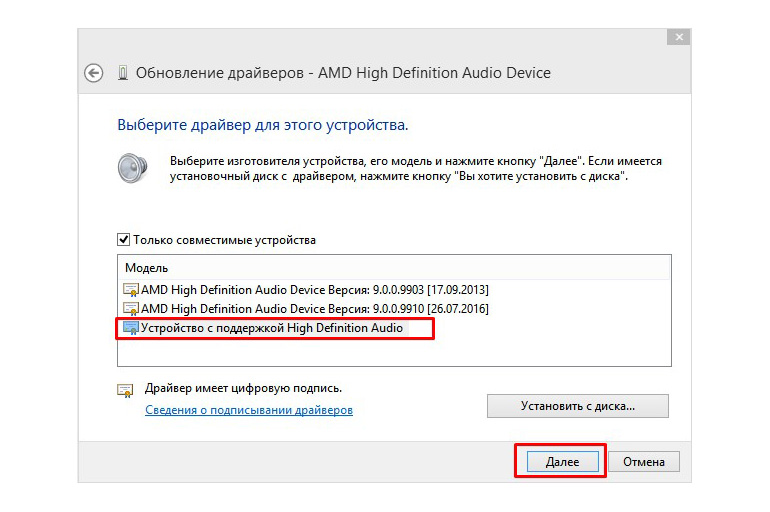
- Вручную обновить драйвер. Это осуществляется на сайте производителя оборудования, имеющегося в наличии у игрока. Предварительно необходимо отыскать самую продвинутую версию обновления, которая сочеталась бы с подключаемым аудиоустройством. Однако для того, чтобы все сделать правильно, пользователь должен обладать хотя бы минимальными навыками программирования.
- Автоматически. Процесс упрощается, если воспользоваться встроенными системными инструментами или программой Driver Easy, которая предназначена для поиска и установки оптимальной версии драйверов сопутствующего оборудования. Они самостоятельно сканируют компьютер, определяют наличие проблем и пути их устранения. По окончании работы достаточно просто перезагрузить систему и проверить результат обновления.
Перезапуск службы Windows Audio
В некоторых случаях ошибка легко устраняется перезапуском системной аудиослужбы Windows.
Для этого потребуется:
- одновременным нажатием значка Windows и буквы R открыть окно «Выполнить»;
- выбрать в нем services.msk и нажать OK;
- щелчком правой кнопки мыши выделить Windows Audio и запустить Restart (в верхнем левом углу окна).
Разрешение приложениям доступа к микрофону
Проблемы могут возникнуть в связи с переподключением с «Нинтендо Свитч» на ПС4 или при общесистемных обновлениях Windows, как это произошло в апреле 2018 г. В этих случаях оптимальным выходом из создавшегося положения становится восстановление доступа к звуковому устройству всем ранее разрешенным приложениям.
.jpg)
Для этого потребуется:
- открыть «Настройки» компьютера;
- выбрать «Конфиденциальность» (Privacy) локаций, после чего появится разделенное на 2 части окно;
- в левой – выделить «Микрофон», в правой – изменить положение на «Вкл» и убедиться, что все приложения для доступа включены;
- вернуться в игру и протестировать оборудование в работе.
Проверка наличия обновлений Windows
Дополнительно можно проверить корректность системных обновлений, для чего нужно:
- войти на страницу «Обновить» в поисковом окне Windows;
- проверить наличие и реализацию всех обновлений;
- установить те их них, которые идентифицируются как способные устранить аудиобаги.
Настройки микрофона
Настройка производится при установке включения его по умолчанию в контекстном меню. После того как микрофон подключен и готов к функционированию, надо открыть вкладку «Свойства микрофона» и с помощью виртуальных ползунков установить необходимые параметры звука.
Все прочие характеристики (оптимальная громкость, чувствительность, усиление) настраиваются уже непосредственно в меню игры в голосовом чате.
Проверка работы устройства
На каждом этапе подключения устройства, если имеется возможность, его надо обязательно тестировать, чтобы исключить риск повторной ошибки. Важнейшей считается проверка после установки параметров. В разделе «Звук» предусмотрен тест-индикатор, который зрительно демонстрирует работу микрофона: зеленый бегунок реагирует на наличие и силу звукового сигнала.
Кроме того, при настройке микрофона в чате необходимо предусмотреть такую регулировку голоса игрока, какую можно ясно расслышать в хоре сразу нескольких геймеров. Уровень громкости при этом подбирать лучше в процессе игры, ориентируясь на советы контактеров.
Как говорить в Фортнайте по микрофону
Для общения в игре предусмотрены 2 чата – текстовый и голосовой. Они предназначены исключительно для внутригруппового общения, и никто из противников ни прочитать, ни подслушать разговоры команды не может. Переписка активируется нажатием на клавиатуре клавиши Enter, а для того, чтобы начать разговор, в голосовом чате необходимо нажать литеру V.
Читайте также:


