Как создать файл mdb в access
Размещение сквозной ссылки
Чтобы создать приложение для обработки информации из базы данных необходимо для начала иметь собственно базу данных. Базу данных в формате MS Access можно создать несколькими способами, например:
С помощью системы управления базами данных MS Access;
С использованием объектов доступа к данным Visual Basic;
С использованием приложения VisData, входящего в комплект поставки Visual Basic.
О том, как создать базу данных с помощью системы управления базами данных MS Access, можно узнать из любого соответствующего руководства. Так как эти уроки посвящены работе с Visual Basic, то все наше внимание будет уделено последним двум способам. Создание базы данных с помощью объектов доступа к данным, или другими словами, программным способом, будет описано ниже, в соответствующих уроках (про DAO).
В поставку Visual Basic входит приложение для управления базами данных VisData. Это приложение позволяет создавать и модифицировать базы данных как в формате MS Access, так и в других популярных форматах. Запустить его можно из меню Add-Ins интегрированной среды разработки Visual Basic. Кроме того, исходные тексты этого очень полезного приложения поставляются в комплекте с Visual Basic в качестве одного из примеров. Для тех, кто хочет детально разобраться во всех тонкостях работы с базами данных с помощью Visual Basic, исходные тексты приложения VisData являются просто находкой. Пожалуй, не существует таких приемов работы, которые не были бы продемонстрированы в этом приложении.
С помощью VisData создадим базу данных FRIENDS.MDB, в которой можно хранить персональные данные о ваших знакомых. Эта база данных может в дальнейшем служить основой для создания электронной записной книжки. Предположив заранее, что многие из ваших друзей и/или подруг могут работать или учиться в одном и том же месте, во избежание повторов разобьем данные на две группы - собственно персональную информацию о человеке (имя, фамилия, домашний телефон, домашний адрес, день рождения и т.д.) и информацию о месте работы/учебы (название, адрес, рабочий телефон, электронная почта). Таким образом FRIENDS.MDB будет включать в себя таблицу PERSON, содержащую следующие поля:
Adress - домашний адрес,
HomePhone - домашний телефон,
Id_work - идентификатор места работы/учебы,
HomeWWW - адрес домашней страницы в сети Интернет,
Email - адрес электронной почты,
и таблицу COMPANY, содержащую поля:
Id_work - уникальный идентификатор места работы/учебы,
Office - название места работы/учебы,
Adress - адрес места работы/учебы,
WorkPhone1 - рабочий телефон 1,
WorkPhone2 - рабочий телефон 2,
Email - адрес электронной почты,
Запустите приложение VisData и выполните команду меню File->New->Microsoft Access->Version 7.0 MDB (см. рис.2.1). В появившемся диалоговом окне введите имя файла FRIENDS.MDB и, если необходимо, измените путь к файлу. После этого, сохраните файл базы данных нажатием командной кнопки Save (рис.2.2). Дальше, в окне DataBase Window (Окно базы данных) вы можете посмотреть свойства созданной базы данных (рис.2.3).
Рис.2.1. Создание файла
Рис.2.2. Диалоговое окно создания файла
Рис.2.3. Свойства базы данных FRIENDS.MDB
После создания файла можно приступить к проектированию структуры базы данных. В окне DataBase Window нажмите правую кнопку мыши и в появившемся всплывающем меню выполните команду New Table (Новая таблица), чтобы добавить в базу таблицу PERSON. На рис. 2.4 показано окно структуры таблицы (Table Structure). Введите в поле имени таблицы (Table Name) слово Person и можете приступать к добавлению полей в таблицу. Для этого нажмите командную кнопку Add Field (Добавить поле). В окне добавления поля введите имя первого поля - Name и установите другие необходимые атрибуты. Результат показан на рис.2.5. Затем нажмите кнопку OK для подтверждения проделанных действий и подобным образом добавьте в таблицу PERSON оставшиеся поля.
Рис.2.4. Окно структуры таблицы
Рис.2.5. Добавление поля в таблицу
Когда все поля и атрибуты установлены не забудьте нажать кнопку Build the Table (Построить таблицу) в нижней части окна Table Structure. До этого момента вся вводимая вами информация сохранялась в памяти компьютера и если вы по ошибке вместо кнопки Build the Table нажмете кнопку Close (Закрыть) все данные будут потеряны.
После этого совершенно аналогично создайте таблицу WORKPLACE и добавьте в нее необходимые поля.
После того, как в базу данных добавлены таблицы и для них определены поля и установлены необходимые свойства, вы возвращаетесь в окно DataBase Window. Теперь вы можете редактировать структуру таблиц. Для этого выделите необходимую таблицу в списке и нажмите правую кнопку мыши или просто кликните на ней правой кнопкой мыши. Выполнив команду Design (Проектировать) в появившемся меню, вы откроете окно Table Structure, в котором можно редактировать таблицу. Кроме того, в этом меню (см.рис.2.6) доступны команды Rename (Переименовать таблицу) и Delete (Удалить таблицу).
Если необходимо удалить поле из таблицы, в окне Table Structure выделите в списке полей (Fields List) требуемое поле и нажмите кнопку Remove Field (Удалить поле).
Следует отметить, что приложение VisData позволяет редактировать структуру таблицы даже в том случае, когда в эту таблицу уже введены какие-либо данные.
Рис.2.6. Меню для работы с таблицей
Если в таблицу требуется добавить индекс, нажмите кнопку Add Index (Добавить индекс) в окне Table Structure. Появится диалоговое окно Add Index, в котором следует ввести имя индекса в окне редактирования Name и выбрать поля на основе которых будет построен индекс из списка доступных полей таблицы (Available Filds). Диалоговое окно добавления индекса показано на рис.2.7. На рис.2.8 показан результат добавления индекса по двум полям таблицы - Name и LastName.
Рис.2.7. Диалоговое окно добавления индекса в таблицу PERSON
Рис.2.8. Результат добавления индекса построенного по двум полям Name и LastName.
Аналогичным образом можно добавить в таблицу и другие индексы. Чтобы удалить индекс, выделите его в списке индексов (Index List) и нажмите кнопку Remove Index (Удалить индекс). После подтверждения намерений индекс будет удален.
Помимо создания баз данных MS Access, разработки и модифицирования их структуры, приложение VisData позволяет решить еще целый ряд задач:
Создание или открытие файлов баз данных во многих популярных форматах, включая dBase, FoxPro, Paradox, Excel, ODBC и текстовых файлов
Ввод информации в базу данных и ее редактирование
Копирование таблиц из одной базы данных в другую
Восстановление поврежденных файлов баз данных формата MS Access
Сжатие баз данных формата MS Access и их конвертация в разные версии Microsoft Jet Engine
Выполнение глобальных замен данных в таблицах, в том числе и с использованием различных критериев
Присоединение внешних файлов баз данных к базе данных MS Access
Разработка и выполнение SQL-запросов различной степени сложности

Файл с расширением MDB представляет собой файл базы данных Microsoft Access, который буквально означает Microsoft Database. Это формат файла базы данных по умолчанию, используемый в MS Access 2003 и более ранних версиях, тогда как в более новых версиях Access используется формат ACCDB.
Файлы MDB содержат запросы к базе данных, таблицы и многое другое, что можно использовать для связи и хранения данных из других файлов, таких как XML и HTML, и приложений, таких как Excel и SharePoint.
Файл LDB иногда виден в той же папке, что и файл MDB. Это файл блокировки доступа, который временно хранится вместе с общей базой данных.
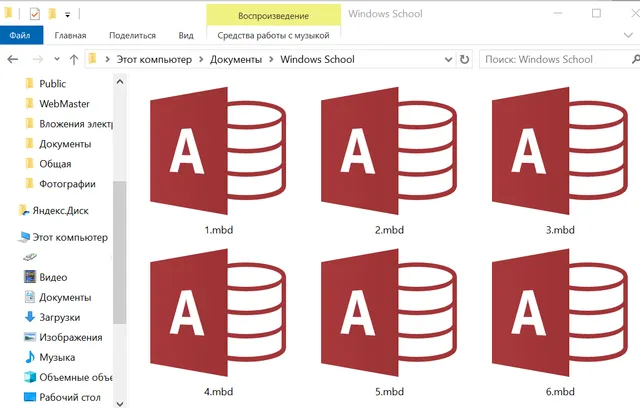
Если ваш файл MDB не имеет ничего общего с Microsoft Access, он может быть файлом базы данных Avid Media, в котором хранится информация о файлах мультимедиа, используемых в проекте редактирования видео Avid.
Хотя они не имеют ничего общего с файлами базы данных Microsoft Access, как описано на этой странице, MDB также является аббревиатурой для multidrop bus, Memory-Mapped Database и Modular Debugger.
Как открыть файл MDB
Файлы MDB можно открыть с помощью Microsoft Access и, возможно, некоторых других программ баз данных. Microsoft Excel будет импортировать файлы MDB, но затем эти данные необходимо будет сохранить в каком-либо другом формате электронной таблицы.
RIA-Media Viewer также может открывать, но не редактировать файлы MDB и другие, такие как DBF, PDF и XML.
Вы также можете открывать и редактировать файлы MDB без Microsoft Access, используя бесплатную программу MDB Viewer Plus. Её даже не нужно устанавливать на вашем компьютере.
Для macOS MDB Viewer (это не бесплатно, но есть пробная версия) позволяет просматривать и экспортировать таблицы. Однако, он не поддерживает запросы или формы и не редактирует базы данных.
Некоторые другие программы, которые могут работать с файлами MDB, включают Microsoft Visual Studio, OpenOffice Base, Wolfram Mathematica, Kexi и SAS/STAT Института SAS.
Avid Media Composer использует файлы MDB, созданные этой программой. Поскольку эти файлы базы данных создаются программой автоматически, они также автоматически используются программой. Другими словами, вероятно, нет способа открыть файл MDB из кнопок меню программного обеспечения.
Как конвертировать файл MDB
Если вы используете Microsoft Access 2007 или новее (2016, 2013 или 2010), лучший способ конвертировать файл MDB – сначала открыть его, а затем сохранить файл в другом формате. У Microsoft есть пошаговые инструкции для преобразования базы данных в формат ACCDB.
Хотя MDB конвертер ограничивается преобразованием только первых 20 строк таблицы, он способен конвертировать MDB в CSV, TXT и XML.
Как мы уже упоминали выше, вы можете импортировать файл MDB в Microsoft Excel, а затем сохранить эту информацию в формате электронной таблицы. Другой способ конвертировать MDB в форматы Excel, такие как XLSX и XLS, – это конвертер MDT в XLS WhiteTown.
Вы можете попробовать этот бесплатный инструмент Access To MySQL, если вы хотите конвертировать MDB в MySQL.
Всё ещё не можете открыть файл?
Расширения файлов не обязательно связаны с их форматами. Это означает, что вы, скорее всего, не сможете открыть их с помощью средств для открытия файлов MDB или конвертеров, упомянутых выше.
Например, хотя они могут звучать одинаково, файлы MDB не имеют ничего общего с файлами MBD, которые являются файлами проекта Multimedia Builder. Файлы MBD работают только с программой Multimedia Builder.
Аналогично, файлы MDB имеют мало общего с файлами MD, MDF (образ диска мультимедиа), MDL (модель MathWorks Simulink) или файлы MDMP (мини-дамп Windows). Эти файлы, вероятно, не могут быть открыты в средстве открытия MDB, равно как и файл MDB не может быть открыт в программах, которые работают с этими форматами файлов.
Если вы дважды проверите расширение вашего файла и поймете, что, на самом деле, вы не имеете дело с файлом базы данных Microsoft Access, изучите расширение файла, который вам нужно, чтобы узнать больше о программах, которые могут открывать или конвертировать этот конкретный вид файла.
Если вы создали базу данных Access в формате ACCDB, но хотите поделиться этой базой с людьми, которые используют более ранние версии Access, например до Access 2007, в большинстве случаев ее можно преобразовать в более ранний формат с помощью команды "Сохранить как". В этой статье рассмотрены действия по преобразованию базы данных в более ранний формат файла (MDB), а также рассмотрены некоторые факторы, препятствующие преобразованию базы данных.
В этой статье
Преобразование базы данных ACCDB в более ранний формат файла
Чтобы создать копию базы данных Access в заскомском формате, сделайте следующее:
Сначала откройте базу данных:
Откройте вкладку Файл.
Слева нажмите кнопку "Открыть".
В диалоговом окне "Открытие" выберите и откройте базу данных, которую нужно преобразовать.
Теперь преобразуйте базу данных:
Откройте вкладку Файл.
В разделе Типы файлов щелкните Сохранить базу данных как. В области "Сохранить базу данных как"сделайте одно из следующего:
Чтобы сохранить копию базы данных в формате MDB, которую можно открыть в Access 2002 или Access 2003, выберите базу данных Access 2002–2003 (MDB).
Чтобы сохранить копию базы данных в формате MDB, которую можно открыть в Access 2000, щелкните "База данных Access 2000 (MDB)".
В диалоговом окне "Сохранить как" в поле "Имя файла" введите имя файла базы данных и нажмите кнопку "Сохранить".
Access закроет исходную базу данных и откроет ее копию в указанном формате. Любые изменения, внесенные в базу данных, влияют только на новую копию. Чтобы внести изменения в исходную базу данных, необходимо повторно открыть ее.
Примечание: Чтобы преобразовать базу данных Access 2007 в формат, совместимый с Access 97 или более ранней, необходимо сначала с помощью Access 2007 преобразовать базу данных в формат Access 2000 или Access 2002–2003. Затем вы можете преобразовать базу данных в нужный формат с помощью более ранней версии Access. Например, с помощью команды "Преобразовать базу данных" в Access 2003 можно преобразовать базу данных Access 2000 или базу данных Access 2002–2003 в формат Access 97.
Факторы, которые препятствуют преобразованию в более ранний формат файла
Использование новых типов данных или параметров свойств полей В более ранних версиях Access не поддерживаются следующие новые типы данных и параметры свойств полей:
Многоуровневые поля подстройки (поля подстройки, свойство "Разрешить несколько значений" имеет значение "Да")
Тип данных "Вложение"
Тип данных "Вычисляемая"
Поля "Длинный текст" ("Длинный текст" — "Поле MEMO") для отслеживания истории с свойством "Только для приложения" (Yes)
Базу данных невозможно преобразовать до тех пор, пока она не будет изменена, чтобы она больше не использовала эти функции.
Примечание: Базу данных с полями "Длинный текст" (MEMO) можно преобразовать с помощью полей "Длинный текст" и "Поле МЕМО", для свойства "Формат текста" которой за установлено "Формат RICH TEXT". Однако версии Access, более ранние Access 2007 не интерпретируют это поле как RICH TEXT. Если в данных Access имеется формат RICH TEXT, вместо форматирования в более ранних версиях Access текст отображается с помощью HTML-тегов, как по следующему примеру.
Исходный RICH TEXT
Текст, просматриваемый в более ранних версиях Access
Это пример.
Ссылки на внешние файлы, не поддерживаемые более ранними версиями Access В базах данных ACCDB Access можно связывать данные нескольких типов, которые не поддерживаются более ранними версиями Access. В том числе:
Таблицы в других базах данных формата ACCDB
Использование формата XLSX на листах Excel
Windows SharePoint Services списков
Если база данных содержит связи с источниками данных такого типа, необходимо удалить эти связи, прежде чем преобразовывать базу данных в формат файла до Access 2007. Одно из решений — импортировать данные, а не связывать их, чтобы они содержались в самой базе данных Access. Дополнительные сведения об импорте данных в базу данных Access см. в статье "Импорт, связывание и экспорт данных в Access".
Шифрование базы данных В базах данных Access в формате ACCDB используется новый метод защиты паролем, несовместимый с более ранними версиями Access. Если вы добавляете пароль к базе данных Access ACCDB с помощью команды "Зашифровать с использованием пароля", сначала необходимо удалить пароль, прежде чем преобразовывать базу данных в более ранний формат файла. Дополнительные информацию о добавлении и удалении шифрования см. в статье "Шифрование базы данных с помощью пароля базы данных".
Я с одними связями разбирался целый день.. :) Так что сделать-то можно, тока процесс непростой, смортя какие таблицы, связи и т.д.
Кстати ты вообще где хочешь-то создавать свою базу, из какой программы-то?
Я с одними связями разбирался целый день.. :) Так что сделать-то можно, тока процесс непростой, смортя какие таблицы, связи и т.д.
Кстати ты вообще где хочешь-то создавать свою базу, из какой программы-то?
Есть оболочка написанная в VB из нее нужно создать програмно базу данных Access. По шаблону. Хоть приблизительно скажи как это сделать.
Есть оболочка написанная в VB из нее нужно создать програмно базу данных Access. По шаблону. Хоть приблизительно скажи как это сделать.
В смысле, на VB6 будешь писать что-ли?
Саму базу не создавал, тока в Access таблицы, запросы, формы и связи, но там насколько я помню ничего сильно отличающегося от вышеперечисленного нет, так что ща посмотрим. вспомним.
В смысле, на VB6 будешь писать что-ли?
Саму базу не создавал, тока в Access таблицы, запросы, формы и связи, но там насколько я помню ничего сильно отличающегося от вышеперечисленного нет, так что ща посмотрим. вспомним.
Да писать буду в VB6. Посмотри пожалуйста как это делается!
Да писать буду в VB6. Посмотри пожалуйста как это делается!
Проще всего с базой данных из VB общаться по технологии Microsoft DAO 3.60 Это прикольно, она предоставляет доступ к базе Access через модель объектов как например в VB6, VBA:
Workspace->Databases(Database)->TableDefs(TableDef) и т.д. Очень советую просто взять справку и полазить по этим объектам и внимательно почитать и посмотреть примеры и тебе все станет понятно, если ты хоть немного программировал на VB6. Суть та же, теже объекты, их методы, свойства, иерархия, ну вообщем полный доступ. Конечно в скорости обработки запросов DAO будет помедленее SQL, но это уже другой вопрос.
Для того чтобы работать с DAO из других программ необходимо подключить библиотеку Microsoft DAO 3.60 Object Library через Tools/References.
Вот сам пример создания базы для затравки, хотя все это можно (и даже лучше) уточнить по справке, которая даст более богатую информацию (нечего боятся, там все понятно :) )
' ==========================
' Создание базы данных .mdb
' ==========================
Dim wrkDefault As Workspace
Dim dbs As Database
Dim sNameDB As String
' название файла для новой базы данных
sNameDB = "NewDB.mdb"
' получаем Workspace по умолчанию
Set wrkDefault = DBEngine.Workspaces(0)
' убеждаемся что файл с таким названием не существует, иначе
' удаляем его
If Dir(sNameDB) <> "" Then Kill sNameDB
' создаем новую базу данных
Set dbs = wrkDefault.CreateDatabase("NewDB.mdb", dbLangGeneral, dbVersion30)
End If
' =================================
' Добавление таблицы в базу данных
' =================================
Dim tdf As TableDef, fld, fld1 As Field
Dim idx As Index, fldIndex As Field
Dim rst As Recordset
Dim NameTable As String
' имя для новой таблицы
NameTable = "Табл1"
' А вот так можно получить доступ к уже открытой(текущей) базе данных: Set dbs = CurrentDb
' Создаем новую таблицу
Set tdf = dbs.CreateTableDef(NameTable)
' Создаем поле Код, которое будет у нас ключевым
Set fld1 = tdf.CreateField("Код", dbLong)
fld1.Attributes = fld1.Attributes + dbAutoIncrField
tdf.Fields.Append fld1
' Создаем primary key index.
Set idx = tdf.CreateIndex("PrimaryKey")
Set fldIndex = idx.CreateField("Код", dbLong)
' Добавляем индексированное поле
idx.Fields.Append fldIndex
' Устанавливаем Primary property.
idx.Primary = True
' Добавляем index.
tdf.Indexes.Append idx
' Определяем и добавляем новые поля в таблицу
With tdf
.Fields.Append .CreateField("Сумма", dbText, 10)
.Fields.Append .CreateField("Дата", dbDate, 10)
.Fields.Append .CreateField("Пользователь", dbText, 3)
End With
' обновляем коллекцию полей
tdf.Fields.Refresh
' добавление таблицы в коллекцию таблиц базы данных
dbs.TableDefs.Append tdf
' обновляем коллекцию таблиц
dbs.TableDefs.Refresh
' =================================
' Установка связей между таблицами
' =================================
' Например у нас две таблицы: Табл1 и Табл2
' в них уже должны быть соответствующие поля (Field), которые будут
' удовлетворять всем требованиям для создания связи: т.е. быть одного типа и т.д.
' Пусть в каждой из этих таблицах будет по одинаковому полю - "ПолеСвязь"
Dim tdf1 As TableDefs, tdf2 As TableDefs
' связь между таблицами - это объект модели DAO под названием Relation
Dim relNew As Relation
' открываем таблицы
tdf1 = dbs.TableDefs!Табл1
tdf2 = dbs.TableDefs!Табл2
' создаем объект связь
Set relNew = dbs.CreateRelation("НашаСвязь", tdf1.name, tdf2.name, dbRelationUpdateCascade)
' Теперь в этот объект (связь) - relNew надо добавить указание о полях, через которые будут связаны наши таблицы
' Делается это так:
' 1. Сначала создается поле(Field) под название "ПолеСвязь"
' и добавляется в коллекцию полей объекта Relation, т.е. relNew
' 2. У этого добавленного поля в relNew становится доступным свойство - ForeignName,
' в котором надо указать поле другой таблицы для связи (в нашем случае поля наз. одинаково, так что можно не мучаться лишний раз)
' 3. Вот и все.
relNew.Fields.Append relNew.CreateField("ПолеСвязь")
relNew.Fields!DeptID.ForeignName = "ПолеСвязь"
' обновляем коллекцию
dbs.Relations.Append relNew
' особождаем память
Set tdf = Nothing
Set dbs = Nothing

Файл MDB является файлом базы данных Microsoft Access. Файл MDB звучит немного незнакомо с большинством обычных людей. Однако, если вы работаете в среде с богатыми данными, возможно, вы слышали о MDB. Это своего рода база данных, созданная Microsoft Access. Microsoft Office - самый популярный офисный пакет по всему миру. Microsoft Access является членом Microsoft Office. MDB является специальным файловым форматом Access, который основан на двигателе базы данных Access Jet. По мере развития технологий мы уже живем в эпоху больших данных. Понимание наиболее часто используемого формата базы данных сделает нашу работу и повседневную жизнь более удобной.
Часть 1. Что такое файл MDB
Файл MDB - это файл базы данных, созданный Microsoft Access. Microsoft Access - это приложение для реляционной базы данных для настольных компьютеров, входящее в комплект Microsoft Office. Файл базы данных Microsoft Access содержит всю базовую структуру базы данных и записи, такие как таблицы, поля, строки и данные. Помимо данных, файл также может сохранять информацию, связанную с запросами, отчетами, настройками безопасности базы данных, формами ввода данных и хранимыми процедурами. С помощью визуальных инструментов Microsoft Access мы можем быстро создавать и заполнять.
Часть 2. Как открыть файл MDB
Файл MDB создается Microsoft Access; но есть много других программ, которые могут импортировать и читать файл базы данных Microsoft Access.
1. Майкрософт Эксель
Многие люди предпочитают использовать Excel для хранения и визуализации данных. И Excel также поддерживает импорт файлов. Хотя процесс отличается от открытия файла XLSX, процедура импорта файла MDB в Excel не является сложной.

После открытия Microsoft Excel, расположенной на верхней ленте, и откройте меню DATA.
Нажмите «От доступа в разделе« Получить внешние данные ».
Выберите и Откройте файл, который вы хотите импортировать в Excel.
Если вы хотите импортировать несколько таблиц из вашего MDB-файла, вы можете проверить Включить выбор нескольких таблиц in Выберите таблицу .
И выберите несколько таблиц в области выбора; затем нажмите OK, чтобы продолжить.
Выберите Отчет о сводной таблице in Импортировать данные и нажмите OK, чтобы завершить процесс импорта. Затем файл Microsoft будет отображаться в сводной таблице в Excel.
Примечание. Если ваши файлы MDB созданы с паролем, то здесь вам необходимо ввести пароль, чтобы разблокировать его. Забыли пароль, просто учитесь из этого поста восстановить и удалить пароль Excel.
2. Средство просмотра MDB для Mac OS
Если вы хотите просмотреть файл MDB на компьютере Mac, вы можете использовать выделенный MDB Viewer. Средство просмотра MDB позволяет пользователям импортировать файл и преобразовывать файл в другой формат. Но вы не можете редактировать файл данных Microsoft Access в средстве просмотра MDB.
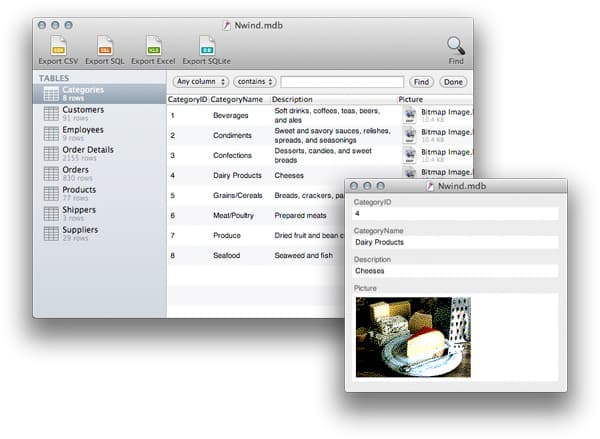
После установки MDB Viewer на вашем компьютере Mac; то вы можете просмотреть файл в средстве просмотра MDB.
Дважды щелкните заголовок таблицы в панели TABLES, детали этой таблицы будут отображаться справа.
Если вы хотите преобразовать его в другие форматы, вы можете нажать параметры на верхней ленте.
К сожалению, MDB Viewer является платным приложением.
Иногда онлайн-сервисы являются хорошим выбором для чтения формата MDB. Вам не нужно беспокоиться о проблеме совместимости и устанавливать любую программу на вашем компьютере. MDBopener - это онлайн-просмотрщик MDB.

MDBopener поддерживает загрузку и файл с вашего компьютера или URL-адреса. Если вы хотите просмотреть файл MDB на своем компьютере, вы можете нажать кнопку «Выбрать файл» и выбрать файл. В поле URL-адреса вы можете ввести ссылку.
После нажатия кнопки «Пуск» MDBopener загрузит и покажет его в Интернете.
Этот онлайн-просмотрщик MDB также имеет возможность преобразовывать файл в формат Excel или CSV.
MDBopener - это бесплатный сервис с ограничением размера файла 20 MB.
Часть 3. Зачем использовать файл MDB
Возможно, вам интересно, почему мы рекомендуем файл MDB по другим форматам базы данных, поэтому мы перечисляем преимущества использования файла базы данных Microsoft Access.
1. Совместимость
2. Гибкость
Файл MDB также является базовым форматом базы данных. Для новичков файл легко создавать и редактировать. Microsoft Access - удобный инструмент для его создания и редактирования. Визуальные инструменты Access могут помочь новичкам быстро разработать формат файла. И пользователи могут импортировать данные из разных источников.
Для продвинутых пользователей MDB также привлекателен. Потому что они могут использовать программный код, чтобы превратить Microsoft Access Database в некоторые автоматизированные процессы, например пользовательские кнопки, связанные с вычислением или другими действиями.
3. опоры
Файл MDB существует уже более двух десятилетий. Если у вас есть какие-либо вопросы о формате файла, вы можете получить ответы от сообществ поддержки и экспертов Microsoft. Есть даже некоторые команды, посвященные разработке языка программирования VBA для формата Microsoft. MDB и VBA настолько широко известны среди программистов. Вы можете получить много бесплатных источников и помогать онлайн.
4. Microsoft Access
Microsoft Access является основной программой для создания, просмотра и редактирования файлов. И после того, как Microsoft выпустила Access в 1994, Access всегда включается как часть Microsoft Office. Кажется, что Access не исчезнет в ближайшее время. Таким образом, вы можете наслаждаться этим стабильным создателем и редактором MDB. Не говоря уже о том, что Microsoft будет часто обновлять Access. И Access 2013 интегрирован с сетью, которая позволяет пользователям получать доступ к файловому формату через браузер. Таким образом, MDB и Microsoft Access кажутся отличным выбором, когда вам нужно создать файл базы данных.
Заключение
В этой статье представлен файл MDB и его преимущества. Вообще говоря, файл является выходом Microsoft Access, который является программой Microsoft Office. Таким образом, MDB - это своего рода формат базы данных. Многие люди предпочитают использовать формат MDB, потому что он более удобен и быстрее других файлов базы данных. В качестве формата базы данных формат файла может импортировать и экспортировать данные в другие программы Office, такие как Word, Outlook, Excel и другие. Гибкость файлов MDB делает его привлекательным как для начинающих, так и для продвинутых пользователей. Если вы хотите понять файлы, эта статья является подходящим началом.
Как закрепить файл в Windows или Mac? Вы можете узнать лучшие способы достижения файла или сжать файлы с паролем в этой статье.
Вот все способы, которые можно использовать для открытия командной строки в Windows 7, Windows 8 или Windows 10. Выполните следующие действия, чтобы легко открыть командную строку.
Просто потерял документ слова без сохранения? Это должно быть катастрофой. Проверьте лучшие методы восстановления несохраненного слова документа из раздела.
Если вы хотите ввести символ степени в разных операционных системах, вы можете узнать больше о вводе символа на iOS, Android, ПК и Mac.
Нажмите здесь, чтобы присоединиться к обсуждению и поделиться своими комментариямиЧитайте также:


